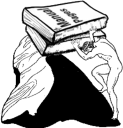Необходимый минимум для проведения занятий
Предисловие
- Данный текст не является полным руководством по программам курса, а является исключительно описанием использования инструментов, необходимых в рамках курса в объеме, необходимом для курса и не более.
- Сохранение файлов и прочие особенности, которые могут варьироваться в зависимости от пользователей даны исключительно в рамках курса, даже если какие-то моменты даются несколько искаженно или слишком урезанно относительно их исходного значения.
- Материал структурирован по занятиям, а не по смысловым разделам и подается в том порядке, в котором он должен быть подан на занятии, согласно составленному плану. Кроме того, он снабжен достаточно простыми примерами, которые могут быть использованы для проведения занятий.
- Все вопросы установки, запуска и настройки в данном тексте не отражаются. Основные понятия, не раскрываемые в тексте, считаются читателю известными.
- Данный текст верен исключительно для системы, прилагаемой вместе с курсом. Со всеми другими системами и версиями могут быть различные расхождения, за которые автор ответственности не несет.
Занятие 1
Общеознакомительное занятие. Оценка возможных посетителей. Работа с Psi: набор на клавиатуре, индивидуальный и групповой чат. Работа с digikam. Подготовка фотографий детей для последующей их работы.
Работа с Psi
Psi - это удобный графический клиент сети быстрого обмена сообщениями Jabber.
Главное окно Psi выглядит следующим образом:Для отправки сообщений на опрелененный компьютер необходимо дважды щелкнуть мышью по номеру компьютера, на который хочется требуется отправить сообщение, чтобы открыть окно индивидуального чата.
Каждый номер – отдельный контакт, которому можно отправлять сообщения. Все контакты образуют список контактов. Подробнее описано в руководстве: После двойного щелчка открывается окно чата, которое выглядит, как показано на рисунке.
Чтобы написать текст сообщения – достаточно начать набирать текст. Если необходимо добавить смайлы (эмоции) – кликнуть по  и выбрать нужный из списка:
и выбрать нужный из списка:
По окончанию нажать Enter. Сообщение появится в окне чата, как показано на рисунке:
Если будет получен ответ на сообщение, оно будет размещено ниже и выделено другим цветом:
Если будет получено сообщение от контакта, окно чата с которым не открыто, его иконка в списке пользователей изменится, снизу окна появится сообщение о количестве полученных, но не прочитанных сообщений, изменится иконка в трее:
- Групповой чат
Чтобы принять участие в групповом чате, необходимо щелкнуть мышью по кнопке, вызывающей основное меню  и выбрать пункт меню "Присоединиться к конференции". Появится окно следующего вида:
и выбрать пункт меню "Присоединиться к конференции". Появится окно следующего вида:
В поле "Room" необходимо написать название комнаты, в которую вы хотите попасть (либо создать). В поле "Nickname" - имя, под которым вы хотите присоединиться к конференции. При желании можно указать пароль в поле "Password". После нажатия кнопки "Присоединиться" можно попасть в уже существующую комнату, либо создать новую.
Тот, кто вошел первым, автоматически становится модератором и ему предлагается сконфигурировать комнату. Но этого можно и не делать.
После присоединения участников конференции, окно группового чата выглядит следующим образом:
Чтобы отправить сообщение, которое будет видно всем, необходимо начать набирать текст и по окончанию нажать Enter. Чтобы отправить личное сообщение одному из присоединившихся, необходимо щелкнуть 2 раза по его имени, в результате чего появится окно, аналогичное окну индивидуального чата.
Digikam
DigiKam - простая в использовании, но мощная программа управления
цифровыми фотографиями.
Сразу после запуска он выглядит следующим образом:
Для просмотра файлов необходимо выбрать альбом (щелкнуть мышкой по названиям слева). Тогда на панели справа будут представлены эскизы изображений, содержащихся в альбоме:
Для просмотра конкретного изображения, необходимо щелкнуть по нему мышью один раз:
Для возврата к просмотру альбома необходимо щелкнуть мышью по изображению снова.
Некоторые альбомы могут содержать в себе вложенные – для просмотра списка вложенных альбомов и последующего выбора необходимо щелкнуть мышью около треугольника слева от имени альбома. Тогда список альбомов будет выглядеть следующим образом:
Для того, чтобы свернуть список достаточно щелкнуть на тот же треугольник.
Открытие файлов в GIMP из digikam
Для того, чтобы открыть выбранный файл в GIMP, необходимо щелкнуть правой кнопкой мыши по понравившемуся изображению (открытому или нет), выбрать пункт "Открыть в" и далее - "GIMP".
GIMP
GIMP – мощный редактор для создания и обработки изображений.
Основное окно – панель инструментов – выглядит следующим образом:
Каждое изображение открывается отдельным окном:
Поворот целого изображения, масштабирование целого изображения
Как видно из примера выше, может возникнуть необходимость повернуть все изображение, а не какую-то его часть. Для этого необходимо в меню "Изображение" (на окне с изображением) выбрать пункт "Преобразование" и там – операцию, которую необходимо совершить с изображением. В данном случае - "Повернуть на 90 по часовой".
После совершения операции изображение будет выглядеть следующим образом:
Если изображение сильно большое, его можно уменьшить перед началом работы. Уменьшение изображения требуется в тех случаях, когда стоит необходимость составить коллаж из двух изображений, существенно отличающихся размерами. В этом случае увеличение меньшего изображения повлечет за собой ухудшение его качества, когда при уменьшении большего потерь качества не будет.
Чтобы уменьшить изображение, необходимо в меню "Изображение" окна с изображением выбрать пункт "Масштабировать...". Появится окно следующего вида:
Измените значения ширины и высоты (в пикселях), насколько вам необходимо и нажмите кнопку "Масштабировать". Изображение уменьшится до указанных вами размеров.
Работа с инструментом выделения форм в изображении (ножницы)
Для того, чтобы выделить какую-то форму на изображении, необходимо щелкнуть мышкой по инструменту  на панели инструментов.
на панели инструментов.
Допустим, необходимо выделить девушку фигуру человека. Проставив первую точку выделения (щелчок мышью по точке, с которой хотелось бы начать выделение – для удобства рекомендуется начинать на более ровных линиях), на курсоре появляется плюс рядом с изображением ножниц, что означает, что можно добавлять последующие точки выделения.
Главная особенность инструмента выделения форм в изображении в том, что кривая между двумя точками строится на основе цветовой информации в изображении – на границе двух достаточно отличающихся между собой цветов, что позволяет делать линию выделения более точной. Все точки, кроме крайних, в выделении можно перемещать, удерживая клавишу Ctrl (курсор при этом должен быть не с плюсом, а со стрелками крестом). Так же можно добавлять точки между двумя существующими – для этого достаточно щелкнуть по линии выделения и, при необходимости, переместить точку.
Выделение, которое создается таким образом – временное, с ним невозможно выполнять операции, которые можно выполнять с выделением. С другой стороны, его можно удобно корректировать. Чтобы выделение преобразовать в постоянное, которое невозможно редактировать, но над которым можно совершать операции, необходимо замкнуть временное выделение щелчком по точке начала выделения (курсор должен быть не как во время добавления точек, а как во время перемещения). Теперь при наведении курсора внутрь выделенной области должен быть с дугой, а за пределами – с перечеркнутым кругом. Далее необходимо щелкнуть мышью куда-либо в область внутри выделения – и оно преобразуется.
Пример временного выделения:
Пример преобразованного выделения:
Следует заметить, что в случаях, когда требуется более плавное выделение (менее резкие границы по краям), можно растушевывать края перед преобразованием выделения – для этого необходимо выбрать пункт "Растушевать края" в свойствах инструмента на панели инструментов и указать радиус.
Копирование/вставка в другое изображение отдельным слоем, перемещение
Чтобы скопировать выделенную область необходимо выбрать в пункте меню "Правка" на окне с изображением пункт "Копировать".
Чтобы вставить изображение в другое, заранее выбранное и открытое, необходимо в меню "Правка" на окне с выбранным изображением выбрать пункт "Вставить".
Пример вставки:
Если открыть диалог со слоями ("Диалоги"->"Слои"), то можно увидеть, что выделение является отдельным слоем:
Для того, чтобы закрепить изображение на данном слое, можно в пункте меню "Слой" на окне изображения выбрать пункт меню "Новый слой", либо нажать на кнопку  на диалоге "Слои".
на диалоге "Слои".
Поворот, масштабирование, искривление, перспектива
Для поворота изображения выбирается инструмент  . Поворачивать можно на произвольный градус, либо указывая значение угла поворота в открывшемся окне:
. Поворачивать можно на произвольный градус, либо указывая значение угла поворота в открывшемся окне:
Подобную операцию можно выполнять с помощью мыши. Помимо повернутого изображения, до подтверждения действия будет отображаться и исходное положение изображения:
Для подтверждения действия можно нажать кнопку "Повернуть" на диалоге вращения, либо нажать Enter.
Для масштабирования слоя или выделения используется инструмент  . Параметры можно задавать в специальном диалоге:Подобную операцию можно выполнять с помощью мыши. Помимо изображения с желаемым масштабом, до подтверждения действия будет отображаться и исходный вариант:
. Параметры можно задавать в специальном диалоге:Подобную операцию можно выполнять с помощью мыши. Помимо изображения с желаемым масштабом, до подтверждения действия будет отображаться и исходный вариант:
Для подтверждения масштабирования можно нажать кнопку "Масштабировать" на диалоге масштабирования, либо нажать Enter.
Для искривления слоя или выделения используется инструмент  . Параметры можно задавать в специальном диалоге:
. Параметры можно задавать в специальном диалоге:
Подобную операцию можно выполнять с помощью мыши. Помимо изображения, искривленного желаемым образом, до подтверждения действия будет отображаться и исходный вариант:
Для подтверждения искривления можно нажать кнопку "Наклонить" на диалоге искривления, либо нажать Enter.
Для вращения плоскости слоя или выделения используется инструмент  . Параметры можно менять мышкой. Информация о деформации отображается в информационном окне:
. Параметры можно менять мышкой. Информация о деформации отображается в информационном окне:
Помимо изображения с новым положением объекта, до подтверждения действия будет отображаться и исходный вариант:
Для подтверждения можно нажать кнопку "Преобразовать" на информационном окне, либо нажать Enter.
Инструменты прямого рисования: карандаш/кисть/перо и выбор цвета/кисти ("подрисуй хвост сестрёнке"), текст
Для выбора инструмента "Карандаш" необходимо щелкнуть мышью по значку  на панели инструментов.
на панели инструментов.
Для выбора инструмента "Кисть" необходимо щелкнуть мышью по значку  на панели инструментов.
на панели инструментов.
Для выбора инструмента "Перо" необходимо щелкнуть мышью по значку  на панели инструментов.
на панели инструментов.
Отличия линий, которые можно получить, используя данный инструмент, можно посмотреть на рисунке ниже (слева направо – карандаш, кисть, перо):
Можно менять форму и цвет каждого из инструментов.
Для выбора цвета необходимо два раза щелкнуть по цвету переднего плана на основной панели инструментов. Откроется диалог выбора цвета:
Перемещая курсор по различным цветовым областям, можно выбрать необходимый цвет. Для подтверждения выбора необходимо нажать Enter. Теперь инструмент будет рисовать выбранным цветом:
Для изменения параметров инструмента "Карандаш" и инструмента "Кисть" используется меню свойств инструмента, отображаемое на панели инструментов при выборе инструмента "Карандаш" или инструмента "Кисть":
Для изменения типа кисти необходимо щелкнуть по изображению текущей кисти  и выбрать из появившегося меню:
и выбрать из появившегося меню:
Для изменения свойств инструмента "Перо", используется меню свойств инструмента, отображаемое на панели инструментов при выборе инструмента "Перо":
Для вставки текста используется инструмент  . Для добавления текста достаточно щелкнуть мышью в ту область изображения, в которую необходимо добавить текст, и набрать текст в всплывающем окошке:
. Для добавления текста достаточно щелкнуть мышью в ту область изображения, в которую необходимо добавить текст, и набрать текст в всплывающем окошке:
Набранный текст вставляется отдельным слоем. В меню свойств инструмента можно менять параметры набранного текста – шрифт (для смены шрифта необходимо щелкнуть по значку с изображением уже выбранного шрифта), его размер (набрав самостоятельно либо выбрав из списка), цвет (аналогично выбору цвета кисти):Слой с текстом на изображении будет выглядеть следующим образом:
Сохранение в указанное место
Для сохранения изображения в указанное место необходимо в меню "Файл" на окне с изображением выбрать пункт "Сохранить как". Откроется окно следующего содержания:
Для корректного выбора папки рекомендуется развернуть диалог, нажав по пункту "Просмотреть другие папки":
Чтобы сохранить файл в рекомендуемое место для сохранения, необходимо щелкнуть два раза по пункту "Рабочий стол" в списке "Места". В соседнем списке выбрать двойным щелчком папку "OUTPUT", далее – папку с названием группы и с фамилией. Рекомендуется так же указать более корректное имя файла (а так же, в имени файла указать расширение или выбрать его из списка (для доступа к списку необходимо развернуть пункт "Выбрать тип файла (По расширению) и при необходимости свернуть пункт с выбором места):
Для подтверждения необходимо нажать кнопку "Cохранить". Возможно, появится окно следующего содержания:
Если сохраняемый файл не предполагается редактировать в дальнейшем, то для продолжения работы необходимо нажать кнопку "Экспорт". Если планируется редактирование файла (в плане работы со слоями), то рекомендуется выбрать другой формат файла, нажав "Отмена" и вернувшись к диалогу сохранения.
При экспорте изображения появится диалог с выбором качества для сохранения:
Рекомендуется не менять качество и нажать "OK".
Занятие 2
Продолжение работы с GIMP. Тонирование "перекрась кошечку". Кадрирование.
Тонирование
Для тонирования слоя или выделения необходимо в меню изображения "Слой" выбрать подменю "Цвет", а там – пункт "Тонировать".
Откроется диалог следующего вида:
Перемещая ползунок рядом с каждым параметром, выделенная область или слой будут меняться в зависимости от положения ползунка.
Например, при значении параметра "Тон", равном 65, изображение будет иметь вид:Изображение при высоком уровне насыщенности:
При низком уровне насыщенности:
При высоком уровне осветления:
При низком уровне осветления:
Для сброса изменений необходимо нажать кнопку "Сбросить". Для подтверждения изменений – кнопку "ОК".
Кадрирование
Кадрирование – изменение количества пикселей в изображении путем "отсечения" пикселей вокруг выбранной области. Для кадрирования изображения используется инструмент  .
.
Для кадрирования необходимо выбрать область, которую планируется оставить (подобно работе с прямоугольным выделением). Ее размеры можно корректировать в открывшемся диалоге, либо мышью.
Область, которая будет обрезана в результате операции, затемняется.
Для подтверждения операции необходимо нажать кнопку "Кадрировать" на диалоге кадрирования, либо нажать Enter.
Занятие 3
Gif-анимация в GIMP (рисование по кадрам, с модификацией исходного изображения, скрипт-фу), создание нового изображения, инструмент заливка, изменение порядка слоев, объединение слоев, просмотр, корректное сохранение.
Любая gif анимация, которая создается в GIMP – последовательное отображение слоев от нижнего в верхнему с некой задержкой по времени между ними.
Создание нового изображения, анимация с помощью рисования по кадрам
Суть анимации с помощью рисования по кадрам – создание нового изображения на каждом новом слое, например, используя инструмент "Кисть". Каждый новый слой может копироваться из предыдущего, либо рисоваться отдельно. Ниже будут рассмотрены оба случая.
- Рисование каждого нового слоя
Для начала работы с анимацией необходимо создать новое изображение. Для этого достаточно в меню "Файл" на панели инструментов выбрать пункт "Новый...".
Появится окно следующего вида:
При необходимости, можно изменить размер создаваемого изображения, указав нужные значения в полях "Ширина" и "Высота". Для создания нового изображения заданной величины необходимо нажать "ОК".
Новое изображение будет иметь следующий вид:
Нарисуем изображение на текущем слое (например, используя инструмент "Кисть"):
Если открыть диалог со слоями, то будет видно, что пока создан только один слой:
Для того, чтобы создаваемое изображение было анимацией, необходимо сделать как минимум ещё один слой. Создать новый слой можно либо нажав кнопку "Новый слой", либо в меню "Слой" окна с изображением выбрать пункт "Новый слой".
Появится диалоговое окно следующего вида:
Если предполагается создавать достаточно большую анимацию, рекомендуется поменять название слоя в соответствующем поле для удобства работы. "Тип заливки слоя" желательно выбрать "Цвет фона" - если нужный цвет фона для следующего кадра совпадает с текущим.
После создания нового слоя, изображение будет визуально выглядеть как новое:
Однако, в диалоге "Слои" будет два слоя:
На новый слой нанесем новый рисунок:
Для просмотра предыдущего слоя можно сделать последующие слои невидимыми – щелкнуть мышью по  на них:
на них:
Тогда на окне с изображением будет отображаться только видимые слои:
Если нарисованный слой не удовлетворяет, его можно либо откорректировать (например, закрасить кистью белого цвета ненужные участки), либо полностью удалить. Слой, который предлагается удалить, необходимо выделить в диалоге "Слои". На рисунке ниже показан пример выделения нижнего слоя:
Для удаления слоя достаточно нажать на кнопку  .
.
Тогда останется только один слой:
- Дорисовывание изначально нарисованного изображения
Первый слой изображения создается способом, описанным выше. Для дорисовывания новых элементов к изображению, которые должны появляться на последующих кадрах, при условии что некое начальное изображение не должно меняться, есть два способа.
Можно дублировать ранее созданный слой. Для этого необходимо нажать на кнопку  на диалоге "Слои". В результате этой операции, появится слой, дублирующий выделенный:
на диалоге "Слои". В результате этой операции, появится слой, дублирующий выделенный:
Теперь к копии слоя можно дорисовывать необходимые части:
Если необходимо следующий слой сделать с помощью дорисовывания данного, повторяется аналогичная операция:
Следует заметить, что все слои в данном случае перекрывают друг друга, то есть если каким-либо образом изменить изображение нижнего слоя, оно никак не повлияет на уже созданные последующие слои:
Второй вариант создания такой анимации основан на дорисовывании в новом прозрачном слое.
На первом слое рисуется нужное изображение:
Создается новый слой. Однако, в этот раз в пункте "Тип заливки слоя" ставится параметр "Прозрачность":
После создания нового прозрачного слоя, диалог "Слои" должен выглядеть следующим образом:
При этом окно с изображением будет выглядеть следующим образом:
На новом прозрачном слое наносятся все необходимые изменения:
Следует заметить, что если сделать предыдущий слой невидимым, отображаться будут только изменения, а не все изображение:
Здесь квадратики обозначают прозрачность.
При модификации нижнего слоя, изменения будут отображаться и на последующих кадрах из-за прозрачности новых слоев. Теперь нижний слой выглядит следующим образом:
Если оба слоя сделать видимыми, то конечное изображение будет выглядеть, как показано на рисунке ниже:
Анимация с помощью модификации исходного изображения, изменение порядка слоев
Анимацию можно делать и из исходных изображений. Например, из фотографий.
Допустим, необходимо, чтобы один объект перемещался куда-либо относительно другого объекта. Вставим первый объект в изображение, по которому предполагается перемещение, отдельным слоем, и перемещается на нужную позицию:В зависимости от того, какое количество кадров предполагается в анимации, копируются оба слоя:
На всех новых слоях со вставленным объектом делаются все необходимые изменения (перемещение, деформации и т.п.):
В этом случае изображение выглядит следующим образом:
Чтобы на каждом последующем кадре не было видно предыдущий, заранее были скопированы слои с фоном. Их необходимо разместить в порядке "через один" со слоями с перемещающимся объектом. Для перемещения слоя его необходимо выделить в диалоге "Слои" и перетащить мышью на нужное положение.
Правильно перемешанные слои должны выглядеть следующим образом:
Для того, чтобы при просмотре не было эффекта исчезающего изображения, слои с перемещающимся объектом необходимо объединить с соответствующими слоями фонов. Для объединения слоя с предыдущим необходимо щелкнуть правой кнопкой мыши по верхнему слою (из пары) и в открывшемся меню выбрать пункт "Объединить с предыдущим".
Внешний вид диалога "Слои" после объединения всех необходимых слоев:
Анимация с использованием скрипт-фу
В GIMP есть встроенные средства для создания анимации. Создают они то же, что было описано ранее – некоторое множество слоев, только они создаются автоматически при использовании определенных инструментов.
Если хочется анимировать какую-то часть изображения, рекомендуется отдельно выделить нужную часть изображения любым из инструментов выделения и начинать работу с анимацией уже после осуществления выделения.
- Волны
Для добавления анимированных волн необходимо в меню "Скрипт-Фу" на окне с изображением выбрать подменю "Аниматоры", а там – пункт "Волны". Появится всплывающее окно следующего содержания:
При желании, можно изменить значения по умолчанию – изменить количество кадров, амплитуду и длину волны – но обычно значения по умолчанию вполне оптимальны.
По окончании изменения нужных параметров необходимо нажать кнопку "ОК". Возможно, потребуется некоторое время для генерации всех слоев.
Конечное изображение может выглядеть следующим образом:
Диалог "Слои" при этом будет выглядеть, как показано на рисунке ниже:
- Вращающийся шар
Для добавления анимированных волн необходимо в меню "Скрипт-Фу" на окне с изображением выбрать подменю "Аниматоры", а там – пункт "Волны". Появится всплывающее окно следующего содержания:
При желании, можно изменить значения по умолчанию: количество кадров, цветовую информацию, – но обычно значения по умолчанию вполне оптимальны.
По окончанию изменения нужных параметров необходимо нажать кнопку "ОК". Возможно, потребуется некоторое время для генерации всех слоев.
Конечное изображение может выглядеть следующим образом:
Диалог "Слои" при этом будет выглядеть, как показано на рисунке ниже:
- Рябь
Для добавления анимированных волн необходимо в меню "Скрипт-Фу" на окне с изображением выбрать подменю "Аниматоры", а там – пункт "Волны". Появится всплывающее окно следующего содержания:
При желании, можно изменить значения по умолчанию: количество кадров, силу ряби, тип края, – но обычно значения по умолчанию вполне оптимальны.
По окончанию изменения нужных параметров необходимо нажать кнопку "ОК". Возможно, потребуется некоторое время для генерации всех слоев.
Конечное изображение может выглядеть следующим образом:
Диалог "Слои" при этом будет выглядеть, как показано на рисунке ниже:
Просмотр анимации
Для просмотра созданной анимации в пункте меню "Фильтры" окна с изображением необходимо выбрать подменю "Анимация", а там пункт "Воспроизведение".
Откроется окно следующего содержания:
Нажатием кнопки "Пуск/Стоп" можно начать либо остановить воспроизведение анимации. Кнопка "Перемотка" возвращает на первый кадр анимации. С помощью кнопки "Шаг" можно просматривать анимацию по шагам – то есть самостоятельно определять интервал между сменой кадров. Для выхода из режима просмотра анимации достаточно нажать кнопку "Закрыть".
Корректное сохранение анимации
При сохранении анимации необходимо либо выбрать тип файла "Gif", либо указать его самостоятельно через точку после имени файла (например, имя файла может быть анимация.gif).
После нажатия кнопки "OK" на диалоге сохранения, появится окно следующего содержания:
Чтобы изображение сохранилось как анимация, необходимо переключить флаг на "Сохранить как анимацию", который не выбран по умолчанию.
После выбора данного пункта, необходимо нажать кнопку "Экспорт".
Возможно, появится изображение следующего содержания:
Если части изображения, выходящие за края не нужны при отображении анимации, то следует нажать кнопку "ОК".
Если анимация сохраняется корректно, должно появится следующее окно:
Тут, при желании, можно указать комментарий (английскими буквами), а так же задать параметры анимации. Если анимация должна быть бесконечной, необходимо выбрать пункт "Бесконечный цикл", в противном случае выделение необходимо снять. Можно указать задержку между кадрами – чем больше, тем медленнее, (задержка одинакова на протяжении всей анимации).
Расположение кадра – можно выбрать, в зависимости от того, как была выполнена анимация. Если этот пункт оставить без изменения, то анимация будет отображаться так же, как она отображается при просмотре.
По окончанию корректировки всех настроек, необходимо нажать кнопку "ОК".
Занятие 4
Векторная графика на примере XaraLX. Чем хороша векторная графика. Изучение инструментов карандаш, выделение, изменение цвета линий и заливки, масштабирование объектов, перемещение объектов, поворот объектов, ручка, правка фигуры, прямоугольник, эллипс, фигура. Попытка создания собственного изображения. Сохранение.
XaraLX
Xara – графический векторный редактор.
Главное окно выглядит следующим образом:
Преимущества векторной графики
Преимущество векторной графики перед растровой хорошо видно при сравнении увеличенного векторного и растрового изображения.
Для сравнения предлагается рассмотреть 2 линии – нарисованную в Xara и в GIMP.
Линия, нарисованная в Xara:
Линия, нарисованная в Xara, увеличенно (400%):
Линия, нарисованная в GIMP:
Линия, нарисованная в GIMP, увеличенно (400%):
Из приведенных выше примеров очевидно, что в случае векторной графики качество изображения не изменяется при его увеличении.
Изучение инструментов
- Карандаш
Инструмент "Карандаш" необходим для рисования произвольных линий и произвольных фигур (в случае замкнутой линии). Чтобы замкнуть линию, необходимо навести курсор на точку начала линии (курсор должен иметь вид плюса) и завершить линию. В противном случае линия останется незамкнутой.
Пример незамкнутой линии и фигуры (слева направо):
Как видно из примера выше, несмотря на то, что линия визуально кажется замкнутой (пересекается), замкнутой фигура не является.
- Выделение
Для выделения объекта необходимо выбрать элемент  и щелкнуть по нужному объекту мышью.
и щелкнуть по нужному объекту мышью.
Пример выделенного объекта (выделена черная фигура):
- Изменение цвета линий и заливки
Для изменения цвета линии необходимо щелкнуть правой кнопкой мыши по нужному цвету в палитре. Для изменения цвета заливки фигуры – левой кнопкой.
Пример фигуры, с измененным цветом линий и заливки, вместе с палитрой:
- Масштабирование, перемещение, поворот объектов
Границы выделения отмечены маленькими квадратиками. Для масштабирования необходимо захватить квадратик с помощью нажатия левой кнопки мыши, переместить его на место, определяющее желаемый масштаб, и отпустить кнопку.
Для перемещения необходимо навести курсор на объект и перетащить, удерживая левую кнопку мыши, пока объект не будет на желаемом месте.
Для поворота необходимо ещё раз щелкнуть мышью об объекту, чтобы границы выделения отмечались стрелками, а не квадратиками. Для поворота необходимо захватить стрелку с помощью нажатия правой кнопки мыши, повернуть на необходимый угол и отпустить кнопку.
Пример уменьшенного, перемещенного и повернутого объекта с рисунка выше:
- Ручка
Инструмент "Ручка"  необходим для создания прямых и кривых линий.
необходим для создания прямых и кривых линий.
Для создания прямой линии, необходимо щелкать мышью в местах углов, не соединяя первую и последнюю точки.
Для создания кривой между точками необходимо нажать правую кнопку мыши в желаемом месте и не отпускать, перемещая, до получения необходимого скривления.
Для создания фигуры данным инструментом, необходимо замкнуть линию, нажав на начальную точку.
Пример ломаной, фигуры и кривой, созданных с помощью инструмента "Ручка" (слева направо):
- Правка фигуры
Инструмент "Правка фигуры"  используется для редактирования ранее созданных форм.
используется для редактирования ранее созданных форм.
Для начала работы с инструментом, необходимо заранее выделить объект, который предлагается редактировать, а затем выбрать инструмент "Правка фигуры".
При наведении курсора на точки углов фигуры, курсор будет выглядеть в форме стрелок. Для изменения положения точки, ее необходимо перетащить правой кнопкой мыши на нужное положение. Чтобы удалить точку, необходимо щелкнуть по ней мышью (выделить) и нажать на кнопку  на панели свойств инструментов.
на панели свойств инструментов.
Для изменения кривых, необходимо выделить точку, рядом с которой предполагается менять кривую, и, посредством перетаскивания правой кнопкой мыши, переместить отобразившиеся касательные соответствующим образом.
Внешний вид касательных (у самой левой точки фигуры) виден на приведенном ниже изображении:
Для того, чтобы прямую преобразовать в дугу, необходимо перетащить правой кнопкой мыши линию между двумя точками на необходимое расстояние.
Для добавления точки необходимо два раза щелкнуть мышью в месте на кривой, в котором предполагается добавить точку.
- Прямоугольник
Для того, чтобы нарисовать прямоугольник, используется инструмент "Прямоугольник"  .
.
Для рисования необходимо нажать правую кнопку мыши в месте, где предполагается расположить левый верхний угол, и перетащить до места для правого нижнего угла. По окончанию действия, кнопку мыши отпустить.
Пример прямоугольника:
Прямоугольник можно перемещать, масштабировать, менять цвет, поворачивать, но нельзя редактировать его как прямую, пока он является стандартной фигурой.
Чтобы сделать его редактируемым, необходимо щелкнуть по нему правой кнопкой мыши и выбрать пункт "Преобразовать в редактируемую форму".
После преобразования, объект можно редактировать как кривую:
Для скругления краев нередактируемой фигуры "Прямоугольник" необходимо щелкнуть мышью по кнопке  на панели свойств инструмента.
на панели свойств инструмента.
Полученный результат может выглядеть следующим образом:
- Эллипс
Для того, чтобы нарисовать эллипс, используется инструмент "Эллипс"  . Действия по созданию и редактированию эллипса идентичны прямоугольнику, за исключением возможности скругления углов.
. Действия по созданию и редактированию эллипса идентичны прямоугольнику, за исключением возможности скругления углов.
Пример эллипса:
- Фигура
С помощью инструмента "Фигура" можно создавать эллипсы, многоугольники и звезды с заданным количеством граней либо концов.
Изначально создается многоугольник, аналогично эллипсу и прямоугольнику:
Для изменения типа фигуры, необходимо щелкнуть по соответствующей кнопке в свойствах инструмента. Для окружности -  , для звезды -
, для звезды -  . Следует заметить, что фигура может быть превращена в звезду, только если она является многоугольником (не нажата кнопка "Эллипс"). К звездам и многоугольникам можно применять скругление углов:
. Следует заметить, что фигура может быть превращена в звезду, только если она является многоугольником (не нажата кнопка "Эллипс"). К звездам и многоугольникам можно применять скругление углов:
Для изменения количества углов, необходимо либо выбрать в меню  соответствующее значение, либо написать с клавиатуры.
соответствующее значение, либо написать с клавиатуры.
Пример пятиконечной звезды с закрученными концами:
Сохранение
Сохранение изображений аналогично сохранению изображений в GIMP, однако в Xara выбирать тип файла не требуется.
Занятие 5
Векторная графика на примере XaraLX. Изучение инструментов текст, заливка, прозрачность, тень, фаска, контур, смешивание (кошечки-собачки, "преврати собачку в кошечку, мальчика в девочку"). Попытка создания собственного изображения.
Изучение инструментов
- Текст
Для добавление текста необходимо выбрать элемент  , затем щелкнуть мышью в место, где предполагается разместить текст, и набрать текст.
, затем щелкнуть мышью в место, где предполагается разместить текст, и набрать текст.
Для того, чтобы изменить шрифт, необходимо выделить участок текста, шрифт которого предполагается изменить, и в разворачивающемся меню в свойствах инструмента  выбрать нужный.
выбрать нужный.
Пример изменения шрифта на фрагменте текста:
Для изменения размера, необходимо выделить участок текста, шрифт которого предполагается изменить, и в разворачивающемся меню в свойствах инструмента  выбрать нужный.
выбрать нужный.
Пример изменения размера шрифта на фрагменте текста:
Для того, чтобы текст был жирным, необходимо нажать кнопку  в свойствах инструмента, после выделения нужного участка текста.
в свойствах инструмента, после выделения нужного участка текста.
Для того, чтобы сделать текст курсивом, необходимо нажать кнопку  в свойствах инструмента, после выделения нужного участка текста.
в свойствах инструмента, после выделения нужного участка текста.
Текст может быть одновременно и жирным, и курсивом:
Для изменения цвета текста, необходимо выделить нужный участок и изменять цвет так же, как для фигур и линий. Для того, чтобы изменить цвет всей фразы, можно выделить ее инструментом выделения и поменять цвет, аналогично изменению цвета для фигур и линий.
Пример желтого текста с синим контуром:
Текст, как и любую другую форму, можно перемещать, вращать, масштабировать.
- Заливка
Инструмент "Заливка" используется для выбора типа заливки изображения.
Тип заливки можно выбрать в соответствующем меню:  . При выборе градиентных типов, можно менять все цвета, используемые в градиенте. Для этого удобнее всего щелкнуть 2 раза по цвету, который предполагается изменить
. При выборе градиентных типов, можно менять все цвета, используемые в градиенте. Для этого удобнее всего щелкнуть 2 раза по цвету, который предполагается изменить  . Откроется окно следующего вида:
. Откроется окно следующего вида:
Здесь на полоске снизу можно выбирать оттенок, а на поле сверху – яркость и насыщенность. По окончанию выбора, необходимо закрыть окно.
Для изменения направления градиента, необходимо нажать левую кнопку мыши в месте, откуда предполагается начать градиент, перетащить на место, где его предполагается закончить, и отпустить кнопку.
Пример применения линейного градиента на звезде:
Градиент может быть простым (повторяться один раз), а может быть повторяющимся (повторяться бесконечное количество раз). Для того, чтобы изменить это свойство градиента, необходимо выбрать в соответствующем меню  нужное значение.
нужное значение.
Примеры всех видов заливки (вверху – простой, внизу – повторяющийся, если имеется) показаны на рисунке ниже.
Слева направо: линейный, по кругу, эллиптический, конический, бриллиант, равномерный, трехцветный, четырехцветный, растровое изображение, фрактальные облака, фрактальная плазма.
Пример изображения с использованием различных градиентов:
- Прозрачность
В общем работа с прозрачностью аналогична работе с заливкой, однако один из цветов отсутствует, за счет чего обеспечивается прозрачность. Для работы с инструментом прозрачность, необходимо выбрать элемент  на панели инструментов.
на панели инструментов.
Используя инструмент "Прозрачность" можно добиваться эффектов как на рисунке ниже:
- Тень
Инструмент "Тень"  используется для добавления тени к выделенному объекту. Для добавления тени к объекту, необходимо нажать левую кнопку мыши на нужном объекте и перетащить тень на нужное место.
используется для добавления тени к выделенному объекту. Для добавления тени к объекту, необходимо нажать левую кнопку мыши на нужном объекте и перетащить тень на нужное место.
Тень бывает нескольких типов – вертикальная, горизонтальная и свечение. Для выбора вертикальной тени, необходимо щелкнуть по кнопке  на панели свойств инструмента. Для выбора горизонтальной тени, необходимо щелкнуть по кнопке
на панели свойств инструмента. Для выбора горизонтальной тени, необходимо щелкнуть по кнопке  на панели свойств инструмента. Для выбора тени типа "Свечение", необходимо щелкнуть по кнопке
на панели свойств инструмента. Для выбора тени типа "Свечение", необходимо щелкнуть по кнопке  на панели свойств инструмента.
на панели свойств инструмента.
На рисунке ниже показаны все типы теней (слева направо: горизонтальная, вертикальная, свечение):
Можно менять четкость краев и насыщенность тени. Для изменения четкости краев тени, необходимо на следующем ползунке  выставить нужное значение. Для изменение насыщенности – на ползунке
выставить нужное значение. Для изменение насыщенности – на ползунке  .
.
Примеры теней разной четкости и насыщенности:
- Фаска
Инструмент "Фаска" добавляет фаску к фигуре или линии. Перед использованием инструмента, необходимо выбрать, к какому объекту будет добавляться фаска, и выделить его. Далее необходимо выбрать элемент "Фаска" на панели инструментов  . Вокруг выделенного объекта появятся стрелочки следующего типа:
. Вокруг выделенного объекта появятся стрелочки следующего типа:
Для добавления фаски необходимо захватить стрелочки с помощью нажатия левой кнопки мыши, переместить их на место, определяющее желаемый размер фаски, и отпустить кнопку.
Примеры фасок, добавленных к фигурам и линиям:
- Контур
Контур добавляется аналогично фаске с помощью инструмента "Контур"  . Можно изменить количество уровней на панели свойств инструмента в поле
. Можно изменить количество уровней на панели свойств инструмента в поле  - от 1 до 99.
- от 1 до 99.
Примеры контуров с разным количеством ступеней:
- Смешивание
С помощью инструмента "Смешивание" можно делать преобразования одной фигуры в другую.
Чтобы нарисовать преобразование одного объекта в другой, необходимо нажать левую кнопку мыши на первом объекте, перетащить курсор до второго и отпустить кнопку мыши.
Исходные изображения:
После использования инструмента "Смешивание":
Как и в случае инструмента "Контур", можно менять количество шагов в преобразовании, меняя значение в поле  на панели свойств инструмента.
на панели свойств инструмента.
Следует заметить, что после использования данного инструмента, оба объекта объединяются, поэтому перемещение по отдельности начального и конечного объектов невозможно.
Занятие 6
Векторная графика на примере XaraLX. Дорисовывание рамочек к своим растровым изображениям. Импорт битмапа, применение маски. Использование ранее изученных инструментов.
Импорт растрового изображения
Для импорта растрового изображения необходимо в пункте меню "Файл" выбрать пункт "Импорт". Откроется диалог открытия файла следующего вида:
В нем необходимо выбрать нужный файл. Принцип перемещения по папкам аналогичен сохранению. Как только файл будет выбран и выделен курсором, необходимо нажать кнопку "Открыть" для подтверждения выбора.
Импортированное растровое изображение будет добавлено на рабочую площадь:
К импортированному растровому изображению можно применять инструменты "Прозрачность", "Тень", "Фаска", "Смешивание". Примеры применения этих инструментов показаны на рисунке ниже (слева направо):
Так же, импортированные растровые изображения можно масштабировать, перемещать, поворачивать.
Применение маски
Для применения маски к импортированному растровому изображению, необходимо нарисовать фигуру по форме рамки, разместить ее на заднем плане (в меню "Расположение" выбрать пункт "На задний план"), расположить растровое изображение поверх рамки, выделить оба объекта (например, выделить первый и, удерживая клавишу Shift, выделить второй) и в меню "Расположение" выбрать пункт "Применить маску".
Изображение может выглядеть следующим образом:
Для перемещения импортированного изображения в пределах рамки, необходимо перемещать его за курсор в центре. Все последующие изменения рамки будут изменять и изображение внутри:
Края рамки можно делать более размытыми, если перемещать ползунок  :
:
Занятие 7
Потоковое видео на примере kdenlive. "Отстойный клипушник, Батхед!". Добавление исходных материалов в проект, просмотр исходных материалов, подбор материалов для клипа из исходных. Составление клипов. Сохранение с желаемым качеством. Сохранение и открытие проекта.
Kdenlive
Kdenlive – редактор нелинейного монтажа видео.
В данном случае под работой с видео понимается монтаж клипа из различных маленьких кусочков на одну музыкальную композицию.
Главное окно kdenlive выглядит следующим образом:
Добавление исходных материалов в проект
Для добавление исходных клипов в проект необходимо щелкнуть правой кнопкой мыши по области "Дерево проектов" и в появившемся меню выбрать пункт "Добавить клипы".
Откроется диалоговое окно открытия следующего вида:
Предлагаемые исходные материалы находятся в Desktop->INPUT->video – видео и Desktop->INPUT->music – аудио. После выбора исходных материалов (можно выбирать более одного файла в пределах каталога, удерживая клавишу Shift), необходимо нажать кнопку "Open".
Внешний вид kdenlive с загруженными исходными материалами:
Просмотр исходных материалов
Для просмотра исходных материалов, необходимо выбрать клип в поле дерева проекта, который предполагается просмотреть (щелкнуть по нему левой кнопкой мыши), а затем в области просмотра клипа нажать на кнопку "Играть"  . Для того, чтобы приостановить просмотр на определенном месте, необходимо нажать кнопку "Пауза".
. Для того, чтобы приостановить просмотр на определенном месте, необходимо нажать кнопку "Пауза".
Пример приостановленного во время просмотра клипа:
Прослушивание музыки аналогично просмотру видео.
Добавление клипов на таймлайн
Для того, чтобы добавить клип на таймлайн, необходимо нажать левую кнопку мыши на клипе и перетащить его на таймлайн на любую из дорожек. При этом видео рекомендуется добавлять на дорожки, отмеченные значком  , а аудио – только значком
, а аудио – только значком  .
.
Пример добавленных аудио и видео клипов на таймлайн:
Такое расположение означает, что вместе с музыкой начнется показ клипа на Track 1, клип на Track 2 виден не будет, так как клип на Track 1 перекрывает его. Как только закончится показ клипа на Track 1, будет показываться клип на Track 2. Как видно из рисунка, клипы можно располагать в любом месте на дорожке.
Следует, однако, заметить, что для корректного сохранения клипа необходимо, чтобы видео начиналось сразу, иначе видео не сохранится.
Просмотр таймлайн
Для просмотра таймлайн необходимо в области просмотра переключиться на вкладку "Таймлайн" и начать просмотр, аналогично просмотру исходных материалов.
Следует так же заметить, что можно осуществлять перемотку с помощью перемещения курсора по шкале времени в области таймлайн – достаточно щелкнуть мышью в нужный участок на шкале и начать просмотр.
Внешний вид окна при просмотре таймлайн:
Перемещение клипов
Для перемещения клипов используется инструмент "Перемещение"  на панели инструментов.
на панели инструментов.
Чтобы переместить клип, необходимо выбрать данный инструмент, нажать левой кнопкой мыши по клипу на таймлайн, который предполагается переместить, и, удерживая кнопку нажатой, перетащить клип в нужное место.
Корректировка длины клипов
Есть два способа корректировки длины клипа – разрезая клип (на таймлайн остается два разных клипа) и уменьшая (либо увеличивая) длину клипа.
- Разрезание
Для разрезания клипов используется инструмент "Разрезание"  на панели инструментов. Выбрав данный инструмент, необходимо нажать левую кнопку мыши в том месте клипа, в котором предполагается разделить его на две части. Пример разрезанного пополам клипа:
на панели инструментов. Выбрав данный инструмент, необходимо нажать левую кнопку мыши в том месте клипа, в котором предполагается разделить его на две части. Пример разрезанного пополам клипа:
- Изменение размера
Для изменения размера клипа, необходимо выбрать элемент "Перемещение", поднести курсор к началу или концу клипа, который предполагается обрезать, таким образом, чтобы курсор принял вид стрелок, после чего необходимо нажать на левую кнопку мыши и, не отпуская ее, переместить курсор на нужное положение. Следует заметить, что клип можно не только уменьшать, но и увеличивать в пределах размеров исходного клипа.
Так, например, на рисунке ниже показан разрезанный в предыдущем примере клип, первая часть которого была перемещена и увеличена, а вторая – уменьшена.
Сохранение и открытие проекта
Сохранение проекта – сохранение в специальный файл проекта ссылок на загруженные исходные материалы вместе с размещением их на таймлайн, необходимый для дальнейшей работы над проектом.
Чтобы сохранить проект, необходимо в меню "Файл" выбрать пункт "Сохранить". Откроется окно следующего вида:
Сохранение проекта производится в место сохранения прочих файлов (в личную папку). После окончания выбора места и названия, необходимо нажать кнопку "Сохранить".
Чтобы открыть ранее сохраненный проект, необходимо в меню "Файл" выбрать пункт "Открыть". В открывшемся диалоговом окне – выбрать проект из места, куда он был сохранен и нажать кнопку "Открыть". Если какие-либо исходные файлы были перемещены или изменены, необходимо заново указать путь до вариантов файлов, которые были при сохранении проекта.
Экспорт таймлайн с желаемым качеством
Для того, чтобы клип можно было просматривать на любом компьютере, используя проигрыватель видео, его необходимо экспортировать.
Для экспорта таймлайн, в меню "Рендер" выбирается пункт "Экспортировать таймлайн". Открывается окно следующего вида:
Для сохранения данных исходных материалов рекомендуется на вкладке "Среднее качество" выбрать формат "Mpeg" размером 512х384 среднего качества:
Чтобы в поле "Папка экспорта" был указан корректный путь для сохранения видео, необходимо нажать кнопку  . Откроется окно следующего вида:
. Откроется окно следующего вида:
После окончания выбора места сохранения, достаточно нажать кноку "ОК".
При желании, можно изменить имя файла в поле "Имя файла". По умолчанию стоит "untitled.mpeg". Рекомендуется оставить расширение, написанное через точку после имени файла.
По окончанию выбора всех параметров, необходимо нажать кнопку "Экспорт" внизу окна экспорта, и ждать, пока экспортируется таймлайн. Прогресс экспорта можно наблюдать внизу основного окна kdenlive:
По окончанию экспорта, окно экспорта можно закрыть, нажав кнопку "Закрыть".
Занятие 8
Потоковое видео: продолжение начатой работы над клипами. Попытка корректного (осмысленного по контексту) совмещения видеопотока с аудиопотоком. Добавление спецэффектов.
Добавление эффектов
Список спецэффектов, которые можно добавить, находится на вкладке "Список эффектов". Изменение свойств добавленных эффектов осуществляется посредством изменения параметров на вкладке "Effect Stack". Для того, чтобы добавить любой из эффектов, необходимо нажать левой кнопкой мыши на название эффекта в списке на вкладке "Список эффектов" и, не отпуская кнопку мыши, перетащить эффект на нужный клип, находящийся на таймлайн.
Для того, чтобы удалить эффект, необходимо нажать правой кнопкой мыши на клип, к которому добавлен эффект, в открывшемся меню выбрать подменю "Удалить эффект", и в открывшемся списке выбрать эффект, который необходимо удалить. К одному клипу можно применить несколько эффектов.
Ниже будут рассмотрены параметры спецэффектов.
- Brightness
Окно сразу после добавления эффекта выглядит следующим образом:
Параметр Index определяет, будут сейчас меняться настройки относительно начала или относительно конца клипа (0 – начало, 1 – конец).
Position определяет начало применения эффекта относительно клипа. Intensity – уровень яркости для этой точки.
Например, эффект может выглядеть следующим образом:
Тогда участки вне области, отмеченной линией, будут отображаться без изменений. В начальной точке эффекта изображение будет неярким:
А в конце – ярким:
- Charcoal
Окно сразу после добавления эффекта:
"Horizontal scatter" изменяет степень размазанности изображения по горизонтали (при увеличении значения размазанность увеличивается). "Vertical scatter" изменяет степень размазанности изображения по вертикали (при увеличении значения размазанность увеличивается). "Scale" изменяет интенсивность изображения. "Mix" изменяет насыщенность цвета.
Следует заметить, что эффект "Charcoal" применяется для всего клипа, в отличии от ранее описанного эффекта "Brightness"
Пример измененных параметров эффекта:
- Gamma
Окно сразу после добавления эффекта выглядит следующим образом:
С помощью этого эффекта можно менять яркость на протяжении всего клипа, а не на каком-то отдельном его участке.
Пример измененных параметров эффекта:
- Greyscale
Окно сразу после добавления эффекта выглядит следующим образом:
С помошью данного эффекта можно делать клип черно-белым на всем его протяжении. Параметры данного эффекта изменять невозможно.
- Invert
Окно сразу после добавления эффекта выглядит следующим образом:
С помошью данного эффекта можно делать клип инвертированным на всем его протяжении. Параметры данного эффекта изменять невозможно.
- Mirror
Окно сразу после добавления эффекта выглядит следующим образом:
С помощью этого эффекта можно отразить изображение одним из предложенных вариантом. По умолчанию изображение отражается горизонтально относительно середины изображения. В раскрывающемся списке "Mirroring direction" можно выбрать направление отражения.
Вертикальное отражение относительно середины изображения:
Диагональное относительно середины изображения, из левого нижнего угла в правый верхний:
Диагональное относительно середины изображения, из левого верхнего угла в правый нижний:
Отражение целого изображения горизонтально относительно центра:
Отражение целого изображения вертикально относительно центра:
- Зацензурить
Окно сразу после добавления эффекта выглядит следующим образом:
С помощью данного эффекта можно зацензурить определенное место в определенное время проигрывания клипа.
Параметр Index определяет, будут сейчас меняться настройки относительно начала или относительно конца клипа (0 – начало, 1 – конец).
Position определяет начало применения эффекта относительно клипа. X и Y – координаты верхней левой точки области зацензуривания. "Width" – ширина области зацензуривания, "Height" - высота области зацензуривания.
Пример измененных параметров эффекта:
- Sepia
Окно сразу после добавления эффекта выглядит следующим образом:
Изменяя значения параметров "Chrominance U" и "Chrominance V" можно получить нужный оттенок изображения.
Пример измененных параметров эффекта:
Занятие 9
Потоковое видео: добавление переходов. Окончание работы над клипами.
Добавление переходов
Чтобы добавить переход от одного клипа к другому, необходимо щелкнуть правой кнопкой мыши по клипу с которого предполагается осуществить переход, в открывшемся меню выбрать подменю "Добавить переход", и выбрать из открывшегося списка переход нужного типа. Добавившийся переход можно перемещать и изменять его размер аналогично клипам. Для изменения параметров перехода необходимо два раза щелкнуть по нему мышью и в открывшейся вкладке "Переход" изменить его параметры. Для того, чтобы удалить переход, необходимо щелкнуть по нему правой кнопкой мыши, в открывшемся меню выбрать пункт "Удалить переход". Между двумя клипами в один момент времени может быть только один переход.
Ниже подробно описаны параметры всех переходов.
- Crossfade
Внешний вид перехода после его добавления без изменения параметров:
С помощью этого перехода осуществляется плавное преобразование верхнего клипа в нижний.
В раскрывающемся списке можно выбрать, переход на какую дорожку будет осуществляться.
- Push
Внешний вид перехода после его добавления без изменения параметров:
С помощью этого перехода одно изображение накладывается на другое и они проигрываются все время перехода одновременно (возможно перемещение одного изображения относительно другого).
С помощью переключателей "Начало" и "Конец" определяется, будут меняться параметры начальной точки или конечной. С помощью матрицы можно выбрать направление движения клипа. С помощью ползунка "Прозрачность" - изменять прозрачность в начальной либо конечной точке перехода.
В раскрывающемся списке можно выбрать, переход на какую дорожку будет осуществляться.
Пример перехода с измененными параметрами:
- PIP
Внешний вид перехода после его добавления без изменения параметров:
С помощью переключателей "Начало" и "Конец" определяется, будут меняться параметры начальной точки или конечной. С помощью ползунка "Прозрачность" - изменять прозрачность в начальной либо конечной точке перехода. С помощью ползунка "Размер" - задавать коэффициент увеличения в начальной либо конечной точке перехода. С помощью ползунка "Horiz. position" - изменять позицию по горизонтали в начальной либо конечной точке перехода. С помощью ползунка "Vert. position" - изменять позицию по горизонтали в начальной либо конечной точке перехода.
В раскрывающемся списке можно выбрать, переход на какую дорожку будет осуществляться.
Пример перехода с измененными параметрами:
- Wipe
Внешний вид перехода после его добавления без изменения параметров:
С помощью этого перехода один клип преобразовывается в другой по анимированной маске.
С помощью перемещения ползунка "Softness" можно изменять четкость границ маски. Так же можно выбрать нужную маску из набора.
В раскрывающемся списке можно выбрать, переход на какую дорожку будет осуществляться.
Пример перехода с измененными параметрами: