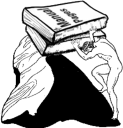1
2 V. Работа с мультимедийными технологиями ......................................................................2
3 1. Программное обеспечение для обработки и редактирования графических цифровых
4 изображений (GIMP) .....................................................................................................................2
5 2. Программное обеспечение для рисования и редактирования цифровой живописи
6 (GIMP) ..........................................................................................................................................13
7 3. Программное обеспечение для обработки и редактирования растровой и векторной
8 графики (Inkscape) .......................................................................................................................22
9 4. Программное обеспечение для верстки и подготовки публикаций (Scribus)................44
10 5. Программное обеспечение для обработки и монтажа аудио-записей (Audacity) .........73
11 6. Программное обеспечение для обработки и монтажа видео-записей (Kino)................88
12 7. Программное обеспечение для создания и редактирования интернет-приложений
13 (Quanta Plus) ...............................................................................................................................100
14 8. Программное обеспечение для электронного многоязычного словаря (Stardict).......119
15 9. Программное обеспечение для оптического распознавания документов (Ocrad) ......128
16
17
18
19
20 Академия АйТи Применение ПСПО. Практика. Часть 5 Страница 1 из 144
21 � V. Работа с мультимедийными технологиями
22
23 1. Программное обеспечение для обработки и
24 редактирования графических цифровых изображений
25 (GIMP)
26 Урок 1. Основы работы
27 Задание 1.
28 Щелкните в место на экране, где находится панель инструментов.
29
30
31
32
33 Рис. 1
34 Задание 2.
35 Выведите на экран диалоговое окно Слои. Для этого в меню Файл, в группе
36 Диалоги щелкните по команде Слои.
37
38
39
40
41 Академия АйТи Применение ПСПО. Практика. Часть 5 Страница 2 из 144
42 � Рис. 2
43 В результате появится диалоговое окно Слои.
44
45
46
47
48 Рис. 3
49
50 Урок 2. Создание, открытие и сохранение файлов
51 Задание 1.
52 В программе GIMP создайте новый документ с размером 800 на 600 точек. Для
53 этого в меню Файл щелкните по команде Создать.
54
55
56
57
58 Академия АйТи Применение ПСПО. Практика. Часть 5 Страница 3 из 144
59 � Рис. 4
60 В диалоговом окне Создать новое изображение для вас уже были установлены
61 размеры 800 пт. по ширине и 600 пт. По высоте. Щелкните по кнопке ОК, чтобы
62 завершить создание нового изображения.
63
64
65
66
67 Рис. 5
68 В результате вы увидите новое окно с заданными размерами.
69
70
71 Академия АйТи Применение ПСПО. Практика. Часть 5 Страница 4 из 144
72 � Рис. 6
73 Задание 2.
74 Сохраните открытое в программе GIMP изображение под именем Пейзаж в папке
75 Documents. Для этого в меню изображения Файл щелкните по команде Сохранить как.
76
77
78
79
80 Рис. 7
81
82
83 Академия АйТи Применение ПСПО. Практика. Часть 5 Страница 5 из 144
84 � В диалоговом окне Сохранить изображение для вас в поле Имя было введено имя
85 файла: Пейзаж.jpg и указано место: папка Documents. Щелкните по кнопке Сохранить,
86 чтобы завершить операцию сохранения.
87
88
89
90
91 Рис. 8
92 Задание 3.
93 В меню Файл щелкните по команде, которая позволяет открыть ранее сохраненное
94 изображение. Это команда Открыть.
95
96
97
98
99 Рис. 9
100 Академия АйТи Применение ПСПО. Практика. Часть 5 Страница 6 из 144
101 �Урок 3. Рисование простых объектов
102 Кисти
103 Задание 1.
104 На экране отображен чистый документ. Вы хотите выполнить рисунок кистью
105 Cofetti. Для начала выберите инструмент Кисть на панели инструментов.
106
107
108
109
110 Рис. 10
111 В диалоговом окне Кисти, Текстуры, Градиент щелкните по вкладке Кисти,
112 чтобы отобразить различные формы кистей.
113
114
115
116
117 Рис. 11
118 Академия АйТи Применение ПСПО. Практика. Часть 5 Страница 7 из 144
119 � Для вас была выбрана и применена кисть Confetti.
120
121
122
123
124 Рис. 12
125 Задание 2.
126 Нужно удалить часть изображения. Выберите инструмент Ластик, щелкнув по
127 нему на панели инструментов.
128
129
130
131
132 Рис. 13
133 Академия АйТи Применение ПСПО. Практика. Часть 5 Страница 8 из 144
134 � Обработав ластиком с кистью Confetti нижнюю часть рисунка, мы получили
135 стертую дорожку.
136
137
138
139
140 Рис. 14
141
142 Градиенты
143 Задание 3.
144 На экране текстовый фрагмент преобразован в выделение. Необходимо залить
145 выделенные области градиентом. Выберите Градиент, щелкнув по этому инструменту в
146 панели инструментов.
147
148
149
150
151 Рис. 15
152 Академия АйТи Применение ПСПО. Практика. Часть 5 Страница 9 из 144
153 � Для вас в палитре, во вкладке Градиент был выбран градиент с именем Abstract 2
154 и применен к выделенной области.
155
156
157
158
159 Рис. 16
160
161 Текстуры
162 Задание 4.
163 На экране открыто изображение: капель на специальном материале. Нужно
164 применить к области между капель текстурную заливку с именем Electric Blue. Для вас
165 был выбран инструмент заливки. Выберите в списке диалогового окна Текстуры
166 текстуру с именем Electric Blue, щелкнув по ней левой кнопкой мыши.
167
168
169
170
171 Рис. 17
172 Академия АйТи Применение ПСПО. Практика. Часть 5 Страница 10 из 144
173 � Для вас была применена заливка, которую активировали щелчками на поверхности
174 между каплями в изображении.
175
176
177
178
179 Рис. 18
180
181 Урок 4. Работа с выделением
182 Создание выделения
183 Задание 1.
184 На изображении вы видите ягоды в снегу. Для выделения одной из ягод выберите
185 овальное выделение, щелкнув по инструменту Выделение эллипса на панели инструментов.
186
187
188
189
190 Рис. 19
191 Для вас была выделена ягода с использованием инструмента Выделение эллипса.
192 Академия АйТи Применение ПСПО. Практика. Часть 5 Страница 11 из 144
193 � Рис. 20
194
195 Урок 5. Контуры
196 На экране открыто изображение железной дороги. Щелкните по инструменту,
197 который позволит создать контур рельсов и шпал.
198
199
200
201
202 Рис. 21
203 С применением контура были обведены рельсы и к контуру применена обводка
204
205 Академия АйТи Применение ПСПО. Практика. Часть 5 Страница 12 из 144
206 � Рис. 22
207
208
209 2. Программное обеспечение для рисования и
210 редактирования цифровой живописи (GIMP)
211
212 Урок 1. Работа со слоями
213 Задание 1.
214 Создайте новый прозрачный слой, нажав на кнопку Создать слой в диалоговом
215 окне Слои.
216
217
218
219
220 Рис. 1
221
222
223
224
225 Академия АйТи Применение ПСПО. Практика. Часть 5 Страница 13 из 144
226 � Задание 2.
227 Изображение состоит из двух слоев. Но виден только один слой. Сделайте
228 видимым и второй, текстовый слой, щелкнув с левой стороны от имени слоя, в том месте,
229 где должен появиться значок «глаза» в диалоговом окне Слои.
230
231
232
233
234 Рис. 2
235 Теперь стал видимым второй, текстовый слой. Объедините оба слоя в один,
236 щелкнув в меню Слои по команде Объединить с предыдущим.
237
238
239
240
241 Рис. 3
242 Академия АйТи Применение ПСПО. Практика. Часть 5 Страница 14 из 144
243 �Урок 2. Текст и шрифты
244 Задание 1.
245 Открыт файл с изображением. Необходимо в левой нижней части рисунка вставить
246 текст «Виктория. Турагентство». Чтобы вставить текстовый блок, на панели
247 инструментов щелкните по кнопке Текст.
248
249
250
251
252 Рис. 4
253 Используя два текстовых блока, для вас был набран текст и отформатирован с
254 использованием панели параметров инструментов.
255
256
257
258
259 Рис. 5
260 Академия АйТи Применение ПСПО. Практика. Часть 5 Страница 15 из 144
261 � Задание 2.
262 На экране открыто изображение, содержащее фрагмент текста и контур.
263 Необходимо разместить текст по данному контуру. Для вас был выбран инструмент Текст
264 и выделен текстовый блок. Чтобы расположить текст по контуру, на панели параметров
265 инструмента Текст нажмите кнопку Текст по контуру.
266
267
268
269
270 Рис. 6
271 В результате расположения текста по контуру, преобразования этого расположения
272 в выделение и заливки выделения текстурой, появился следующий фрагмент.
273
274
275
276
277 Рис. 7
278 Академия АйТи Применение ПСПО. Практика. Часть 5 Страница 16 из 144
279 �Урок 3. Работа с цифровыми фотографиями
280 Улучшение оттенков и контраста
281 Задание 1.
282 На экране открыта фотография, которая требует настройки контраста. Чтобы
283 улучшить фотографию, вам понадобится диалоговое окно Кривые. Щелкните по пункту
284 меню Инструменты.
285
286
287
288
289 Рис. 8
290 В группе Инструменты цвета щелкните по команде Кривые.
291
292
293
294
295 Рис. 9
296 Академия АйТи Применение ПСПО. Практика. Часть 5 Страница 17 из 144
297 � В результате манипуляций в диалоговом окне Кривые, уменьшения яркости и
298 коррекции цветовых каналов, особенно красного, получился следующий результат.
299
300
301
302
303 Рис. 10
304
305 Цветовой баланс
306 Задание 2.
307 На экране фотография, цветовой баланс которой нарушен. Чтобы это утверждение
308 было не голословным, мы использовали инструмент Пипетка, который дает информацию
309 о конкретном месте в изображения. Этим местом для нас стал участок белой рубашки
310 мужчины в центре (по нашему мнению, именно эта часть фотографии должна быть белой
311 а не голубоватой, какой она выглядит сейчас на фотографии). Щелчок по этому участку с
312 предварительно включенным флажком Информационное окно, вывел вам результаты
313 этого исследования. Сразу видно преобладание синего цвета и нехватка красного. Из-за
314 этого участки кожи людей на фото имеют такой холодный оттенок.
315
316
317
318
319 Академия АйТи Применение ПСПО. Практика. Часть 5 Страница 18 из 144
320 � Рис. 11
321 Чтобы выполнить цветовую коррекцию данной фотографии, откройте окно
322 Цветовой баланс. Для этого в меню Инструменты, в группе Инструменты цвета
323 щелкните по команде Цветовой баланс.
324
325
326
327
328 Рис. 12
329 В результате работы с бегунками окна Цветовой баланс, фотография приобрела
330 следующий вид.
331
332
333
334 Академия АйТи Применение ПСПО. Практика. Часть 5 Страница 19 из 144
335 � Рис. 13
336
337 Ретуширование фотографий
338 Задание 3.
339 На экране сильно поврежденная фотография. Каким инструментом вам нужно
340 воспользоваться, чтобы восстановить части фотографии, используя неповрежденные
341 образцы.
342
343
344
345
346 Рис. 14
347
348 Фильтры
349 Задание 4.
350 На экране отображается фото побережья. Примените к нему фильтр с именем
351 Слайд… для оформления границ фотографии. Для этого в меню Фильтры, в группе
352 Декор щелкните по команде Слайд…
353
354 Академия АйТи Применение ПСПО. Практика. Часть 5 Страница 20 из 144
355 � Рис. 15
356 Установив для вас в окне фильтра текст слайда «Happy!» и номер слайда 32, мы
357 получили следующую обработку.
358
359
360
361
362 Рис. 16
363
364
365
366
367 Академия АйТи Применение ПСПО. Практика. Часть 5 Страница 21 из 144
368 � 3. Программное обеспечение для обработки и
369 редактирования растровой и векторной графики
370 (Inkscape)
371
372 Урок 1. Основы работы
373 Задание 1.
374 Вы познакомились со структурой окна программы Inkscape. Щелкните на нужном
375 ярлыке, который указывает на панель, содержащую параметры выбранного инструмента
376 Звезда.
377
378 Меню
379
380 Панель параметров инструментов
381
382
383
384
385 Панель инструментов
386
387
388
389
390 Строка состояния
391
392 Рис. 1.
393 Задание 2.
394 Вам необходимо установить масштаб документа 100%. Щелкните в то место на
395 строке состояния, где возможно изменение масштаба.
396
397
398
399
400 Рис. 2.
401 Академия АйТи Применение ПСПО. Практика. Часть 5 Страница 22 из 144
402 � Для вас был указан масштаб 100% и нажата клавиша Enter.
403 Экран после увеличения масштаба:
404
405
406
407
408 Рис. 3.
409 Задание 3.
410 В программе Inkscape создайте новый документ по умолчанию.
411 Вы можете создать новый документ, выбрав в меню Файл команду Новый
412
413
414
415
416 Рис. 4
417 В группе Новый представлены разные форматы документа. Укажите значение По
418 умолчанию
419
420
421 Академия АйТи Применение ПСПО. Практика. Часть 5 Страница 23 из 144
422 � Рис. 5
423 Задание 4.
424 Выберите в меню команду, которая позволит вам сохранить текущий документ под
425 именем Звезда. Для этого в меню Файл выберите команду Сохранить.
426
427
428
429
430 Рис. 6.
431
432
433 Академия АйТи Применение ПСПО. Практика. Часть 5 Страница 24 из 144
434 � Диалоговое окно сохранения документа содержит имя по умолчанию – Рисунок-
435 1.svg. Вы можете ввести другое имя. В поле имя было введено новое имя Звезда. Папка
436 student остается по умолчанию. В нее будет сохранен данный документ. Нажмите кнопку
437 Сохранить для подтверждения сохранения.
438
439
440
441
442 Рис. 7
443 В строке заголовка появилось новое имя.
444
445
446
447
448 Рис. 8.
449 Задание 5.
450 Откройте документ с именем Снежинка.svg, расположенный в папке teacher. Чтобы
451 выполнить это задание в меню Файл выберите команду Открыть.
452
453
454
455
456 Академия АйТи Применение ПСПО. Практика. Часть 5 Страница 25 из 144
457 � Рис. 9
458 В диалоговом окне Выберите файл для вас уже открыта папка teacher и выделен
459 файл Снежинка.svg. Нажмите кнопку Открыть.
460
461
462
463
464 Рис. 10
465 Академия АйТи Применение ПСПО. Практика. Часть 5 Страница 26 из 144
466 �Урок 2. Фигуры
467 Создание фигур
468 Задание 1.
469 На листе нарисована фигура. Определите каким инструментом создания фигур она
470 нарисована. Щелкните мышью по этому инструменту на панели инструментов.
471
472
473
474
475 Рис. 11
476 Задание 2.
477 Преобразуйте окружность в сектор, используя панель параметров инструментов.
478 a. На панели параметров инструментов щелкните по полю Начало
479
480
481
482
483 Рис. 12
484 Академия АйТи Применение ПСПО. Практика. Часть 5 Страница 27 из 144
485 � b. Вы можете выбрать значение от 0 до 360, для изменения формы сектора. В
486 данный момент в поле Начало указано значение 240. Вы видите только часть окружности
487
488
489
490
491 Рис. 13
492
493 Управление фигурами
494 Задание 3.
495 На экране отображается фигура звезды. Чтобы пропорционально изменить ее
496 размер, вы можете использовать стрелки по углам фигуры или поля на панели параметров
497 инструментов. Щелкните или по одной из стрелок, или по одному из полей изменения
498 высоты и ширины фигуры.
499
500
501
502
503 Рис. 14
504 Академия АйТи Применение ПСПО. Практика. Часть 5 Страница 28 из 144
505 � Задание 4.
506 На экране расположена фигура Спираль. Выполните манипуляции для поворота
507 спирали на определенное количество градусов.
508
509
510
511
512 Рис. 15
513 Щелкните еще раз по спирали, чтобы появились маркеры поворота. Теперь,
514 используя угловые наклонные стрелки, можно вращать фигуру.
515
516
517
518
519 Рис. 16
520 Академия АйТи Применение ПСПО. Практика. Часть 5 Страница 29 из 144
521 �Урок 3. Кривые
522 Создание контуров
523 Задание 1.
524 На экране нарисован букет цветов. Определите, каким из инструментов рисования
525 контуров он был создан: Карандашом (рисовать произвольные контуры), кривой Безье
526 или каллиграфическим пером. Щелкните по нужному инструменту на панели
527 инструментов.
528
529
530
531
532 Рис. 17
533 Задание 2.
534 На экране нарисована кривая Безье. Вам необходимо дорисовать еще один сегмент
535 кривой. Щелкните по инструменту Кривая Безье на панели инструментов.
536
537
538
539
540 Рис. 18
541
542
543 Академия АйТи Применение ПСПО. Практика. Часть 5 Страница 30 из 144
544 � Вы увидите два узла контура: начальный и конечный. Щелкните по первому узлу,
545 затем щелкните по последнему узлу кривой.
546
547
548
549
550 Рис. 19.
551 В результате получится следующий замкнутый контур
552
553
554
555
556 Рис. 20
557
558 Редактирование контуров
559 Задание 3.
560 На панели инструментов выберите инструмент, который позволит вам
561 отредактировать выделенный контур.
562 Академия АйТи Применение ПСПО. Практика. Часть 5 Страница 31 из 144
563 � Рис. 21
564 Задание 4.
565 На панели параметров инструментов выберите инструмент, который преобразует
566 выделенный узел из острого в симметричный.
567
568
569
570
571 Рис. 22
572
573
574 Академия АйТи Применение ПСПО. Практика. Часть 5 Страница 32 из 144
575 �Урок 4. Заливка и обводка объектов
576 Задание 1.
577 Залейте выделенную фигуру звезды желтым цветом, выбрав его палитре цветов.
578
579
580
581
582 Рис. 23
583 В результате звезда изменит свой цвет
584
585
586
587
588 \
589 Рис. 24
590
591
592
593
594 Академия АйТи Применение ПСПО. Практика. Часть 5 Страница 33 из 144
595 � Задание 2.
596 Примените к фигуре на экране радиальную градиентную заливку. Для начала
597 вызовите диалоговое окно Заливка и штрих. Щелкните в меню Объект по команде
598 Заливка и штрих.
599
600
601
602
603 Рис. 25
604 В появившемся диалоговом окне Заливка и штрих щелкните по кнопки радиальной
605 заливки
606
607
608
609
610 Рис. 26
611 Академия АйТи Применение ПСПО. Практика. Часть 5 Страница 34 из 144
612 � В результате к окружности будет применена созданная предварительно радиальная
613 заливка в градиентном переходе от белого к серому
614
615
616
617
618 Рис. 27
619 Задание 4.
620 К выделенной фигуре скругленного прямоугольника примените сплошную
621 обводку, в диалоговом окне Заливка и штрих нажав на кнопку Плоский цвет
622
623
624
625
626 Рис. 28
627
628 Академия АйТи Применение ПСПО. Практика. Часть 5 Страница 35 из 144
629 � В результате к прямоугольнику применится предустановленная обводка синего
630 цвета размером 1 пт.
631
632
633
634
635 Рис. 29
636
637 Урок 5. Векторизация
638 Задание 1.
639 Векторизируйте выделенное изображение бабочки. Выбрите в меню Контуры
640 команду Векторизировать растр для вывода на экран диалогового окна настроек
641 векторизации.
642
643
644
645
646 Рис. 30
647 Академия АйТи Применение ПСПО. Практика. Часть 5 Страница 36 из 144
648 � В диалоговом окне Векторизировать растр для вас был выбран фильтр
649 Сокращение яркости со значением порога 0,450. Нажмите кнопку ОК для запуска
650 векторизации.
651
652
653
654
655 Рис. 31
656 В результате появился сложный контур бабочки.
657
658
659
660
661 Рис. 32
662
663 Урок 6. Работа с текстом
664 Задание 1.
665 На панели инструментов щелкните кнопку, которая вставляет текстовые объекты
666
667
668 Академия АйТи Применение ПСПО. Практика. Часть 5 Страница 37 из 144
669 � Рис. 33
670 На экране расположен фрагмент текста. Измените текущую гарнитуру шрифта
671 этого текстового объекта на гарнитуру Indycton Ucs,. Для этого в меню Текст щелкните
672 по команде Текст и шрифт.
673
674
675
676
677 Рис. 34
678 Академия АйТи Применение ПСПО. Практика. Часть 5 Страница 38 из 144
679 � Появится диалоговое окно Текст и шрифт. Для вас в списке был найден шрифт
680 Indycton Ucs. Щелкните на кнопке Применить, чтобы применить выбранную гарнитуру к
681 выделенному текстовому блоку.
682
683
684
685
686 Рис. 35
687 В результате, после нажатия кнопки Закрыть и сворачивания диалогового окна
688 Текст и шрифт, текстовый объект «Нижний Новгород» будет иметь вид:
689
690
691
692
693 Рис. 36
694
695
696
697
698 Академия АйТи Применение ПСПО. Практика. Часть 5 Страница 39 из 144
699 � Задание 3.
700 На экране расположено два объекта: текстовый блок и контур. Расположите
701 данный текст по кривой. Для вас был выделены текстовый блок и контур. В меню Текст
702 щелкните по команде
703
704
705
706
707 Рис. 37
708 После выбора команды на экране появляется текстовый блок, размещенный по
709 выделенному контуру.
710
711
712
713
714 Рис. 38
715
716
717 Академия АйТи Применение ПСПО. Практика. Часть 5 Страница 40 из 144
718 �Урок 7. Работа с группой
719 Задание 1.
720 На экране выделены три фигуры. Чтобы сгруппировать их, в меню Объект
721 щелкните по команде Сгруппировать.
722
723
724
725
726 Рис. 39
727 Задание 2.
728 На экране находится три фигуры. Поменяйте их расположение таким образом,
729 чтобы выделенная звезда была на переднем плане. Для этого в меню Объект щелкните по
730 команде Поднять на передний план.
731
732
733
734
735 Рис. 40
736
737 Академия АйТи Применение ПСПО. Практика. Часть 5 Страница 41 из 144
738 � В результате фигура звезды будет располагаться на переднем плане.
739
740
741
742
743 Рис. 41
744 Задание 3.
745 На экране расположены две спирали. Продублируйте выделенную спираль. Для
746 этого в меню Правка щелкните по команде Продублировать.
747
748
749
750
751 Рис. 42.
752
753
754
755
756 Академия АйТи Применение ПСПО. Практика. Часть 5 Страница 42 из 144
757 � Задание 4.
758 Продублированная, новая спираль была передвинута. Выровняйте все объекты по
759 горизонтали. Для этого все спирали были выделены. В меню Объект щелкните на
760 команде Выровнять и расставить.
761
762
763
764
765 Рис. 43
766 В появившемся диалоговом окне Выровнять и расставить щелкните по кнопке
767 Центрировать по горизонтальной оси.
768
769
770
771
772 Рис. 44
773 После нажатия на кнопку все спирали выстроятся в один ряд по горизонтали.
774 Академия АйТи Применение ПСПО. Практика. Часть 5 Страница 43 из 144
775 � Рис. 45
776
777
778 4. Программное обеспечение для верстки и
779 подготовки публикаций (Scribus)
780
781 Глава 1. Основы работы
782 Урок 1. Подготовка к работе
783 Начало работы
784 Задание 1.
785 На экране запущена программа Scribus. Создайте новую публикацию, в меню
786 Файл щелкнув по команде Новый.
787
788
789
790
791 Рис. 1
792
793 Академия АйТи Применение ПСПО. Практика. Часть 5 Страница 44 из 144
794 � Откроется диалоговое окно Новый документ. Оставив все параметры по
795 умолчанию, щелкните по кнопке ОК.
796
797
798
799
800 Рис. 2
801 В результате на экране вы увидите новую публикацию в виде одной пустой
802 страницы.
803
804
805
806
807 Рис. 3
808
809
810 Академия АйТи Применение ПСПО. Практика. Часть 5 Страница 45 из 144
811 � Задание 2.
812 В только что созданном документе добавьте новую страницу, щелкнув в меню
813 Страница по команде Вставить.
814
815
816
817
818 Рис. 4
819 В диалоговом окне Вставка страницы нажмите кнопку ОК для подтверждения
820 вставки.
821
822
823
824
825 Рис. 5
826 Академия АйТи Применение ПСПО. Практика. Часть 5 Страница 46 из 144
827 � Задание 3.
828 Первая страница в документе была размечена направляющими. Чтобы отобразить
829 направляющие на экране, в меню Вид выберите команду Показывать направляющие.
830
831
832
833
834 Рис. 6
835 В результате выбора команды на экране появились созданные ранее
836 направляющие.
837
838
839
840
841 Рис. 7
842
843
844 Академия АйТи Применение ПСПО. Практика. Часть 5 Страница 47 из 144
845 �Урок 2. Блоки изображения
846 Вставка блока изображения
847 Задание 1.
848 На экран, в верхний левый угол необходимо добавить блок изображения.
849 Щелкните на панели инструментов по кнопке Добавить изображение.
850
851
852
853
854 Рис. 8
855 После нажатия на кнопку Добавить изображение, для вас был нарисован блок в
856 левой верхней части страницы.
857
858
859
860
861 Рис. 9
862
863
864 Академия АйТи Применение ПСПО. Практика. Часть 5 Страница 48 из 144
865 �Получение изображения
866 Задание 2.
867 Вставьте в блок на экране изображение из папки Documents. Для этого в меню
868 Расширения щелкните по команде Управление изображениями.
869
870
871
872
873 Рис. 10
874 Для вас в окне управления изображениями с помощью кнопки Найти было
875 найдено и открыто изображение. Нажмите на кнопку Закрыть, чтобы поместить данное
876 изображение в графический блок.
877
878
879
880
881 Рис. 11
882
883
884
885 Академия АйТи Применение ПСПО. Практика. Часть 5 Страница 49 из 144
886 � В результате в графическом блоке появился рисунок. Но вы видите только
887 отдельную его часть. Чтобы выполнить масштабирование рисунка, задать имя
888 графическому блоку и другие свойства, в меню Окна щелкните по команде Свойства.
889
890
891
892
893 Рис. 12
894 В окне Свойства для вас была открыта область Изображение. Чтобы
895 масштабировать изображение по размеру вашего выделенного блока, щелкните на флажке
896 Масштабировать до размера блока.
897
898
899
900
901 Рис. 13
902
903 Академия АйТи Применение ПСПО. Практика. Часть 5 Страница 50 из 144
904 � В результате вы увидите целиком весь рисунок внутри блока.
905
906
907
908
909 Рис. 14
910
911 Урок 3. Работа со слоями страницы
912 Понятие слоя
913 Задание 1.
914 Текущий документ состоит из двух слоев: фонового и слоя с именем «Текст».
915 Просмотрите имеющиеся слои и создайте новый слой с именем «Заголовок». Для этого в
916 меню Окна щелкните по команде Слои.
917
918
919
920
921 Рис. 15
922 В диалоговом окне Слои щелкните по кнопке «+», чтобы добавить еще один слой.
923
924
925
926 Академия АйТи Применение ПСПО. Практика. Часть 5 Страница 51 из 144
927 � Рис. 16
928 Для вас мы ввели имя слоя: «Заголовок» дважды щелкнув в столбце Имя, и
929 нарисовали на этом слое прямоугольник. Сделайте невидимым слой «Заголовок»,
930 щелкнув по галочке в столбце со значком глаза.
931
932
933
934
935 Рис. 17
936 В результате слой станет невидимым кроме пунктирных обозначений объектов на
937 нем.
938 Академия АйТи Применение ПСПО. Практика. Часть 5 Страница 52 из 144
939 � Рис. 18
940
941 Работа с уровнями
942 Задание 2.
943 На странице расположено несколько объектов. Настройте их расположение так,
944 чтобы выделенный блок, содержащий рисунок с замком, был на заднем плане. Для этого
945 вам понадобится окно Свойства, которое отображено на экране. В области X,Y,Z, в
946 группе Уровень щелкните по кнопке На самый низкий уровень.
947
948
949
950
951 Рис. 19
952
953 Академия АйТи Применение ПСПО. Практика. Часть 5 Страница 53 из 144
954 � В результате нажатия кнопки, изображение с замком оказалось под изображением
955 бухты.
956
957
958
959
960 Рис. 20
961
962 Урок 4. Текстовые блоки
963 Создание текстовых блоков
964 Задание 1.
965 Добавьте на страницу текстовый блок, щелкнув на панели инструментов кнопку
966 Добавить текстовый блок.
967
968
969
970
971 Рис. 21
972
973 Академия АйТи Применение ПСПО. Практика. Часть 5 Страница 54 из 144
974 � Мы нарисовали для вас выбранным инструментом текстовый блок, протянув
975 указатель по диагонали с прижатой левой кнопкой мыши.
976
977
978
979
980 Рис. 22.
981
982 Добавление и изменение текста в блоке
983 Задание 2.
984 На странице расположен текстовый блок. Заполните его текстом статьи. Для этого
985 щелкните в меню Правка команду Изменить текст.
986
987
988
989
990 Рис. 23
991
992
993
994 Академия АйТи Применение ПСПО. Практика. Часть 5 Страница 55 из 144
995 � В диалоговом окне Story Editor мы добавили текст и оформили его шрифтом
996 Century Schoolbook. Нажмите кнопку Обновить текст и выйти для сохранения
997 изменений и закрытия окна текстового редактора.
998
999
1000
1001
1002 Рис. 24
1003 В результате в текстовом блоке появился добавленный и оформленный текст.
1004
1005
1006
1007
1008 Рис. 25
1009
1010
1011 Академия АйТи Применение ПСПО. Практика. Часть 5 Страница 56 из 144
1012 �Настройка текстового блока
1013 Задание 3.
1014 На странице выделен текстовый блок, который оформлен с помощью окна Свойства.
1015 Измените ширину текстового блока. Для этого в окне Свойства щелкните по области X,Y,Z.
1016
1017
1018
1019
1020 Рис. 26
1021 Мы установили для вас ширину текстового блока в 300пт.
1022
1023
1024
1025
1026 Рис. 27
1027
1028 Академия АйТи Применение ПСПО. Практика. Часть 5 Страница 57 из 144
1029 �Обтекание блока текстом
1030 Задание 4.
1031 Текстовый блок настолько широк, что часть текста скрывается под рисунком.
1032 Измените обтекание выделенного графического блока текстом. Для этого в окне
1033 Свойства, в области Очертания щелкните по команде По очертаниям блока.
1034
1035
1036
1037
1038 Рис. 28
1039 В результате текст станет видимым и будет обтекать графический объект.
1040
1041
1042
1043
1044 Рис. 29
1045
1046 Академия АйТи Применение ПСПО. Практика. Часть 5 Страница 58 из 144
1047 �Управление текстовыми блоками.
1048 Задание 5.
1049 Продублируйте выделенный текстовый блок, в меню
1050
1051
1052
1053
1054 Рис. 30
1055 Глава 2. Макетирование нескольких страниц
1056 Урок 1. Использование мастер-страниц
1057 Создание мастер-страницы
1058 Задание 1.
1059 На экране открыт документ. Создайте для него мастер-страницу, в меню Правка
1060 выбрав команду Мастер-старницы…
1061
1062
1063
1064
1065 Рис. 31
1066 В диалоговом окне Правка мастер страниц щелкните по кнопке Добавить новую
1067 мастер-страницу.
1068 Академия АйТи Применение ПСПО. Практика. Часть 5 Страница 59 из 144
1069 � Рис. 32
1070 В окне Новая мастер-страница для вас мы ввели имя мастер-страницы «Left».
1071 Нажмите ОК для подтверждения.
1072
1073
1074
1075
1076 Рис. 33
1077 В списке созданных мастер-страниц появится новая мастер-страница с именем
1078 «Left».
1079
1080
1081
1082
1083 Академия АйТи Применение ПСПО. Практика. Часть 5 Страница 60 из 144
1084 � Рис. 34
1085
1086 Применение мастер-страниц
1087 Задание 2.
1088 Документ открыт на второй странице. Примените к этой странице мастер-страницу
1089 с именем «Left», в меню Страницы щелкнув на команде Применить мастер-страницу...
1090
1091
1092
1093
1094 Рис. 35
1095
1096 Академия АйТи Применение ПСПО. Практика. Часть 5 Страница 61 из 144
1097 � В появившемся окне Применение мастер-страницы для вас была выбрана из
1098 списка мастер-страница «Left». Щелкните по кнопке ОК, чтобы подтвердить применение.
1099
1100
1101
1102
1103 Рис. 36
1104 В результате ко второй странице будет применен шаблон макет-страницы с именем
1105 «Left».
1106
1107
1108
1109
1110 Рис. 37
1111
1112
1113
1114
1115 Академия АйТи Применение ПСПО. Практика. Часть 5 Страница 62 из 144
1116 �Макет с двумя столбцами на страницу
1117 Задание 3.
1118 На экране открыта вторая страница документа, на которой расположен текстовый
1119 блок с введенным в него текстом. Разбейте текстовый блок на две колонки. Для этого в
1120 открытом окне Свойства щелкните по области Очертания.
1121
1122
1123
1124
1125 Рис. 38
1126 В области Очертания мы установили для вас количество столбцов – 2 и интервал
1127 между столбцами – 5 пт.
1128
1129
1130
1131
1132 Рис. 39
1133
1134
1135 Академия АйТи Применение ПСПО. Практика. Часть 5 Страница 63 из 144
1136 �Урок 2. Копирование объектов в мастер-страницу.
1137 Задание 1.
1138 На экране открыто окно правки мастер-страниц. Была создана новая мастер-
1139 страница с именем «Right». Скопируйте из мастер-страницы «Left» выделенный
1140 графический блок и поместите его на страницу «Left». Для этого в меню Правка
1141 щелкните по команде Копировать.
1142
1143
1144
1145
1146 Рис. 40
1147 Щелкните по мастер-странице «Right» для перехода на нее.
1148
1149
1150
1151
1152 Рис. 41
1153
1154 Академия АйТи Применение ПСПО. Практика. Часть 5 Страница 64 из 144
1155 � Чтобы вставить графический объект на мастер-страницу «Right», в меню Правка
1156 щелкните по команде Вставить.
1157
1158
1159
1160
1161 Рис. 42
1162 В мастер-странице «Right» появился графический блок.
1163
1164
1165
1166
1167 Рис. 43
1168
1169 Академия АйТи Применение ПСПО. Практика. Часть 5 Страница 65 из 144
1170 �Урок 3. Абзацные стили
1171 Задание 1.
1172 Создайте новый стиль с именем «Статья», для которого задайте следующие
1173 параметры: размер шрифта – 13пт, вид шрифта - Liberation, выравнивание – по ширине,
1174 междустрочный интервал - .
1175 Для создания стиля откройте диалоговое окно Стили, щелкнув в меню Правка по
1176 команде Стили.
1177
1178
1179
1180
1181 Рис. 44
1182 В окне Стили щелкните по кнопке Создать.
1183
1184
1185
1186
1187 Рис. 45
1188
1189 Академия АйТи Применение ПСПО. Практика. Часть 5 Страница 66 из 144
1190 � Для вас мы указали тип – стиль абзаца, ввели его имя – «Статья» и указали на
1191 вкладке Свойства – параметры абзаца: выравнивание и интерлиньяж. Чтобы задать
1192 параметры шрифта, щелкните по вкладке Символьный стиль.
1193
1194
1195
1196
1197 Рис. 46
1198 На вкладке Символьный стиль для вас были заданы параметры шрифта: размер,
1199 вид шрифта. Чтобы применить все заданные параметры, щелкните по кнопке Готово.
1200
1201
1202
1203
1204 Рис. 47
1205 Академия АйТи Применение ПСПО. Практика. Часть 5 Страница 67 из 144
1206 � После создания стиля он становится доступным в списке стилей. В открытом окне
1207 Свойства мы нашли и выбрали стиль «Статья» для выделенного фрагмента.
1208
1209
1210
1211
1212 Рис. 48
1213
1214 Урок 4. Текстовые эффекты
1215 Перетекание текста
1216 Задание 1.
1217 В программе открыт документ, состоящий из двух страниц. На первой странице
1218 находится текстовый блок, текст в котором не умещается. Нужно организовать
1219 перетекание текста из текстового блока на первой странице в текстовый блок на второй
1220 странице. Для вас был выделен текстовый блок на первой странице. Чтобы связать блоки,
1221 щелкните по кнопке Связать текстовые блоки на панели инструментов.
1222
1223
1224
1225
1226 Рис. 49
1227 Щелкните в любое место текстового блока второй страницы для установки связи
1228 Академия АйТи Применение ПСПО. Практика. Часть 5 Страница 68 из 144
1229 � \
1230 Рис. 50
1231 В результате текст, который не поместился в первом блоке страницы 1, будет
1232 перетекать в блок страницы 2.
1233
1234
1235
1236
1237 Рис. 51
1238
1239 Буквица
1240 Задание 2.
1241 Для ранее созданного стиля «Статья» задайте буквицу и примените стиль к
1242 выделенному блоку. В открытом окне Стиль для вас уже выделен стиль «Статья».
1243 Нажмите кнопку изменить, чтобы открыть окно свойств стиля.
1244
1245
1246
1247 Академия АйТи Применение ПСПО. Практика. Часть 5 Страница 69 из 144
1248 � Рис. 52
1249 В окне Стили для вас был выделении стиль «Статья». Чтобы установить буквицу,
1250 щелкните по флажку Капитель.
1251
1252
1253
1254
1255 Рис. 53
1256 Теперь нажмите кнопку Готово, чтобы применить изменения в стиле «Статья».
1257
1258
1259
1260
1261 Академия АйТи Применение ПСПО. Практика. Часть 5 Страница 70 из 144
1262 � Рис. 54
1263 В результате применения измененного стиля «Статья» текст будет выглядеть
1264 следующим образом.
1265
1266
1267
1268
1269 Рис. 55
1270
1271 Урок 5. Фигуры для текста.
1272 Задание 1.
1273 Создайте фигуру в форме кольца и разместите в ней текст. Для начала на панели
1274 инструментов щелкните по инструменту Добавить многоугольник, чтобы нарисовать
1275 звезду.
1276 Академия АйТи Применение ПСПО. Практика. Часть 5 Страница 71 из 144
1277 � Рис. 56
1278 Для вас с использованием инструмента Добавить многоугольник была
1279 нарисована фигура многоугольника. С помощью окна Свойства были изменены его
1280 заливка и обводка. Теперь, чтобы данной фигуре можно было набирать текст, в меню
1281 Объект, в группе Преобразовать в щелкните по команде Текстовый блок.
1282
1283
1284
1285
1286 Рис. 57
1287 Для вас с помощью окна Story Editor был вставлен блок текста и выровнен по центру.
1288
1289
1290 Академия АйТи Применение ПСПО. Практика. Часть 5 Страница 72 из 144
1291 � Рис. 58
1292
1293 5. Программное обеспечение для обработки и
1294 монтажа аудио-записей (Audacity)
1295
1296 Урок 1. Основные принципы Audacity
1297 Проекты Audacity
1298 Задание 1.
1299 Выполните предварительные настройки программы, щелкнув в меню Правка по
1300 команде Параметры Audacity
1301
1302
1303
1304
1305 Рис. 1
1306
1307 Академия АйТи Применение ПСПО. Практика. Часть 5 Страница 73 из 144
1308 �Дорожки
1309 Задание 2.
1310 На экране расположены изображения дорожек. Соотнесите названия дорожек и их
1311 изображения.
1312 Название Изображение дорожки
1313 дорожки
1314 Звуковая А
1315 дорожка 2)
1316 Дорожка В
1317 для
1318 заметок
1319
1320 3)
1321 Дорожка С
1322 времени 4)
1323
1324 Урок 2. Базовые приёмы работы с Audacity
1325 Создание и сохранение нового проекта
1326 Задание 1.
1327 Создайте новый проект и откройте в нем для редактирования песню Стинга «Shape
1328 of my Heart» для редактирования. Для этого в меню Файл щелкните по команде Создать
1329 проект.
1330
1331
1332
1333
1334 Рис. 5
1335 Академия АйТи Применение ПСПО. Практика. Часть 5 Страница 74 из 144
1336 � В появившемся окне откройте песню Стинга, щелкнув в меню Файл по команде
1337 Открыть…
1338
1339
1340
1341
1342 Рис. 6
1343 В диалоговом окне для вас был выбран в папке Documents файл 00-
1344 Fields_Of_Gold.mp3. Щелкните по кнопке Открыть.
1345
1346
1347
1348
1349 Рис. 7
1350
1351
1352
1353 Академия АйТи Применение ПСПО. Практика. Часть 5 Страница 75 из 144
1354 � На экране появится стереодорожка выбранной песни.
1355
1356
1357
1358
1359 Рис. 8
1360
1361 Добавление дорожек
1362 Задание 2.
1363 На экране открыт проект. Добавьте в нем временную дорожку, в меню Дорожки, в
1364 группе Создать новую дорожку щелкнув на команде Дорожка времени.
1365
1366
1367
1368
1369 Рис. 9
1370
1371 Академия АйТи Применение ПСПО. Практика. Часть 5 Страница 76 из 144
1372 � В результате, над звуковой дорожкой появилась дорожка времени.
1373
1374
1375
1376
1377 Рис. 10
1378
1379 Импорт
1380 Задание 3.
1381 Вам требуется к уже созданному проекту добавить из файла новый звуковой
1382 фрагмент. Для этого в меню Файл, в группе Импортировать щелкните по команде
1383 Звуковой файл.
1384
1385
1386
1387
1388 Рис. 11
1389 Академия АйТи Применение ПСПО. Практика. Часть 5 Страница 77 из 144
1390 �Воспроизведение
1391 Задание 4.
1392 На экране открыт проект. Щелкните на нужном ярлыке, чтобы выбрать кнопку,
1393 позволяющую воспроизвести дорожку.
1394
1395
1396
1397
1398 Рис. 12
1399
1400 Инструменты
1401 Задание 5.
1402 Выделите звуковой фрагмент с первой по вторую минуту. Для этого включите
1403 инструмент Выделение, щелкнув по нему левой кнопкой мыши.
1404
1405
1406
1407
1408 Рис. 13
1409 Академия АйТи Применение ПСПО. Практика. Часть 5 Страница 78 из 144
1410 � Для вас, с помощью инструмента выделения был выделен звуковой фрагмент с
1411 первой по вторую минуту песни.
1412
1413
1414
1415
1416 Рис. 14
1417 Задание 6.
1418 Щелкните по инструменту, который позволяет изменять уровень громкости
1419 дорожки путём добавления в дорожку контрольных точек.
1420
1421
1422
1423
1424 Рис. 15
1425
1426
1427 Академия АйТи Применение ПСПО. Практика. Часть 5 Страница 79 из 144
1428 � Для вас были установлены две контрольные точки: одна на первой минуте песни,
1429 вторая – на второй минуте. С первой минуты звук начинает понижаться до значения
1430 сигнала 0,5 и со второй минуты песни стабильно идет на этом значении.
1431
1432
1433
1434
1435 Рис. 16
1436 Задание 7.
1437 Масштаб изображения увеличен таким образом, чтобы были видны точки сэмплов.
1438 Щелкните на кнопке панели инструментов, которая разрешает менять отдельный сэмпл.
1439
1440
1441
1442
1443 Рис. 17
1444 Академия АйТи Применение ПСПО. Практика. Часть 5 Страница 80 из 144
1445 �Редактирование звуковых данных
1446 Задание 8.
1447 На экране выделен фрагмент дорожки с 1.30 минуты по 2 минуту. Необходимо его
1448 скопировать в другой проект. Для этого в меню Правка щелкните по команде
1449 Копировать.
1450
1451
1452
1453
1454 Рис. 18
1455 Для вас был создан новый проект. В меню Правка щелкните по команде
1456 Вставить, чтобы вставить скопированный фрагмент из буфера обмена.
1457
1458
1459
1460
1461 Рис. 19
1462
1463 Академия АйТи Применение ПСПО. Практика. Часть 5 Страница 81 из 144
1464 � В результате фрагмент появится в новом проекте.
1465
1466
1467
1468
1469 Рис. 20
1470
1471 Масштабирование отображения дорожек
1472 Задание 9.
1473 На экране открыт проект песни Стинга. Нужно увеличить масштаб отображения
1474 звуковой дорожки. Для этого щелкните по кнопке увеличения масштаба.
1475
1476
1477
1478
1479 Рис. 21
1480
1481 Академия АйТи Применение ПСПО. Практика. Часть 5 Страница 82 из 144
1482 � В результате масштаб дорожки увеличится.
1483
1484
1485
1486
1487 Рис. 22
1488 Задание 10.
1489 На экране сильно увеличенный фрагмент дорожки. Подберите такой размер
1490 масштаба, чтобы вся дорожка была видна на экране. Для этого нажмите кнопку Уместить
1491 проект.
1492
1493
1494
1495
1496 Рис. 23
1497
1498
1499 Академия АйТи Применение ПСПО. Практика. Часть 5 Страница 83 из 144
1500 � В результате вы увидите всю дорожку текущего проекта.
1501
1502
1503
1504
1505 Рис. 24
1506
1507 Урок 3. Работа с несколькими дорожками
1508 Манипуляции несколькими дорожками
1509 Задание 1.
1510 Вам нужно отредактировать только один канал стереофонической дорожки. Для
1511 этого необходимо разделить дорожку на две разных. Для вас щелчком по заголовку
1512 дорожки было вызвано её меню. Щелкните по команде Разделить стереодорожку.
1513
1514
1515
1516
1517 Рис. 25
1518 Академия АйТи Применение ПСПО. Практика. Часть 5 Страница 84 из 144
1519 � В результате левая и правая дорожка не будут связанными и их можно
1520 редактировать отдельно.
1521
1522
1523
1524
1525 Рис. 26
1526
1527 Экспорт всего проекта в файлы разных форматов
1528 Задание 2.
1529 Вы завершили проект и вам требуется экспортировать его в мр3 формат. Для этого
1530 в меню Файл щелкните по команде Экспортировать…
1531
1532
1533
1534
1535 Рис. 27
1536 В окне экспорта для вас была выбрана папка Documents, задано новое имя файла и
1537 указан формат: mp3. Нажмите кнопку Сохранить для подтверждения экспорта.
1538
1539 Академия АйТи Применение ПСПО. Практика. Часть 5 Страница 85 из 144
1540 � Рис. 28
1541
1542 Урок 4. Работа с эффектами
1543 Популярные фильтры
1544 Задание 1.
1545 Примените к проекту фильтр Эквалайзер, щелкнув по нему в меню Эффекты.
1546
1547
1548
1549
1550 Рис. 29
1551
1552
1553 Академия АйТи Применение ПСПО. Практика. Часть 5 Страница 86 из 144
1554 � Задание 2.
1555 Песня резко обрывается в конце. Начиная с третей минуты, примените фильтр
1556 Плавное затухание. Для этого, в меню Эффекты щелкните по фильтру Плавное
1557 затухание…
1558
1559
1560
1561
1562 Рис. 30
1563
1564 Шумы
1565 Задание 3.
1566 Для удаления небольшого шума в текущем проекте в меню Эффекты щелкните по
1567 фильтру Удалить шум.
1568
1569
1570
1571
1572 Рис. 31
1573 Академия АйТи Применение ПСПО. Практика. Часть 5 Страница 87 из 144
1574 � 6. Программное обеспечение для обработки и
1575 монтажа видео-записей (Kino)
1576
1577 Урок 1. Пользовательский интерфейс
1578 Задание 1.
1579 Щелкните на нужном ярлыке, который указывает на панель, позволяющую быстро
1580 выделить нужную сцену.
1581
1582 Меню
1583
1584
1585
1586
1587 Панель истории
1588
1589
1590
1591
1592 Управление
1593 воспроизведением
1594
1595 Свойства
1596
1597
1598 Рис. 1
1599 Задание 2.
1600 Нажмите кнопку на экране, которая позволяет запустить ускоренный просмотр
1601 фильма вперед.
1602
1603
1604
1605
1606 Рис. 2
1607 Академия АйТи Применение ПСПО. Практика. Часть 5 Страница 88 из 144
1608 �Урок 2. Параметры
1609 Задание 1.
1610 Установите настройки захвата видео-файла таким образом, чтобы фрагмент
1611 сохранялся в формате AVI вместе со звуковым потоком. Для этого в меню Правка
1612 щелкните по команде Настройки.
1613
1614
1615
1616
1617 Рис. 3
1618 Открылось окно настроек на вкладке Захват. Включите флажок DV AVI тип1,
1619 щелкнув по переключателю.
1620
1621
1622
1623
1624 Рис. 4
1625 Нажмите кнопку ОК, чтобы применить изменения.
1626
1627
1628
1629
1630 Академия АйТи Применение ПСПО. Практика. Часть 5 Страница 89 из 144
1631 � Рис. 5
1632
1633 Урок 3. Захват DV
1634 Задание 1.
1635 Начните захват файла, щелкнув по кнопке Захват на панели режимов.
1636
1637
1638
1639
1640 Рис. 6
1641
1642
1643
1644
1645 Академия АйТи Применение ПСПО. Практика. Часть 5 Страница 90 из 144
1646 �Урок 4. Редактирование в Kino
1647
1648 Основные возможности редактирования
1649 Задание 1.
1650 Создайте сцену на первой минуте, 6 секунде фильма. Для этого перейдите в режим
1651 редактирования, щелкнув на кнопку Редактор в панели режимов.
1652
1653
1654
1655
1656 Рис. 7
1657 Для вас бегунок воспроизведения был установлен на 1 минуту и 6 секунду фильма.
1658 В меню Правка щелкните на команде Разрезать.
1659
1660
1661
1662
1663 Рис. 8
1664
1665 Академия АйТи Применение ПСПО. Практика. Часть 5 Страница 91 из 144
1666 � В результате дробления фильма на панели истории появилась новая сцена.
1667
1668
1669
1670
1671 Рис. 9
1672 Задание 2.
1673 Требуется фрагмент с птицей скопировать в конец фильма. Для вас на панели
1674 истории была выделена нужная сцена. Чтобы скопировать в буфер обмена фрагмент, в
1675 меню Правка щелкните по команде Копировать.
1676
1677
1678
1679
1680 Рис. 10
1681 Академия АйТи Применение ПСПО. Практика. Часть 5 Страница 92 из 144
1682 � Чтобы вставить фрагмент, в меню Правка щелкните по команде Вставить.
1683
1684
1685
1686
1687 Рис. 11
1688 Копия сцены появилась ниже. Для вас мы установили ее в конец фильма,
1689 перетащив на панели истории дублированную сцену вниз с прижатой левой кнопкой
1690 мыши.
1691
1692
1693
1694
1695 Рис. 12
1696
1697
1698
1699
1700 Академия АйТи Применение ПСПО. Практика. Часть 5 Страница 93 из 144
1701 �Расширенное редактирование
1702 Задание 3.
1703 Перезапишите последнюю сцену фильма, заменив ее фрагментом с 41 секунды по 1
1704 минуту 55 секунду. Для начала редактирования перейдите в режим расширенного
1705 редактирования, щелкнув по кнопке Срезка на панели режимов.
1706
1707
1708
1709
1710 Рис. 13
1711 Для вас в режиме Срезки были установлены входная и выходная точки на 44
1712 секунды и 1 минуту и 55 секунду соответственно. По умолчанию был оставлен режим
1713 Перезаписи. Нажмите кнопку Применить, чтобы начать процесс редактирования.
1714
1715
1716
1717
1718 Рис. 14
1719 В результате последняя сцена была заменена на указанный фрагмент.
1720 Академия АйТи Применение ПСПО. Практика. Часть 5 Страница 94 из 144
1721 � Рис. 15
1722
1723 Урок 5. Эффекты
1724
1725 Применение видеоэффектов
1726 Задание 1.
1727 К последней сцене примените видеоэффект Смешать. Для этого перейдите в
1728 режим эффекты, щелкнув по кнопке Эффекты на панели режимов.
1729
1730
1731
1732
1733 Рис. 16
1734 В окне эффектов, во вкладке Видеопереход был выбран режим Перезаписать для
1735 замены последней сцены на сцену с эффектом. Для вас в списке эффектов был выбран
1736 эффект Смешать и настроены его параметры: был указан способ наложения – в обратной
1737 Академия АйТи Применение ПСПО. Практика. Часть 5 Страница 95 из 144
1738 �последовательности, источник предыдущего плана – предшествующий, начальный размер
1739 – 0,15 и была выбрана предустановка: к центру. Щелкните по кнопке Применить, чтобы
1740 эффект был применен к указанной сцене.
1741
1742
1743
1744
1745 Рис. 17
1746
1747 Применение Звукового эффекта
1748 Задание 2.
1749 К четвертой сцене примените звуковой фильтр Нарастание. Для вас на панели
1750 истории уже был выделен четвертый фрагмент. На панели режимов щелкните по кнопке
1751 Эффекты.
1752
1753
1754
1755
1756 Рис. 18
1757
1758 Академия АйТи Применение ПСПО. Практика. Часть 5 Страница 96 из 144
1759 � В окне эффектов остается режим Перезаписи по умолчанию. Для вас в списке
1760 звуковых фильтров был выбран фильтр Нарастание. Нажмите кнопку Применить.
1761
1762
1763
1764
1765 Рис. 19
1766
1767 Урок 6. Экспорт
1768 Задание 1.
1769 Экспортируйте выделенную сцену в формат MPEG с именем Bird. Для этого на
1770 панели режимов нажмите кнопку Экспорт.
1771
1772
1773
1774
1775 Рис 20
1776 Академия АйТи Применение ПСПО. Практика. Часть 5 Страница 97 из 144
1777 � Щелкните по вкладке MPEG, чтобы настроить параметры экспорта в этот формат.
1778
1779
1780
1781
1782 Рис. 21
1783 На вкладке MPEG, в поле Файл для вас было введено имя файла: Bird. Остальные
1784 параметры оставлены по умолчанию. Нажмите кнопку Экспорт, чтобы начать процесс
1785 экспортирования в формат MPEG.
1786
1787
1788
1789
1790 Рис. 22
1791 Экспорт видеофрагмента находится в процессе.
1792 Академия АйТи Применение ПСПО. Практика. Часть 5 Страница 98 из 144
1793 � Рис. 23
1794 Экспорт в MPEG формат завершен.
1795
1796
1797
1798
1799 Рис. 24
1800
1801
1802
1803
1804 Академия АйТи Применение ПСПО. Практика. Часть 5 Страница 99 из 144
1805 � 7. Программное обеспечение для создания и
1806 редактирования интернет-приложений (Quanta Plus)
1807
1808 Глава 1. Основы Quanta Plus
1809 Урок 1. Структура программы
1810 Задание 1.
1811 Выполните предварительные настройки программы, добавив панель инструментов
1812 Навигация. Для этого в меню Настройка, в группе Панели инструментов щелкните по
1813 команде Навигация
1814
1815
1816
1817
1818 Рис. 1
1819 В результате на экране появится панель инструментов Навигация, позволяющая
1820 переключать режимы Редактора кодов и перемещаться по документам.
1821
1822
1823
1824
1825 Рис. 2
1826 Задание 2.
1827 Отобразите структуру создаваемой страницы, щелкнув по кнопке Структура
1828 документа на служебной панели.
1829
1830
1831 Академия АйТи Применение ПСПО. Практика. Часть 5 Страница 100 из 144
1832 � Рис. 3
1833 В результате на экране, в левой части появится структура HTML страницы
1834
1835
1836
1837
1838 Рис. 4
1839
1840 Глава 2. Создание Web-страницы вручную
1841 Урок 1. Основы языка HTML
1842 Задание 1.
1843 На экране набран HTML код. Просмотрите результат его выполнения, нажав на
1844 панели инструментов Навигация кнопку Просмотр.
1845
1846 Академия АйТи Применение ПСПО. Практика. Часть 5 Страница 101 из 144
1847 � Рис. 5
1848 Вы увидите часть web-страницы, сгенерированной указанным выше HTML кодом.
1849
1850
1851
1852
1853 Рис. 6
1854 Задание 2.
1855 Установите соответствие тегов, определяющих структуру документа, их
1856 назначению. Перетащите букву, которая соответствует его названию, к его описанию.
1857 A. <html> 1. Определяет название документа
1858 B. <head> 2. Определяет информацию о документе
1859
1860
1861 Академия АйТи Применение ПСПО. Практика. Часть 5 Страница 102 из 144
1862 � C. <title>. 3. Указывает контактную информацию
1863 D. <meta> 4. Отмечает начало документа
1864 E. <body> 5. Определяет заголовок документа
1865 F. <address> 6. Определяет тело документа
1866
1867 Урок 2. Элементы веб-страницы
1868 Задание 1.
1869 На экране представлен HTML код. Вам необходимо сделать так, чтобы второй
1870 заголовок «Участники конкурса» выводился по центру страницы. Для вас уже был
1871 выделен соответствующий фрагмент кода. На пользовательской панели инструментов
1872 нажмите кнопку Выравнивание по центру.
1873
1874
1875
1876
1877 Рис. 7
1878 В результате перед и после выделенного фрагмента появятся новые теги и текст
1879 будет расположен по центру
1880
1881
1882
1883
1884 Академия АйТи Применение ПСПО. Практика. Часть 5 Страница 103 из 144
1885 � Рис. 8
1886 Задание 2.
1887 Ниже вставьте таблицу, в которой будут содержаться имена и фамилии участников
1888 конкурса. Для вас мы воспользовались тегом <p>, чтобы перейти на новый абзац.
1889 На вкладке Таблицы нажмите кнопку Редактор таблиц.
1890
1891
1892
1893
1894 Рис. 9
1895 Для вас в окне редактора таблиц были добавлены ряды и столбцы и заполненными
1896 данными участников. Кроме того, используя кнопку Свойства таблицы, были заданы
1897
1898
1899 Академия АйТи Применение ПСПО. Практика. Часть 5 Страница 104 из 144
1900 �цвет фона таблицы, толщина и стиль границ. Нажмите кнопку ОК, чтобы добавить
1901 таблицу.
1902
1903
1904
1905
1906 Рис. 10
1907 В результате в редакторе кодов появится следующий текст. Нажмите на кнопку
1908 Просмотр, чтобы увидеть, как будет выглядеть данная таблица на странице сайта.
1909
1910
1911
1912
1913 Рис. 11
1914 Созданная таблица будет иметь следующий вид:
1915
1916
1917 Академия АйТи Применение ПСПО. Практика. Часть 5 Страница 105 из 144
1918 � Рис. 12
1919
1920 Глава 3. Работа с сайтами
1921 Урок 1. Создание сайта
1922 Задание 1.
1923 Создайте свой сайт с именем MyWork на . Для этого в меню Проект щелкните по
1924 команде Новый проект.
1925
1926
1927
1928
1929 Рис. 13
1930
1931
1932
1933 Академия АйТи Применение ПСПО. Практика. Часть 5 Страница 106 из 144
1934 � В Мастере создания проекта для вас были указаны имя проекта, расположение –
1935 на локальном диске, выбраны папки для файлов проекта, шаблонов и панелей
1936 инструментов. Щелкните по кнопке Далее, чтобы перейти на второй шаг мастера.
1937
1938
1939
1940
1941 Рис. 14
1942 На втором шаге мастера создания проекта для вас был установлен флажок
1943 Добавить файлы… и отмечены некоторые файлы из списка. Щелкните по кнопке Далее,
1944 чтобы перейти на следующий шаг мастера.
1945
1946
1947
1948
1949 Рис. 15
1950 Академия АйТи Применение ПСПО. Практика. Часть 5 Страница 107 из 144
1951 � Для вас на третьем шаге были введены произвольные имя автора, адрес его
1952 электронной почты. Был также задан адрес вашего сайта: www.MyWork.ru. Щелкните по
1953 кнопке Готово, чтобы завершить создание сайта.
1954
1955
1956
1957
1958 Рис. 16
1959 В результате будет создан сайт MyWork с загруженными в него файлами,
1960 указанными на втором шаге создания проекта.
1961
1962 Урок 2. Использование проектов
1963 Задание 1.
1964 Откройте ранее созданный сайт с именем Silver, в меню Проект щелкнув по
1965 команде Открыть проект.
1966
1967
1968
1969
1970 Рис. 17
1971 Для вас была открыта папка Teacher и был найден и был выделен файл
1972 silver.webprj. Щелкните по кнопке Открыть, чтобы загрузить проект.
1973
1974
1975
1976
1977 Академия АйТи Применение ПСПО. Практика. Часть 5 Страница 108 из 144
1978 � Рис. 18
1979 В результате в программу будет загружен проект silver.webprj
1980
1981
1982
1983
1984 Рис. 19
1985 Задание 2.
1986 В результате выполнения предыдущего задания, у вас на экране отображается
1987 открытый проект silver.webprj. Выполните его загрузку на сайт. Для этого в меню Проект
1988 щелкните по команде Передать проект на сервер.
1989
1990
1991
1992
1993 Академия АйТи Применение ПСПО. Практика. Часть 5 Страница 109 из 144
1994 � Рис. 20
1995 В окне загрузки файлов для вас был указан профиль и выбраны необходимые
1996 файлы из списка. Нажмите кнопку Начать, чтобы запустить процесс загрузки на сервер.
1997
1998
1999
2000
2001 Рис. 21
2002 В результате указанные файлы для вашего сайта будут закачаны на сервер.
2003
2004
2005
2006
2007 Академия АйТи Применение ПСПО. Практика. Часть 5 Страница 110 из 144
2008 �Глава 4. Шаблоны
2009 Урок 1. Понятие шаблонов
2010 Задание 1.
2011 Добавьте в открытую страничку заготовку изображения, выбрав ее в папке
2012 шаблонов.
2013 Для этого отобразите дерево шаблонов, щелкнув по кнопке Шаблоны на
2014 служебной панели.
2015
2016
2017
2018
2019 Рис. 22
2020 В результате в правой части открылось дерево шаблонов. Для вас в папке images
2021 был найден шаблон изображения и путем перетаскивания добавлен в HTML-код текущей
2022 страницы.
2023 Нажмите кнопку Просмотр, чтобы увидеть изменения на web-странице.
2024
2025
2026
2027
2028 Рис. 23
2029 На странице появилось изображение, добавленное из шаблона.
2030 Академия АйТи Применение ПСПО. Практика. Часть 5 Страница 111 из 144
2031 � Рис. 24
2032
2033 Урок 2. Создание шаблонов документов
2034 Задание 1.
2035 Сохраните текущий документ как шаблон проекта. Для этого в меню Файл
2036 выберите группу Сохранить как шаблон и щелкните по команде Сохранить как
2037 шаблон проекта.
2038
2039
2040
2041
2042 Рис. 25
2043
2044
2045
2046 Академия АйТи Применение ПСПО. Практика. Часть 5 Страница 112 из 144
2047 � На экране появилось диалоговое окно Сохранить как. Для вас было указано имя
2048 шаблона: List. Папка templates для сохранения шаблонов была предложена по умолчанию.
2049 Нажмите кнопку Сохранить, чтобы сохранить документ как шаблон.
2050
2051
2052
2053
2054 Рис. 26
2055 В результате в дереве шаблонов, в папке Шаблоны проектов появился новый
2056 шаблон – List, который теперь можно использовать для создания других страниц сайта.
2057
2058
2059
2060
2061 Рис. 27
2062
2063
2064
2065
2066 Академия АйТи Применение ПСПО. Практика. Часть 5 Страница 113 из 144
2067 �Урок 3. Управление шаблонами
2068 Задание 1.
2069 На экране, в дереве шаблонов из шаблонов страниц был открыт и выделен шаблон
2070 leftMen_Quanta.html. выполните предварительный просмотр шаблона.
2071
2072
2073
2074
2075 Рис. 28
2076 Для вас было вызвано окно Свойств выделенного шаблона щелчком правой
2077 кнопкой мыши по его названию. Щелкните по вкладке Предварительный просмотр,
2078 чтобы просмотреть выбранный шаблон.
2079
2080
2081
2082
2083 Рис. 29
2084
2085 Академия АйТи Применение ПСПО. Практика. Часть 5 Страница 114 из 144
2086 � В результате перед вами шаблон в режиме предварительного просмотра.
2087
2088
2089
2090
2091 Рис. 30
2092
2093 Глава 5. Визуальное позиционирование
2094 Урок 1. Режимы VPL
2095 Задание 1.
2096 Отобразите текущую страницу проекта в режиме Визуального редактора,
2097 щелкнув по кнопке Визуальный редактор на панели инструментов Навигация.
2098
2099
2100
2101
2102 Рис. 31
2103
2104
2105
2106 Академия АйТи Применение ПСПО. Практика. Часть 5 Страница 115 из 144
2107 � Теперь ваш документ отображается как обычная HTML-страница. В Визуальном
2108 редакторе вы можете выполнять редактирование страницы. Вставьте под рисунком
2109 горизонтальную линию. Для вас курсор уже стоит между рисунком и текстом. Нажмите
2110 кнопку Горизонтальная линия на пользовательской панели инструментов.
2111
2112
2113
2114
2115 Рис. 32
2116 На странице появилась разделительная горизонтальная линия.
2117
2118
2119
2120
2121 Рис. 33
2122
2123
2124
2125
2126 Академия АйТи Применение ПСПО. Практика. Часть 5 Страница 116 из 144
2127 �Урок 2. Визуальное редактирование
2128 Задание 1.
2129 Отобразите одновременно и загруженную страницу и ее html-код, щелкнув по
2130 кнопке Визуальный и редактор кода на пользовательской панели инструментов.
2131
2132
2133
2134
2135 Рис. 34
2136 В результате на экране появится часть страницы сайта и ее код. Удалите созданную
2137 в предыдущем уроке горизонтальную линию, используя Редактор атрибутов. Чтобы
2138 запустить Редактор атрибутов, в правой части нажмите кнопку <tag>.
2139
2140
2141
2142
2143 Рис. 35
2144 Академия АйТи Применение ПСПО. Практика. Часть 5 Страница 117 из 144
2145 � Курсор был установлен на теге <hr>, отвечающем за создание горизонтальной
2146 линии. Нажмите на кнопку Х в Редакторе атрибутов, чтобы удалить линию.
2147
2148
2149
2150
2151 Рис. 36
2152 В результате горизонтальная линия удалена и исчезла как из Визуального
2153 редактора, так и из Редактора кодов.
2154
2155
2156
2157
2158 Рис. 37
2159
2160
2161
2162
2163 Академия АйТи Применение ПСПО. Практика. Часть 5 Страница 118 из 144
2164 � 8. Программное обеспечение для электронного
2165 многоязычного словаря (Stardict)
2166
2167 Практическая работа к уроку 1. Интерфейс программы
2168 В данной работе вы научитесь создавать запросы, научитесь выполнять
2169 сканирование выделенного, выполнять поиск нужного слова в найденных результатах.
2170
2171 1. Создание запроса
2172 Задание 1
2173 Переведите на английский язык слово «цель». Для этого в строке запроса напишите
2174 слово «цель» и нажмите Enter.
2175
2176
2177
2178
2179 Рис. 1
2180
2181
2182
2183
2184 Академия АйТи Применение ПСПО. Практика. Часть 5 Страница 119 из 144
2185 � Задание 2
2186 Переведите на русский язык английское слово «target». Напишите в строке запроса
2187 слово «target», нажмите Enter.В правой части окна вы увидите перевод из всех
2188 подключенных словарей, в списке найденных слов вы увидите все словосочетания со
2189 словом «target».
2190
2191
2192
2193
2194 Рис. 2
2195 Для того чтобы узнать, какие словари были использованы для перевода слова
2196 «target», нажмите кнопку Результат на левой боковой панели. В области списка
2197 найденных слов вы увидите список использованных словарей.
2198
2199
2200
2201
2202 Рис. 3
2203 Для того чтобы перейти к следующему запросу нажмите кнопку Очистить.
2204 Строка запроса очистится.
2205
2206
2207
2208
2209 Рис. 4
2210 Академия АйТи Применение ПСПО. Практика. Часть 5 Страница 120 из 144
2211 � Задание 3
2212 Поиск информации в области результатов.
2213 Переведите на русский язык английское слово «speak», для этого напишите его в
2214 строке запроса и нажмите Enter.
2215
2216
2217
2218
2219 Рис 5
2220 Нажмите кнопку Поиск на панели инструментов. Появится строка поиска в нижней
2221 части окна программы.
2222
2223
2224
2225
2226 Рис 6.
2227
2228
2229
2230 Академия АйТи Применение ПСПО. Практика. Часть 5 Страница 121 из 144
2231 � Для осуществления поиска в области результатов, напишите в строке поиска
2232 «делать заявление», нажмите кнопку Найти. В области результата вы увидите
2233 словосочетание «делать заявление», выделенное в тексте зеленым фоном.
2234
2235
2236
2237
2238 Рис 7.
2239 Для закрытия сроки поиска, нажмите кнопку с изображением красного креста.
2240
2241
2242
2243
2244 Рис 8.
2245 Строка поиска закроется.
2246
2247
2248
2249
2250 Академия АйТи Применение ПСПО. Практика. Часть 5 Страница 122 из 144
2251 � Рис 9.
2252 Задание 4
2253 Настройка сканирования с использованием модификатора.
2254 Нажмите кнопку с изображением домика - откроется главное меню программы.
2255
2256
2257
2258
2259 Рис 10.
2260
2261
2262 Академия АйТи Применение ПСПО. Практика. Часть 5 Страница 123 из 144
2263 � Выберите в главном меню программы пункт Настройки.
2264
2265
2266
2267
2268 Рис 11.
2269 Откроется окно Настройки.
2270
2271
2272
2273
2274 Рис 12.
2275 Выберите в области Категории –Сканировать выделенное, установите
2276 включенным флажок Сканировать, только если модификатор нажат, выберите в
2277 качестве модификатора клавишу Shift. Нажмите кнопку Закрыть.
2278
2279
2280
2281
2282 Академия АйТи Применение ПСПО. Практика. Часть 5 Страница 124 из 144
2283 � Рис 13.
2284 В окне программы включите флажок Сканировать.
2285
2286
2287
2288
2289 Рис 14.
2290
2291 Академия АйТи Применение ПСПО. Практика. Часть 5 Страница 125 из 144
2292 � Для того чтобы включить режим сканирования, перейдите в другую программу,
2293 например, текстовый редактор Writer. Выделите слово «пример» с нажатой клавишей
2294 Shift, у вас включится режим сканирования и появится окно подсказки.
2295
2296
2297
2298
2299 Рис 15.
2300 Для того чтобы закрыть окно подсказки, щелкните мышкой за пределами окна
2301 подсказки. Окно подсказки исчезнет.
2302
2303
2304
2305
2306 Рис 16.
2307
2308
2309
2310
2311 Академия АйТи Применение ПСПО. Практика. Часть 5 Страница 126 из 144
2312 � Практическая работа к уроку 2. Запросы
2313 В данной работе вы научитесь создавать нечеткие запросы, научитесь использовать
2314 поиск по шаблону.
2315
2316 1. Поиск по шаблону
2317 Необходимо найти все слова, состоящие из трех букв, первые две буквы «до», последняя
2318 буква-любая. Шаблон «?» означает любой непустой символ. В строке запроса напишите
2319 слово «до?», нажмите Enter. В списке найденных слов вы увидите все слова в
2320 соответствии с запросом.
2321
2322
2323
2324
2325 Рис 17.
2326
2327 Необходимо найти все слова или словосочетания, которые начинаются на «до», а
2328 далее идет любое количество любых букв. Шаблон «*» означает любое количество любых
2329 символов, возможен вариант пустого символа. В строке запроса напишите «до*», нажмите
2330 Enter.
2331
2332
2333
2334
2335 Рис. 18
2336 Академия АйТи Применение ПСПО. Практика. Часть 5 Страница 127 из 144
2337 � 2.Создание нечетких запросов
2338 Если вы не знаете правильное написание слова «экспонента», но хотите получить
2339 информацию по этому слову, используйте для этого нечеткий запрос. Для создания
2340 нечеткого запроса – напишите в строке запроса неправильный вариант слова -
2341 «/експонента», нажмите Enter. В списке найденных слов вы увидите правильный вариант
2342 слова «экспонента».
2343
2344
2345
2346
2347 Рис. 19
2348
2349
2350 9. Программное обеспечение для оптического
2351 распознавания документов (Ocrad)
2352
2353 Практическая работа к уроку 1. Сканирование
2354 В данной работе вы научитесь использовать основные элементы интерфейса
2355 программы, освойте приемы сканирования.
2356 Для настройки внешнего вида программы, выберите меню Настройки-
2357 Инструменты.
2358
2359
2360 Академия АйТи Применение ПСПО. Практика. Часть 5 Страница 128 из 144
2361 � Рис 1.
2362 В открывшемся подменю включите отображение области Предпросмотр.
2363
2364
2365
2366
2367 Рис 2
2368
2369
2370 Академия АйТи Применение ПСПО. Практика. Часть 5 Страница 129 из 144
2371 � Задание1 Сканирование и сохранение изображения
2372 Установите параметры сканирования: режим сканирования - Color, разрешение-
2373 300 dpi.
2374
2375
2376
2377
2378 Рис 3.
2379
2380
2381 Нажмите кнопку Просмотр для запуска процесса предварительного сканирования.
2382
2383
2384
2385
2386 Рис 4.
2387 Запустится процесс сканирования. Отсканированное изображение появится в
2388 области просмотра.
2389
2390
2391
2392
2393 Академия АйТи Применение ПСПО. Практика. Часть 5 Страница 130 из 144
2394 � Рис 5.
2395 Для сканирования изображения формата А4, выберите в верхнем списке DIN A4.
2396 Нажмите кнопку Сканировать.
2397
2398
2399
2400
2401 Рис 6.
2402
2403 Академия АйТи Применение ПСПО. Практика. Часть 5 Страница 131 из 144
2404 � Для автоматического выделения части отсканированного изображения установите
2405 параметры в области Автовыделение: включите флажок Активный, опция – Черный,
2406 установите порог выделения, передвинув бегунок на линейке. Нажмите кнопку
2407 Сканировать.
2408
2409
2410
2411
2412 Рис 7.
2413 Для поворота изображения выберите меню Изображение-Повернуть на 180
2414 градусов.
2415
2416
2417
2418
2419 Рис 8.
2420
2421
2422
2423 Академия АйТи Применение ПСПО. Практика. Часть 5 Страница 132 из 144
2424 � Для сохранения отсканированного изображения в появившемся окне Мастер
2425 сохранения изображения-Коока выберите формат выходного файла JPEG. Нажмите
2426 кнопку Ок.
2427
2428
2429
2430
2431 Рис 9.
2432 Появится окно Имя файла - Коока, в котором вы можете согласиться с именем
2433 файла, предложенным по умолчанию ksan_0005.jpeg. Нажмите Ок.
2434
2435
2436
2437
2438 Рис 10.
2439
2440
2441 Академия АйТи Применение ПСПО. Практика. Часть 5 Страница 133 из 144
2442 � Если вы хотите задавать свои имена файлов при сохранении, то необходимо
2443 выполнить настройку. Выберите меню Настройка-Настроить Коока.
2444
2445
2446
2447
2448 Рис 11.
2449 В появившемся окне выберите - Сохранение изображения и включите флажок
2450 Запрашивать имя файла при сохранении. Нажмите кнопку Ок.
2451
2452
2453
2454
2455 Рис 12.
2456
2457 Академия АйТи Применение ПСПО. Практика. Часть 5 Страница 134 из 144
2458 � Сохраненные файлы отображаются в области Галерея.
2459
2460
2461
2462
2463 Рис 13.
2464
2465
2466 Практическая работа к уроку 2. Распознавание текста
2467 В данной работе вы научитесь настраивать параметры распознавания текста и
2468 выполнять распознавание текста.
2469 Задание 2 Подключение программы OCR Ocrad
2470 Установите в качестве программы распознавания текста программу Ocrad.
2471 Выберите меню Настройка-Настройки Коока.
2472
2473
2474
2475
2476 Рис 14.
2477 В появившемся окне выберите OCR, включите переключатель движок OCRAD.
2478 Нажмите Ок. Теперь в качестве программы распознавания символов будет использоваться
2479 программа Ocrad.
2480
2481
2482
2483
2484 Академия АйТи Применение ПСПО. Практика. Часть 5 Страница 135 из 144
2485 � Рис 15.
2486 Задание 3 Распознавание текста
2487 Распознается текст отсканированный только в черно-белом режиме.Для того чтобы
2488 отсканировать изображение в черно-белом режиме установите в области параметров
2489 сканирования значения: Scan Mode –LineArt, разрешение-150. Нажмите кнопку
2490 Сканировать.
2491
2492
2493
2494
2495 Рис 16.
2496
2497
2498 Академия АйТи Применение ПСПО. Практика. Часть 5 Страница 136 из 144
2499 � Для того чтобы сохранить отсканированный текст в файле под именем
2500 Mytext.jpeg,укажите данное имя файла в появившемся окне Имя файла – Коока. Нажмите
2501 Ок.
2502
2503
2504
2505
2506 Рис 17.
2507
2508 Для того чтобы выделить первый абзац в тексте нажмите кнопку Создать из
2509 выделенного, включится режим выделения. В этом режиме нарисуйте рамку вокруг
2510 первого абзаца текста.
2511
2512
2513
2514
2515 Рис 18.
2516
2517
2518 Академия АйТи Применение ПСПО. Практика. Часть 5 Страница 137 из 144
2519 � Выберите меню Изображение – Распознать текст из выделения.
2520
2521
2522
2523
2524 Рис 19.
2525 Откроется окно Распознавание текста - Коока. Так как в тексте нет колонок и
2526 таблиц, установите режим анализа расположения OCRAD - без обнаружения областей.
2527
2528
2529
2530
2531 Рис 20.
2532
2533
2534 Академия АйТи Применение ПСПО. Практика. Часть 5 Страница 138 из 144
2535 � Перейдите на вкладку Проверка правописания.
2536
2537
2538
2539
2540 Рис 21.
2541 Установите включенным флажок Включить проверку правописания результатов
2542 распознавания, обратите внимание на выбранный словарь. Нажмите кнопку Распознать
2543 текст.
2544
2545
2546
2547
2548 Рис 22.
2549
2550
2551 Академия АйТи Применение ПСПО. Практика. Часть 5 Страница 139 из 144
2552 � Появится окно Проверка словаря распознавания-Коока, в котором показываются
2553 все неизвестные слова, а так же можно выполнить замену, игнорирование или добавление
2554 слова в словарь. Выполните Добавить слово в словарь. Нажмите кнопку Готово для
2555 подтверждения окончательных изменений.
2556
2557
2558
2559
2560 Рис 23.
2561 Для просмотра результатов распознавания активизируйте окно Результаты
2562 распознавания, для этого выберите меню Настройка – Инструменты, включите
2563 флажок Результаты распознавания.
2564
2565
2566
2567
2568 Рис 24.
2569
2570
2571
2572
2573 Академия АйТи Применение ПСПО. Практика. Часть 5 Страница 140 из 144
2574 � Появится окно Результат распознавания текста, в котором представлен текст,
2575 распознанный из отсканированного документа.
2576
2577
2578
2579
2580 Рис 25.
2581 Для сохранения результатов распознавания выберите меню Файл - Сохранить
2582 результаты распознавания.
2583
2584
2585
2586
2587 Рис 26.
2588
2589
2590
2591
2592 Академия АйТи Применение ПСПО. Практика. Часть 5 Страница 141 из 144
2593 � Появится окно Сохранить результат распознавания -Коока, в котором задайте
2594 имя файла «Мой текст» (расширение файла txt ). Нажмите кнопку Сохранить.
2595
2596
2597
2598
2599 Рис 27
2600 Для распечатки файла выберите меню Файл – Печать.
2601
2602
2603
2604
2605 Рис 28.
2606
2607 Академия АйТи Применение ПСПО. Практика. Часть 5 Страница 142 из 144
2608 � Откроется окно Печать. Для задания настроек: число копий распечатки, номера
2609 страниц распечатки, использование колонтитулов и т.д., нажмите кнопку Параметры.
2610
2611
2612
2613
2614 Рис 29.
2615 Для задания номеров страниц включите переключатель Номера и перечислите
2616 требуемые номера страниц. Нажмите кнопку Печать.
2617
2618
2619
2620
2621 Рис 30.
2622
2623
2624
2625
2626 Академия АйТи Применение ПСПО. Практика. Часть 5 Страница 143 из 144
2627 � Для завершения работы с программой выберите меню Файл - Выход.
2628
2629
2630
2631
2632 Рис 31.
2633
2634
2635
2636
2637 Академия АйТи Применение ПСПО. Практика. Часть 5 Страница 144 из 144
2638 �
2639
ALTLinuxEdu: FrBrGeorge/DraftsAndJunk/PspoItRu/PSPO Programm-практика ч5 (last edited 2009-10-27 14:42:04 by eSyr)