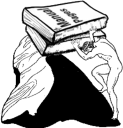1
2 IV. РАБОТА С ОФИСНЫМИ ПРИЛОЖЕНИЯМИ...........................................................................................2
3 2. ПРОГРАММНОЕ ОБЕСПЕЧЕНИЕ ДЛЯ СОЗДАНИЯ И РЕДАКТИРОВАНИЯ ТЕКСТОВ
4 (OPENOFFICE.ORG WRITER)...................................................................................................................................2
5 3. ПРОГРАММНОЕ ОБЕСПЕЧЕНИЕ ДЛЯ СОЗДАНИЯ И РЕДАКТИРОВАНИЯ ЭЛЕКТРОННЫХ
6 ТАБЛИЦ (OPENOFFICE.ORG CALC) ....................................................................................................................23
7 4. ПРОГРАММНОЕ ОБЕСПЕЧЕНИЕ ДЛЯ СОЗДАНИЯ И РЕДАКТИРОВАНИЯ МУЛЬТИМЕДИЙНЫХ
8 ПРЕЗЕНТАЦИЙ (OPENOFFICE.ORG IMPRESS)..................................................................................................43
9 5. ПРОГРАММНОЕ ОБЕСПЕЧЕНИЕ ДЛЯ СОЗДАНИЯ И РЕДАКТИРОВАНИЯ ИНТЕРАКТИВНЫХ
10 МУЛЬТИМЕДИЙНЫХ МАТЕРИАЛОВ (OPENOFFICE.ORG IMPRESS)..........................................................76
11 6. ПРОГРАММНОЕ ОБЕСПЕЧЕНИЕ ДЛЯ СОЗДАНИЯ И РЕДАКТИРОВАНИЯ БЛОК-СХЕМ
12 (OPENOFFICE.ORG DRAW)....................................................................................................................................85
13 7. ПРОГРАММНОЕ ОБЕСПЕЧЕНИЕ ДЛЯ УПРАВЛЕНИЯ БАЗАМИ ДАННЫХ (OPENOFFICE.ORG
14 BASE) .........................................................................................................................................................................93
15
16
17
18
19 Академия АйТи Применение ПСПО. Практика. Часть 4 Страница 1 из 116
20 � IV. Работа с офисными приложениями
21
22 2. Программное обеспечение для создания и
23 редактирования текстов (OpenOffice.org Writer)
24
25 Урок 1. Начинаем работать во Writer
26 Задание 1
27 Нажмите на иконку, чтобы создать новый документ.
28
29
30
31
32 Рис 1.1
33
34
35
36
37 Академия АйТи Применение ПСПО. Практика. Часть 4 Страница 2 из 116
38 � Задание 2
39 Выберите пункт меню, который позволит сохранить документ под другим именем.
40
41
42
43
44 Рис 1.2
45 Задание 3
46 Откройте раскрывающийся список для сохранения файла в формате Microsoft
47 Word с расширением .doc.
48
49
50
51
52 Рис 1.3
53 Академия АйТи Применение ПСПО. Практика. Часть 4 Страница 3 из 116
54 � Задание 4
55 Выберите иконку, которую нужно нажать, чтобы задать поля и ориентацию листа.
56
57
58
59
60 Рис 1.4
61
62
63
64
65 Академия АйТи Применение ПСПО. Практика. Часть 4 Страница 4 из 116
66 � Задание 5
67 Выберите пункт меню, который позволит отправить документ как вложение в
68 электронное сообщение.
69
70
71
72
73 Рис 1.5
74
75 Урок 2. Форматирование текста
76 Задание 1
77 Нажмите иконку, которая оформить выделенный заголовок жирным начертанием.
78
79
80
81
82 Рис 2.1
83
84
85
86 Академия АйТи Применение ПСПО. Практика. Часть 4 Страница 5 из 116
87 � Задание 2
88 Нажмите иконку, которая задаст выравнивание первого абзаца по ширине.
89
90
91
92
93 Рис 2.2
94 Задание 3
95 Нажмите иконку, позволяющую применить стиль Заголовок1 (Hеading1) к
96 заголовку текста.
97
98
99
100
101 Рис 2.3
102
103
104 Академия АйТи Применение ПСПО. Практика. Часть 4 Страница 6 из 116
105 � Задание 4
106 Выберите пункт меню, который позволит найти в тексте слово «автозамена».
107
108
109
110
111 Рис 2.4
112 Задание 5
113 Выберите пункт меню, который позволит вставить в текст специальный символ.
114
115
116
117
118 Рис 2.5
119
120
121 Академия АйТи Применение ПСПО. Практика. Часть 4 Страница 7 из 116
122 � Задание 6
123 Нажмите иконку, которая позволит запустить проверку орфографии.
124
125
126
127
128 Рис 2.6
129 Задание 7
130 Нажмите иконку, которая позволит оформить текст во втором абзаце в виде списка.
131
132
133
134
135 Рис 2.7
136
137
138 Академия АйТи Применение ПСПО. Практика. Часть 4 Страница 8 из 116
139 �Урок 3. Работа с графикой
140 Задание 1
141 Выберите пункт меню, который позволит вставить картинку из файла.
142
143
144
145
146 Рис 3.1
147 Задание 2
148 Нажмите иконку Галерея на панели инструментов Стандартная.
149
150
151
152
153 Академия АйТи Применение ПСПО. Практика. Часть 4 Страница 9 из 116
154 � Рис 3.2
155 Задание 3
156 Выберите пункт меню, который позволит изменить позиционирование
157 изображения в тексте.
158
159
160
161
162 Рис 3.3
163 Задание 4
164 Выберите пункт меню, который позволит отобразить на экране панель Рисования.
165
166 Академия АйТи Применение ПСПО. Практика. Часть 4 Страница 10 из 116
167 � Рис 3.4
168
169
170
171
172 Академия АйТи Применение ПСПО. Практика. Часть 4 Страница 11 из 116
173 � Задание 5
174 Нажмите иконку на панели Рисования, которая позволит сгруппировать
175 нарисованные объекты.
176
177
178
179
180 Рис 3.5
181
182 Урок 4. Работа с таблицами
183 Задание 1
184 Нажмите иконку, которая позволит вставить в текст таблицу.
185
186
187
188
189 Рис 4.1
190 Академия АйТи Применение ПСПО. Практика. Часть 4 Страница 12 из 116
191 � Задание 2
192 Выберите пункт меню, который позволит изменить ширину столбцов таблицы.
193
194
195
196
197 Рис 4.2
198 Задание 3
199 Нажмите иконку на панели Таблица, которая позволит добавить еще одну строку.
200
201
202
203
204 Рис 4.3
205 Академия АйТи Применение ПСПО. Практика. Часть 4 Страница 13 из 116
206 � Задание 4
207 Выберите пункт меню, который позволит «склеить» ячейку Возраст с
208 нижерасположенной пустой ячейкой так же, как ячейку №.
209
210
211
212
213 Рис 4.4
214 Задание 5
215 Выберите пункт меню, который позволит расположить числа в первом столбце
216 таблицы по возрастанию.
217
218
219
220
221 Рис 4.5
222 Академия АйТи Применение ПСПО. Практика. Часть 4 Страница 14 из 116
223 �Урок 5. Работа с шаблонами
224 Задание 1
225 Выберите пункт меню, который позволит создать файл на основе шаблона.
226
227
228
229
230 Рис 5.1
231 Задание 2
232 Выберите пункт меню, который позволит сохранить файл как шаблон.
233
234
235
236
237 Рис 5.2
238 Академия АйТи Применение ПСПО. Практика. Часть 4 Страница 15 из 116
239 �Урок 6. Рассылка писем
240 Задание 1
241 Выберите пункт меню, который позволит зарегистрировать источник данных
242 адресов рассылки.
243
244
245
246
247 Рис 6.1
248 Задание 2
249 Выберите пункт меню, который позволит создать этикетки.
250
251
252
253
254 Академия АйТи Применение ПСПО. Практика. Часть 4 Страница 16 из 116
255 � Рис 6.2
256
257 Урок 7. Создание оглавлений, алфавитных указателей и
258 списков литературы
259 Задание 1
260 Выберите пункт меню, который позволит создать оглавление.
261
262
263
264
265 Рис 7.1
266 Задание 2
267 Выберите пункт подменю, который позволит включить слово в алфавитный
268 указатель.
269
270
271
272
273 Рис 7.2
274 Академия АйТи Применение ПСПО. Практика. Часть 4 Страница 17 из 116
275 � Задание 3
276 Выберите пункт меню, который позволит создать базу данных библиографии.
277
278
279
280
281 Рис 7.3
282
283 Урок 8. Составные документы
284 Задание 1
285 Выберите пункт меню, который позволит создать составной документ.
286
287
288
289
290 Рис 8.1
291 Академия АйТи Применение ПСПО. Практика. Часть 4 Страница 18 из 116
292 � Задание 2
293 Нажмите иконку для вставки файла в составной документ.
294
295
296
297
298 Рис 8.2
299
300 Урок 9. Работа с полями
301 Задание 1
302 Выберите пункт меню, который позволяет вставлять поля в документ.
303
304
305
306
307 Рис 9.1
308
309
310
311 Академия АйТи Применение ПСПО. Практика. Часть 4 Страница 19 из 116
312 � Задание 2
313 Выберите подпункт меню, который позволит не только вставить в документ поле
314 время, но и выбрать формат этого поля.
315
316
317
318
319 Рис 9.2
320
321
322
323
324 Академия АйТи Применение ПСПО. Практика. Часть 4 Страница 20 из 116
325 �Урок 10. Использование форм
326 Задание 1
327 Выберите пункт меню, который позволит включить панель инструментов,
328 задающую управление элементами формы.
329
330
331
332
333 Рис 10.1
334 Задание 2
335 Нажмите иконку на панели инструментов Элементы управления, которая
336 включит режим разработки формы.
337
338
339
340
341 Рис10.2
342
343
344 Академия АйТи Применение ПСПО. Практика. Часть 4 Страница 21 из 116
345 �Урок 11. Редактор формул
346 Задание 1
347 Выберите пункт меню, который позволит включить Редактор формул.
348
349
350
351
352 Рис 11.1
353 Задание 2
354 а
355 Нажмите иконку, которая позволит записать формулу в .
356
357
358
359
360 Рис 11.2
361 Академия АйТи Применение ПСПО. Практика. Часть 4 Страница 22 из 116
362 � 3. Программное обеспечение для создания и
363 редактирования электронных таблиц (OpenOffice.org
364 Calc)
365
366 Урок 1. Начинаем работать во Calc
367 Задание 1
368 Нажмите на иконку, чтобы создать новую книгу.
369
370
371
372
373 Рис 1.1
374 Задание 2
375 Выберите пункт меню, который позволит сохранить документ под другим именем.
376
377
378
379
380 Рис 1.2
381
382
383 Академия АйТи Применение ПСПО. Практика. Часть 4 Страница 23 из 116
384 � Задание 3
385 Нажмите иконку, которая позволит открыть окно Стиль страницы и определить
386 поля, колонтитулы и т.д.
387
388
389
390
391 Рис 1.3
392 Задание 4
393 Выберите флажок, который нужно включить, чтобы распечатать выделенный
394 диапазон.
395
396
397
398
399 Рис 1.4
400 Академия АйТи Применение ПСПО. Практика. Часть 4 Страница 24 из 116
401 � Задание 5
402 Выберите пункт меню, который позволит просмотреть список ранее
403 открывавшихся документов.
404
405
406
407
408 Рис 1.5
409
410 Урок 2. Ввод, редактирование и форматирование данных
411 Задание 1
412 Нажмите иконку, которая отформатирует текст в первой строке таблицы жирным
413 начертанием.
414
415
416
417
418 Рис 2.1
419
420
421
422
423 Академия АйТи Применение ПСПО. Практика. Часть 4 Страница 25 из 116
424 � Задание 2
425 Нажмите иконку, которую нужно нажать, чтобы установить формат чисел в
426 столбце Продажи с двумя знаками после запятой.
427
428
429
430
431 Рис 2.2
432 Задание 3
433 Нажмите иконку на панели инструментов Форматирование, которая позволит
434 применить денежный формат к числам в столбце Продажи.
435
436
437
438
439 Рис 2.3
440 Академия АйТи Применение ПСПО. Практика. Часть 4 Страница 26 из 116
441 � Задание 4
442 Выберите вкладку окна Формат ячеек, который позволит установить
443 форматирование текста как в первой строке таблицы.
444
445
446
447
448 Рис 2.4
449 Задание 5
450 Выберите пункт меню, который позволит удалить форматирование, но оставить
451 содержимое ячейки.
452
453
454
455
456 Рис 2.5
457
458
459
460
461 Академия АйТи Применение ПСПО. Практика. Часть 4 Страница 27 из 116
462 �Урок 3. Создание диаграмм и графиков
463 Задание 1
464 Выберите пункт меню, который позволит вставить диаграмму.
465
466
467
468
469 Рис 3.1
470 Задание 2
471 Выберите пункт контекстного меню, который позволит изменить тип диаграммы.
472
473
474
475
476 Рис 3.2
477
478
479
480
481 Академия АйТи Применение ПСПО. Практика. Часть 4 Страница 28 из 116
482 � Задание 3
483 Выберите пункт меню, который позволит включить числа из столбца Оклад над
484 столбиками в диаграмме.
485
486
487
488
489 Рис 3.3
490 Задание 4
491 Выберите тип диаграммы, которая показана на экране.
492
493
494
495
496 Рис 3.4
497 Академия АйТи Применение ПСПО. Практика. Часть 4 Страница 29 из 116
498 � Задание 5
499 Выберите пункт контекстного меню для удаления диаграммы.
500
501
502
503
504 Рис 3.5
505
506 Урок 4. Сводные таблицы
507 Задание 1
508 Выберите поле, куда нужно переместить заголовок столбца День, чтобы он
509 показывался в сводной таблице с возможностью фильтрации.
510
511
512
513
514 Рис 4.1
515
516
517
518 Академия АйТи Применение ПСПО. Практика. Часть 4 Страница 30 из 116
519 � Задание 2
520 Выберите поле, куда нужно переместить заголовок столбца Продажи, чтобы он
521 был вычисляемым полем.
522
523
524
525
526 Рис 4.2
527 Задание 3
528 Нажмите иконку, которая позволит поместить сводную таблицу на новом листе.
529
530
531
532
533 Рис 4.3
534
535
536
537
538 Академия АйТи Применение ПСПО. Практика. Часть 4 Страница 31 из 116
539 � Задание 4
540 Выберите пункт подменю Структура, который позволит представить
541 информацию в столбце Число, как показано на рисунке.
542
543
544
545
546 Рис 4.4
547 Задание 5
548 Выберите пункт контекстного меню, который позволит вывести в таблице только
549 продажи, больше чем 500.
550
551
552
553
554 Рис 4.5
555
556 Академия АйТи Применение ПСПО. Практика. Часть 4 Страница 32 из 116
557 �Урок 5. Использование графики
558 Задание 1
559 Выберите пункт меню, который позволит включить Галерею.
560
561
562
563
564 Рис 5.1
565 Задание 2
566 Выберите пункт меню, который позволит включить панель Рисование.
567
568
569
570
571 Рис 5.2
572
573 Академия АйТи Применение ПСПО. Практика. Часть 4 Страница 33 из 116
574 � Задание 3
575 Укажите, где на экране расположена панель Изображение.
576
577
578
579
580 Рис 5.3
581 Задание 4
582 Нажмите пункт контекстного меню, который нужно выбрать для того, чтобы в
583 овале можно было написать «Пример текста».
584
585
586
587
588 Рис 5.4
589
590
591 Академия АйТи Применение ПСПО. Практика. Часть 4 Страница 34 из 116
592 � Задание 5
593 Нажмите пункт контекстного меню, который позволит объединить все
594 нарисованные объекты в один.
595
596
597
598
599 Рис 5.5
600
601
602
603
604 Академия АйТи Применение ПСПО. Практика. Часть 4 Страница 35 из 116
605 �Урок 6. Использование внешних источников данных
606 Задание 1
607 Куда нужно нажать, чтобы в ячейке D7 после знака = вставилась информация об
608 итогах по премии с листа Премия.
609
610
611
612
613 Рис 6.1
614
615
616
617
618 Академия АйТи Применение ПСПО. Практика. Часть 4 Страница 36 из 116
619 � Задание 2
620 Открыто две книги: Итоги и Прошлый год. В книге Итоги в ячейке С9
621 устанавливается ссылка на Лист1 книги Прошлый год. Лист выбран.
622 Нажмите иконку в окне с открытой книгой Итоги, которую нужно нажать, чтобы
623 создать ссылку на книгу Прошлый год.
624
625
626
627
628 Рис 6.2
629 Задание 3
630 Выберите пункт меню для создания гиперссылки на книгу Прошлый год.
631
632
633
634
635 Рис 6.3
636
637
638 Академия АйТи Применение ПСПО. Практика. Часть 4 Страница 37 из 116
639 �Урок 7. Стили
640 Задание 1
641 Выберите пункт меню, который позволит открыть окно Стили и
642 форматирование.
643
644
645
646
647 Рис 7.1
648 Задание 2
649 Нажмите иконку, которая позволит выбирать стили страниц.
650
651
652
653
654 Рис 7.2
655
656
657
658
659 Академия АйТи Применение ПСПО. Практика. Часть 4 Страница 38 из 116
660 � Задание 3
661 Нажмите иконку, который позволит создать новый стиль на основе выделенного
662 диапазона таблицы.
663
664
665
666
667 Рис 7.3
668
669 Урок 8. Исправления и примечания
670 Задание 1
671 Выберите пункт меню, который позволит включить режим исправлений.
672
673
674
675
676 Рис 8.1
677
678 Академия АйТи Применение ПСПО. Практика. Часть 4 Страница 39 из 116
679 � Задание 2
680 В документ были внесены исправления. Вы хотите отказаться от всех исправлений.
681 Выберите пункт меню, который позволит вам это сделать.
682
683
684
685
686 Рис 8.2
687 Задание 3
688 Нажмите ячейку, в которую добавлено примечание.
689
690
691
692
693 Рис 8.3
694
695 Академия АйТи Применение ПСПО. Практика. Часть 4 Страница 40 из 116
696 �Урок 9. Calc как простая база данных
697 Задание 1
698 Выберите третий ключ сортировки, чтобы отсортировать таблицу так, как
699 представлено на рисунке.
700
701
702
703
704 Рис 9.1
705 Задание 2
706 Выберите пункт из списка фильтра, который позволит задать вывод записей по
707 условию: Продажи> 500.
708
709
710
711
712 Рис 9.2
713
714 Академия АйТи Применение ПСПО. Практика. Часть 4 Страница 41 из 116
715 � Задание 3
716 Укажите область на листе, которая может быть взята в качестве критерия
717 Расширенного фильтра.
718
719
720
721
722 Рис 9.3
723 Задание 4
724 Выберите пункт подменю для включения Стандартного фильтра.
725
726
727
728
729 Рис 9.4
730
731
732
733
734 Академия АйТи Применение ПСПО. Практика. Часть 4 Страница 42 из 116
735 � 4. Программное обеспечение для создания и
736 редактирования мультимедийных презентаций
737 (OpenOffice.org Impress)
738
739 Практическая работа 1. Знакомство с Impress
740 В данной работе Вы научитесь создавать новую презентацию и сохранять ее
741
742 1. Запуск Impress
743 Если нажать Пуск и выбрать в списке программ папку OpenOffice.org, откроется
744 перечень программ OpenOffice.org. В этой папке выберите OpenOffice.org Impress.
745
746
747
748
749 Рис. 1
750
751 2. Создание презентации
752 После запуска программы автоматически появляется окно Мастера презентаций. В
753 данном окне Вы можете выбрать, создать пустую презентацию, из шаблона или открыть
754 существующую. Выберите Пустая презентация.
755
756
757
758
759 Рис. 2
760 Выберите способ отображения презентации на Экране.
761
762
763
764
765 Академия АйТи Применение ПСПО. Практика. Часть 4 Страница 43 из 116
766 � Рис. 3
767 Тип смены слайдов оставьте Без эффектов и тип презентации По умолчанию,
768 нажмите Готово.
769
770
771
772
773 Рис. 4
774 После этого открывается основное окно программы с созданной нами
775 презентацией.
776
777
778
779
780 Академия АйТи Применение ПСПО. Практика. Часть 4 Страница 44 из 116
781 � Рис. 5
782
783 3. Сохранение презентации
784 Выберите пункт меню Файл > Сохранить как.
785
786
787
788
789 Рис. 6
790 Выберите Рабочий стол.
791
792
793 Академия АйТи Применение ПСПО. Практика. Часть 4 Страница 45 из 116
794 � Рис. 7
795 После указания имени презентации, нажмите на кнопку Сохранить.
796
797
798
799
800 Рис. 8
801
802
803
804
805 Академия АйТи Применение ПСПО. Практика. Часть 4 Страница 46 из 116
806 �Практическая работа 2. Работа с шаблонами, мастером слайдов и
807 стилями
808 В данной работе Вы научитесь работать со стилями, шаблонами и мастером слайдов.
809
810 1. Мастер слайдов
811 Выберите пункт меню Вид > Мастер > Мастер слайдов.
812
813
814
815
816 Рис. 9
817
818
819 Выделив заголовок, нажмите на кнопку Символы на панели инструментов
820
821
822
823
824 Рис. 10
825
826 Академия АйТи Применение ПСПО. Практика. Часть 4 Страница 47 из 116
827 � В появившемся окне на вкладке Эффекты шрифта выберите Тень, чтобы добавить
828 эффект тени к заголовку.
829
830
831
832
833 Рис. 11
834 Нажмите кнопку ОК, заголовок мастера изменится в соответствии с нашими
835 настройками.
836
837
838
839
840 Рис. 12
841 Академия АйТи Применение ПСПО. Практика. Часть 4 Страница 48 из 116
842 � Нажмите на кнопку Закрыть режим фона, чтобы вернуться в обычный режим
843 работы с презентацией.
844
845
846
847
848 Рис. 13
849 С помощью Мастера слайдов Вы можете изменить любые параметры слайда.
850 Изменения, производимые в Мастере слайдов, применяются во всей презентации,
851 созданной на основе данного мастера.
852 2. Изменение Стиля
853 Выберите пункт меню Формат > Стили
854
855
856
857
858 Рис. 14
859 При щелчке правой клавишей мыши на стиле появляется меню, с помощью
860 которого Вы можете изменить выделенный стиль. Выберите пункт изменить.
861
862
863 Академия АйТи Применение ПСПО. Практика. Часть 4 Страница 49 из 116
864 � Рис. 15
865 Выбрав Цвет в появившемся окне в поле заливка, в списке цветов выберите
866 Желтый 3.
867
868
869
870
871 Рис. 16
872 Нажмите кнопку ОК и закройте окно Стили и форматирование.
873 Академия АйТи Применение ПСПО. Практика. Часть 4 Страница 50 из 116
874 �3. Создание презентации из шаблона
875 Для того чтобы создать презентацию на основе шаблоны выберите пункт меню
876 Файл > Создать > Презентацию.
877 В появившемся Мастере презентаций Выберите пункт Из шаблона.
878
879
880
881
882 Рис. 17
883 Из появившегося списка доступных шаблонов выберите Презентация нового
884 продукта.
885
886
887
888
889 Рис. 18
890 Работая с Мастером презентаций, Вы можете не выполнять все его шаги. После
891 выбора шаблона, нажмите на кнопку Готово.
892
893 Академия АйТи Применение ПСПО. Практика. Часть 4 Страница 51 из 116
894 � Рис. 19
895
896 Практическая работа 3. Работа с текстом
897 В данной работе Вы научитесь добавлять текст в презентацию, форматировать
898 текст, работать со списком.
899
900 1. Добавление текста
901 Прежде чем добавлять содержание слайда, необходимо выбрать макет слайда. Для
902 этого на панели задач выберите Макеты.
903
904
905
906
907 Рис. 20
908
909
910 Академия АйТи Применение ПСПО. Практика. Часть 4 Страница 52 из 116
911 � Перед Вами появится список всех доступных макетов. Для нашего упражнения
912 лучше всего подходит макет Заголовок, текст. Щелкните на нем левой клавишей мыши,
913 чтобы применить к выделенному слайду.
914
915
916
917
918 Рис. 21
919 Чтобы додавить текст на слайд необходимо, щелкнуть левой клавишей мыши в
920 область текста.
921
922
923
924
925 Академия АйТи Применение ПСПО. Практика. Часть 4 Страница 53 из 116
926 � Рис. 22
927
928 2. Форматирование текста
929 Выделите добавленный текст, выберите пункт меню Формат > Символы.
930
931
932
933
934 Рис. 23
935 В появившемся окне на вкладке Шрифт установите размер шрифта 26.
936
937
938
939
940 Академия АйТи Применение ПСПО. Практика. Часть 4 Страница 54 из 116
941 � Рис. 24
942 Переключитесь на вкладку Эффекты шрифта..
943
944
945
946
947 Рис. 25
948 Установите параметр Контур.
949
950
951
952
953 Академия АйТи Применение ПСПО. Практика. Часть 4 Страница 55 из 116
954 � Рис. 26
955 Нажмите кнопку ОК.
956
957
958
959
960 Рис. 27
961 Выберите пункт меню Формат > Абзац.
962
963 Академия АйТи Применение ПСПО. Практика. Часть 4 Страница 56 из 116
964 � Рис. 28
965 В окне Абзац переключитесь на вкладку Выравнивание.
966
967
968
969
970 Рис. 29
971 Установите выравнивание по левому краю.
972
973
974
975
976 Академия АйТи Применение ПСПО. Практика. Часть 4 Страница 57 из 116
977 � Рис. 30
978 Нажмите на кнопку ОК.
979
980
981
982
983 Рис. 31
984
985
986
987 Академия АйТи Применение ПСПО. Практика. Часть 4 Страница 58 из 116
988 �3. Работа со списком
989 Для форматирования списка выберите пункт меню Формат > Маркеры и
990 нумерация, предварительно выделив его.
991
992
993
994
995 Рис. 32
996 Чтобы создать нумерованный список переключитесь на вкладку Тип нумерации
997
998
999
1000
1001 Рис. 33
1002 Выберите первый вариант нумерации.
1003
1004
1005
1006
1007 Академия АйТи Применение ПСПО. Практика. Часть 4 Страница 59 из 116
1008 � Рис. 34
1009 Нажмите на кнопку ОК.
1010
1011
1012
1013
1014 Рис. 35
1015
1016
1017 Академия АйТи Применение ПСПО. Практика. Часть 4 Страница 60 из 116
1018 �Практическая работа 4. Добавление рисунка
1019 С помощью данной работы Вы научитесь добавлять графические объекты.
1020 Выберите пункт меню Вставка > Изображение > Из файла.
1021
1022
1023
1024
1025 Рис. 36
1026 В появившемся окне выберите файл 1.jpg.
1027
1028
1029
1030
1031 Рис. 37
1032
1033
1034
1035
1036 Академия АйТи Применение ПСПО. Практика. Часть 4 Страница 61 из 116
1037 � Нажмите на кнопку Открыть.
1038
1039
1040
1041
1042 Рис. 38
1043
1044 Практическая работа 6. Форматирование рисунка
1045 С помощью данной работы Вы научитесь изменять параметры форматирования
1046 графических объектов.
1047 Выделив рисунок, выберите пункт меню Формат > Линия, для того чтобы
1048 добавить рамку к рисунку.
1049
1050
1051
1052
1053 Рис. 39
1054 Академия АйТи Применение ПСПО. Практика. Часть 4 Страница 62 из 116
1055 � В появившемся окне выберите Стиль
1056
1057
1058
1059
1060 Рис. 40
1061 Выберите Тонкий штрих.
1062
1063
1064
1065
1066 Рис. 41
1067
1068
1069
1070 Академия АйТи Применение ПСПО. Практика. Часть 4 Страница 63 из 116
1071 � Нажмите на кнопку ОК.
1072
1073
1074
1075
1076 Рис. 42
1077
1078
1079 Практическая работа 7. Добавление диаграммы
1080 С помощью данной практической работы Вы научитесь добавлять диаграмму и
1081 изменять ее тип.
1082 Выберите пункт меню Вставка > Диаграмма.
1083
1084
1085
1086
1087 Академия АйТи Применение ПСПО. Практика. Часть 4 Страница 64 из 116
1088 � Рис. 43
1089 Щелкнув правой клавишей мыши на диаграмме, выберите пункт Тип диаграммы.
1090
1091
1092
1093
1094 Рис. 44
1095 В появившемся окне выберите Круговая.
1096
1097
1098
1099
1100 Академия АйТи Применение ПСПО. Практика. Часть 4 Страница 65 из 116
1101 � Рис. 45
1102 Нажмите на кнопку ОК.
1103
1104
1105
1106
1107 Рис. 46
1108
1109 Практическая работа 8. Добавление слайда, работа в режиме
1110 примечаний
1111 С помощью данной работы Вы научитесь добавлять слайды и работать в режиме
1112 примечаний.
1113
1114 1. Добавление слайда
1115 Чтобы добавить новый слайд, выберите пункт меню Вставка > Слайд.
1116
1117
1118
1119
1120 Академия АйТи Применение ПСПО. Практика. Часть 4 Страница 66 из 116
1121 � Рис. 47
1122
1123 2. Работа в режиме примечаний
1124 Чтобы перейти в режим примечаний, выберите пункт меню Вид > Режим
1125 примечаний.
1126
1127
1128
1129
1130 Рис. 48
1131 Щелкните левой клавишей мыши по надписи «Для добавления примечания
1132 щелкните мышью».
1133
1134
1135 Академия АйТи Применение ПСПО. Практика. Часть 4 Страница 67 из 116
1136 � Рис. 49
1137 После добавления примечания, чтобы вернуться в обычный режим работы с
1138 презентацией, выберите пункт меню Вид > Обычный.
1139
1140
1141
1142
1143 Академия АйТи Применение ПСПО. Практика. Часть 4 Страница 68 из 116
1144 � Рис. 50
1145
1146 Практическая работа 9. Демонстрация презентации
1147 В данной практической работе Вы научитесь работать в режиме сортировщика
1148 слайдов, скрывать слайд, настраивать и запускать демонстрацию презентации.
1149
1150 1. Работа в режиме сортировщика слайдов
1151 Выберите пункт меню Вид > Сортировщик слайдов
1152
1153
1154
1155
1156 Академия АйТи Применение ПСПО. Практика. Часть 4 Страница 69 из 116
1157 � Рис. 51
1158 Режим сортировщика слайдов выглядит следующим образом.
1159
1160
1161
1162
1163 Рис. 52
1164
1165 2. Скрыть слайд
1166 В режиме сортировщика слайдов, щелкнув правой клавишей мыши по слайду,
1167 выберите пункт Скрыть слайд.
1168
1169
1170 Академия АйТи Применение ПСПО. Практика. Часть 4 Страница 70 из 116
1171 � Рис. 53
1172 Чтобы сделать скрытый слайд отображаемым при показе, выберите пункт Показать
1173 слайд, щелкнув на нем правой клавишей мыши.
1174
1175
1176
1177
1178 Рис. 54
1179
1180 3. Применение эффектов смены слайдов
1181 На панели задач выберите Смена слайдов.
1182
1183
1184
1185 Академия АйТи Применение ПСПО. Практика. Часть 4 Страница 71 из 116
1186 � Рис. 55
1187 Выберите пункт Шахматная доска.
1188
1189
1190
1191
1192 Академия АйТи Применение ПСПО. Практика. Часть 4 Страница 72 из 116
1193 � Рис. 56
1194
1195
1196
1197
1198 Академия АйТи Применение ПСПО. Практика. Часть 4 Страница 73 из 116
1199 �4. Настройка параметров презентации
1200 Выберите пункт меню Демонстрация > Параметры демонстрации.
1201
1202
1203
1204
1205 Рис. 57
1206 Выберите пункт Показывать указатель мыши.
1207
1208
1209
1210
1211 Рис. 58
1212
1213
1214
1215
1216 Академия АйТи Применение ПСПО. Практика. Часть 4 Страница 74 из 116
1217 � Нажмите кнопку ОК.
1218
1219
1220
1221
1222 Рис. 59
1223
1224 5. Запуск демонстрации
1225 Чтобы запустить демонстрацию презентации выберите пункт меню Демонстрация
1226 > Демонстрация.
1227
1228
1229
1230
1231 Рис. 60
1232
1233
1234
1235
1236 Академия АйТи Применение ПСПО. Практика. Часть 4 Страница 75 из 116
1237 � 5. Программное обеспечение для создания и
1238 редактирования интерактивных мультимедийных
1239 материалов (OpenOffice.org Impress)
1240 Практическая работа к уроку 1. Интерактивные презентации
1241 В данной работе вы научитесь создавать интерактивную презентацию с
1242 использованием гиперссылок и настройки действия по щелчку мыши.
1243
1244 1. Создание гиперссылки на место в презентации
1245 Задание 1
1246 Создадим гиперссылку на слово «Лето»- при щелчке мышкой на этом слове будет
1247 выполняться переход на слайд номер четыре.
1248 Выделите текст «Лето» на слайде номер один и выберите меню Вставка-
1249 Гиперссылка
1250
1251
1252
1253
1254 Рис. 61
1255
1256
1257
1258
1259 Академия АйТи Применение ПСПО. Практика. Часть 4 Страница 76 из 116
1260 � Так как вы задаете переход на место в презентации, в появившемся окне
1261 Гиперссылка в левой области окна выберите Документ.
1262
1263
1264
1265
1266 Рис. 62
1267 Щелкните на пиктограмме Ссылка на элемент в документе в конце строки Цель.
1268
1269
1270
1271
1272 Рис. 63
1273
1274
1275
1276
1277 Академия АйТи Применение ПСПО. Практика. Часть 4 Страница 77 из 116
1278 � Появится окно Ссылка на элемент в документе. В окне Ссылка на элемент в
1279 документе выберите Страница4, нажмите кнопку Применить и кнопку Закрыть.
1280
1281
1282
1283
1284 Рис 4.
1285 Вы вернетесь в активное окно Гиперссылка. В окне Гиперссылка в поле Цель
1286 появится запись Страница 4. Нажмите кнопку Применить и закройте окно Гиперссылка.
1287
1288
1289
1290
1291 Рис. 5
1292
1293
1294 Академия АйТи Применение ПСПО. Практика. Часть 4 Страница 78 из 116
1295 � Вы создали гиперссылку по тексту «Лето» на четвертый слайд презентации.
1296 Результат перехода по ссылке можно увидеть при показе презентации. Слово «Лето»
1297 выделено другим цветом – это ссылка. Щелкните мышкой по слову «Лето» (Рис 6)..
1298
1299
1300
1301
1302 Рис 6.
1303 Будет выполнен переход на слайд номер 4.Этот слайд называется Лето (Рис 7.)
1304
1305
1306
1307
1308 Рис 7.
1309
1310
1311
1312 Академия АйТи Применение ПСПО. Практика. Часть 4 Страница 79 из 116
1313 � Задание 2
1314 Для удаления гиперссылки выделите слово «Лето», щелкните по пиктограмме
1315 Гиперссылка на панели инструментов Стандартная (Рис 8).
1316
1317
1318
1319
1320 Рис 8.
1321 Откроется окно Гиперссылка, где в поле Цель указан переход на Страницу номер 2
1322 (Рис 9). Очистите поле Цель. Нажмите кнопки Применить и Закрыть. Вы удалили
1323 гиперссылку.
1324
1325
1326
1327
1328 Рис 9.
1329
1330
1331
1332 Академия АйТи Применение ПСПО. Практика. Часть 4 Страница 80 из 116
1333 � 2. Настройка действия по щелчку мыши
1334 Задание 3
1335 Нарисуем на слайде Лето стрелку и настроим действие по щелчку мыши – переход
1336 на первый слайд при нажатии на стрелку при показе презентации.
1337 Выделите фигуру, выберите меню Демонстрация - Действие по щелчку мыши.
1338
1339
1340
1341
1342 Рис. 10
1343 В появившемся окне Действие по щелчку мыши откройте список и выберите
1344 Переход к первому слайду. Нажмите кнопку Ок.
1345
1346
1347
1348
1349 Рис. 11
1350
1351
1352
1353
1354 Академия АйТи Применение ПСПО. Практика. Часть 4 Страница 81 из 116
1355 � Запустите показ презентации - нажмите клавишу F5. При показе щелкните мышкой
1356 на нарисованной вами стрелке (Рис 12).
1357
1358
1359
1360
1361 Рис 12.
1362
1363 Будет выполнен переход на первый слайд (Рис 13).
1364
1365
1366
1367
1368 Рис 13.
1369
1370 Академия АйТи Применение ПСПО. Практика. Часть 4 Страница 82 из 116
1371 � Задание 4
1372 Настройте завершение показа презентации при щелчке мышкой на слове «Выход»
1373 на первом слайде презентации.
1374 Создайте на первом слайде текстовую надпись Выход, используя инструмент
1375 Текстовые панели Рисование.
1376
1377
1378
1379
1380 Рис. 14
1381 Выделите надпись. Выберите пиктограмму Действие по щелчку мыши на панели
1382 Рисование.
1383
1384
1385
1386
1387 Рис. 15
1388
1389
1390
1391
1392 Академия АйТи Применение ПСПО. Практика. Часть 4 Страница 83 из 116
1393 � В появившемся окне Действие по щелчку мыши откройте список и выберите
1394 Выйти из презентации. Нажмите кнопку Ок.
1395
1396
1397
1398
1399 Рис. 16
1400 Запустите показ презентации - нажмите клавишу F5. При показе щелкните
1401 мышкой на слове Выход (Рис 17).
1402
1403
1404
1405
1406 Рис 17.
1407
1408
1409 Академия АйТи Применение ПСПО. Практика. Часть 4 Страница 84 из 116
1410 � Показ презентации закончится, и вы вернетесь в окно программы (Рис 18).
1411 Вы успешно настроили Действие по щелчку мыши.
1412
1413
1414
1415
1416 Рис 18.
1417
1418
1419 6. Программное обеспечение для создания и
1420 редактирования блок-схем (OpenOffice.org Draw)
1421
1422 Урок 1. Начинаем работать в Draw
1423 Задание 1
1424 Выберите пункт меню, который позволит активизировать различные панели
1425 инструментов.
1426
1427
1428
1429
1430 Рис 1.1
1431
1432
1433 Академия АйТи Применение ПСПО. Практика. Часть 4 Страница 85 из 116
1434 � Задание 2
1435 Укажите, в какой области строки состояния нужно щелкнуть мышкой, чтобы
1436 изменить масштаб.
1437
1438
1439
1440
1441 Рис 1.2
1442
1443 Урок 2. Рисование основных фигур
1444 Задание 1
1445 Вы решили добавить к изображению текст. Нажмите соответствующую иконку.
1446
1447
1448
1449
1450 Рис 2.1
1451
1452
1453 Академия АйТи Применение ПСПО. Практика. Часть 4 Страница 86 из 116
1454 � Задание 2
1455 Нажмите иконку, раскрывающую панель Трехмерные объекты.
1456
1457
1458
1459
1460 Рис 2.2
1461 Задание 3
1462 Нажмите иконку, раскрывающую панель Соединительные линии
1463
1464
1465
1466
1467 Рис 2.3
1468
1469
1470
1471
1472 Академия АйТи Применение ПСПО. Практика. Часть 4 Страница 87 из 116
1473 � Задание 4
1474 На панели Точки соединений нажмите иконку, позволяющую вставить новую
1475 точку соединения.
1476
1477
1478
1479
1480 Рис 2.4
1481
1482 Урок 3. Изменение объектов
1483 Задание 1
1484 В контекстном меню выберите пункт, который позволит настроить тип и толщину
1485 линии.
1486
1487
1488
1489
1490 Рис 3.1
1491 Академия АйТи Применение ПСПО. Практика. Часть 4 Страница 88 из 116
1492 � Задание 2.
1493 Укажите инструмент выделения на панели Рисование.
1494
1495
1496
1497
1498 Рис 3.2
1499 Задание 3
1500 Нажмите иконку, позволяющую выбрать тип заливки объекта.
1501
1502
1503
1504
1505 Рис 3.3
1506
1507
1508 Академия АйТи Применение ПСПО. Практика. Часть 4 Страница 89 из 116
1509 � Задание 4
1510 Нажмите иконку, позволяющую преобразовать объект в трехмерное тело
1511 вращения.
1512
1513
1514
1515
1516 Рис 3.4
1517
1518 Урок 4. Управление трехмерными объектами
1519 Задание 1
1520 В контекстном меню выберите пункт меню, который позволит открыть диалоговое
1521 окно конфигурации трехмерного объекта.
1522
1523
1524
1525
1526 Рис 4.1
1527
1528 Академия АйТи Применение ПСПО. Практика. Часть 4 Страница 90 из 116
1529 � Задание 2
1530 Выберите вкладку окна Трехмерные эффекты, позволяющую применить
1531 материал «Дерево» к объекту.
1532
1533
1534
1535
1536 Рис 4.2
1537
1538 Урок 5. Комбинирование объектов
1539 Задание 1
1540 Выберите пункт контекстного меню, который позволит любую операцию
1541 изменения нескольких объектов применить ко всем объектам.
1542
1543
1544
1545
1546 Рис 5.1
1547
1548 Академия АйТи Применение ПСПО. Практика. Часть 4 Страница 91 из 116
1549 � Задание 2
1550 Выберите пункт подменю Фигуры, который позволит из верхней фигуры получить
1551 нижнюю.
1552
1553
1554
1555
1556 Рис 5.2
1557
1558 Урок 6. Советы и полезные приемы работы
1559 Задание 1
1560 Выберите пункт меню, который позволит получить изображение как на рисунке.
1561
1562
1563
1564
1565 Рис 6.1
1566
1567 Академия АйТи Применение ПСПО. Практика. Часть 4 Страница 92 из 116
1568 � Задание 2
1569 Выберите пункт меню, позволит получить изображение как на рисунке из двух
1570 выделенных объектов.
1571
1572
1573
1574
1575 Рис 6.2
1576
1577
1578 7. Программное обеспечение для управления
1579 базами данных (OpenOffice.org Base)
1580
1581 Урок 2. Введение в Base
1582
1583 Сразу после запуска OpenOffice.org Base на экран выводится показанный на Pис.
1584 1.1 Мастер базы данных открытый на первом шаге. Выберите в этом мастере опцию
1585 позволяющую приступить к работе с базой данных, созданной ранее.
1586
1587
1588
1589
1590 Академия АйТи Применение ПСПО. Практика. Часть 4 Страница 93 из 116
1591 � Рис. 1.1. Мастер базы данных, шаг 1. Опция открытия существующей базы
1592 После окончания работы Мастера базы данных, не зависимо от того создаем ли
1593 мы новую базу или загружаем существующую OpenOffice.org Base отображает свое
1594 главное окно (Pис. 1.2). Покажите в этом окне область типов объектов.
1595
1596
1597
1598
1599 Рис. 1.2. Главное окно СУБД OOo Base. Область типов объектов
1600 Академия АйТи Применение ПСПО. Практика. Часть 4 Страница 94 из 116
1601 � В том же главном окне программы покажите область объектов (Pис. 1.3).
1602
1603
1604
1605
1606 Рис. 1.3. Главное окно СУБД OOo Base. Область объектов
1607
1608 Урок 3. Таблицы
1609 Мы решаем создать новую таблицу с помощью дизайнера таблиц. В главном окне
1610 программы (Pис. 1.4), в области типов объектов выберите иконку для начала работы с
1611 объектами данного типа.
1612
1613
1614
1615
1616 Рис. 1.4. Главное окно СУБД OOo Base. Иконка объектов типа Таблицы
1617 Академия АйТи Применение ПСПО. Практика. Часть 4 Страница 95 из 116
1618 � В главном окне программы (Pис. 1.5), в области задач, укажите требуемую для
1619 запуска дизайнера таблиц строку.
1620
1621
1622
1623
1624 Рис. 1.5. Главное окно СУБД OOo Base. Строка запуска дизайнера таблиц
1625 В дизайнере таблиц укажите ту ячейку, куда следует ввести имя первой колонки
1626 создаваемой таблицы (Pис. 1.6).
1627
1628
1629
1630
1631 Рис. 1.6. Дизайнер таблиц. Ячейка для ввода имени колонки
1632 Мы создали первую колонку с именем КодДиска. Согласно нашему дизайн-плану
1633 эта колонка станет первичным ключом создаваемой таблицы. По этой причине мы хотим
1634 что бы при вставке новых строк значения в эту колонку заносились автоматически самой
1635
1636 Академия АйТи Применение ПСПО. Практика. Часть 4 Страница 96 из 116
1637 �СУБД OOo Base. Укажите выпадающий список позволяющий добиться поставленной
1638 задачи (Pис. 1.7).
1639
1640
1641
1642
1643 Рис. 1.7. Дизайнер таблиц. Выпадающий список для включения автозаполнения
1644 колонки
1645 Для второй колонки, НазваниеДиска, мы хотим поставить условие: новую строчку
1646 невозможно будет ввести, если оператор не будет знать как называется вносимый в
1647 таблицу диск. Иными словами мы хотим потребовать обязательного заполнения этого
1648 поля для каждой новой записи. Укажите выпадающий список позволяющий добиться этой
1649 задачи (Pис. 1.8).
1650
1651
1652
1653
1654 Рис. 1.8. Дизайнер таблиц. Выпадающий список для включения обязательности
1655 заполнения колонки
1656
1657 Академия АйТи Применение ПСПО. Практика. Часть 4 Страница 97 из 116
1658 � Для нашей последней колонки, ДатаПриобретения, выберите из выпадающего
1659 списка такой тип, который бы позволил заносить в эту колонку календарные даты(Pис.
1660 1.9).
1661
1662
1663
1664
1665 Pис. 1.9. Дизайнер таблиц. Тип колонки для календарных дат
1666 Мы готовы назначить первую колонку, КодДиска, первичным ключом нашей
1667 таблицы. По какому элементу графического интерфейса окна дизайнера следует
1668 произвести щелчок правой кнопки мыши для вызова контекстного меню с
1669 соответствующей опцией (Pис. 1.10)?
1670
1671
1672
1673
1674 Pис. 1.10. Дизайнер таблиц. Регион вызова контекстного меню для назначения
1675 колонки первичным ключом таблицы
1676
1677
1678
1679
1680 Академия АйТи Применение ПСПО. Практика. Часть 4 Страница 98 из 116
1681 � Дизайн нашей таблицы готов. Мы хотим сохранить ее в базе и присвоить ей имя
1682 МояКоллекцияCD. Меню Файл предлагает 2 пункта позволяющих сделать это. Укажите
1683 любой из двух (Pис. 1.11).
1684
1685
1686
1687
1688 Pис. 1.11. Дизайнер таблиц. Два пункта меню позволяющие присвоить новой
1689 таблице имя и сохранить ее
1690 Мы решаем создать еще одну таблицу для хранения наших ближайших деловых и
1691 личных задач. Для ее создания вы выбираем мастера создания таблиц. На первом шаге
1692 создания таблицы мы обнаруживаем, что в категории Деловой уже имеется таблица
1693 Задачи практически в точности отвечающая нашим потребностям. Мы хотим перенести
1694 все ее колонки в создаваемую таблицу. Укажите кнопку которая сделает это за один
1695 щелчок мышью (Pис. 1.12).
1696
1697
1698
1699
1700 Pис. 1.12. Мастер таблиц, шаг 1. Кнопка переноса всех колонок шаблонной
1701 таблицы в создаваемую таблицу
1702 Академия АйТи Применение ПСПО. Практика. Часть 4 Страница 99 из 116
1703 � После переноса всех колонок мы хотим поставить колонку TaskID (первичный
1704 ключ таблицы) на первую позицию. Укажите кнопку позволяющую сделать это (Pис.
1705 1.13).
1706
1707
1708
1709
1710 Pис. 1.13. Мастер таблиц, шаг 1. Кнопка изменения местоположения колонки в
1711 создаваемой таблице
1712 На втором шаге мастера мы хотим изменить название колонки Notes на
1713 ПримечаниеКЗадаче. Укажите текстовое поле куда следует осуществить такой ввод (Pис.
1714 1.14).
1715
1716
1717
1718
1719 Pис. 1.14. Мастер таблиц, шаг 2. Поле ввода для редактирования имени колонки
1720
1721 Академия АйТи Применение ПСПО. Практика. Часть 4 Страница 100 из 116
1722 � На третьем шаге мастера мы хотим назначить в качестве первичного ключа уже
1723 имеющуюся колонку TaskID. Укажите на интерфейсе мастера таблиц радиокнопку
1724 позволяющую выбрать ее и назначить на эту роль (Pис. 1.15).
1725
1726
1727
1728
1729 Pис. 1.15. Мастер таблиц, шаг 3. Радиокнопка выбора существующей колонки на
1730 роль первичного ключа
1731 На том же шаге мастера, после выбора соответствующей колонки из выпадающего
1732 списка Имя поля мы хотим указать, что значения для этой колонки будут автоматически
1733 подставляться самой СУБД OOo Base. Отметьте соответствующую опцию (Pис. 1.16).
1734
1735
1736
1737
1738 Pис. 1.16. Мастер таблиц, шаг 3. Опция присвоения автоматических значений
1739 выбранной колонке
1740 Академия АйТи Применение ПСПО. Практика. Часть 4 Страница 101 из 116
1741 � На финальном шаге мастера создания таблиц мы присвоили создаваемой таблице
1742 имя БлижайшиеЗадачи. Мы готовы нажать на кнопку Готово для закрытия мастера и
1743 непосредственно создания таблицы, но хотим что бы сразу же после создания таблица
1744 была открыта в дизайнере для ее «тонкой» настройки. Отметьте соответствующую опцию
1745 в интерфейсе мастера (Pис. 1.17).
1746
1747
1748
1749
1750 Pис. 1.17. Мастер таблиц, шаг 4. Опция открытия созданной таблицы в дизайнере
1751 сразу же по завершению работы мастера
1752 По окончании создания двух новых таблиц (МояКоллекцияCD и БлижайшиеЗадачи)
1753 мы вернулись в главное окно программы. Из трех основных областей - области типов
1754 объектов, области задач и области объектов - укажите ту, где будут показаны иконки только
1755 что созданных таблиц. На Pис. 1.18 эти иконки умышленно скрыты.
1756
1757
1758
1759
1760 Рис. 1.18. Главное окно СУБД OOo Base. Область объектов - область отображения
1761 иконок таблиц
1762 Академия АйТи Применение ПСПО. Практика. Часть 4 Страница 102 из 116
1763 � Мы готовы внести новые записи в таблицу МояКоллекцияCD. С этой целью мы
1764 щелкнули правой кнопкой мыши по иконке данной таблицы. Из появившегося в
1765 результате этого щелчка контекстного меню выберите нужный пункт (Pис. 1.19).
1766
1767
1768
1769
1770 Рис. 1.19. Главное окно СУБД OOo Base. Контекстное меню таблицы
1771 МояКоллекцияCD. Пункт открывающий таблицу для ввода новых записей
1772 Через некоторое время мы заметили небольшой изъян в дизайне таблицы
1773 БлижайшиеЗадачи и решили поправить его в дизайнере. С этой целью мы щелкнули
1774 правой кнопкой мыши по иконке данной таблицы. Из появившегося в результате этого
1775 щелчка контекстного меню выберите нужный пункт (Pис. 1.20).
1776
1777
1778
1779
1780 Рис. 1.20. Главное окно СУБД OOo Base. Контекстное меню таблицы
1781 БлижайшиеЗадачи. Пункт открывающий таблицу для модификации ее дизайна
1782 Академия АйТи Применение ПСПО. Практика. Часть 4 Страница 103 из 116
1783 �Урок 4. Запросы
1784 Мы решили создать новый запрос для извлечения информации из таблицы
1785 МояКоллекцияCD и сделать это с помощью дизайнера запросов. Из главного окна СУБД
1786 OOo Base мы запустили данный дизайнер. Прежде всего нам предстоит выбрать нужную
1787 таблицу из окна Добавить таблицу или запрос. Укажите - какую строчку в этом окне мы
1788 выберем перед тем как нажмем кнопку Добавить (Pис. 1.21)?
1789
1790
1791
1792
1793 Pис. 1.21. Дизайнер запросов. Необходимая строка окна Добавить таблицу или
1794 запрос
1795 Мы хотим включить все колонки таблицы МояКоллекцияCD в создаваемый запрос.
1796 Для этого мы открыли выпадающий список первой ячейки строки Поле дизайнера.
1797 Укажите нужный нам элемент данного списка (Pис. 1.22).
1798
1799
1800
1801
1802 Академия АйТи Применение ПСПО. Практика. Часть 4 Страница 104 из 116
1803 � Pис. 1.22. Дизайнер запросов. Элемент выпадающего списка строки Поле
1804 включающий все колонки таблицы в формируемый запрос
1805 Далее, мы хотим что бы создаваемый запрос выводил информацию упорядоченную
1806 по дате приобретения, причем что бы верхние строчки занимали самые «свежие» диски
1807 (т.е. недавно приобретенные). Укажите на Pис. 1.23 в выпадающем списке второй ячейки
1808 строки Поле элемент для выполнения подобной сортировки.
1809
1810
1811
1812
1813 Pис. 1.23. Дизайнер запросов. Элемент выпадающего списка строки Поле
1814 позволяющий упорядочить извлекаемые строки по дате приобретения
1815 Академия АйТи Применение ПСПО. Практика. Часть 4 Страница 105 из 116
1816 � Теперь на Pис. 1.24 укажите ячейку дизайнера запросов, выпадающий список
1817 которой позволит включить сортировку по полю ДатаПриобретения.
1818
1819
1820
1821
1822 Pис. 1.24. Дизайнер запросов. Ячейка, содержащая выпадающий список с
1823 настройками сортировки по значениям колонки ДатаПриобретения
1824 Из выпадающего списка открытого в предыдущем задании выберите ту опцию,
1825 которая соответствует нашей цели: сортировать коллекцию дисков от более новых к более
1826 старым, Pис. 1.25.
1827
1828
1829
1830
1831 Pис. 1.25. Дизайнер запросов. Выпадающий список строки Сортировка дизайнера
1832 запросов. Опция сортировки по убывающим значениям
1833 Академия АйТи Применение ПСПО. Практика. Часть 4 Страница 106 из 116
1834 � Колонка ДатаПриобретения сортировкой по которой мы занимались только что
1835 играет чисто утилитарную роль - осуществить вывод строк в правильном порядке.
1836 Визуальное отображение этой колонки нам не нужно, она будет показана вместе со всеми
1837 колонками таблицы (см. метасимвол * в первой ячейки строки Поле дизайнера). Укажите
1838 ячейку дизайнера запросов с помощью которой мы можем отключить визуализацию
1839 колонки в запросе, Pис. 1.26.
1840
1841
1842
1843
1844 Pис. 1.26. Дизайнер запросов. Ячейка, отключающая визуализацию колонки
1845 ДатаПриобретения
1846
1847
1848 Мы готовы сохранить наш запрос под именем Запрос_CD_ПоДатам. Меню Файл
1849 предлагает 2 пункта позволяющих сделать это. Укажите любой из двух (Pис. 1.27).
1850
1851
1852
1853
1854 Академия АйТи Применение ПСПО. Практика. Часть 4 Страница 107 из 116
1855 � Pис. 1.27. Дизайнер запросов. Два пункта меню позволяющие присвоить новому
1856 запросу имя и сохранить его
1857 У нас есть 2 таблицы с данными - Издательства и МоиКниги. Обе содержат
1858 (помимо других) однотипную и одноименную колонку - КодИздательства. Благодаря
1859 возможности установить связь между двумя таблицами через колонки с таким именем, мы
1860 можем создать запрос показывающий все книги нашей библиотеки и для каждой -
1861 название того издательства которым она была выпущена. Для создания подобного запроса
1862 мы планируем воспользоваться мастером запросов. В главном окне программы (Pис.
1863 1.28), в области задач, укажите требуемую для запуска мастера запросов строку.
1864
1865
1866
1867
1868 Рис. 1.28. Главное окно СУБД OOo Base. Строка запуска мастера запросов
1869 В окне мастера построения запросов, шаг 1 (Pис. 1.29) укажите выпадающий
1870 список, с помощью которого мы можем выбрать нужные для построения запроса таблицы.
1871 Академия АйТи Применение ПСПО. Практика. Часть 4 Страница 108 из 116
1872 � Pис. 1.29. Мастер запросов, шаг 1. Выпадающий список выбора таблиц
1873 участвующих в запросе
1874 Из таблицы МоиКниги в запрос уже включены колонки КодКниги и
1875 КодИздательства. Т.к. в финальном запросе название книги мы хотим видеть, а ее цену -
1876 нет, нам осталось добавить одну (последнюю) колонку, НазваниеКниги. В интерфейсе
1877 мастера запросов (Pис. 1.30) укажите кнопку позволяющую добавить только эту одну
1878 колонку.
1879
1880
1881
1882
1883 Pис. 1.30. Мастер запросов, шаг 1. Кнопка добавления в формируемый запрос еще
1884 одной колонки
1885
1886 Академия АйТи Применение ПСПО. Практика. Часть 4 Страница 109 из 116
1887 � После добавления всех необходимых колонок обеих таблиц мы перешли к шагу 2
1888 мастера запросов. Укажите в интерфейсе этого шага выпадающий список, который
1889 позволит формируемому запросу упорядочить выводимую информацию по названию
1890 издательства (Pис. 1.31).
1891
1892
1893
1894
1895 Pис. 1.31. Мастер запросов, шаг 2. Выпадающий список упорядочивания
1896 выводимых запросом строк
1897 На шаге 3 мастера запросов мы хотим указать, что бы формируемый запрос
1898 работал только с теми книгами в названии которых есть слово OpenOffice (т.н. «like»-
1899 запрос). В интерфейсе данного шага (Pис. 1.32), в выпадающем списке Поля укажите
1900 название той колонки по которой будет производиться подобная фильтрация результатов.
1901
1902
1903
1904
1905 Pис. 1.32. Мастер запросов, шаг 3. Выпадающий список Поля. Колонка по
1906 значению которой будет осуществлена фильтрация результатов
1907 После выбора из выпадающего списка Условие типа фильтрации (в нашем случае -
1908 как (like)) нам нужно ввести конкретное значение фильтрации (в нашем случае слово
1909 Академия АйТи Применение ПСПО. Практика. Часть 4 Страница 110 из 116
1910 �OpenOffice). Укажите текстовое поле куда необходимо осуществить данный ввод (Pис.
1911 1.33).
1912
1913
1914
1915
1916 Pис. 1.33. Мастер запросов, шаг 3. Текстовое поле для ввода значения фильтрации
1917 Укажите в интерфейсе седьмого шага мастера запросов текстовое поле с помощью
1918 которого мы можем изменить название колонки НазваниеКниги на Заголовок для
1919 формируемого запроса (Pис. 1.34).
1920
1921
1922
1923
1924 Pис. 1.34. Мастер запросов, шаг 7. Текстовое поле для модификации имени
1925 колонки в формируемом запросе
1926 Академия АйТи Применение ПСПО. Практика. Часть 4 Страница 111 из 116
1927 � На финальном, 8-ом, шаге мастера запроса мы оставили имя запроса предложенное
1928 мастером, Запрос_МоиКниги. Перед нажатием на кнопку Готово мы хотим выбрать такую
1929 опцию благодаря которой сразу после окончания работы мастера запросов будет запущен
1930 дизайнер запросов где мы сможем создать связь между двумя таблицами. Укажите
1931 требуемую опцию (Pис. 1.35).
1932
1933
1934
1935
1936 Pис. 1.35. Мастер запросов, шаг 8. Опция запуска дизайнера запросов по
1937 завершению работы мастера запросов
1938 В окне дизайнера запросов укажите пункт меню выбором которого начинается
1939 создание связи между двумя таблицами (Pис. 1.36).
1940
1941
1942
1943
1944 Pис. 1.36. Дизайнер запросов. Пункт меню для начала работы со связями между
1945 таблицами
1946
1947 Академия АйТи Применение ПСПО. Практика. Часть 4 Страница 112 из 116
1948 � В окне Свойства связи обе таблицы уже выбраны, но нам нужно указать по каким
1949 колонкам обеих таблиц будет строиться связь. Укажите в интерфейсе этого окна
1950 выпадающий список из которого следует выбрать связующую колонку для таблицы
1951 Издательства (Pис. 1.37).
1952
1953
1954
1955
1956 Pис. 1.37. Дизайнер запросов, окно Свойства связи. Выпадающий список для
1957 выбора связующей колонки таблицы Издательства
1958 Теперь укажите в этом выпадающем списке нужную для построения связи колонку
1959 (Pис. 1.38).
1960
1961
1962
1963
1964 Pис. 1.38. Дизайнер запросов, окно Свойства связи. Выбор связующей колонки
1965 таблицы Издательства
1966
1967 Академия АйТи Применение ПСПО. Практика. Часть 4 Страница 113 из 116
1968 � В том же окне Свойства связи выберите парную связующую колонку из списка
1969 колонок таблицы МоиКниги (Pис. 1.39).
1970
1971
1972
1973
1974 Pис. 1.39. Дизайнер запросов, окно Свойства связи. Выбор связующей колонки
1975 таблицы МоиКниги
1976 После завершения работы с окном Свойства связи мы возвращаемся в дизайнер
1977 запросов (Pис. 1.40). Какой визуальный элемент в дизайнере подтверждает что теперь
1978 связь между таблицами имеется не только на логическом уровне дизайн-проекта, но и на
1979 физическом уровне запроса?
1980
1981
1982
1983
1984 Pис. 1.40. Дизайнер запросов. Визуальный элемент (линия) подтверждающий
1985 наличие связи между двумя таблицами
1986
1987
1988 Академия АйТи Применение ПСПО. Практика. Часть 4 Страница 114 из 116
1989 � После завершения работы с дизайнером мы сохранили новую версию запроса
1990 Запрос_МоиКниги и вернулись в главное окно (Pис. 1.41). Теперь мы хотим запустить
1991 запрос на выполнение и проверить его работу. С этой целью мы щелкнули правой
1992 кнопкой мыши по иконке данного запроса в области объектов. Укажите в появившемся
1993 контекстном меню пункт реализующий это намерение.
1994
1995
1996
1997
1998 Рис. 1.41. Главное окно СУБД OOo Base. Контекстное меню запроса
1999 Запрос_МоиКниги. Пункт отправляющий запрос на выполнение
2000 Через некоторое время мы решили изменить порядок фильтрации запроса
2001 Запрос_МоиКниги. Для этого нам придется открыть этот запрос в дизайнере. Укажите в
2002 контекстном меню запроса необходимый пункт (Pис. 1.42).
2003
2004
2005
2006
2007 Рис. 1.42. Главное окно СУБД OOo Base. Контекстное меню запроса
2008 Запрос_МоиКниги. Пункт открывающий запрос для модификаций в дизайнере
2009
2010
2011 Академия АйТи Применение ПСПО. Практика. Часть 4 Страница 115 из 116
2012 � После изменения порядка фильтрации запроса Запрос_МоиКниги мы решили
2013 посмотреть как он выглядит в формате SQL-скрипта. Укажите в контекстном меню
2014 запроса необходимый для этого пункт (Pис. 1.43).
2015
2016
2017
2018
2019 Рис. 1.43. Главное окно СУБД OOo Base. Контекстное меню запроса
2020 Запрос_МоиКниги. Пункт открывающий запрос для просмотра/модификаций в виде SQL-
2021 скрипта
2022
2023
2024
2025
2026 Академия АйТи Применение ПСПО. Практика. Часть 4 Страница 116 из 116
2027 �
2028
ALTLinuxEdu: FrBrGeorge/DraftsAndJunk/PspoItRu/PSPO Programm-практика ч4 (last edited 2009-10-27 14:42:29 by eSyr)