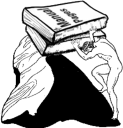1
2 V. Работа с мультимедийными технологиями ......................................................................3
3 1. Программное обеспечение для обработки и редактирования графических цифровых
4 изображений (GIMP) .....................................................................................................................3
5 Урок 1. Основы работы.........................................................................................................3
6 Урок 2. Создание, открытие и сохранение файлов ............................................................4
7 Урок 3. Рисование простых объектов..................................................................................6
8 Урок 4. Работа с выделением .............................................................................................11
9 Урок 5. Контуры ..................................................................................................................15
10 2. Программное обеспечение для рисования и редактирования цифровой живописи
11 (GIMP) ..........................................................................................................................................16
12 Урок 1. Работа со слоями....................................................................................................16
13 Урок 2. Текст и шрифты .....................................................................................................18
14 Урок 3. Работа с цифровыми фотографиями....................................................................21
15 3. Программное обеспечение для обработки и редактирования растровой и векторной
16 графики (Inkscape) .......................................................................................................................26
17 Введение...............................................................................................................................26
18 Урок 1. Основы работы.......................................................................................................27
19 Урок 2. Фигуры....................................................................................................................30
20 Урок 3. Кривые ....................................................................................................................33
21 Урок 4. Заливка и обводка объектов..................................................................................37
22 Урок 5. Векторизация..........................................................................................................40
23 Урок 6. Работа с текстом ....................................................................................................41
24 Урок 7. Работа с группой....................................................................................................43
25 4. Программное обеспечение для верстки и подготовки публикаций (Scribus)................46
26 Введение...................................................................................................................................46
27 Глава 1. Основы работы..........................................................................................................46
28 Урок 1. Подготовка к работе ..............................................................................................46
29 Урок 2. Блоки изображения................................................................................................49
30 Урок 3. Другие блоки обложки ..........................................................................................52
31 Урок 4. Работа со слоями страницы ..................................................................................53
32 Урок 5. Текстовые блоки ....................................................................................................55
33 Глава 2. Макетирование нескольких страниц ......................................................................60
34 Урок 1. Использование мастер-страниц............................................................................60
35 Урок 2. Абзацные стили .....................................................................................................64
36 Урок 3.Текстовые эффекты ................................................................................................65
37 Урок 4. Копирование объектов в мастер-страницу..........................................................67
38 Урок 5. Фигуры для текста .................................................................................................67
39 Заключение...............................................................................................................................69
40 5. Программное обеспечение для обработки и монтажа аудио-записей (Audacity) .........69
41 Урок 1. Основные принципы Audacity..............................................................................69
42 Урок 2. Базовые приёмы работы с Audacity .....................................................................75
43 Урок 3. Работа с несколькими дорожками........................................................................84
44 Урок 4. Работа с эффектами ...............................................................................................87
45 6. Программное обеспечение для обработки и монтажа видео-записей (Kino)................94
46 Урок 1. Работа с цифровыми видеокамерами в Linux .....................................................94
47 Урок 2. Пользовательский интерфейс.............................................................................100
48 Урок 3. Параметры ............................................................................................................101
49 Урок 4. Захват DV .............................................................................................................105
50 Урок 5. Редактирование в Kino ........................................................................................106
51 Урок 6. Эффекты ...............................................................................................................110
52 Урок 7. Экспорт .................................................................................................................116
53
54 Академия АйТи Применение ПСПО. Лекции. Часть 5 Страница 1 из 175
55 �7. Программное обеспечение для создания и редактирования интернет-приложений
56 (Quanta Plus) ...............................................................................................................................120
57 Введение.................................................................................................................................120
58 Глава 1. Основы Quanta Plus.................................................................................................120
59 Урок 1. Структура программы .........................................................................................120
60 Глава 2. Создание веб-страницы вручную..........................................................................126
61 Урок 1. Основы языка HTML...........................................................................................126
62 Урок 2. Элементы веб-страницы......................................................................................129
63 Глава 3. Работа с сайтами .....................................................................................................140
64 Урок 1. Создание сайта .....................................................................................................140
65 Урок 2. Использование проектов.....................................................................................144
66 Глава 4. Шаблоны..................................................................................................................145
67 Урок 1. Понятие шаблонов...............................................................................................145
68 Урок 2. Создание шаблонов документов ........................................................................147
69 Урок 3. Управление шаблонами ......................................................................................147
70 Глава 5. Визуальное позиционирование .............................................................................148
71 Урок 1. Режимы VPL.........................................................................................................148
72 Урок 2. Визуальное редактирование ...............................................................................150
73 Заключение.............................................................................................................................151
74 8. Программное обеспечение для электронного многоязычного словаря (StarDict) ......152
75 Урок 1. Интерфейс программы StarDict..........................................................................153
76 Урок 2. Запросы.................................................................................................................162
77 9. Программное обеспечение для оптического распознавания документов (Ocrad) ......166
78 Урок 1. Сканирование.......................................................................................................167
79 Урок 2. Распознавание текста ..........................................................................................172
80
81
82
83
84 Академия АйТи Применение ПСПО. Лекции. Часть 5 Страница 2 из 175
85 � V. Работа с мультимедийными технологиями
86
87 1. Программное обеспечение для обработки и
88 редактирования графических цифровых изображений
89 (GIMP)
90 GIMP – многоплатформенное программное обеспечение для работы над
91 изображениями. Редактор GIMP пригоден для решения множества задач по изменению
92 изображений, включая ретушь фотографий, объединение и создание изображений.
93 Программа GIMP многофункциональна. Её можно использовать как простой графический
94 редактор, как профессиональное приложение для ретуши фотографий, как сетевую
95 систему пакетной обработки изображений, как программу для рендеринга изображений,
96 как преобразователь форматов изображений и т.д. GIMP спроектирован расширяемым при
97 помощи дополнений, реализующих любые возможные функции. Передовой интерфейс
98 для разработки сценариев позволяет легко автоматизировать выполнение любых задач
99 любого уровня.
100
101 Урок 1. Основы работы
102 Когда вы впервые запускаете GIMP и впервые сталкиваетесь с его интерфейсом, он
103 может показаться вам весьма необычным, поскольку состоит из нескольких отдельных
104 окон. В управлении программой широко используются выпадающие меню, появляющиеся
105 после щелчка правой кнопкой мыши по отдельным элементам окон. На рис. 1.1.
106 представлена структура окна программы.
107 На панели инструментов содержится главное меню, кнопки со значками, нажатием
108 которых производится выбор инструментов, и прочие полезные вещи. Снизу к панели
109 инструментов прикреплен диалог Параметры инструментов, который отображает
110 параметры выбранного инструмента. Каждое изображение в GIMP отображается в
111 отдельном окне. Вы можете одновременно открыть достаточно большое количество
112 изображений: столько, сколько позволяют системные ресурсы. Можно запустить GIMP и
113 без единого открытого изображения, но в этом толку от программы будет немного.
114 Диалог Слои отображает структуру слоёв активного изображения и позволяет управлять
115 ими. Конечно, некоторые простые операции можно выполнять и без него. Но даже не
116 очень опытные пользователи считают необходимым постоянно иметь доступ к диалогу
117
118
119
120 Академия АйТи Применение ПСПО. Лекции. Часть 5 Страница 3 из 175
121 �слоев. Панель, расположенная под диалогом слоёв, показывает диалоги управления
122 кистями, текстурами, и градиентами.
123
124
125
126 Панель инструментов
127
128
129
130
131 Окно изображения
132
133
134
135 Диалог «Слои»
136
137
138
139 Параметры инструментов
140
141
142
143 Кисти/Текстуры/Градиент
144 ы
145
146
147 Рис. 1.1. Структура окна программы GIMP
148 В GIMP используется более дюжины различных диалогов, которые можно открыть
149 при необходимости. Каждое открытое вами изображение в GIMP отображается в своём
150 собственном отдельном окне. Сверху окна изображения вы вероятно увидите заголовок,
151 отображающий название изображения и некоторую основную информацию о нём. Прямо
152 под заголовком находится меню изображения (до тех пор, пока оно не будет отключено).
153 С помощью этого меню вы можете получить доступ ко всем операциям, применимым к
154 изображению.
155
156 Урок 2. Создание, открытие и сохранение файлов
157 В GIMP вы можете создать новое изображение при помощи пункта меню: Файл,
158 команды Новый. При этом покажется диалог Создать новое изображение, где можно
159 установить начальные ширину и высоту файла (Рис. 1.2).
160
161
162
163
164 Академия АйТи Применение ПСПО. Лекции. Часть 5 Страница 4 из 175
165 � Рис. 1.2. Создание нового изображения
166 Чтобы открыть уже созданный документ, воспользуйтесь меню Файл, командой
167 Открыть в меню панели инструментов или изображения. При этом появится диалог
168 выбора файла (Рис. 1.3).
169
170
171
172
173 Рис. 1.3. Открытие файла
174 В центре диалога показан список содержимого выделенной директории.
175 Поддиректории показаны вверху списка, файлы ниже. По умолчанию показаны все
176 файлы, но список можно ограничить для показа файла только определённого типа,
177 используя меню выделения Тип файла под списком директории.
178 Академия АйТи Применение ПСПО. Лекции. Часть 5 Страница 5 из 175
179 � При нажатии на файл с изображением в правой части диалога появится окно
180 просмотра изображения с основной информацией об изображении. Заметьте, что
181 просмотры запоминаются при создании, и могут быть неверны, если изменить
182 изображение определённым способом. Если вы подозреваете, что просмотр неверен,
183 нажмите на окно просмотра мышкой, держа клавишу Ctrl. Тех, кто впервые видит диалог
184 открытия файла, может удивить то, что в нём нельзя набрать названия файла на
185 клавиатуре. Это не совсем верно, потому что эта функция просто спрятана: при нажатии
186 Ctrl+L в этом диалоге появится диалог Расположение, где можно ввести название файла.
187 Чтобы сохранить изображение, в меню Файл окна изображения выберите команду
188 Сохранить как. В диалоговом окне Сохранить изображение укажите новое имя, если
189 это требуется, место и тип файла (Рис. 1.4).
190
191
192
193
194 Рис. 1.4. Сохранение изображения
195
196 Урок 3. Рисование простых объектов
197
198 Кисти
199 Кисть - это пиксельное изображение или набор пиксельных изображений,
200 используемых GIMP для рисования. GIMP включает в себя набор из 10 инструментов
201 рисования, которые предоставляют не только операции, непосредственно связанные с
202 рисованием, но и такие функции, как стирание, копирование, размытие, освещение,
203 затемнение и т.д. Все инструменты рисования, за исключением пера, используют один и
204 тот же набор кистей (Рис. 1.5).
205
206
207
208
209 Академия АйТи Применение ПСПО. Лекции. Часть 5 Страница 6 из 175
210 � Рис. 1.5. Примеры использования различных кистей из набора GIMP
211 Пиксельное изображение кисти соответствует отпечатку, сделанному одиночным
212 "касанием" кисти изображения ("один клик"). Мазок кистью обычно создается движением
213 курсора по изображению с нажатой кнопкой мыши. Таким образом создается серия
214 отпечатков по указанной траектории, методом, определенным характеристиками кисти и
215 используемым инструментом рисования.
216 Кисти могут быть выбраны щелчком по пиктограмме в диалоге выбора кистей.
217 Выбранная кисть отображается в области Кисти/Шаблоны/Градиенты панели
218 инструментов. Один из вариантов вызова диалога кистей - это щелчок по пиктограмме
219 кисти в этой области.
220 В базовой установке GIMP есть небольшое количество кистей. Некоторые из них
221 довольно причудливы (например, "зеленый перец" на иллюстрации) и вряд ли могут быть
222 использованы по прямому назначению. Такие кисти существуют в наборе для того, чтобы
223 дать вам представление о возможностях создания кистей. Новые кисти можно создать
224 самостоятельно, а можно скачать уже готовые и установить их, чтобы GIMP их узнал.
225 GIMP использует несколько различных типов кистей. Все они применяются
226 одинаково, и, в большинстве случаев, не важно, каким типом кисти вы рисуете.
227 У всех кистей можно изменять высоту. В диалоге параметров каждого инструмента
228 рисования есть ползунок для увеличение и уменьшения высоты активной кисти (Рис. 1.6).
229
230
231
232
233 Академия АйТи Применение ПСПО. Лекции. Часть 5 Страница 7 из 175
234 � Рис. 1.6. Изменение параметров кисти
235 Это также можно делать и в окне изображения с помощью мышки, если колесо
236 мышки настроено правильно. За дополнительной информацией обратитесь к главе
237 изменение размера кисти.
238 Кроме пиксельного изображения каждая кисть в GIMP имеет ещё одно важное
239 свойство: интервал кисти. Он определяет расстояние между отпечатками кисти при
240 непрерывном рисовании. Каждой кисти назначено значение этого параметра по
241 умолчанию, оно может быть изменено с помощью диалога выбора кисти.
242
243 Ластик
244 Ластик используется для удаления областей цвета из активного слоя или
245 выделения в этом слое. Если ластик применяется к объекту, не поддерживающему
246 прозрачность (маска выделения, маска слоя или слой фона без канала альфа), то удаление
247 проявит цвет фона с панели инструментов. В случае с маской, выделение изменится.
248 Удаление может быть полным или частичным, в зависимости от параметров инструмента.
249 За тем, как добавить канал альфа к слою, обратитесь сюда .
250 Если необходимо полностью удалить группу точек, не оставляя следов от их
251 предыдущего содержания, выберите параметр «жёсткий край». Иначе подпиксельное
252 положение кисти приведёт к частичному удалению по краям мазка, даже при примении
253 кисти с жёстким краем.
254 Доступ к инструменту можно получить несколькими путями:
255 · В меню изображения Инструменты выбрать команду Инструменты
256 рисования, затем – Ластик;
257
258 Академия АйТи Применение ПСПО. Лекции. Часть 5 Страница 8 из 175
259 � · за панели инструментов нажатием на пиктограмму ;
260 · или с помощью клавиши быстрого доступа Shift+E.
261 Параметр ластика Непрозрачность определяет силу инструмента. Чем больше
262 значение параметра, чем прозрачней будет результат.
263 Параметр Антиластик инструмента позволяет отменить удаление в областях
264 изображения, даже если они прозрачны. Этот параметр работает только над
265 изображениями с каналом альфа. Его также можно активировать на лету, нажав клавишу
266 Alt (или, если Alt перехватывается оконным управляющим, комбинацию Alt+Shift).
267
268 Градиенты
269 Градиент представляет собой набор расположенных в линейной
270 последовательности цветов. В основном градиенты применяются инструментом Заливка,
271 также известным как Градиент или Заливка градиентом: он заливает выделение цветами
272 из градиента (Рис. 1.7).
273
274
275
276
277 Рис. 1.7. Примеры градиентов
278 Для контроля размещения градиентных цветов внутри выделения вы можете изменять
279 множество параметров. Существует несколько важным способов применения градиентов.
280 Любой из основных инструментов рисования в GIMP даёт вам возможность
281 использовать цвета из градиента. Это позволяет вам создавать мазки кистью, которые
282 меняют цвет от одного конца к другому.
283 Градиент можно использовать с инструментами карандаша, кисти и аэрографа при
284 выборе параметра использовать цвет из градиента. В примере ниже этот параметр выбран
285 для инструмента карандаша (Рис. 1.8).
286
287 Академия АйТи Применение ПСПО. Лекции. Часть 5 Страница 9 из 175
288 � Рис. 1.8. Как быстро использовать градиент с инструментом рисования
289 На рисунке справа видна последовательность цветов градиента (до бесконечности).
290
291 Текстуры
292 Текстура является изображением, обычно небольшим, используемым для
293 заполнения областей с помощью укладки черепицей, что означает размещение копий бок
294 о бок как керамическую плитку. Текстура называется черепичной если левые с правыми и
295 верхние с нижними края её копий создаются без видимых швов. Не все полезные
296 текстуры являются черепичными, но они являются лучшими для многих случаев.
297 (Текстура, это то же самое, что и шаблон).
298 В GIMP существует три основных способа применения текстур:
299 · С инструментом Заливка вы можете заливать область текстурой вместо
300 сплошного цвета.
301 · С инструментом Штамп вы можете рисовать используя текстуру, в
302 сочетании с широким многообразием форм кисти.
303 · Когда вы обводите контур или выделение, вместо сплошного цвета вы
304 можете использовать для этого текстуру. Также вашим выбором может быть штамп, если
305 вы обводите выделение с помощью инструмента рисования (Рис. 1.9).
306
307
308
309
310 Рис. 1.9. Пример использования текстурными заливками
311
312 Академия АйТи Применение ПСПО. Лекции. Часть 5 Страница 10 из 175
313 � Текущая текстура, используемая в большинстве связанных с текстурами
314 операций, отображается в области Кисти/Шаблоны/Градиенты панели инструментов.
315 Щелчок по значку текстуры вызовет диалог выбора Текстуры, позволяющий вам выбрать
316 другую текстуру. Вы также можете вызвать диалог с помощью меню, или прикрепить его
317 как панель для постоянной видимости.
318
319 Урок 4. Работа с выделением
320
321 Создание выделения
322 Часто при операциях на изображении вам необходимо чтобы изменения затронули
323 лишь его часть. В GIMP вы делаете это с помощью выделения этой части. Каждое
324 изображение имеет ассоциированное с ним выделение. Большинство (но не все) операций
325 в GIMP применяются только к выделенным частям изображения.
326 Существует много, множество ситуаций, где всего лишь создание правильного
327 выделения является ключом к получению желаемого результата, и часто это не очень
328 просто сделать.
329 С настройками по умолчанию основные инструменты выделения, такие как
330 инструмент Прямоугольное выделение, создают чёткие выделения (Рис 1.10).
331
332
333
334
335 Рис. 1.10. Пример прямоугольного выделения
336 Пиксели внутри контура полностью выделены, и пиксели снаружи полностью не
337 выделены. Вы можете это проверить, включив быструю маску: вы видите чистый
338 прямоугольник с чёткими краями, окружённый однотонным красным цветом. В
339 параметрах инструмента имеется пункт Растушёвка. Если вы разрешите его
340 использование, вместо этого инструмент будет создавать выделения с плавными
341 переходами. Радиус растушёвки, который вы можете изменять, определяет расстояние, по
342 которому происходит переход (Рис. 1.11).
343
344 Академия АйТи Применение ПСПО. Лекции. Часть 5 Страница 11 из 175
345 � Рис. 1.11. Прямоугольное выделение с растушевкой и режим быстрой маски
346 Растушёвка особенно полезна при вырезании и вставке, для помощи вставленному
347 объекту смешаться гладко и неброско с окружением. На самом деле можно
348 растушёвывать выделение в любое время, а не только если оно было первоначально
349 резким. Вы можете это сделать из меню изображения, выбрав в меню Выделение команду
350 Растушёвка. Будет вызван диалог, позволяющий вам установить радиус растушёвки. Вы
351 можете выбрать противоположность - обострить плавное выделение в полностью резкое
352 выбором в меню Выделение команды Резкость.
353 Вы можете указать прозрачность слоя, но не можете сделать этого напрямую для
354 выделения. Вы можете это сделать следующими способами: Для простых выделений,
355 используйте инструмент Ластик с нужной прозрачностью.
356 Для сложных выделений используйте в меню Выделение команду Плавающее.
357 Это создаст новый слой, называемый Плавающее выделение. Активируйте его и
358 используйте ползунок, чтобы получить необходимую прозрачность. Затем закрепите это
359 выделение: вне выделения курсор мышки станет похож на якорь. При нажатии плавающее
360 выделение удаляется из диалога слоёв и выделение находится в правильном месте и
361 частично прозрачно (крепление работает таким образом только при активном
362 инструменте выделения; также можно использовать команды из контекстного меню при
363 нажатии правой кнопки мышки на выделенном слое в диалоге слоёв).
364 Самый простой вариант сделать прозрачным сплошной фон изображения это
365 использовать в Правка команду Стереть, которая даёт полную прозрачность не имеет
366 параметра прозрачности, как у инструмента плоской заливки
367 При использовании лассо для выделения объекта, некоторые его часть могут быть
368 неправильно выделены или не выделены. Эти дефекты можно исправить с помощью
369 клавиш Shift или Ctrl при использовании лассо. Нажимая Shift, обведите новую границу с
370
371 Академия АйТи Применение ПСПО. Лекции. Часть 5 Страница 12 из 175
372 �помощью лассо, включая первое выделение, и закройте выделение. При отпуске кнопки
373 мышки, оба выделения объединятся. Таким же образом можно и вычесть новое выделение
374 из старого, нажимая клавишу Ctrl.
375 В ситуациях, когда необходимо создать сложное выделение, инструменты
376 выделения порой показывают свою ограниченность. В этих случаях использование
377 быстрой маски может заметно упростить работу. Быстрая маска позволяет вам просто
378 рисовать выделение вместо вычерчивания его контуров.
379 Чтобы активировать быструю маску щёлкните по небольшой кнопке с красными
380 краями в левом нижнем углу окна изображения. Кнопка является переключателем,
381 поэтому щелчок по ней снова вернёт вам обычный режим муравьиной дорожки. Также вы
382 можете активировать быструю маску выбрав в меню изображения пункт Выделение →
383 Переключить быструю маску, или с помощью клавиши быстрого доступа Shift+Q.
384 Активация быстрой маски показывает вам выделение таким образом, как если бы
385 вы смотрели на него через полупрозрачный экран поверх изображения, где прозрачность
386 каждого пикселя отображает степень его выделения. По умолчанию маска отображается
387 красным цветом, но вы можете изменить его, если другой цвет будет более подходящим.
388 Чем меньше пиксель выделен, тем больше он затемнён маской. Полностью выделенные
389 пиксели отображены полностью чистыми (Рис. 1.12).
390
391
392
393
394 Рис. 1.12. Выделение сложных объектов с помощью быстрой маски
395 Когда вы находитесь в режиме быстрой маски, большинство манипуляций над
396 изображением происходит с каналом выделения вместо изображения. В особенности это
397 касается инструментов рисования. Рисование белым выделит зарисованные пиксели.
398 Рисование чёрным уберёт выделение с зарисованных пикселей. Вы можете использовать
399 Академия АйТи Применение ПСПО. Лекции. Часть 5 Страница 13 из 175
400 �любые инструменты рисования, включая инструменты сплошной и градиентной заливки
401 таким же образом.
402
403 Перемещение выделения
404 Прямоугольное и эллиптическое выделения теперь работают в двух режимах. В
405 режиме по умолчанию существуют обработчики. При нажатии и перемещении выделения
406 в режиме по умолчанию переносится граница выделения, а не содержимое
407 прямоугольного и эллиптического выделений (Рис. 1.13).
408
409
410
411
412 Рис. 1.13. Перемещение границы выделения
413 Можно использовать клавиши Alt (или Ctrl+Alt на некоторых системах) и
414 клавиши-стрелки для переноса границы выделения на одну точку.
415 Если нажать на выделении без обработчиков, создастся новое выделение. Для того
416 чтобы переместить содержимое выделения держите клавиши Ctrl+Alt и переместите
417 мышкой выделение с удалением искомой области. Создаётся плавающее выделение
418 (Рис. 1.14).
419
420
421
422
423 Рис. 1.14. Перенос выделения с удалением искомой области
424 Если вы держите клавиши Shift+Alt, то можно перемещать мышкой выделение без
425 удаления искомой области. Создаётся плавающее выделение (Рис. 1.15).
426
427
428
429
430 Рис. 1.15. Перемещение выделения и его содержимого без удаления искомой области
431 У других инструментов выделения (лассо, волшебная палочка, по цвету) нет
432 обработчиков. Нажатие и перенос для них не работает. Чтобы перенести их содержимое
433
434 Академия АйТи Применение ПСПО. Лекции. Часть 5 Страница 14 из 175
435 �как с прямоугольным и эллиптическим выделением, необходимо держать клавиши
436 Ctrl+Alt или Shift+Alt и переместить мышкой.
437 Перемещение с помощью клавиш-стрелок переносится только граница выделения.
438
439 Урок 5. Контуры
440 Контур это одномерная кривая. Контуры используются в двух случаях:
441 · Закрытый контур может быть преобразован в выделение.
442 · Открытый или замкнутый контур может быть обведён, что позволяет
443 рисовать на изображении разнообразными методами.
444 GIMP позволяет вам преобразовывать выделение изображения в контур; также вы
445 можете преобразовывать контуры в выделения. Для дополнительной информации о
446 принципах работы этого механизма смотрите раздел Выделение.
447 Когда вы преобразовываете выделение в контур, контур точно следует "муравьиной
448 дорожке". Выделение является двухмерным элементом, но контур это одномерный элемент,
449 поэтому не существует способа преобразования выделения в контур без потери
450 информации. Любая информация о частично выделенных областях (например, растушёвка)
451 будет утеряна когда выделение превращается в контур. Если контур преобразовывается
452 обратно в выделение, результатом будет либо выделение всего, либо ничего, в зависимости
453 от того, что было получено в результате выполнения пункта "Резкость" из меню выделения.
454 Контуры никак не меняют конечный вид изображений до тех пор, пока их не
455 обводят, в пункте Правка меню изображения вызвав диалог Обвести контур... или
456 контекстного меню в палитре Контуры, либо по нажатию кнопки Обвести контур в
457 диалоге параметров инструмента Контур (Рис. 1.16).
458
459
460
461
462 Рис. 1.16. Пример и способы обводки контура
463 Академия АйТи Применение ПСПО. Лекции. Часть 5 Страница 15 из 175
464 � Вызвав диалог Обводка контура любым из указанных способов, вы можете
465 выбрать способ создания и внешний вид обводки: стили линий и инструмент,
466 используемый для обводки (включая такие необычные для этой задачи как Штамп, Палец,
467 Стёрка и т.д.).
468 Текстовый блок, созданный с помощью инструмента Текст, может быть
469 преобразован в контур с помощью кнопки Создать кривую из текста, расположенную в
470 параметрах инструмента Текст.
471
472
473 2. Программное обеспечение для рисования и
474 редактирования цифровой живописи (GIMP)
475
476 Урок 1. Работа со слоями
477 Удобно представлять изображение в GIMP как пачку прозрачных листов: В
478 терминологии GIMP, каждый прозрачный лист носит название слой. В принципе, нет
479 ограничений на количество изображений в слое: единственное ограничение это
480 количество доступной памяти в системе. Для опытных пользователей нет ничего
481 необычного в работе с изображением, состоящим из дюжины слоёв.
482 Каждое открытое изображение всегда содержит один активный холст. "Холст" это
483 понятие GIMP, которое включает в себя слои, а также такие атрибуты как каналы, маски
484 слоёв, и маску выделения. (По существу, "холст" это всё, на чём можно рисовать
485 инструментами рисования.) Если слой в данный момент активный, он выделен в диалоге
486 слоёв, и его имя отображается в строке состояния окна изображения. Если не один из
487 слоёв не выделен, щелчком по нему вы можете его активировать. Если не один из слоёв не
488 выделен, это означает, что активный холст это нечто отличное от слоя.
489 Над изображением, в строке меню, вы можете найти меню Слой, содержащее
490 набор команд, применяемых к активному слою изображения. Такое же меню доступно с
491 помощью щелчка правой кнопкой мыши по диалогу слоёв.
492 Тип слоя определяется типом изображения и наличием или отсутствием альфа
493 канала. Возможны следующие типы слоёв:
494 · RGB
495 · RGBA
496 · Градации серого
497 · Градации серого с альфа-каналом
498 · Индексированный
499 · Индексированный с альфа-каналом
500 Академия АйТи Применение ПСПО. Лекции. Часть 5 Страница 16 из 175
501 � Главная причина в том, что большинство фильтров (в меню Фильтры) требуют
502 слои определённых типов, и отображаются в меню серым цветом, если активный слой не
503 соответствует допустимому типу. Часто вы можете это исправить сменой режима
504 изображения или добавлением или удалением альфа канала.
505 Существует возможность временно убрать слой с изображения без его
506 уничтожения, с помощью щелчка по пиктограмме глаза в диалоге слоёв. Это называется
507 «переключением видимости» слоя. Для большинства операций над изображением
508 отключение видимости равносильно отсутствию слоя. Когда вы работаете с
509 изображением, содержащим множество слоёв с разной прозрачностью, чаще вам будет
510 проще получить лучший вид слоя, на котором вы в данный момент работаете
511 отключением видимости других слоёв.
512 Если вы щёлкните между пиктограммой глаза и миниатюрой слоя, вы увидите
513 пиктограмму цепочки, которая позволяет вам группировать слои для операций с
514 несколькими слоями, к примеру, с инструментом перемещения или трансформации
515 (Рис. 2.1).
516
517
518
519
520 Рис. 2.1. Связь слоев
521 В GIMP границы слоя необязательно равны границам его содержащего
522 изображения. Когда вы создаёте текст, к примеру, каждый текстовый элемент
523 располагается в своём отдельном слое, и слой равен размеру текста, не больше. Также
524 когда вы создаёте новый слой с помощью вырезания и вставки, новый слой создаётся
525 достаточного размера для размещения вставленного содержимого. В окне изображения
526 границы текущего активного слоя показаны чёрно-жёлтой пунктирной линией.
527 Вы не сможете ничего сделать со слоем за пределами его границ: вы не можете
528 работать на том, что не существует. Если это вызывает проблемы, вы можете изменить
529 размер слоя с помощью нескольких команд, которые вы можете найти в меню Слой.
530 Прозрачность слоя определяется степенью доступных цветов из нижних
531 отображаемых слоёв списка. Непрозрачность определяется диапазоном от 0 до 100, где 0
532 означает полную прозрачность, и 100 означает полную непрозрачность.
533 Режим слоя определяется способом комбинации цветов из текущего и
534 расположенного ниже слоя для представления видимого результата. У GIMP двадцать
535 один режим слоя. Режимы слоя иногда называются «режимами смешивания». Выбор
536 Академия АйТи Применение ПСПО. Лекции. Часть 5 Страница 17 из 175
537 �режима слоя изменяет внешний вид слоя или изображения в зависимости от низлежащих
538 слоёв. Если есть только один слой, то режим слоя ни на что не влияет. Поэтому должно
539 быть по крайней мере два слоя, чтобы использовать режимы слоя.
540 Режим можно выбрать в меню Режим диалога слоёв. GIMP использует режим слоя,
541 чтобы знать, как смешивать цвета точек верхнего слоя с цветами точек в том же месте
542 нижнего слоя.
543 Режимы слоёв позволяют изменять цвета в изображении сложным образом. Они
544 обычно применяются для нового слоя, который ведёт себя как маска. Например, если новый
545 белый слой поставит в режим Насыщенность, то нижние слои будут выглядеть серыми.
546
547 Урок 2. Текст и шрифты
548 Инструмент текста кладёт текст на изображение. Инструмент можно вызвать
549 несколькими способами:
550 · в меню изображения Инструменты выбрать команду Текст,
551
552 · нажатием на пиктограмму инструмента на панели инструментов
553 · или при помощи клавиши быстрого доступа T.
554 При нажатии на изображении этим инструментом появляется диалог редактора
555 текста, позволяющий ввести текст, и создаётся новый слой в диалоге слоёв. В окне
556 параметров текста можно изменить шрифт, цвет и размер текста и расстояние от края.
557 Результат изменения параметров сразу показывается в изображении (Рис. 2.2).
558 Чтобы переместить слой текста, необходимо нажать на букву текста, так как
559 остальная часть слоя прозрачна.
560 В GIMP каждый текстовый элемент находится в отдельном текстовом слое и
561 вернувшись к с обработке слоя позже, вы можете изменить текст в нём. (Рис. 2.2).
562
563
564
565
566 Академия АйТи Применение ПСПО. Лекции. Часть 5 Страница 18 из 175
567 � Рис.2. 2. Пример текста. Работа с редактором текста
568 Вы можете использовать любой шрифт, доступный в вашей системе. Вы можете
569 контролировать выравнивание, отступ, и межстрочный интервал. Фактически вы можете
570 производить такие же операции на текстовом слое, как и на любых других слоях, но поступая
571 так, вы теряете возможность редактирования текста без потери результатов вашей работы.
572 Понимание некоторых особенностей управления текстом дает вам представление о
573 том, что текстовый слой содержит больше информации, чем просто набор пикселей,
574 которые вы видите: также он содержит представление текста в формате текстового
575 редактора. Вы можете это видеть в всплывающем окне редактирования текста, которое
576 появляется при выборе инструмента Текст. Каждый раз при изменении текста,
577 изображение слоя перерисовывается для отражения сделанных вами изменений.
578 Теперь предположим, что вы создали текстовый слой и затем произвели над ним
579 некоторые операции, не включающее в себя использование инструмента Текст: к
580 примеру, поворот слоя. Предположим, затем вы вернулись обратно к редактированию
581 слоя с помощью инструмента Текст. После того, как вы завершите редактировать текст,
582 инструмент перерисует слой, удалив результат предыдущего действия.
583 Поскольку эта опасность неочевидна, инструмент Текст пытается защитить вас от
584 неё. Если вы проводите операции на текстовом слое, и затем позже пытаетесь
585 редактировать текст, возникнет всплывающее сообщение, предупреждающее о том, что
586 изменения будут отменены (Рис. 2.3).
587
588
589
590
591 Академия АйТи Применение ПСПО. Лекции. Часть 5 Страница 19 из 175
592 � Рис. 2.3. Предостережение о потере изменений
593 Вам будет предложено три варианта: создать новый текстовый слой с текстом
594 существующего слоя, оставив существующий слой неизмененным; отмена; всё равно
595 редактировать текст.
596 Вы можете расположить текст вдоль контура. Этот параметр доступен, если есть хоть
597 один контур. Для этого создайте или загрузите контур и активируйте его. Затем выберите
598 инструмент текста и введите текст. Для использования уже существующего текста, выберите
599 его в диалоге слоёв, выберите инструмент текста и нажмите на текст в изображении.
600 Нажмите на кнопку Текст вдоль контура. Текст изогнётся по контуру. Каждая
601 буква становится новым контуром и появляется в диалоге контуров (Рис 2.4).
602
603
604
605
606 Рис. 2.4. Пример текста вдоль контура
607 Все настройки контура примените к этим новым контурам
608
609 Академия АйТи Применение ПСПО. Лекции. Часть 5 Страница 20 из 175
610 � Инструмент Создать контур из текста создает контур выделения из выделенного
611 текста. Каждая буква окружена компонентом контура. Можно изменить форму буквы,
612 перемещая контрольные точки контура.
613
614 Урок 3. Работа с цифровыми фотографиями
615
616 Улучшение оттенков и контраста
617 Работа с оттенками и контрастом изображения похожа на изменение освещенности
618 комнаты для получения той или иной атмосферы. Изменение оттенков и контраста
619 осуществляется с помощью команд Уровни и Кривые.
620 Для начала необходимо определить насколько сбалансированы оттенки в
621 изображении и каким образом оно должно выглядеть после обработки. Если трудно
622 понять, к какой категории относится изображение (темное, светлое или среднее), можно
623 воспользоваться гистограммой. Гистограмма – это графическое представление полутонов
624 изображения, построенное от черного цвета (слева) к белому (справа). Активизируется
625 командой Гистограмма группы Диалоги в меню Файл панели инструментов. (Рис. 2.5).
626
627
628
629
630 Рис. 2.5. Отображение полутонов изображения в виде гистограммы
631 Инструмент Уровни позволяет изменить диапазон интенсивности активного слоя или
632 выделения в каждом канале. Этот инструмент используется, чтобы сделать изображение
633 темнее или светлее, изменить контраст или изменить состав доминирующих цветов.
634 Инструмент можно вызвать несколькими способами: в меню изображения
635 Инструменты выбрать команду Инструменты цвета, затем – Уровни или Цвета →
636
637 Уровни. Можно также активизировать нажатием на пиктограмму инструмента на
638 панели инструментов (если этих инструментов нет, вызовите Диалог инструментов и
639 добавьте инструменты цвета на панель).
640
641 Академия АйТи Применение ПСПО. Лекции. Часть 5 Страница 21 из 175
642 � Работа с командой Уровни позволяет сразу оказывать влияние на светлые, средние
643 и темные оттенки. Для настройки каждой группы оттенков предназначен отдельный
644 ползунок (Рис. 2.6).
645
646
647
648
649 Рис. 2.6. Коррекция тонов изображения с помощью инструмента Уровни
650 Важным инструментом диалогового окна являются пипетки – для настройки белых
651 и черных точек в черно-белых изображениях, а также для определения средних оттенков в
652 цветных изображениях.
653 При работе с выцветшими изображениями перетаскивание черного и белого
654 ползунков под гистограммой к точке, в которой начинается информация о черных или
655 белых пикселях, позволяет повысить контрастность. Но если после этого изображение
656 оказывается слишком темным, нужно перетащить средний ползунок серого цвета.
657 Команда Кривые - один из самых мощных инструментов изменения цвета,
658 яркости, контраста или прозрачности в активном слое или выделении. Она предоставляет
659 в распоряжение 16 точек, влияющих на баланс оттенков в изображении (Уровни – три
660 точки). Диалоговое окно Кривые позволяет работать с абсолютными величинами от 0 до
661 255. Инструмент можно вызвать несколькими способами:
662 · в меню изображения Инструменты выбрать команду Инструменты цвета,
663 затем – Кривые или Цвета, потом команду Кривые.
664
665 · нажатием на пиктограмму инструмента на панели инструментов (если
666 этих инструментов нет, вызовите Диалог инструментов и добавьте инструменты цвета на
667 панель).
668 При добавлении к кривой точки (одинарный щелчок по кривой) и ее перемещении,
669 вы изменяете соотношение между входными и выходными значениями оттенков
670 Академия АйТи Применение ПСПО. Лекции. Часть 5 Страница 22 из 175
671 �(например, если вы переместите среднюю точку со значением 128 вверх, все значения 128
672 заменятся на более высокие, что приведет к осветлению изображения) (Рис. 2.7).
673
674
675
676
677 Рис. 2.7. Использование инструмента Кривые для изменения контраста
678 изображения
679 Чтобы убрать точку с кривой, перетащите ее за пределы окна Кривые.
680 С помощью команды Кривые можно значительно улучшить контрастность
681 изображения (т.к. команда обеспечивает контроль над несколькими точками сведений об
682 оттенках изображения) применив классическую S – образную кривую.
683
684 Цветовой баланс
685 Инструмент Цветовой баланс изменяет баланс цветов активного слоя или
686 выделения в выбранном диапазоне цветов. Этот инструмент особенно полезен для
687 исправления доминирующих цветов в цифровых фотографиях. Для изменения цветового
688 баланса сначала определите количественное преобладание определенных цветов в
689 изображении. Для получения информации о цвете в определенной точке изображения
690 (чаще всего выбирают часть изображения, которая должна быть белой или серой на
691 снимке), выберите инструмент Пипетка, в окне свойств инструментов включите флажок
692 Информационное окно и с клавишей Shift щелкните в определенном месте изображения.
693 Появится диалоговое окно Информация о цвете с количественной характеристикой
694 красных, синих и зеленых пикселей (Рис. 2.8).
695
696
697
698
699 Академия АйТи Применение ПСПО. Лекции. Часть 5 Страница 23 из 175
700 � Рис. 2.8. Сведения о цвете точки, расположенной в самой белой части котенка
701 Теперь нужно выполнить корректировку цветов. Получить доступ к инструменту
702 Цветовой баланс можно несколькими способами:
703 · В меню изображения Инструменты выбрать команду Инструменты цвета,
704 затем команду Цветовой баланс
705
706 · Нажатием на пиктограмму инструмента на панели инструментов (если
707 этих инструментов нет, вызовите Диалог инструментов и добавьте инструменты цвета на
708 панель).
709 Выберите диапазон изменения, который ограничит диапазон цветов, которые
710 изменятся ползунками для тени, средних тонов и бликов. Измените уровень цвета
711 диапазона. Ползунки и поля ввода из трёх цветов RGB в их дополняющий цвет (CMY).
712 Нулевая точка соответствует текущему значению точек искомого изображения. Цвета
713 можно изменить ближе к красному или голубому, зелёному или фиолетовому, синему или
714 жёлтому (Рис. 2.9).
715
716
717
718
719 Академия АйТи Применение ПСПО. Лекции. Часть 5 Страница 24 из 175
720 � Рис. 2.9. Изменение цветового баланса изображения
721
722 Ретуширование фотографий
723 Первый шаг в успешном ретушировании фотографии — принять решение о том,
724 какие элементы лица необходимо подчеркнуть, а какие — скрыть. Ваша задача
725 подчеркнуть самые лучшие элементы в образе человека. В подавляющем большинстве
726 случаев удаление лишних объектов подразумевает использование инструментов Штамп и
727 Лечебная кисть для удаления различных дефектов.
728 Инструмент Штамп использует активную кисть для копирования из изображения
729 или шаблона. Чтобы штамповать из изображения, необходимо указать GIMP изображение
730 источника. Это делается нажатием на нужное изображение, держа клавишу Ctrl. До тех
731 пор, пока это не сделано, рисовать инструментом невозможно. При этом курсор меняется
732 на «запретный» символ (Рис. 2.10).
733
734
735
736
737 Рис. 2.10. Удаление дефектов фотографии с помощью инструмента Штамп
738 Академия АйТи Применение ПСПО. Лекции. Часть 5 Страница 25 из 175
739 � Можно штамповать из любого рисуемого объекта (слой, маска слоя, канал) в
740 любой другой. Также можно штамповать из маски выделения, если перейти в режим
741 быстрой маски. При копировании цветов, не поддерживаемые целью (на пример, из RGB
742 в индексированное изображение), то цвета заменяются на ближайший эквивалент.
743 Инструмент Лечебная кисть используется для удаления незначительных
744 недостатков портрета. Работает она так же, как инструмент Штамп. Вы используете
745 щелчок мыши с прижатой клавишей Ctrl для выбора образца на изображении, а затем
746 закрашиваете дефективные области.
747
748 Фильтры
749 Для конечного оформления фотографий можно использовать фильтры. Фильтр -
750 специальный вид инструмента, который берёт входной слой или изображение, применяет к
751 нему математический алгоритм и возвращает в новом формате. GIMP использует фильтры
752 для достижения различных эффектов. Например, группа фильтров декорации. Эти фильтры –
753 отдельные скрипты «Script-Fu», зависимые от изображения. Они добавляют декоративные
754 рамки и специальные эффекты к изображению (Рис. 2.11).
755
756
757
758
759 Рис. 2.11. Пример фильтров декорации, примененных к изображению
760
761
762 3. Программное обеспечение для обработки и
763 редактирования растровой и векторной графики
764 (Inkscape)
765
766 Введение
767 Inkscape это открытый редактор векторной графики, функционально схожий с
768 Illustrator, Freehand, CorelDraw и использующий стандарт W3C под названием Scalable
769 Vector Graphics (SVG). В графическом редакторе Inkscape поддерживаются такие
770 возможности SVG, как фигуры, контуры, текст, маркеры, клоны, альфа-канал,
771 трансформации, градиенты, текстуры и группировка. Inkscape также поддерживает
772 Академия АйТи Применение ПСПО. Лекции. Часть 5 Страница 26 из 175
773 �метаданные Creative Commons, правку узлов, слои, сложные операции с контурами,
774 векторизацию растровой графики, текст по контуру, завёрстанный в фигуру текст,
775 редактирование XML-данных напрямую и многое другое. Программа импортирует файлы
776 в таких форматах, как JPEG, PNG, TIFF и другие, и экспортирует файлы в формате PNG,
777 равно как и в некоторых векторных форматах.
778
779 Урок 1. Основы работы
780 Программа Inkscape имеет следующий вид (Рис. 3.1):
781 Меню
782
783 Панель команд
784
785 Панель параметров инструментов
786
787
788 Панель инструментов
789
790 Холст
791 Линейки
792
793
794 Палитра цветов
795
796 Строка состояния
797
798
799
800 Рис. 3.1. Вид программы Inkscape
801 Панель с пиктограммами в левой части окна представляет инструменты Inkscape
802 для рисования и редактирования. В верхней части окна, под меню, находится панель
803 управления с основными командными кнопками, и чуть ниже панель Настройки
804 инструментов, содержащую параметры, специфичные для каждого инструмента. Строка
805 состояния, что в самом низу окна, будет показывать полезные подсказки во время вашей
806 работы. Если какая-то часть окна программы не отображается на экране, проверьте
807 наличие флажка в меню Вид, в группе Показать или спрятать.
808 Для перемещения по холсту вы можете воспользоваться полосами прокрутки.
809 Чтобы использовать горизонтальное перемещение, используйте Shift вместе с колёсиком.
810 Для перемещения при помощи клавиатуры воспользуйтесь стрелками вниз и вверх
811 при нажатой клавишей Ctrl. Вы также можете передвигаться по холсту, зажав его
812 поверхность средней кнопкой мыши.
813 Простейший способ изменить масштаб – это нажать клавишу «-» для уменьшения
814 или клавишу «+» для увеличения. Как вариант, вы можете выбрать масштаб увеличения в
815
816 Академия АйТи Применение ПСПО. Лекции. Часть 5 Страница 27 из 175
817 �нижнем правом углу окна документа, на строке состояния (Рис. 3.1). Значение указанно в
818 процентах. Набрав нужный масштаб, нажмите Enter.
819 Более детально работать с масштабами можно, используя инструмент Масштаб на
820 панели инструментов (Рис. 3.2).
821
822
823
824
825 Рис. 3.2. Работа с инструментом Масштаб
826 Инструмент масштабирования позволяет увеличивать только необходимую
827 выделенную область, подбирать масштаб под размер холста. Inkscape хранит историю
828 масштабов, которые вы использовали при работе. Нажмите кнопку Предыдущий
829 масштаб, чтобы вернуться к предыдущему состоянию, или кнопку Следующий масштаб
830 для перехода к следующему.
831 Для создания нового пустого документа используйте меню Файл, команду
832 Создать или нажмите комбинацию клавиш Ctrl+N.
833 Чтобы открыть существующий SVG документ, используйте в меню Файл команду
834 Открыть (или комбинацию Ctrl+O). В диалоговом окне Выберите файл укажите папку и
835 имя нужного файла (Рис. 3.3).
836
837
838
839
840 Академия АйТи Применение ПСПО. Лекции. Часть 5 Страница 28 из 175
841 � Рис. 3.3. Открытие документа в программе Inkscape
842 Для сохранения используйте в меню Файл команду Сохранить (комбинация
843 Ctrl+S) или команду Сохранить как... (комбинация Shift+Ctrl+S) для сохранения файла
844 под другим именем. Появится диалоговое окно Выберите файл для сохранения.
845 Укажите имя файла, папку, в которую будет помещен файл. Если предложенная
846 программой папка не подходит, вы можете выбрать другую, нажав на кнопку
847 Просмотреть другие папки (Рис. 3.4).
848
849
850
851
852 Рис. 3.4. Сохранение рисунка
853 Inkscape использует SVG (Scalable Vector Graphics) формат для своих файлов. SVG
854 является открытым стандартом и широко используется в графических пакетах. SVG
855 файлы базируются на XML и могут редактироваться любым текстовым или XML-
856 редактором (отдельно от Inkscape). Помимо SVG Inkscape может работать и с другими
857 форматами (EPS, PNG). Вы можете выбрать другой формат файла при его сохранении
858 (Рис. 3.4). Во избежание потери данных чаще сохраняйте созданный документ.
859 Для каждого документа Inkscape открывает новое окно. Вы можете переключаться
860 между ними разными способами в зависимости от менеджера окон (например, нажав
861 Alt+Tab для переключения между документами по кругу).
862
863
864 Академия АйТи Применение ПСПО. Лекции. Часть 5 Страница 29 из 175
865 �Урок 2. Фигуры
866
867 Создание фигур
868 У программы Inkscape есть четыре инструмента для работы с фигурами, каждый из
869 которых может создавать или редактировать только собственный тип фигур. Фигура —
870 это объект, изменять который можно разными уникальными для него способами, узлы
871 управления и числовые параметры, которые определяют внешний вид фигуры.
872 Если взять к примеру звезду то можно менять количество лучей, её длину, угол,
873 округлость и т.п. При этом звезда остаётся звездой. Фигура менее свободна, чем просто
874 контур, но часто более интересна и полезна. Вы всегда можете преобразовать фигуру в
875 контур, нажав комбинацию клавиш Ctrl+Shift+C, но обратное преобразование
876 невозможно.
877 К инструментам фигур относятся инструменты для рисования прямоугольников,
878 эллипсов, звёзд и спиралей.
879 Для начала выберите нужную фигуру на панели инструментов. Новая фигура
880 создаётся нажатием и перетаскиванием по холсту курсора соответствующего инструмента
881 (Рис. 3.5).
882
883
884
885
886 Рис. 3.5. Создание фигуры
887 Когда фигура создана (и выбрана), она отображает свои узлы управления в виде
888 белых ромбиков. Теперь вы можете сразу редактировать созданную фигуру, перемещая
889 эти узлы.
890 Каждая фигура отображает свои параметры в панели настроек инструмента
891 (которая находится вверху над холстом). Обычно панель настроек инструмента содержит
892 Академия АйТи Применение ПСПО. Лекции. Часть 5 Страница 30 из 175
893 �несколько числовых полей для ввода и кнопку сброса значений в изначальное состояние.
894 Когда фигура выбрана ее «родным» инструментом, редактирование значений в панели
895 настроек изменит выбранную фигуру. Любые изменения в настройках инструмента
896 запоминаются и используются для следующей новой фигуры.
897 С включенным инструментом редактирования фигуры объект можно выбрать при
898 помощи щелчка (мыши). Комбинации Ctrl+щелчок (выбрать одну фигуру из группы) и
899 Alt+щелчок (выбрать под фигурой) работают так же, как и в инструменте выделения. Esc
900 сбрасывает все выделения.
901 Чтобы выйти из режима редактирования фигуры и завершить ее построение,
902 нажмите клавишу Пробел.
903
904 Управление фигурами
905 Чтобы выделить одну или несколько фигур для манипуляций над ними, вам
906 понадобится инструмент Выделение, который является первой кнопкой на панели
907 инструментов. Выберите инструмент, наведите стрелку на объект и щелкните левой
908 кнопкой мыши (Рис. 3.6).
909
910
911
912
913 Рис. 3.6. Выделение объектов
914 Вокруг объекта вы увидите восемь стрелок. Теперь вы можете:
915 1. Передвигать объект. Для этого нужно установить указатель на объект и
916 перетащить его (с нажатым Ctrl перемещения ограничиваются двумя осями:
917 горизонтальной и вертикальной).
918 · Менять размер объекта, потянув за любую из стрелок (меняя размер с
919 нажатым Ctrl, вы сохраните пропорции оригинала).
920
921
922 Академия АйТи Применение ПСПО. Лекции. Часть 5 Страница 31 из 175
923 � Щёлкните по прямоугольнику ещё раз. Направление стрелок изменится. Теперь вы
924 можете:
925 · Поворачивать объект, потянув за угловые стрелки (с нажатым Ctrl объект
926 будет поворачиваться шагами по 15 градусов. Сместив крестик, вы сместите центр
927 вращения).
928 · Перекашивать (наклонять) объект, двигая неугловые стрелки (с нажатым
929 Ctrl перекашивание будет производиться с шагом в 15 градусов).
930 Вы можете выбрать любое количество объектов одновременно, щелкнув на
931 желаемых объектах с прижатой клавишей Shift. Ещё можно выбрать объекты рамкой
932 выделения, так называемым резиновым выделением. (Рамка выделения появляется, когда
933 выделение начинается с пустого места, а с нажатой клавишей Shift рамка выделения
934 появится и над объектом.).
935 Вы можете скопировать объект или несколько объектов, выдели в их и используя
936 комбинацию клавиш Ctrl+C или вырежьте при помощи Ctrl+X. Для копирования и
937 переноса в буфер обмена можно воспользоваться командами Копировать или Вырезать
938 меню Правка (Рис. 3.7).
939
940
941
942
943 Рис. 3.7. Копирование и перемещение объектов
944 Вставить объекты из буфера обмена можно воспользовавшись командой Вставить
945 меню Правка или комбинацией Ctrl+V. Эта команда вставит скопированные объекты
946 точно под курсор мыши или, если курсор находится за пределами окна, в центр
947 документа. Вместе с тем, находящийся в буфере обмена объект (объекты) «помнит» своё
948
949 Академия АйТи Применение ПСПО. Лекции. Часть 5 Страница 32 из 175
950 �исходное местоположение. Благодаря этому его можно вставить обратно, используя
951 команду Вставить на место меню Правка или комбинацию клавиш Ctrl+Alt+V.
952 Команда Вставить стиль (Shift+Ctrl+V), применяет стиль (первого) объекта из
953 буфера к выбранному в данным момент объекту или группе объектов. Стиль включает в
954 себя заливку, обводку и параметры шрифта, но не размер и не параметры фигуры (такие
955 как количество вершин в звезде и т.п.).
956 Группа команд Вставить размер, масштабирует выделение до его совпадения с
957 размером скопированного объекта. Доступны следующие команды: Вставить размер,
958 Вставить ширину, Вставить высоту, Вставить размер раздельно, Вставить ширину
959 раздельно и Вставить высоту раздельно.
960 Для удаления объектов необходимо выделить объекты и нажать клавишу Delete.
961 Для быстрого создания множества копий объекта используйте штамповку. Просто
962 перемещайте объект (либо меняйте его размер или поворачивайте) и, не отпуская клавиши
963 мыши, нажимайте Пробел. Это оставит «штамп», т.е. копию данного объекта на том месте,
964 где он находился во время нажатия пробела. Вы можете сделать сколько угодно штампов.
965
966 Урок 3. Кривые
967
968 Создание контуров
969 Простейший путь создать произвольную фигуру это нарисовать её при помощи
970 Карандаша. Для этого на панели инструментов выберите инструмент Рисовать
971 произвольные контуры и рисуйте с прижатой левой кнопкой мыши (Рис. 3.8).
972
973
974
975
976 Рис. 3.8. Создание кривой инструментом Карандаш
977 Если вы хотите получить более правильные фигуры, используйте кривые Безье.
978 Выберите инструмент Рисовать кривые Безье и прямые линии на панели
979 инструментов. При использовании инструмента Кривая Безье каждый щелчок (короткое
980 нажатие левой кнопки мыши) создаёт острый узел без возможности управлять изгибом
981 Академия АйТи Применение ПСПО. Лекции. Часть 5 Страница 33 из 175
982 �(без узлов управления). Таким образом, серия щелчков создаёт последовательность из
983 прямых отрезков линии. Щелчок и смещение создаёт гладкий узел Безье с двумя узлами
984 управления, лежащими на одной линии, но направленными в разные стороны (Рис. 3.9).
985
986
987
988
989 Рис. 3.9. Создание кривой Безье
990 Нажмите Shift при перемещении узла управления, чтобы крутить только один ус и
991 зафиксировать другой. Кроме того, Ctrl ограничивает поворот рычагов шагами по 15
992 градусов. Нажатие клавиши Enter заканчивает линию, Esc отменяет её. Для отмены только
993 последнего сегмента незаконченной линии нажмите Backspace.
994 В обоих рассмотренных инструментах выбранный контур имеет маленькие
995 квадратики, якоря, на обоих концах контура. Они позволяют продолжить этот контур
996 (рисуя от одного из якорей) или закрыть контур (рисуя от якоря до якоря).
997
998 Редактирование контуров
999 В отличие от фигур, созданных инструментами фигур, Перо и Карандаш создают
1000 так называемые контуры. Контур — это последовательность отрезков прямых линий,
1001 и/или кривых Безье, которая как и любой другой объект в Inkscape может иметь
1002 собственные параметры заливки и обводки. В отличие от фигур контур может свободно
1003 редактироваться смещением любого из его узлов (а не только предустановленных
1004 рычагов) или перетаскиванием его сегмента. Выберите этот контур и включите
1005 инструмент редактирования узлов.
1006 Контуры редактируются перетаскиванием своих узлов и рычагов управления
1007 (Рис. 3.10):
1008
1009
1010
1011
1012 Академия АйТи Применение ПСПО. Лекции. Часть 5 Страница 34 из 175
1013 � Рис. 3.10. Изменение формы контура
1014 Клавиша Ctrl работает обычно ограничителем в движении и повороте. Вы можете
1015 вставлять узлы в любую часть контура двойным щелчком мышью или комбинацией
1016 клавиш Ctrl+Alt+Щелчок в нужной точке контура.
1017 Вы можете стирать узлы нажатием Del или Ctrl+Alt+Click. При удалении узлов
1018 программа попытается сохранить фигуру контура. Если вы этого не хотите, используйте
1019 комбинацию клавиш Ctrl+Del. Кроме того, вы можете продублировать выбранные узлы,
1020 нажав комбинацию Shift+D.
1021 Контур можно разорвать на месте выбранного узла, нажав на кнопку Разорвать
1022 контур в выделенном узле на панели свойств. Вы можете соединить обратно контур,
1023 выделив концы контура и нажав на панели свойств кнопку Соединить контуры по
1024 выделенным конечным узлам или нажав комбинацию Shift+J.
1025 Каждый узел может быть острым — это значит, что оба рычага узла могут двигаться
1026 под любым углом независимо друг от друга; сглаженным — это значит, что рычаги узла
1027 всегда находятся на прямой линии и взаимно зависимы при повороте; симметричным —
1028 почти тоже самое, что и сглаженные рычаги, но эти рычаги ещё и одинаковой длины. Чтобы
1029 изменить тип узла, воспользуйтесь кнопками на панели свойств (Рис. 3.11).
1030
1031
1032
1033
1034 Рис. 3.11. Типы узлов контура и их изменение
1035
1036 Академия АйТи Применение ПСПО. Лекции. Часть 5 Страница 35 из 175
1037 � При смене типа узла вы можете сохранить позицию одного из двух рычагов, держа
1038 над ним курсор мыши, так что только один рычаг поворачивается/масштабируется до
1039 совпадения.
1040 Вы также можете втягивать рычаги в узел при помощи комбинации Ctrl+щелчок на
1041 рычаге. Если рычаги у двух соседних узлов втянуты, этот сегмент пути будет отрезком
1042 прямой линии. Чтобы вытащить рычаги наружу, нужно нажать Shift и потянуть рычаг в
1043 сторону от узла.
1044
1045 Субконтуры и их объединение
1046 Объект контура может состоять из нескольких контуров – субконтуров. Субконтур
1047 — это последовательность соединённых друг с другом узлов. (Поэтому если у контура
1048 больше одного субконтура, то не все узлы контура соединены друг с другом). Но путь,
1049 состоящий из субконтуров, не является группой объектов. Это один объект, выделяемый
1050 как целое. Если выбрать правый объект и включить инструмент правки узлов (F2), узлы
1051 отобразятся на всех двух субконтурах. Слева же можно редактировать только один из
1052 контуров (Рис. 3.12).
1053
1054
1055
1056
1057 Рис. 3.12. Контур, состоящий из субконтуров (слева) и независимые контуры
1058 (справа)
1059 Inkscape может объединять контуры в составной контур. Для этого выделите
1060 контуры и в меню Контур выберите команду Объединить (или нажмите комбинацию
1061 Ctrl+K). Вы можете разбить составной контур на отдельные контуры, выделив его и В
1062 меню Контур выбрав команду Разбить (или нажмите комбинацию Shift+Ctrl+K).
1063
1064
1065 Академия АйТи Применение ПСПО. Лекции. Часть 5 Страница 36 из 175
1066 � Поскольку параметры заливки и обводки у объекта индивидуальны, то
1067 новообъединённый контур берёт параметры первого объекта из объединения (нижнего по
1068 Z-оси). Когда объединяются перекрывающие друг друга контуры с заливкой, в местах
1069 перекрытия заливка исчезает:
1070 Вы можете преобразовывать в контур обводку любого объекта. Для этого выделите
1071 объект и в меню Контур выберите команду Оконтурировать объект. Если
1072 получившийся контур имеет слишком много узлов, вы можете уменьшить их количество,
1073 сгладив его. Для этого выберите команду Упростить в меню Контуры.
1074
1075 Урок 4. Заливка и обводка объектов
1076 Самый простой способ заполнить объект каким-либо цветом – это выделить
1077 объект и щелкнуть левой кнопкой мыши по любому цвету в палитре цветов,
1078 расположенной в нижней части программы.
1079 Но более мощным способом будет выбрать диалог Заливка и штрих... в меню
1080 Объект. Вы увидите, что диалог содержит три вкладки: Заливка, Цвет штриха, и Стиль
1081 штриха. Вкладка Заливка позволит вам изменить заполнение выбранного объекта (или
1082 объектов). Используя кнопки под закладкой, вы можете выбрать тип заполнения, включая
1083 режим Нет заливки (кнопка со знаком /), режим Плоский цвет, режимы Линейный
1084 градиент или Радиальный градиент, Текстура (Рис. 3.13).
1085
1086
1087
1088
1089 Рис. 3.13. Заливка с помощью окна Заливка и штрих
1090 Чуть ниже расположены кнопки вариантов выбора цвета. Каждый вариант имеет
1091 свою вкладку: RGB, CMYK, HSL, и Круг. Вероятно, самым удобным вариантом является
1092 Академия АйТи Применение ПСПО. Лекции. Часть 5 Страница 37 из 175
1093 �Круг, где можно выбрать тон цвета, вращая треугольник, а затем подобрать насыщенность
1094 и яркость в самом треугольнике. Все варианты выбора цвета имеют возможность менять
1095 альфа-канал (прозрачность) выбранного объекта (или объектов).
1096 Каждый раз при выборе объекта вкладка Заливка и штрих... показывает текущее
1097 значение для данного объекта (для нескольких, одновременно выбранных объектов,
1098 вкладка цвета показывает их усреднённый цвет).
1099 Используя вкладку Цвет штриха, вы можете выбрать штрих (обводку) объекта,
1100 установить ему цвет или прозрачность. Параметры вкладки Цвет штриха аналогичны
1101 вкладке Заливка
1102 Последняя вкладка Стиль штриха позволит вам изменить толщину и другие
1103 параметры штриха (Рис. 3.14).
1104
1105
1106
1107
1108 Рис. 3.14. Изменение стиля штриха (обводки)
1109 Вы можете использовать градиенты вместо сплошной окраски для заполнения
1110 или/и для штриха. При переключении с режима Плоский цвет в режим градиента,
1111 созданный градиент использует предыдущий цвет и направлен от насыщенности к
1112 прозрачности. Переключитесь на инструмент для градиентов (выбрав инструмент
1113 Градиент в левой панели или нажав Ctrl+F1). При перемещении ручки градиента видно,
1114 что ручки связаны линиями, которые определяют направление и длину градиента
1115 (Рис. 3.15).
1116
1117
1118
1119
1120 Академия АйТи Применение ПСПО. Лекции. Часть 5 Страница 38 из 175
1121 � Рис. 3.15. Заливка объекта градиентом
1122 Когда какая-нибудь из ручек градиента выбрана (подсвечена синим), диалог Заливка
1123 и штрих... устанавливает цвет ручки (цвета части градиента), а не выбранного объекта.
1124 Ещё один способ изменить цвет объекта – использовать инструмент Пипетка.
1125 Щёлкните этим инструментом в любой части рисунка, и полученный цвет будет присвоен
1126 выбранному до этого объекту. Вы можете создать свой, пользовательский градиент,
1127 щелкнув по любой из ручек градиента и выполнив необходимые настройки в окне
1128 Редактор градиентов (Рис. 3.16).
1129
1130
1131
1132
1133 Рис. 3.16. Настройка градиентной заливки
1134
1135 Академия АйТи Применение ПСПО. Лекции. Часть 5 Страница 39 из 175
1136 �Урок 5. Векторизация
1137 При помощи Inkscape можно векторизовать растровое изображение, то есть
1138 превратить его в SVG-элемент. В настоящее время для векторизации Inkscape использует
1139 код программы Potrace Питера Селинджера.
1140 Целью векторизации не является создание точной копии исходного изображения
1141 или готового продукта. Всё что она может — это дать вам набор контуров, которые вы
1142 можете использовать в своих работах. Potrace получает на входе чёрно-белые растровые
1143 изображения и отдаёт на выходе набор контуров.
1144 Существует три входных фильтра для преобразования исходного изображения в
1145 понятный для Potrace формат.
1146 Как правило, чем темнее пикселы в изображениях, тем больше работы для Potrace.
1147 Чем больше работает векторизатор, тем больше используются ресурсы центрального
1148 процессора и тем больше описание контура. Поэтому рекомендуется начать с более
1149 светлых версий изображения, постепенно затемняя их до получения желаемого уровня
1150 детализации конечного контура и пропорций.
1151 Для использования векторизатора загрузите или импортируйте изображение,
1152 выберите его и в меню Контуры выберите команду Векторизовать растр... В диалоговом
1153 окне Векторизировать растр выберите один из фильтров, которым будет обрабатываться
1154 растровое изображение (Рис. 3.17).
1155
1156
1157
1158
1159 Рис. 3.17. Векторизация растрового изображения
1160 Нажмите кнопку Обновить для предварительного просмотра обработки
1161 выбранного фильтра. Нажмите кнопку ОК для запуска векторизации.
1162 После векторизации рекомендуется воспользоваться командой Упростить в меню
1163 Контуры, чтобы уменьшить количество узлов. Это делает результат работы Potrace более
1164 лёгким для редактирования. Вот пример типичной векторизации изображения (Рис. 3.18).
1165
1166 Академия АйТи Применение ПСПО. Лекции. Часть 5 Страница 40 из 175
1167 � Рис. 3.18. Результат векторизации изображения
1168
1169 Урок 6. Работа с текстом
1170 Inkscape умеет создавать длинные и сложные тексты, но так же прекрасно
1171 подходит для создания маленьких текстовых объектов, вроде баннеров, логотипов,
1172 диаграмм, этикеток, заголовков и т.п.
1173 Чтобы создать текстовый объект, выберите инструмент Создавать и править
1174 текстовые объекты на панели инструментов. Щёлкните любую область документа и
1175 введите текст. Есть два способа изменить шрифт, его стиль, размер и наклон. Первый,
1176 наиболее очевидный — выделить текст и изменить его параметры через панель настроек
1177 инструмента Текст (Рис. 3.19).
1178
1179
1180
1181
1182 Рис. 3.19. Добавление и редактирование текста
1183
1184
1185
1186 Академия АйТи Применение ПСПО. Лекции. Часть 5 Страница 41 из 175
1187 � Вы также можете открыть диалоговое окно Текст и шрифт в меню Текст
1188 (Shift+Ctrl+T). В этом диалоге есть вкладка Текст в которой вы можете редактировать
1189 выбранный текст. Иногда это более удобно, чем редактировать его в рамке на холсте
1190 (заслуживает отдельного внимания то, что в этом окне работает автоматическая проверка
1191 орфографии).
1192 Одно из самых обыкновенных действий в текстовом дизайне — это регулирование
1193 расстояния между буквами и линиями. В Inkscape для этого есть горячие клавиши. В
1194 момент редактирования текста нажатие Alt+< и Alt+> изменит межсимвольный интервал
1195 на этой линии текстового объекта, так что длина линии изменится на один пиксель этого
1196 масштаба (как и при работе с обычными выделениями, эти кнопки отвечают за
1197 попиксельное изменение размера).
1198 Вы можете расположить каждый символ текста так, как вам требуется, используя
1199 горячие клавиши Alt + стрелки для смещения символа справа от курсора (Рис. 3.20).
1200
1201
1202
1203
1204 Рис. 3.20. Смещение символов в слове
1205 Подобно регулированию межсимвольного интервала вы можете регулировать
1206 межстрочный интервал в многострочных текстовых объектах. Для этого используются
1207 комбинации клавиш Ctrl+Alt+< и Ctrl+Alt+>. От каждого нажатия общая длина текстового
1208 объекта меняется на один пиксел этого масштаба. Как и при обычном выделении, нажатие
1209 Shift с комбинацией клавиш, меняющих межстрочный или межсимвольный интервалы,
1210 увеличивает смещение в 10 раз.
1211 Чтобы разместить текст по поверхности кривой, выберите текст и контур
1212 одновременно и в меню Текст используйте функцию Разместить по контуру. Текст
1213 будет размещён от начала контура (Рис. 3.21).
1214
1215
1216
1217
1218 Академия АйТи Применение ПСПО. Лекции. Часть 5 Страница 42 из 175
1219 � Рис. 3.21. Размещение текста по кривой
1220 Лучший вариант — использовать отдельный контур для заполнения текстом, чем
1221 заполнять текстом один из существующих элементов — это даст вам больше контроля.
1222
1223 Урок 7. Работа с группой
1224 Несколько объектов могут быть объединены в группу. При перемещении и
1225 трансформации группа ведёт себя как обычный объект.
1226 Для создания группы нужно выделить несколько объектов и в меню Объект
1227 выбрать команду Сгруппировать (или нажать комбинацию Ctrl+G). Разгруппировать
1228 объекты можно, выделив группу и в меню Объект выбрав команду Разгруппировать
1229 (или нажав Ctrl+U). Сами по себе группы могут быть сгруппированы и как одиночные
1230 объекты. Подобная поэтапная группировка может быть сколь угодно сложной. При этом
1231 следует помнить, что комбинация клавиш Ctrl+U разгруппирует только последнюю
1232 группировку. Нужно нажать Ctrl+U несколько раз, если вы хотите полностью
1233 разгруппировать сложно сгруппированные группы в группе (Рис. 3.22).
1234
1235
1236
1237
1238 Академия АйТи Применение ПСПО. Лекции. Часть 5 Страница 43 из 175
1239 � Рис. 3.22. Последовательная разгруппировка объектов
1240 Очень удобно, что вам не нужно разбивать группу для редактирования отдельных
1241 объектов. Выполнив Ctrl+щелчок по объекту, вы его выберете и сможете его
1242 редактировать. Таким же образом работает комбинация Shift+Ctrl+щелчок, позволяющая
1243 редактировать несколько объектов независимо от группы.
1244 Одним из наиболее распространённых действий является дублирование объекта.
1245 Дублирование размещает дубликат над оригиналом и становится выделенным, так что вы
1246 можете его переместить в сторону при помощи мыши или клавиш со стрелками. Чтобы
1247 дублировать объект, выделите его и в меню Правка выберите команду Продублировать
1248 (или нажмите комбинацию клавиш Ctrl+D).
1249 Вы можете выровнять несколько объектов, выделив их и открыв диалоговое окно
1250 Выровнять и расставить в меню Объект. Нажмите на кнопку Центрировать на
1251 горизонтальной оси, а после на кнопку Выровнять интервалы между объектами по
1252 горизонтали (Рис. 3.23).
1253
1254
1255
1256
1257 Академия АйТи Применение ПСПО. Лекции. Часть 5 Страница 44 из 175
1258 � Рис. 3.23. Выравнивание объектов
1259 Теперь объекты аккуратно расстановлены и расстояние между ними одинаковое.
1260 Термин z-порядок (порядок по оси z) относится к перекрыванию объектами друг
1261 друга на рисунке. Иначе говоря, z-порядок определяет, какой объект находится выше и
1262 закрывает собой другие. Две команды в меню Объект: Поднять на передний план
1263 (клавиша Home) и Опустить на задний план (клавиша End), переместят выбранный
1264 объект в самую верхнюю или самую нижнюю позицию по оси z данного слоя (Рис. 3.24).
1265
1266
1267
1268
1269 Рис. 3.24. Изменение порядка расположения объектов
1270 Другие две команды, Поднять ( клавиша PgUp) и Опустить (клавиша PgDn),
1271 притопят или приподнимут выбранный объект (или объекты), но только на один уровень
1272 относительно других не выделенных объектов по z-оси (считаются только объекты,
1273 перекрывающие выделенные; если выделение ничем не перекрывается, действие Поднять
1274 и Опустить будет ставить его в самую верхнюю или самую нижнюю позицию
1275 соответственно).
1276 Академия АйТи Применение ПСПО. Лекции. Часть 5 Страница 45 из 175
1277 � Вы можете воспользоваться клавишей Tab, которая выделяет самый нижний
1278 объект по оси z; иначе Tab выбирает объект, находящийся над выбранным объектом
1279 (объектами) на z-оси. Shift+Tab срабатывает наоборот, переключая от верхнего к
1280 нижнему, поскольку при создании объекта он добавляется в самый верх z-уровня. Если
1281 нет выделения, нажатие Shift+Tab выберет последний созданный объект.
1282 Если нужный вам объект закрыт другим объектом, может помочь комбинация
1283 Alt+щелчок. Для начала нажмите Alt+щелчок на объекте. Выбран будет тот объект, что
1284 сверху, как и при обычном выделении. Но при повторном нажатии Alt+щелчок в этом же
1285 месте, выделенным станет нижний объект, ещё одно нажатие – и выделение сместится на
1286 объект ещё ниже и т.д. Таким образом, несколько нажатий Alt+щелчок на стопке объектов
1287 будут перемещать выделение от верхнего объекта к нижнему на z-оси. Добравшись до
1288 самого нижнего объекта, нажатие Alt+щелчок выберет самый верхний объект.
1289 Чтобы сказать Inkscape перемещать то, что выбрано сейчас, не выбирая ничего
1290 другого, используйте Alt+перемещение (мышью). В этом случае будет перемещаться
1291 нужное выделение вне зависимости от того места, где движется курсор мыши.
1292
1293
1294 4. Программное обеспечение для верстки и
1295 подготовки публикаций (Scribus)
1296
1297 Введение
1298 При помощи программы Scribus вы можете макетировать и верстать журналы,
1299 бюллетени, печатную рекламу, создавать брошюры, календари, словом, всё, что требует
1300 привлекательно выглядящего текста. Вы также можете создавать интерактивные PDF-
1301 формуляры с использованием заполняемых форм, кнопок, паролей и прочего. Вы можете
1302 использовать Javascript прямо в Scribus. Этот вводный курс, однако, концентрируется на
1303 использовании Scribus для дизайна публикаций профессионального уровня.
1304
1305 Глава 1. Основы работы
1306 Урок 1. Подготовка к работе
1307
1308 Перед началом работы
1309 Перед началом работы с программой Scribus вам необходимо выполнить
1310 определенные действия для эффективного создания публикаций.
1311
1312
1313
1314
1315 Академия АйТи Применение ПСПО. Лекции. Часть 5 Страница 46 из 175
1316 � Scribus отлично подходит для создания документов PDF, но не все средства
1317 просмотра таких документов имеют равные функциональные возможности, особенно в
1318 Linux. Поэтому желательно установить программу Adobe Reader для вашей платформы.
1319 При подготовке публикаций важно знать, что цвета на экране при печати будут
1320 теми же. Для этого необходимо установить отдельно программное обеспечение,
1321 называющееся системой управления цветом или CMS (Color Management System). В Linux
1322 вам придётся установить свободную CMS под названием LittleCMS. Скачайте её с
1323 littlecms.com и следуйте инструкциям по установке, либо установите её в виде бинарных
1324 пакетов (обычно lcms и lcms-devel).
1325 Лучше всего для каждой публикации создать отдельную папку. Для набора текста
1326 можно пользоваться простым текстовым редактором вроде Vim или Emacs в Linux. Вы
1327 также может пользоваться текстовым процессором вроде Openoffice.org Writer, документы
1328 которого Scribus может импортировать в текстовые блоки с ограниченным сохранением
1329 форматирования. В более поздние версии Scribus (1.2.5, 1.3.3 и выше) также могут
1330 импортироваться документы Microsoft Word, но всё форматирование будет потеряно.
1331 Схожим образом, отсканированные и обработанные фотографии будут храниться в
1332 папке Images. В Scribus можно использовать изображения в разных форматах, таких как
1333 TIFF, JPEG и PNG.
1334
1335 Начало работы
1336 Создание макета журнала или публикации заключается не в размещении текста и
1337 изображений на странице. Оно заключается в управлении пустотами. Текст и изображения
1338 всего лишь подчёркивают (акцентируют) это пустое пространство. Запустите программу
1339 Scribus, перейдите в меню Файл и выберите пункт Создать.... На экране появится
1340 диалоговое окно Новый документ, в котором вы должны выбрать макет документа и
1341 задать его параметры (ориентацию, размер, размеры полей и т.д.) (Рис. 4.1).
1342
1343
1344
1345
1346 Академия АйТи Применение ПСПО. Лекции. Часть 5 Страница 47 из 175
1347 � Рис. 4.1. Создание нового макета публикации
1348 Нажмите кнопку ОК.
1349 Если при создании нового документа вы видите слишком много салатовых линий
1350 на только что созданной странице, то зайдите в меню Вид и уберите галочку напротив
1351 Показывать сетку. Должны остаться только синие линии, обозначающие границы
1352 страницы. Таким образом, вы можете настроить вид программы по своему усмотрению
1353 (Рис. 4.2).
1354
1355
1356
1357
1358 Рис. 4.2. Настройка вида отображения документа в программе
1359
1360 Академия АйТи Применение ПСПО. Лекции. Часть 5 Страница 48 из 175
1361 � Принцип работы в программе Scribus прост: чтобы поместить фотографию на
1362 страницу, необходимо сначала создать для нее блок, в который и будет вставлена сама
1363 фотография. Точно так же и со вставкой текста. Сначала создаем блок, а потом уже
1364 вставляем в него текст, который мог быть создан в любом текстовом редакторе.
1365
1366 Урок 2. Блоки изображения
1367
1368 Вставка блока изображения
1369 Чтобы создать блок на странице, в который потом можно будет вставить
1370 фотографию, на панели инструментов нажмите кнопку Добавить изображение. Нажмите
1371 левой кнопкой мыши в верхнем левом углу и удерживая кнопку мыши тяните к правому
1372 нижнему углу.
1373 Пунктирными линиями будут обозначаться границы будущего блока (Рис. 4.3).
1374
1375
1376
1377
1378 Рис. 4.3. Создание блока изображения
1379 Когда вы отпустите левую кнопку мыши, у вас должен получиться большой
1380 прямоугольник с черными диагоналями внутри, образующими букву X. Не волнуйтесь,
1381 эти диагонали не будут печататься, это традиция печатной промышленности, созданная
1382 для того, что бы отличить блок для текста от блока для изображения.
1383
1384
1385
1386
1387 Академия АйТи Применение ПСПО. Лекции. Часть 5 Страница 49 из 175
1388 � Выделите блок изображения и в меню Окна выберите команду Свойства.
1389 Откроется диалоговое окно Свойства, которое является сердцем программы Scribus. Все
1390 объекты, которые добавляются в документ, контролируются данным диалоговым окном.
1391 В окне Свойства вы можете задать смысловое имя выделенному объекту, набрав
1392 его в области X, Y, Z (Рис. 4.4).
1393
1394
1395
1396
1397 Рис. 4.4. Работа с окном Свойства объекта
1398 В окне Свойства можно изменить положение выделенного объекта, меняя значения
1399 полей Х-Поз и Y-Поз, а также его размеры, меняя значения полей Ширина и Высота.
1400
1401 Получение изображения
1402 После того как Вы настроили блок изображения, щелкните по нему правой кнопкой
1403 мыши. В появившемся меню выберите команду Вставить изображение. Откроется
1404 диалоговое окно, предлагающее выбрать папку, содержащую нужное изображение (Рис. 4.5).
1405
1406
1407
1408
1409 Академия АйТи Применение ПСПО. Лекции. Часть 5 Страница 50 из 175
1410 � Рис. 4.5. Вставка изображения в блок
1411 Нажмите кнопку Открыть. Изображение появится в блоке.
1412 Если вы хотите изменить расположение изображения внутри блока, выделите блок
1413 и на панели инструментов нажмите кнопку Изменить содержимое блока. Другой способ
1414 централизованного управления содержимым блока – окно Свойства. В области
1415 Изображение вы можете перемещать, масштабировать, изменять размеры, поворачивать и
1416 даже зеркально отображать изображение в блоке (Рис. 4.6).
1417
1418
1419
1420
1421 Рис. 4.6. Изменение изображения в блоке с помощью окна Свойства и кнопки на
1422 панели инструментов
1423
1424 Академия АйТи Применение ПСПО. Лекции. Часть 5 Страница 51 из 175
1425 �Урок 3. Другие блоки обложки
1426
1427 Блок названия журнала
1428 Титульный лист любого журнала содержит имя, расположенное в верхушке. Это
1429 имя называется Шапкой. Чтобы создать полупрозрачную строку шапки, в меню Файл
1430 выберите команду Параметры документа. В диалоговом окне перейдите на вкладку
1431 Экспорт в PDF и в параметрах совместимости укажите PDF 1.4. Теперь ваш документ
1432 поддерживает прозрачные объекты.
1433 На панели инструментов нажмите кнопку Добавить фигуру. Выберите фигуру
1434 прямоугольника из выплывающего меню. Нарисуйте прямоугольник в верхней части
1435 листа (установите указатель в левой верхней части листа и протяните по диагонали с
1436 прижатой левой кнопкой мыши). Откройте окно Свойства (щелкните правой кнопкой
1437 мыши по фигуре и выберите команду Свойства) и в области X,Y,Z задайте имя фигуры,
1438 ее расположение и размеры (Рис. 4.7).
1439
1440
1441
1442
1443 Рис. 4.7. Параметры для блока названия журнала
1444 В области Цвет вы можете задать параметры заливки цветом выбранного блока.
1445 Вы можете выбрать однотонную или градиентную заливку или текстуру. Если вами в
1446 настройках параметров документа был выбран формат PDF 1.4, вы можете изменить
1447 прозрачность выделенного блока (Рис. 4.8).
1448
1449
1450
1451
1452 Академия АйТи Применение ПСПО. Лекции. Часть 5 Страница 52 из 175
1453 � Рис. 4.8. Изменение заливки выделенного блока
1454
1455 Урок 4. Работа со слоями страницы
1456
1457 Понятие слоя
1458 В публикации нам будет необходимо провести сложную работу по
1459 форматированию. Это надо сделать с текстом указаний на первой странице со сведениями
1460 об издании, шапки (заголовка), подрубрики (подзаголовка). Это сложная работа, особенно
1461 если издание будет на нескольких языках и пытаться для каждого языка осуществлять
1462 монтаж (форматирование). Вместо этого можно использовать для текста на разных
1463 языках, свои раздельные слои. Можно скрывать и показывать слои разных языков. Такой
1464 подход удобен при макетировании страниц. На один уровень можно разместить фоновый
1465 рисунок, на другой - текст. Таким образом мы получим текст на фоне рисунка. Перейдите
1466 в пункт меню Окна и выберите команду Слои. В открывшемся окне вы увидите уже
1467 существующие слои, которые содержат все ваши объекты (Рис. 4.9).
1468
1469
1470
1471
1472 Академия АйТи Применение ПСПО. Лекции. Часть 5 Страница 53 из 175
1473 � Рис. 4.9. Список слоев, используемых в документе
1474 Если вы снимите галочку с "глаза", все объекты этого слоя исчезнут, у вас
1475 останется пустая страница. Чтобы изменить название слоя, кликните в него и введите свое
1476 название. Внизу крайняя кнопка (со знаком «+») служит для создания нового слоя,
1477 следующая кнопка (со знаком «-») для удаления текущего слоя. Объекты, которые вы
1478 размещаете на странице, будут располагаться на текущем слое, который в данный момент
1479 выделен в этом окне.
1480
1481 Работа с уровнями
1482 Небольшой блок кнопок Уровень, расположенный на вкладке XYZ окна
1483 Свойства, позволяет перемещать выбранный блок на более высокий или низкий слой.
1484 Стрелки с линией предела дают возможность переместить блок на самый верхний или
1485 самый нижний слой (Рис. 4.10).
1486
1487
1488
1489
1490 Академия АйТи Применение ПСПО. Лекции. Часть 5 Страница 54 из 175
1491 � Рис. 4.10. Изменение расположения блока относительно других блоков
1492 Поскольку фон блока может быть как прозрачным, так и не прозрачным, его
1493 перемещение между слоями может изменить то, какая часть блока будет видимой, какая
1494 будет перекрываться другими непрозрачными блоками.
1495 Другие кнопки вкладки XYZ:Перевернуть по горизонтали или Перевернуть по
1496 вертикали, а также Заблокировать блок на месте. При нажатии этой кнопки, замыкании
1497 замочка, блокируются такие свойства блока как размер, расположение, содержимое.
1498 Кнопка Заблокировать размер объекта запрещает изменять размер.
1499
1500 Урок 5. Текстовые блоки
1501
1502 Создание текстовых блоков
1503 Чтобы вставить текстовый блок, на панели инструментов нажмите на кнопку
1504 Вставить текстовый блок или выберите в пункте меню Вставка команду Текстовый
1505 блок. Кликните мышью и перетащите диагонально удерживаю кнопку, располагая блок
1506 на странице. То место страницы, в котором вы кликнули мышью будет одним углом
1507 блока, там где вы отпустили кнопку мыши - другим.
1508 Вы можете создавать текстовые блоки автоматически. Эта функция предусмотрена
1509 в окне создания нового документа (называется Автосоздание текстовых рамок).
1510
1511
1512 Академия АйТи Применение ПСПО. Лекции. Часть 5 Страница 55 из 175
1513 �Выберите необходимое число страниц (также в окне создания нового документа), число
1514 столбцов и величину интервала (Рис. 4.11).
1515
1516
1517
1518
1519 Рис. 4.11. Автоматическое создание текстовых блоков
1520 После того как вы нажмете ОК, будет создано заданное количество страниц с
1521 текстовыми блоками заполняющими пространство страниц. Более того эти текстовые
1522 блоки будут связаны друг с другом, так что когда вы будете вставлять текст он будет
1523 перетекать на следующую страницу (текстовый блок следующей страницы).
1524 Когда вы будете добавлять страницы к уже имеющимся (в меню Страница
1525 выбрать команду Вставить), новые появляющиеся страницы будут содержать текстовый
1526 блок заданного стиля.
1527
1528 Добавление и изменение текста в блоке
1529 Чтобы ввести текст в блоке, выберите текстовый блок и нажмите клавишу
1530 Изменить текст в Story Editor (клавиатурная комбинация Ctrl+Y), или выберите в меню
1531 Правка команду Изменить текст; это также доступно и в контекстном меню.
1532 Редактор материала Story Editor наиболее эффективный способ ввода текста.
1533 Вводимый текст будет иметь соответствующий тексту в блоке цвет, другие свойства,
1534 такие как гарнитура, расстояние между символами, не отображаются в тексте, набираемом
1535 в Story Editor (Рис. 4.12).
1536
1537
1538
1539 Академия АйТи Применение ПСПО. Лекции. Часть 5 Страница 56 из 175
1540 � Рис. 4.12. Изменение текста в окне Story Editor
1541 Чтобы облегчить себе работу в Scribus, используйте Стили окна Story Editor. Они
1542 позволяют сохранить комплекс свойств, связав их с определенным именем Стиля, с целью
1543 повторного их использования в дальнейшем.
1544 Можно редактировать текстовый блок непосредственно на главной странице, для
1545 этого используйте кнопку Изменить содержимое блока панели инструментов. Когда вы
1546 кликните в блок, вы увидите мигающий курсор в том месте, куда будет производиться
1547 ввод текста, или осуществляться редактирование. Вместо использования этой кнопки того
1548 же результата можно добиться двойным кликом в текстовом блоке.
1549 Изменить свойства редактируемого таким образом текста можно используя окно
1550 Свойства, область Текст (Рис. 4.13).
1551 Чтобы редактировать весь текст целиком данного текстового блока, следует
1552 сначала выбрать текстовый блок (вокруг него появиться красная рамка). Для этого
1553 нажмите кнопку Выбрать объект. После этого если вы будете изменять свойства в
1554 области Текст окна Свойства, изменения будут применяться ко всему тексту блока.
1555
1556
1557
1558
1559 Академия АйТи Применение ПСПО. Лекции. Часть 5 Страница 57 из 175
1560 � Рис. 4.13. Изменение текста в окне Свойства
1561
1562 Настройка текстового блока
1563 Чтобы удалить текстовый блок необходимо сделать его активным кликнув по нему
1564 и потом нажать кнопку Delete, или комбинацию Ctrl+X.
1565 Чтобы задать размер и позицию текстового как и любого другого блока,
1566 используется окно Свойства. Чтобы его открыть выберите в меню Окна команду
1567 Свойства. В появившемся окне указаны свойства текущего блока, обведенного красным
1568 контуром (чтобы его выделить надо кликнуть по нему мышью). Во вкладке XYZ этого
1569 окна показана точная информация о координатах X и Y верхнего левого угла блока,
1570 ширине и высоте блока, угле поворота относительно вертикали (Рис. 4.14).
1571 Изменить размер блока можно перетаскиванием контура (над маленькими
1572 прямоугольниками), или задав размеры в окне свойств (можно изменять в окошках
1573 значений размеры при помощи колесика мышки, если это делать при нажатых клавишах
1574 Ctrl, Shift, или Ctrl+Shift, разрядность изменений будет разной) Следует обратить
1575 внимание на кнопку с иконкой цепи. Если она нажата (по умолчанию она нажата), ширина
1576 и высота связаны друг с другом (изменение одной величины приводит к
1577 пропорциональному изменению другой). Если кнопка отпущена, значит ширина и высота
1578 не связаны.
1579
1580 Академия АйТи Применение ПСПО. Лекции. Часть 5 Страница 58 из 175
1581 � Рис. 4.14. Настройка параметров текстового блока
1582
1583 Управление текстовыми блоками
1584 Один из путей копирования блоков – это его дублирование (клавиатурная
1585 комбинация Ctrl+Alt+Shift+D) или в меню Объект команда Продублировать. Эта
1586 операция создает практически офсетную копию, находящуюся на более высоком слое.
1587 Используя команду Продублировать многократно в меню Объект, можно создать сколь
1588 угодно большое количество копий. Если перетягивать объект правой кнопкой мыши, то
1589 после того как ее отпустить можно в появившемся запросе выбрать создание копии,
1590 перетаскивание данного объекта или завершение операции.
1591 Для копирования объектов можно использовать Альбом (в меню Объект выберите
1592 команду Передать в альбом или в контекстном меню укажите команду Передать в
1593 альбом). Это создает поименованную копию блока и его содержимого в Альбоме. Чтобы
1594 получить копию из альбома следует выбрать в меню Окна команду Альбом. Объекты, с
1595 которыми осуществляется работа, могут находиться не только на странице, но и за её
1596 границами. При сохранении документа, сохраняется все объекты, даже если они
1597 находятся за границами страницы. Это позволяет расширить пространство рабочего стола,
1598 временно помещая за границы страницы объекты. Когда создается файл публикации PDF,
1599 для находящихся за пределами страницы объектов будут получены сообщения об
1600 ошибках. Если пропустить эти ошибки, то полученный файл PDF, не будет включать эти
1601 объекты.
1602
1603
1604
1605
1606 Академия АйТи Применение ПСПО. Лекции. Часть 5 Страница 59 из 175
1607 �Обтекание блока текстом
1608 Проблема обтекания блока текстом возникает, если текстовый блок находится на
1609 более низком уровне, чем блок изображения. После создания блока изображения граница
1610 изображения и рамка блока изображения имеют одинаковые размеры и поэтому текст,
1611 обтекающий блок изображения непосредственно соприкасается с самим изображением.
1612 Чтобы создать контур вокруг блока изображения, в области Очертания окна Свойства
1613 блока изображения поставьте отметку Текст обтекает блок. После этого текст,
1614 находящийся на нижнем уровне, будет обтекать данный блок (Рис. 4.15).
1615
1616
1617
1618
1619 Рис. 4.15. Настройка обтекания текста относительно блока на слое выше
1620 Далее необходимо отметить пункт Контурная линия. Для изменения вида и
1621 размера контурной линии нажмите кнопку Изменить очертания этой же вкладки. В
1622 появившемся окне Узлы необходимо отметить пункт Изменить контурную линию.
1623 Вокруг текущего блока появится синяя рамка с круглыми отметками углов. Перетаскивая
1624 эту рамку, вы можете создать контур любого размера.
1625
1626 Глава 2. Макетирование нескольких страниц
1627
1628 Урок 1. Использование мастер-страниц
1629
1630 Создание мастер-страницы
1631 Когда вы столкнётесь с необходимостью использовать много одинаковых объектов
1632 (общих «шапок», логотипов, фоновых изображений, номеров страниц и т.д.) в одинаковых
1633
1634 Академия АйТи Применение ПСПО. Лекции. Часть 5 Страница 60 из 175
1635 �местах страниц на протяжении всего документа, вам посоветуют использовать мастер-
1636 страницы. Использование мастер-страниц позволяет избежать ненужной и нудной работы и
1637 сэкономить время. Объекты, являющиеся частью мастер-страницы, не могут изменяться в
1638 режиме обычной правки. Причиной тому является возможностью случайной нежелательной
1639 правки содержимого мастер-страницы. Мастер-страница всегда является частью документа
1640 и не может быть сохранена в отдельный файл. Вместе с тем, вы можете создать документ,
1641 содержащий наиболее часто используемые мастер-страницы и использовать его в качестве
1642 источника для новых документов (импортировать в них мастер-страницы).
1643 Для создания мастер-страницы создайте новый документ. Выберите из главного
1644 меню Правка команду Мастер-страницы... для запуска диалога Правка мастер-
1645 страниц и перехода в Режим правки мастер-страниц (Рис. 4.16).
1646
1647
1648
1649
1650 Рис. 4.16. Создание мастер-страницы
1651 Мастер-страница Обычная есть в документе всегда и не может быть удалена —
1652 кнопка удаления для неё отключена (Рис. 4.16). Эта мастер-страница может быть
1653 изменена, хотя лучше оставить её в исходном виде, чтобы можно было создавать новые
1654 чистые страницы.
1655 Щелчком по кнопке Добавить новую мастер-страницу открывается диалог, в
1656 котором задаётся имя новой мастер-страницы. Подбирайте такое имя, которое отражало
1657 бы назначение этой мастер-страницы, так чтобы вы всегда смогли догадаться, что в ней,
1658 даже если давно не работали с этим документом.
1659 После нажатия кнопки OK вы увидите окно Правка мастер-страниц, где будет
1660 выбрана только что созданная мастер-страница. Вы можете переключаться между
1661 созданными мастер-страницами одиночным щелчком мышью по их названиям (Рис. 4.17).
1662
1663
1664
1665
1666 Академия АйТи Применение ПСПО. Лекции. Часть 5 Страница 61 из 175
1667 � Рис 4.17. Список созданных мастер-страниц
1668 Закрыв окно диалога Правка мастер-страниц, вы вернётесь в обычный режим
1669 работы со Scribus.
1670 Если вам нужна новая мастер-страница, мало отличающаяся от выбранной,
1671 нажмите кнопку Продублировать мастер-страницу — этим вы сэкономите себе время на
1672 создание новой мастер-страницы с нуля.
1673 Вы также можете добавить в текущий документ мастер-страницу из другого
1674 документа, щёлкнув по кнопке Импортировать мастер-страницу из другого документа,
1675 которая откроет окно Импорт мастер-страницы.
1676 Чтобы создать новую мастер-страницу из обычной редактируемой страницы
1677 документа, в меню Страница выберите команду Преобразовать в мастер-страницу...
1678 Вслед за этим появится диалоговое окно Преобразовать в мастер-страницу, в котором
1679 можно указать название новой мастер-страницы. После этого вы можете в меню Правка
1680 выбрать команду Мастер-страницы... и в диалоге Правка мастер-страниц найти новую
1681 мастер-страницу.
1682
1683 Применение мастер-страниц
1684 Вы можете применить мастер-страниц к чистым страницам документа, выбрав в
1685 меню Страница команду Применить мастер-страницу... или выбрав команду
1686 Применить мастер-страницу... в контекстном меню (щелчком правой клавишей мыши
1687 по странице. Открывается окно Применение мастер-страницы. В нём вы можете
1688 выбрать, к чему применить мастер-страницу:
1689 · к текущей странице;
1690 · к чётным страницам;
1691 · к нечётным страницам;
1692 · ко всем страницам;
1693 Академия АйТи Применение ПСПО. Лекции. Часть 5 Страница 62 из 175
1694 � · к диапазону страниц.
1695 Выберите нужную мастер-страницу из раскрывающегося списка Мастер-страница.
1696 Вариант Чётные страницы доступен только если в документе больше одной
1697 страницы. Кроме того, диапазон можно указать только в том случае, когда выбран вариант
1698 Все страницы.
1699 Для расположения различных блоков на странице удобно использовать
1700 направляющие размещенные на мастер-странице. Таким образом возможно разместить
1701 текст и картинки в строго определенном месте. Для размещения направляющих на мастер-
1702 странице откройте окно Правка мастер-страниц (Выберите из главного меню Правка
1703 команду Мастер-страницы...). Не закрывая его, в меню Страница выберите команду
1704 Управление направляющими... В открывшемся окне Управление направляющими вы
1705 можете создавать на мастер-странице как горизонтальные (левое поле окна -
1706 Горизонтальные) так и вертикальные направляющие (правое поле окна - Вертикальные)
1707 используя кнопки Добавить или Удалить (Рис. 4.18).
1708
1709
1710
1711
1712 Рис. 4.18. Создание направляющих на мастер-странице
1713 При этом созданные направляющие будут отображаться в правом поле Просмотр.
1714 Создав направляющие не закрывая окна Управление направляющими можно увидеть
1715 их расположение на странице нажав кнопку Применить. Направляющие на странице
1716 отображаются точечным пунктиром. Отметив в окне Управление направляющими
1717 Блокировать направляющие можно предотвратить их случайный сдвиг.
1718 Следует учитывать, что задаваемые в окне Управление направляющими
1719 значения расположения направляющих отсчитываются от левого края страницы
1720 независимо от того применяете ли вы их к мастер-странице для левой страницы или для
1721 правой страницы. Если вы задали значение Х-Поз 50 мм для левой страницы, то
1722 Академия АйТи Применение ПСПО. Лекции. Часть 5 Страница 63 из 175
1723 �направляющая разместится в 50 мм от внешнего левого края страницы, если вы
1724 установите тоже значение для правой страницы, направляющая будет находится также в
1725 50 мм от внешнего левого края. Это неудобно, если создаются парные страницы.
1726 Чтобы для правой страницы направляющая располагалась от правого края,
1727 вставьте в поле Х-Поз значение равное разности ширины страницы и значения требуемого
1728 отступа от правого края. Для этого удобно использовать правило, что поля значений Х-
1729 Поз и Y-Поз допускают ввод значений с математическими операторами (Например, 210-
1730 50 мм).
1731
1732 Макет с двумя столбцами на страницу
1733 Ниже описывается пример создания макета с двумя столбцами на страницу.
1734 Привязываясь к направляющим, нарисуйте текстовый блок, затем перейдите в палитру
1735 Свойства и укажите следующие значения: Ширина: 120, Высота: 215. У левых страниц
1736 координаты будут X-Поз.: 65, Y-Поз.: 35, а у правых — X-Поз.: 25, Y-Поз.: 35.
1737 Теперь выберите следующий текстовый блок, перейдите на палитру Свойства во
1738 вкладку Очертания и в поле Столбцов введите цифру 2, а в Интервал — 5. Теперь у
1739 каждого текстового блока будет два столбца. Выключите параметр Текст обтекает блок
1740 на вкладке Очертания для каждого текстового блока.
1741
1742 Урок 2. Абзацные стили
1743
1744 Согласованные абзацные стили
1745 Хороший дизайн публикаций предполагает использование постоянных стилей.
1746 Форматирование основного текста должно быть одинаковым для всех страниц и всего
1747 текста. Также, стили заголовков, подписей и подзаголовков должны постоянно
1748 использоваться в публикации или в секции. Вместо того, чтобы каждый раз вручную
1749 изменять шрифт, его размер и другие установки, лучше определить однажды стиль и в
1750 последующем просто кликнуть на нем, чтобы установить этот стиль с соответствующим
1751 оформлении для выбранного абзаца.
1752 Чтобы создать новый стиль в вашем документе, в меню Правка выберите команду
1753 Стили… Нажмите кнопку Создать в окне Стили, в появившемся меню выберите
1754 Абзацный стиль. В открывшемся диалоговом окне на вкладке Символьный стиль
1755 укажите параметры шрифта, а на вкладке Свойства – параметры абзаца нового стиля
1756 (Рис. 4.19).
1757
1758
1759
1760
1761 Академия АйТи Применение ПСПО. Лекции. Часть 5 Страница 64 из 175
1762 � Рис. 4.19. Создание стиля
1763
1764 Урок 3.Текстовые эффекты
1765
1766 Перетекание текста
1767 После того как вы создадите на странице текстовый блок, чтобы вставить в него
1768 необходимый вам текст из файла, в контекстном меню (появляющемся по правому
1769 щелчку мыши) следует выбрать пункт Получить текст, и в появившемся окне указать
1770 путь к файлу с текстом. Необходимый вам текст появиться в блоке.
1771 Если текст не вмещается в блок, вы увидите символ X в квадратике,
1772 расположенный в самом конце блока справа. Щелкните мышкой по блоку, чтобы выбрать
1773 его, перейдите на панель инструментов Инструменты, нажмите на кнопку Связать
1774 текстовые блоки (пятая с конца), щелкните по следующему блоку, расположенному на
1775 следующей странице (Рис. 4.20).
1776 Текст, который не умещался в первом блоке перейдет в следующий блок
1777 следующей страницы. Таким образом, вы можете связать текстовые блоки всех страниц.
1778 Если даже вы будете уменьшать размер текстового блока на какой либо странице, текст
1779 который перестанет вмещаться, он будет перенесен в следующий текстовый блок.
1780 Чтобы связать несколько текстовых блоков, после нажатия кнопки Связать
1781 текстовые блоки выбирайте последовательно те блоки, которые вы желаете связать.
1782 После последнего блока снова нажмите на кнопку или кликните за пределами блока.
1783
1784
1785
1786 Академия АйТи Применение ПСПО. Лекции. Часть 5 Страница 65 из 175
1787 �Помните, что текст будет перетекать из одного блока в другой в том их порядке, в
1788 котором вы их выбирали.
1789
1790
1791
1792
1793 Рис. 4.20. Перетекание текста в другой блок
1794 Текстовые блоки могут связываться как до, так и после добавления содержимого
1795 текста. Операция Разорвать связь текстовых блоков выполняется подобным же образом
1796 - выбираете текстовый блок, нажимаете кнопку Разорвать связь текстовых блоков,
1797 следом выбираете текстовый блок с которым вы желаете разорвать связь. Если текст на
1798 страницах имеет разное форматирование, щелкните правой кнопкой мыши по блоку, где
1799 расположен текст, выберите команду Свойства. В появившемся окне перейдите на
1800 вкладку Текст и выберите подходящий стиль абзаца в выпадающем меню Абзацный
1801 стиль
1802
1803 Буквица
1804 В окне настройки стилей (в меню Правка команда Стили...), на вкладке Свойства
1805 возможно установить врезанную в текст буквицу (она называется капителью), высотой в
1806 любое количество строк. Другой способ, дающий больше возможностей изменения
1807 отображения буквицы, заключается в использовании свойства обтекания фигуры текстом.
1808 В любом месте, где вы хотите разместить первую букву абзаца, поместите фигуру (на
1809 панели Инструменты кнопка Добавить фигуру). В ее свойствах на вкладке Цвета
1810 выберите цвет Никакой (сделайте фигуру прозрачной), на вкладке Очертания выберите
1811 Обтекание текстом вокруг блока. На странице отобразиться обтекание имеющимся
1812 текстом размещенной вами фигуры. Теперь поверх блока фигуры разместите блок текста
1813 Академия АйТи Применение ПСПО. Лекции. Часть 5 Страница 66 из 175
1814 �(кнопка Добавить текстовый блок панели Инструменты). Введите букву, которую вы
1815 желаете сделать капителью. Поскольку блоки текста и фигуры наложены друг на друга
1816 может возникнуть сложности с выбором необходимого блока, с тем чтобы в
1817 последующим его редактировать. Применяйте комбинацию Ctrl+Shift+левый щелчок,
1818 пока не перейдете к необходимому блоку.
1819
1820 Урок 4. Копирование объектов в мастер-страницу
1821 Создайте новую мастер страницу. На экране откроется пустая страница. Перейдите
1822 к созданной ранее мастер-странице, выделите ее оформление. Для этого нажмите в левом
1823 верхнем ряду кнопку мыши и, не отпуская ее, перетяните курсор в нижний правый угол,
1824 чтобы выделение охватило созданные в этой мастер странице блок номера страницы и
1825 другие текстовые и графические блоки. Выделение отобразится красной рамкой. В меню
1826 правой кнопки мыши выберите Скопировать (Рис. 4.21).
1827
1828
1829
1830
1831 Рис. 4.21. Копирование блоков в макет-страницу
1832 Перейдите к вновь создаваемой мастер странице. Щелкните в любом месте правой
1833 кнопкой мыши и выберите Вставить. Блоки ранее созданной мастер страницы будут
1834 помещены в новую мастер страницу, в той самой позиции, в которой они находились
1835 прежде.
1836
1837 Урок 5. Фигуры для текста
1838 Чтобы нарисовать фигуру щелкните, удерживая кнопку мыши по иконке с
1839 изображением квадрата, расположенной на панели Инструменты. Для того чтобы
1840 изобразить многоугольник, выберите соответственно иконку многоугольника на той же
1841 панели (Рис. 4.22).
1842 Академия АйТи Применение ПСПО. Лекции. Часть 5 Страница 67 из 175
1843 � Рис. 4.22. Добавление фигуры
1844 Если выбрать инструмент Многоугольник, то можно нарисовать звезды со сколь
1845 угодно большим количеством углов. Для этого нажать на кнопку развертывания меню
1846 многоугольника (маленький перевернутый черный треугольник возле иконки
1847 многоугольника на панели инструментов) и в открывшемся окне изменить свойства
1848 фигуры, потом закрыв окно свойств нажать непосредственно на иконку многоугольника и
1849 рамкой с помощью курсора показать на листе расположение фигуры. Толщину и вид
1850 линии фигуры можно выбрать во вкладке Линия.
1851 Если вы хотите поместить в фигуру текст, следует преобразовать ее в текстовый
1852 блок. Для этого в меню правой кнопки мыши выберите команду Преобразовать, затем –
1853 Текстовый блок. Введите текст непосредственно или через окно Story Editor. Изменить
1854 оформление текста в блоке вы можете через окно Свойства (Рис. 4.23).
1855
1856
1857
1858
1859 Академия АйТи Применение ПСПО. Лекции. Часть 5 Страница 68 из 175
1860 � Рис. 4.23. Размещение текста в фигуре
1861
1862 Заключение
1863 В данном разделе вы рассмотрели основы работы с программой Scribus. Пособие
1864 охватывает приемы работы с различными блоками: графическими, текстовыми, их
1865 создание, изменение. Были рассмотрены специфические возможности работы с текстом:
1866 создание стилей, перетекания текста между блоками, обтекание графического объекта,
1867 расположенного на отдельном слое, текстом. Вы также изучили возможности
1868 использования стилей, их управлением на листе макета. Вторая часть данного раздела
1869 посвящена работе с мастер-страницами, их создании, применении к текущим страницам и
1870 заполнении информацией из разных источников.
1871
1872
1873 5. Программное обеспечение для обработки и
1874 монтажа аудио-записей (Audacity)
1875
1876 Урок 1. Основные принципы Audacity
1877
1878 Проекты Audacity
1879 Audacity — звуковой редактор, в одинаковой степени ориентированный на работу
1880 как с одним, так и с несколькими файлами. Поэтому основным файлом, с которым
1881 Академия АйТи Применение ПСПО. Лекции. Часть 5 Страница 69 из 175
1882 �работает Audacity, является проект, в который можно добавлять любое количество
1883 файлов.
1884 В файле проекта описывается то, какие дорожки в него включены, как они
1885 располагаются относительно друг друга, а также некоторая служебная информация —
1886 например, имя исполнителя и название композиции. Это полезно не только для
1887 сохранения информации об авторстве, но и для последующего экспорта композиции в
1888 один из сжатых форматов для распространения.
1889 Что касается непосредственно звуковых данных, они записываются в каталог с
1890 именем вида Имя проекта_data, располагающийся там же, где сохранён файл проекта.
1891 Таким образом, после сохранения проекта с именем, скажем, Мой_хит.aup в одном
1892 каталоге с ним окажется каталог Мой_хит_data, внутри которого будут находиться все
1893 изменённые и записанные извне данные. О том, почему именно данные изменённые
1894 рассказано в следующей главе.
1895 Основные индивидуальные параметры проекта — это частота дискретизации и
1896 размер сэмпла, которые настраиваются на вкладке Качество диалога настройки
1897 программы. В проект можно добавлять звуковые файлы с параметрами, отличными от
1898 таковых для проекта в целом. В этом случае соответствующие характеристики
1899 добавляемых данных просто будут «подогнаны» под характеристики проекта. Частоту
1900 дискретизации проекта можно быстро поменять, вызвав из левого нижнего угла окна
1901 программы список её возможных значений и выбрав одно их них.
1902
1903 Принцип безопасности
1904 Представим себе ситуацию, когда некий объёмный файл, существующий в
1905 единственном экземпляре, был загружен в программу, некорректно изменён и затем
1906 нечаянно сохранён без возможности отката.
1907 Большинство программ спроектированы так, что они
1908 · не позволяют вернуть данные к любой стадии изменённости после
1909 очередного сохранения их на диск;
1910 · после каждого сохранения данных на диск они хранят последующие
1911 изменения в виде полных копий файлов.
1912 Если первый пункт является причиной описанной выше далеко не гипотетической
1913 проблемы, то второй пункт является частой причиной переполнения дискового
1914 пространства и необходимости постоянного использования утилит для дефрагментации
1915 диска.
1916
1917
1918
1919 Академия АйТи Применение ПСПО. Лекции. Часть 5 Страница 70 из 175
1920 � Разработчики Audacity создали следующую модель работы со звуковыми данными.
1921 Пользователь Audacity имеет выбор, каким образом загружать звуковые файлы в проект.
1922 Для этого необходимо выбрать соответствующий логический переключатель на вкладке
1923 Форматы диалога настройки программы (Рис. 5.1).
1924
1925
1926
1927
1928 Рис. 5.1. Выбор способа загрузки файлов в проект в окне параметров
1929 Способ первый — целиком скопировать оригинал и работать дальше с ним. Второй
1930 способ отличается от первого тем, что оригинальный файл будет использоваться только
1931 для воспроизведения его неизменённых частей. Все изменённые данные будут писаться на
1932 диск отдельно и также использоваться для воспроизведения по мере их возникновения.
1933 У такого подхода есть неизменная обратная сторона — скорость загрузки данных в
1934 проект. Действительно, редакторы, загружающие данные напрямую с диска, делают это
1935 заметно быстрее, ведь им не надо предварительно копировать их. Но вспомните — одно
1936 неправильное действие с оригинальным файлом — и все данные пропадут. Первый
1937 вариант загрузки данных в Audacity эту проблему решает.
1938 Упомянутый выше второй недостаток стандартного способа работы с данными
1939 обойдён в Audacity достаточно элегантно. Несмотря на то, что каждая дорожка является
1940 единым и неделимым объектом (а зачастую в оригинале и одним файлом), на самом деле
1941 это последовательность файлов размером не более мегабайта. Представьте себе, что
1942 минутная дорожка делится на 60 отрезков по минуте каждый. Грубо говоря, когда вы
1943 применяете эффект эха к области дорожки между 25-ой и 28-ой минутой, на диске
1944 изменяются только 25-ый, 26-ой, 27-ой и 28-ой файлы. Это заметно и в лучшую сторону
1945
1946
1947 Академия АйТи Применение ПСПО. Лекции. Часть 5 Страница 71 из 175
1948 �отражается на скорости выполнения процедуры, а также позволяет экономить дисковое
1949 пространство.
1950 Помимо того, в программе реализована система хранения изменений в рамках
1951 одной сессии работы с программой. До тех пор, пока вы работаете над проектом, не
1952 закрывая окно с ним, и у вас достаточно дискового пространства, вы можете сколько
1953 угодно отменять изменения любой давности и снова применять их. И снова, благодаря
1954 тому, что физически изменяется только часть данных, быстрота отката заметна
1955 невооружённым глазом.
1956
1957 Дорожки
1958 Audacity всегда записывает звук в новую дорожку. В ряде случаев бывает полезно
1959 «врезать» новую запись вместо старой. Такой функции в программе пока нет, но этот
1960 недостаток легко обходится применением буквально нескольких клавиатурных
1961 комбинаций подряд, о чём будет рассказано в четвёртом разделе пособия.
1962 В проекте Audacity может быть несколько типов дорожек:
1963 · звуковые (монофонические или стереофонические) дорожки;
1964 · дорожки для заметок;
1965 · дорожка времени.
1966
1967 Звуковые дорожки
1968 В настоящее время Audacity может работать либо с монофоническими, либо со
1969 стереофоническими дорожками. В стереофонической дорожке верхний канал будет
1970 левым, а нижний — правым. Впрочем, это не мешает записывать многоканальный звук ––
1971 для этого на вкладке Audio I/O диалога настроек нужно лишь указать нужное (и
1972 поддерживаемое звуковой картой) количество каналов (Рис. 5.2).
1973
1974
1975
1976
1977 Академия АйТи Применение ПСПО. Лекции. Часть 5 Страница 72 из 175
1978 � Рис. 5.2
1979 Если количество каналов будет больше двух, все они будут записывать звук в
1980 отдельные монофонические дорожки (Рис. 5.3).
1981
1982
1983
1984
1985 Рис. 5.3. Пример звуковой дорожки
1986 Индивидуальные параметры каждой дорожки можно изменить в панели дорожки,
1987 находящейся в её левой части. Помимо регуляторов громкости и баланса дорожки можно
1988 воспользоваться раскрывающимся меню, вызываемым щелчком мышью по названию
1989 дорожки.
1990
1991 Дорожки для заметок
1992 Дорожки для заметок можно использовать для того, чтобы оставлять различные
1993 комментарии к звуковым дорожкам. Характер комментариев целиком и полностью
1994 зависит от пользователя. Это могут быть тексты песен, маркеры и прочее (Рис. 5.4).
1995
1996
1997
1998
1999 Рис. 5.4. Вид дорожки для заметок
2000
2001
2002
2003
2004 Академия АйТи Применение ПСПО. Лекции. Часть 5 Страница 73 из 175
2005 �Дорожка времени
2006 При помощи дорожки времени можно изменять скорость воспроизведения на
2007 протяжении всей дорожки. В проекте может быть только одна дорожка времени. Создать
2008 её можно через меню Дорожки (Рис. 5.5)
2009
2010
2011
2012
2013 Рис. 5.5. Создание дорожки времени
2014 Выбрав пункт Установить диапазон... в собственном меню дорожки, можно
2015 изменить нижний и верхний пределы изменения скорости воспроизведения (Рис. 5.6).
2016
2017
2018
2019
2020 Рис. 5.6. Изменение пределов скорости воспроизведения в свойствах звуковой
2021 дорожки
2022
2023
2024
2025
2026 Академия АйТи Применение ПСПО. Лекции. Часть 5 Страница 74 из 175
2027 �Урок 2. Базовые приёмы работы с Audacity
2028
2029 Создание и сохранение нового проекта
2030 При каждом создании нового проекта автоматически открывается новое окно
2031 программы. Чтобы создать новый проект, в меню Файл выберите команду Создать
2032 проект (или нажмите комбинацию Ctrl+N) (Рис. 5.7).
2033
2034
2035
2036
2037 Рис. 5.7. Создание нового проекта
2038 Для быстрого сохранения проекта Audacity под тем же именем можно
2039 воспользоваться клавиатурной комбинацией CTRL+S.
2040
2041 Добавление дорожек
2042 Чтобы добавить дорожку, в меню Дорожка выберите команду Создать новую
2043 дорожку… или нажмите комбинацию Ctrl+Shift+N.
2044
2045
2046
2047
2048 Академия АйТи Применение ПСПО. Лекции. Часть 5 Страница 75 из 175
2049 � Рис. 5.8. Создание новой дорожки
2050 Другой способ — нажать клавишу R или кнопку записи. После этого будет
2051 автоматически создана новая дорожка, в которую будет производиться запись то тех пор,
2052 пока вы не нажмёте клавишу Пробел или кнопку остановки.
2053 Дорожку также можно добавить из существующего звукового файла в формате
2054 WAV, AIFF, MP3 или Ogg Vorbis, выбрав в меню Файл, в группе Импортировать
2055 команду Звуковой файл... (Рис. 5.9).
2056
2057
2058
2059
2060 Рис. 5.9. Добавление дорожки из звукового файла
2061 Любая новая дорожка, будь она записана или импортирована в виде
2062 существующего файла, будет добавляться вниз проекта, что при достижении некоего
2063 критического числа дорожек приведёт к необходимости пользоваться вертикальной
2064 полосой прокрутки или колесом мыши. Эта проблема легко решается нажатием
2065
2066
2067 Академия АйТи Применение ПСПО. Лекции. Часть 5 Страница 76 из 175
2068 �комбинации клавиш Ctrl+Shift+F, в то время как по нажатию комбинации клавиш Ctrl+F
2069 все дорожки масштабируются до полного умещения в окне по горизонтали.
2070
2071 Воспроизведение
2072 Теперь можно воспроизвести записанную или добавленную дорожку. Для этого
2073 нажмите клавишу Пробел или кнопку запуска воспроизведения (Рис. 5.10).
2074
2075
2076
2077
2078 Рис. 5.10. Воспроизведение дорожки
2079 Вы увидите, что по полосе дорожке начнёт перемещаться линия, а синхронно с ней
2080 — небольшой зелёный треугольник на линейке времени. Они помогают определять, в
2081 какой точке времени происходит воспроизведение.
2082 Стоит лишь нажать клавишу P или кнопку паузы на панели инструментов, как
2083 воспроизведение будет приостановлено до тех пор, пока вы снова не нажмёте клавишу P
2084 или кнопку паузы. Обратите внимание, что в режиме паузы отображаются две линии:
2085 чёрная линия курсора, показывающая положение, с которого начато воспроизведение, и
2086 зелёная линия, показывающая, где воспроизведение было приостановлено.
2087
2088 Инструменты
2089 Рассмотрим инструменты редактирования. Все пять инструментов находятся в
2090 собственной панели, которую можно отцепить, используя в меню Вид команду Отцепить
2091 контрольную панель и вместе с кнопками управления переместить в любое удобное
2092 место (вернуть панель на ее место можно выбором в меню Вид команды Прицепить
2093 контрольную панель.
2094 В начале работы с проектом автоматически доступен инструмент выделения
2095 звуковых данных. Переместите курсор мыши на дорожку, нажмите левую клавишу мыши
2096 Академия АйТи Применение ПСПО. Лекции. Часть 5 Страница 77 из 175
2097 �и, не отпуская её, переместите курсор вправо или влево. Вы увидите, что фон части
2098 дорожки стал серым (Рис. 5.11).
2099
2100
2101
2102
2103 Рис. 5.11. Использование инструмента выделения звуковых данных
2104 По этому изменению цвета можно судить о том, какая именно часть дорожки была
2105 выделена. В дальнейшем над выделенной частью дорожки можно производить различные
2106 операции, в том числе такие её удаление.
2107 Следующий инструмент предназначен для изменения огибающей амплитуды
2108 звукового сигнала. Этот инструмент позволяет достаточно гибко изменять уровень
2109 громкости дорожки путём добавления в дорожку контрольных точек. Каждая контрольная
2110 точка устанавливает амплитуду (уровень громкости) в данной точке времени — от нуля
2111 до 150% от нормальной громкости, причём громкость линейно изменяется между
2112 каждыми двумя точками (Рис. 5.12).
2113
2114
2115
2116
2117 Рис. 5.12. Дорожка с изменённой огибающей амплитуды и выбранным
2118 инструментом её редактирования:
2119 На приведённой выше иллюстрации насчитывается три контрольные точки в
2120 позициях, соответствующих 2.0, 2.30 и 3.0 секундам. У каждой контрольной точки есть до
2121 Академия АйТи Применение ПСПО. Лекции. Часть 5 Страница 78 из 175
2122 �четырёх рычагов, равномерно распределённых по вертикали. Верхний и нижний рычаги
2123 обозначают положение контрольной точки относительно нормального уровня громкости,
2124 а два средних позволяют задавать громкость выше нормальной (>1.0).
2125 Обратите внимание на пунктирную линию вверху и внизу после 2.20 секунд
2126 (Рис. 5.12). Они показывают, что огибающая находится за пределами видимости. Весь
2127 контур огибающей линии можно увидеть, изменив масштаб отображения волновой формы
2128 дорожки по вертикали. Для этого переместите курсор на вертикальную линейку и,
2129 удерживая нажатой клавишу Shift, щёлкните по ней мышкой для отдаления отображения
2130 (Рис. 5.13).
2131
2132
2133
2134
2135 Рис. 5.13. Изменение масштаба отображения волновой формы дорожек
2136 Новая контрольная точка создаётся обычным щелчком по дорожке, а перемещается
2137 — перетаскиванием. Для того чтобы удалить контрольную точку, щёлкните по ней и
2138 перетащите вверх за пределы дорожки, а затем отпустите нажатую клавишу мыши.
2139 Следующий инструмент предназначен для изменения отдельных сэмплов. Часто
2140 происходит так, что звук вырезается не совсем ровно — когда амплитуда колебания
2141 волны находится не в нулевой отметке. На слух такой неровный край воспринимается как
2142 щелчок. Этот инструмент помогает решить проблемы. Необходимо отмасштабировать
2143 отображение дорожки так, чтобы стали видны отдельные сэмплы в виде точек (выбрать
2144 инструмент Масштабирование и щелкать по амплитуде). Теперь нужно подвести курсор
2145 мыши к крайним сэмплам, нажать левую клавишу мыши и, удерживая её нажатой,
2146 провести курсором линию, близкую к нулевой отметке. Точки амплитуды будут смещены
2147 соответствующим образом (Рис. 5.14).
2148
2149 Академия АйТи Применение ПСПО. Лекции. Часть 5 Страница 79 из 175
2150 � Рис. 5.14. Изменение отдельных сэмплов
2151 Инструмент масштабирования отображения дорожки работает в нескольких частях
2152 дорожки. Например, когда курсор мыши попадает на область вертикальной линейки,
2153 автоматически происходит переключение на него. Одиночным щелчком производится
2154 увеличение отображения волновой формы сигнала по вертикали, а по щелчку с нажатой
2155 клавишей Shift или щелчку правой кнопкой мыши производится отдаления отображения.
2156 Каждый раз масштабирование производится с коэффициентом 2, что удобно для точного
2157 редактирования огибающей.
2158 При отдаляющем вертикальном масштабировании Audacity автоматически
2159 «привязывается» к диапазону -1...1, как только эти значения становятся наиболее
2160 близкими. Если с восстановлением вертикальной линейки что-то не так, рекомендуется
2161 отдалить отображение до диапазона -2...2, а затем одним щелчком приблизить до -1...1.
2162 Когда курсор мыши находится над самой дорожкой, проведите им по ней
2163 выделяющим движением. Отображение выделенной части дорожки будет автоматически
2164 приближено (Рис. 5.15).
2165
2166
2167
2168
2169 Академия АйТи Применение ПСПО. Лекции. Часть 5 Страница 80 из 175
2170 � Рис. 5.15. Масштабирование дорожки
2171 Для отдаления также воспользуйтесь комбинацией Shift+щелчок левой клавишей
2172 мыши, либо щёлкните правой клавишей мыши.
2173 Название инструмента сдвига дорожки (Перемещение) во времени говорит само за
2174 себя. Выберите этот инструмент, затем переместите курсор в любую точку над дорожкой
2175 и, удерживая нажатой левую клавишу мыши, переместите курсор вправо или влево.
2176 Вы увидите, что дорожка сдвинулась в соответствующую сторону. Это инструмент
2177 удобен для подгонки дорожек при сведении нескольких из общего числа.
2178 Шестая кнопка в панели инструментов (Универсальный инструмент) отвечает за
2179 включение многоинструментального режима. Это режим для тех, кому лень
2180 переключаться с инструмента на инструмент или нужно делать это слишком часто. В
2181 зависимости от того, где находится курсор мыши по отношению к дорожке, будет
2182 происходить автоматическое переключение на нужный инструмент.
2183
2184 Редактирование звуковых данных
2185 Все основные функции редактирования вынесены на панель редактирования. Если
2186 задержать курсор мыши над каждой кнопкой, появится всплывающая подсказка,
2187 поясняющая действие, выполняемое по нажатию кнопки.
2188 Основные операции редактирования используются для переноса звуковых данных
2189 или же для их удаления. Принцип работы функций вырезания, копирования и вставки
2190 аналогичен таковому в любом известном вам текстовом редакторе. Командой Вырезать
2191 выделенные данные перемещаются в буфер обмена, а данные по обеим сторонам
2192 выделения соединяются. Командой Скопировать звуковые данные просто помещаются в
2193
2194 Академия АйТи Применение ПСПО. Лекции. Часть 5 Страница 81 из 175
2195 �буфер обмена, откуда их можно достать и вставить в другое место текущего проекта или в
2196 новый проект при помощи команды Вставить Все описанные команды располагаются в
2197 меню Правка (Рис. 5.16).
2198
2199
2200
2201
2202 Рис. 5.16. Команды копирования, переноса, вставки
2203 Дополнительные функции, которых вам после знакомства с Audacity будет очень
2204 не хватать в текстовых редакторах — «вырезать все данные вне выделения» ( в меню
2205 Правка команда Обрезать по краям) и «заполнить выделение тишиной» (в меню
2206 Правка команда Заполнить тишиной).
2207 При помощи первой функции ото всей дорожки можно быстро оставить только
2208 выделенный фрагмент, а при помощи второй — заполнить его тишиной. Вторая функция
2209 часто используется при работе с несколькими дорожками.
2210 Предположим, вам необходимо отдельно обработать часть звуковой дорожки.
2211 Выделите эту область мышью или с клавиатуры. Затем выберите команду в меню Правка
2212 команду Разделить. Выделенная область будет перенесена в новую дорожку, причём её
2213 положение во времени будет сохранено, а исходная область в первой дорожке будет
2214 заполнена тишиной:
2215 После обработки можно воспользоваться функцией быстрого сведения, доступной
2216 через меню Дорожки (меню Дорожки, команда Свести).
2217 Любое действие можно быстро отменить, а отменённое — повторить. Для этого
2218 можно воспользоваться соответствующими кнопками на панели редактирования, первыми
2219 двумя пунктами меню Правка или горячими клавишами Ctrl+Z (отменить действие) и
2220 Академия АйТи Применение ПСПО. Лекции. Часть 5 Страница 82 из 175
2221 �Ctrl+Y (повторить действие). Кроме того, любой эффект можно применить повторно,
2222 выбрав в меню Эффекты пункт Повторить последний эффект или нажав комбинацию
2223 Ctrl+R.
2224 Как уже упоминалось ранее, возможен откат к любому состоянию проекта, считая
2225 от последнего сохранения файла проекта. Для этого следует воспользоваться диалогом
2226 История изменений в проекте, вызываемым из меню Вид.
2227 Щелчок по строке, содержащей описание действий, приводит к откату до
2228 состояния проекта на этот момент (Рис. 5.17).
2229
2230
2231
2232
2233 Рис. 5.17. Отмена действий с помощью диалога Управления действий
2234 Если после такого отката вы не внесёте никаких изменений, то можно будет снова
2235 уйти вперёд по истории через тот же диалог.
2236
2237 Масштабирование отображения дорожек
2238 По умолчанию импортируемые и записываемые дорожки отображаются с
2239 определённым масштабом, принятым за исходный. При работе над ними постоянно
2240 возникает необходимость увидеть больше подробностей в определённом фрагменте
2241 звуковых данных, или же, напротив, увидеть как можно большее количество данных в
2242 одном окне.
2243 Итак, вот основные виды масштабирования:
2244 1. Приблизить отображение дорожки. При таком масштабировании
2245 смещения представления данных по временной шкале не произойдёт и текущий «центр»
2246 останется на месте.
2247
2248
2249
2250 Академия АйТи Применение ПСПО. Лекции. Часть 5 Страница 83 из 175
2251 � 2. Отдалить отображение дорожки. При таком типе масштабирования центр
2252 также остаётся на месте.
2253 3. Уместить текущее выделение в окне. Масштабирование производится
2254 таким образом, что выделенный фрагмент занимает всё место в окне по горизонтали.
2255 4. Показать в окне проект целиком. Масштабирование производится таким
2256 образом, что дорожки проекта занимают всё место в окне по горизонтали, сохраняя
2257 положение относительно друг друга.
2258 Есть несколько способов масштабирования. Первый — использовать инструмент
2259 масштабирования, описанный выше. Второй способ — использовать кнопки на панели
2260 редактирования, отвечающие за масштабирование. Третий способ — использовать
2261 горячие клавиши. Два последних способа удобны тем, что не требуют переключения
2262 между инструментами, что заметно экономит время.
2263
2264 Урок 3. Работа с несколькими дорожками
2265 Суть работы с несколькими дорожками сводится к тому, что, чаще всего,
2266 приходится менять громкость разных дорожек на некоторых их участках так, чтобы
2267 микшируемый звук звучал гармонично и одна дорожка не «забивала» другую.
2268
2269 Выделение данных в нескольких дорожках и манипуляция ими
2270 Если инструмент выделения не выбран, переключитесь на него (клавиша F1).
2271 Перенесите курсор мыши в область отображения первой (самой верхней дорожки),
2272 нажмите левую кнопку мыши и, не отпуская её, переместите курсор с 15 секунды по
2273 тридцатую, а затем вниз — в область отображения второй дорожки. Вы увидите, что в
2274 обеих дорожках будет выделена область с пятнадцатой по тридцатую секунды (Рис. 5.18).
2275
2276
2277
2278
2279 Рис. 5.18. Одновременное выделение в нескольких дорожках
2280 Теперь на этом временном отрезке можно одновременно изменять данные
2281 одинаковым образом. Попробуйте нажать Ctrl+X для перемещения выделенных данных в
2282
2283 Академия АйТи Применение ПСПО. Лекции. Часть 5 Страница 84 из 175
2284 �буфер обмена. Вы увидите, что из обеих дорожек данные будут перенесены в буфер
2285 обмена, в чём можно убедиться, создав новый проект (Ctrl+N) и вставив их туда (Ctrl+V).
2286 Таким же образом можно выделять данные всех дорожек в проекте. Если все
2287 дорожки не помещаются в окне проекта, для выделения одинаковой по времени области
2288 во всех дорожках, достаточно провести выделяющим движением мышью вниз за пределы
2289 видимой области проекта. Но удобнее нажать Ctrl+Shift+F для того, чтобы все окна
2290 уместились в окне по вертикали, и затем выделить необходимую область звуковых
2291 данных.
2292 В некоторых случаях возникает потребность отредактировать только один канал
2293 стереофонической дорожки. Для этого необходимо разделить дорожку на две разных.
2294 Щелчком по заголовку дорожки вызовите её меню и выберите пункт Разделить
2295 стереодорожку.
2296 По этой команде стереофоническая дорожка будет разделена на две отдельные
2297 дорожки, причём верхняя автоматически получит обозначение Левая, а нижняя —
2298 Правая:
2299 После изменения дорожки можно объединить обратно в одну стереофоническую,
2300 выбрав пункт Сделать дорожку стереофонической в меню дорожки, обозначенной как
2301 левая (Рис. 5.19).
2302
2303
2304
2305
2306 Рис. 5.19. Объединение разделенной стереофонической дорожки
2307 Временно разделённые дорожки снова станут одной стереофонической.
2308
2309
2310 Академия АйТи Применение ПСПО. Лекции. Часть 5 Страница 85 из 175
2311 � Для того чтобы объединить две исходно монофонические дорожки в одну
2312 стереофоническую, нужно через то же меню дорожки указать одну из них как Левая, а
2313 вторую — как Правая, а затем выбрать пункт Сделать дорожку стереофонической в
2314 меню дорожки, обозначенной как Левая.
2315 Кроме того, может возникнуть необходимость поменять местами дорожки,
2316 переместив одну из них вверх или вниз. Первый способ — через пункт Переместить
2317 дорожку вниз или Переместить дорожку вверх всё того же меню дорожки — удобен в
2318 тех случаях, когда при перемещении дорожки необходимо сохранить существующее
2319 выделение некоторой области звуковых данных в ней. Второй способ — навести на
2320 дорожку указатель и перетащить её вниз с прижатой левой кнопкой мыши — быстрее
2321 предыдущего, но он сопровождается выделением всех звуковых данных перемещаемой
2322 дорожки
2323
2324 Быстрое сведение и громкость дорожек
2325 Быстрое сведение необходимо для получения одной дорожки из нескольких
2326 существующих. В такой дорожке все исходные данные будут смешаны в определённой
2327 пропорции, вычисляемой из громкости каждой дорожки.
2328 Например, если у всех дорожек изначально одинаковая громкость, и регулятор
2329 громкости каждой установлен в положение 0, ни одна из дорожек не будет выделяться на
2330 фоне остальных.
2331 Есть несколько способов добиться выделения одной дорожки на фоне остальных.
2332 Во-первых, можно увеличить её собственную громкость, воспользовавшись эффектом
2333 Усиление сигнала в меню Эффекты. Во-вторых, можно воспользоваться регулятором
2334 громкости воспроизведения, находящимся на панели каждой дорожки. Кроме того, при
2335 сведении будут учитываться плавные изменения громкости, создаваемые при помощи
2336 инструмента редактирования огибающей.
2337 Таким образом, существует не менее трёх способов выделить сольную партию того
2338 или иного инструмента на протяжении всей дорожки, если речь идёт о музыкальной
2339 записи, или же обличительную речь того или иного депутата во время очередных
2340 слушаний в Госдуме, в то время как несогласные с его позицией пытаются перекричать
2341 его с нескольких микрофонов в зале. Иными словами, использование инструментов для
2342 изменения громкости помимо любви к экспериментам требует определённой
2343 ответственности за последствия творческой деятельности.
2344
2345
2346
2347
2348 Академия АйТи Применение ПСПО. Лекции. Часть 5 Страница 86 из 175
2349 �Экспорт всего проекта в файлы разных форматов
2350 После того, как «хвосты» отрезаны, эффекты применены и громкость дорожек
2351 выверена, можно экспортировать проект в какой-либо формат звуковых файлов.
2352 Как уже было установлено ранее, Audacity может экспортировать данные в
2353 форматы WAV, MP3 и Ogg Vorbis. Для этого необходимо выбрать в меню Файл команду
2354 Экспортировать… Далее в диалоговом окне вы можете настроить определенные
2355 параметры экспорта, в зависимости от выбранного формата (Рис. 5.20).
2356
2357
2358
2359
2360 Рис. 5.20. Экспорт проекта
2361
2362 Урок 4. Работа с эффектами
2363
2364 Популярные фильтры
2365 При помощи эффектов можно придать звуку какое-либо необычное звучание
2366 (добавить эхо, сделать низкий мужской голос высоким женским) или исправить
2367 недостатки оригинальной записи (убрать шумы, усилить басовые частоты).
2368 Эффекты чаще всего выделяются в отдельно устанавливаемые модули, хотя
2369 некоторое их количество обычно поставляется вместе с любым более-менее приличным
2370 звуковым редактором.
2371 В состав Audacity входят 19 встроенных эффектов, которые легко перекрывают
2372 основные пользовательские потребности. Эффекты в зависимости от их назначения
2373 распределяются по пунктам меню Создание, Эффекты и Анализ. Кратко рассмотрим
2374 назначение некоторых из них.
2375 Академия АйТи Применение ПСПО. Лекции. Часть 5 Страница 87 из 175
2376 � FFT-фильтр по своей сути очень похож на эквалайзер и предназначен для
2377 добавления или уменьшения энергии в тех или иных частотах, что на слух
2378 воспринимается как, соответственно, более заметное или менее заметное звучание этих
2379 частот. От эквалайзера FFT-фильтр отличается тем, что работает по несколько иному
2380 принципу и, кроме того, более гибок в управлении.
2381 Компрессор динамического диапазона используется для сжатия динамического
2382 диапазона в выделенной области звуковых данных, что приводит к более «нежному»
2383 звучанию громких пассажей при сохранении уровня громкости существующих негромких
2384 пассажей (Рис. 5.21).
2385
2386
2387
2388
2389 Рис. 5.21. Использование компрессора
2390 При желании можно применять чувствительность для повышения воспринимаемой
2391 громкости.
2392 Модули плавного нарастания и плавного затухания применяются в тех случаях,
2393 когда нужно, чтобы на некотором отрезке звук постепенно становился громче или тише.
2394 Модули класса Смена высоты тона... довольно успешно применяются в кино для
2395 озвучивания различных мелкоформатных существ меньше человека и крупнее микроба.
2396 Модуль попросту вычисляет частоту основного тона (частоту, на которой произносится
2397 большая часть звуков), после чего её можно повысить или понизить — голос,
2398 соответственно, будет более высоким (условно говоря, «детским») или более низким
2399 (Рис. 5.22).
2400
2401
2402 Академия АйТи Применение ПСПО. Лекции. Часть 5 Страница 88 из 175
2403 � Рис. 5.22. Фильтр изменения высоты тона
2404 Этот же модуль можно использовать для обработки записей музыкальных
2405 инструментов без фонового сопровождения. В этом случае более наглядным режимом
2406 отображения частот будет представление их как нот. Возможно изменение высоты тона
2407 любым из следующих способов: нота, полутона, частота или процентное изменение.
2408 Фильтр Удаление шума... — при помощи этого модуля можно удалять шум из
2409 записей.
2410
2411 Шумы
2412 Шум в аудиозаписи может возникнуть по разным причинам. Возможно, при записи
2413 на виниловую пластинку попало слишком много «атмосферы», или чувствительность
2414 микрофона была слишком низка для того, чтобы звук преобладал над фоновыми шумами.
2415 Ну и конечно, у всех нас есть кипы аудиокассет, которые мы надеемся сохранить в XXI
2416 веке. Используя набор специальных инструментов, у вас есть возможность вдохнуть
2417 новую жизнь в эти старые записи и сделать их звучание таким же, как и в момент
2418 создания. Существует три типа шумов, которые портят звук: широкополосный шум,
2419 постоянный фоновый шум, а также импульсные помехи – щелчки, треск и другие
2420 дефекты.
2421 Широкополосный шум получил свое имя из-за того, что он присутствует на всем
2422 спектре частот. Больше всего он заметен на высоких частотах, и вы услышите его
2423 практически на любой аналоговой записи. Это так называемый «белый» шум – звук
2424 ненастроенного телевизора. Каждое устройство, через которое проходит ваш аудиосигнал
2425 Академия АйТи Применение ПСПО. Лекции. Часть 5 Страница 89 из 175
2426 �– включая микрофон и аналого-цифровой преобразователь на звуковой карте – добавляет
2427 некоторое количество такого шума. Поэтому чем выше качество вашей техники, тем
2428 меньше широкополосного шума будет создано при записи. На втором месте находится
2429 нежелательный фоновый шум/гул на заднем плане. Подобно широкополосному шуму, он
2430 порождается оборудованием, но при этом заполняет вполне определенный спектр частот и
2431 на слух различается как низкий тон. Такой шум является результатом заземления
2432 электрооборудования при котором создается «петля» - слабые токи, которые проходят по
2433 аудио-кабелям. Частота колебаний такого шума соответствует частоте переменного тока,
2434 но это не опасно ни для человека, ни для звука. Промышленная частота тока составляет
2435 50Гц в Великобритании и России и 60Гц в США, что воспринимается на слух как очень
2436 низкий бас. Вы также можете расслышать высшие гармоники этих колебаний, которые
2437 будут иметь частоты из ряда 100Гц, 200Гц и так далее. Еще одним источником гула
2438 служит ваша звуковая карта, которая имеет свойство ретранслировать высокочастотные
2439 наводки остальных компонентов компьютера. Из-за этого производители специально
2440 экранируют качественные звуковые карты.
2441 Импульсные помехи бывают как аналоговыми, так и цифровыми. Первые чаще
2442 всего встречаются при перезаписи старых виниловых пластинок, когда игла натыкается на
2443 загрязненный участок дорожки и подпрыгивает (треск). Цифровые щелчки являются либо
2444 результатом ошибки кэширования (процессор не успевает за ходом записи), либо
2445 возникают из-за чрезмерной громкости сигнала, когда тот зашкаливает за границы
2446 диапазона и часть звука попросту «отрезается».
2447 Самый простой способ управиться с низкокачественной записью состоит в
2448 использовании визуальных средств. С их помощью вы сможете определить характер шума
2449 и наиболее эффективно удалить его. Волновой график прекрасно подходит для
2450 обнаружения щелчков и других резких изменений амплитуды, но он бесполезен при
2451 работе с низким шумом и гулом. Для них требуется что-то наподобие спектрограммы, где
2452 амплитуда каждого набора частот выделена своим цветом. В Audacity возможно
2453 переключение между режимами графика частот и спектрограммой, а также есть окно
2454 анализа выделенного звукового фрагмента.
2455
2456 Импульсные помехи
2457 Щелчки, также известные как «обрезки» (clipping), представляют собой наиболее
2458 пагубную разновидность шума, так как они перекрывают полезный сигнал, не оставляя от
2459 него следов. Обрезанный сигнал раздражает, так как звук переходит от нормальной
2460 громкости к очень высокой и зашкаливает в течение нескольких выборок (цифровой звук
2461
2462 Академия АйТи Применение ПСПО. Лекции. Часть 5 Страница 90 из 175
2463 �имеет дискретную природу, поэтому при оцифровке производится определенное
2464 количество выборок – замеров – в единицу времени). Если под обрез попал большой
2465 участок, то вы, скорее всего, ничего с этим не сделаете. Тем не менее, более мелкие
2466 помехи можно исправить вручную. Чтобы сгладить «рваные» участки записи, нам нужно
2467 отредактировать исходный сигнал. В стандартном CD-качестве одна секунда звука
2468 состоит из 44100 выборок, каждая из которых имеет 16-разрядную амплитуду. Audacity
2469 позволяет прекрасно работать на уровне этих сигналов: просто загрузите файл и,
2470 используя лупу, увеличьте какой-либо фрагмент до максимума – пока не увидите
2471 отдельные сигналы (Рис. 5.15). Небольшой щелчок (около дюжины выборок) можно
2472 «срисовать» с ближайшего здорового участка. Не забывайте чаще проигрывать
2473 обрабатываемый кусочек записи. Если искажения заметны на слух, это означает, что вы
2474 неправильно скорректировали профиль звуковой волны.
2475
2476 Фоновый шум и гул
2477 Лучший способ избавиться от гула, жужжания или других тонов известной частоты
2478 заключается в использовании эквалайзера. Вы можете увеличить или уменьшить
2479 амплитуду определенного набора частот, поэтому эквалайзер – почти идеальный
2480 инструмент удаления нежелательных звуков. Минусом можно считать некоторую
2481 неразборчивость эквалайзера, который вместе с шумом удаляет и часть полезного звука.
2482 Самое трудное – определить диапазон частот, который соответствует
2483 нежелательным звукам и шуму. Вы можете положиться на свой слух и вручную
2484 подстроить частоты, но те из нас, кто не одарен идеальным слухом, захотят
2485 воспользоваться наглядным инструментом. Просто щелкните по опции Plot Spectrum в, и
2486 перед вами возникнет сечение выбранного фрагмента (Рис. 5.23).
2487
2488
2489
2490
2491 Рис. 5.23. Определение шума с помощью опции Plot Spectrum
2492
2493
2494 Академия АйТи Применение ПСПО. Лекции. Часть 5 Страница 91 из 175
2495 � Низкие частоты отображаются в левой части графика, а высокие – в правой. Кривая
2496 отражает относительную амплитуду для разных частот. Постоянный фоновый шум
2497 наглядно виден здесь как пик, одинаковый по всей длине записи. К сожалению, Audacity
2498 не умеет обновлять график в реальном времени – по мере проигрывания звука.
2499
2500 Широкополосный шум
2501 Этот шум труднее всего подается удалению, так как его почти невозможно
2502 вычленить из исходного сигнала. Проще всего можно сделать так: заполнить паузы и все
2503 тихие участки записи тишиной. Это могут быть промежутки между песнями или задержки
2504 в диалогах людей (широкополосный шум наиболее заметен, когда кроме него больше
2505 ничего нет). При помощи обычного амплитудного графика в Audacity можно определить,
2506 когда на фоне шума возникают всплески полезного сигнала. Можно, конечно, удалить
2507 шум вручную, изменяя кривую громкости, но есть другой, гораздо более эффективный
2508 способ – порог.
2509 Для начала необходимо выяснить уровень громкости шума. Для этого найдите в
2510 Audacity фрагмент записи, где нет ничего, кроме шума. Попробуйте проиграть самое
2511 начало записи и нажмите паузу до того, как начнется полезный сигнал. Графические
2512 индикаторы покажут громкость сигнала в этом месте в децибелах. Запишите это число,
2513 так как оно нам понадобится для выставления настроек порога. Среди LADSPA-эффектов
2514 содержится множество фильтров, которые действуют по этому принципу, но нам
2515 понадобится только один из них, который так и называется – Порог (Gate). Выделите всю
2516 запись и перейдите к этому фильтру через меню Эффекты. Бывает что навигация по
2517 этому меню превращается в настоящий кошмар, когда сотни установленных эффектов
2518 расположены в алфавитном порядке. Появится окно подстройки фильтра, содержащее
2519 восемь параметров. Нас интересует только один из них – Threshold (величина порога).
2520 Вводим сюда записанное ранее значение и нажимаем кнопку Preview, которая позволит
2521 нам убедиться, что из записи действительно удален только шум, а не сам звук. Для
2522 наилучшего результата можно слегка поиграть с величиной порога и под конец нажать
2523 OK.
2524 Тем не менее, использование порога удалит шум только из пауз и тихих участков,
2525 тогда как в составе звука он по-прежнему останется. Здесь на помощь приходит более
2526 развитый инструмент Audacity – шумоподавитель, который вы можете найти в меню
2527 эффектов. Этот умный фильтр способен вычленить шум из полезного сигнала и заметно
2528 улучшить качество последнего. Но есть и недостаток: в качестве побочного эффекта в
2529 записи появляется странный эффект, похожий на звон.
2530
2531 Академия АйТи Применение ПСПО. Лекции. Часть 5 Страница 92 из 175
2532 � Сначала нужно выделить область, содержащую только шум (начало записи и
2533 прочие паузы). Потом нужно открыть этот фильтр и нажать кнопку Получить профиль
2534 шума (Get Noise Profile) (Рис. 5.24).
2535
2536
2537
2538
2539 Рис. 5.24. Использование шумоподавителя
2540 Таким образом, у Audacity появится образец «чистого» шума, который и будет
2541 вычитаться из полезного сигнала. Чтобы применить этот эффект, выделите всю запись и
2542 откройте окно фильтра заново, затем прибавьте действия эффекта, передвинув движок вправо
2543 (примерно на 30%) и нажмите ОК. После того, как Audacity закончит свои вычисления, вы
2544 заметите, что запись больше не содержит шума. Качество работы этого фильтра во многом
2545 зависит от того, какой образец шума вы выбрали, так что попробуйте несколько вариантов.
2546 В зависимости от того, с каким рвением вы применяли фильтр, вы можете
2547 услышать различные звоноподобные артефакты. Это и есть плата за шум, поскольку
2548 вместе с ним из сигнала удаляется и часть полезных частот. Единственный способ с эти
2549 справиться – использовать более щадящие настройки фильтра и внимательнее подбирать
2550 образцы шума. Частично скрыть этот дефект также поможет эффект реверберации – это
2551 небольшое эхо, которое добавляет в звук объема, а также смазывает нежелательные
2552 артефакты шумоподавителя (Рис. 5.25).
2553
2554
2555
2556
2557 Академия АйТи Применение ПСПО. Лекции. Часть 5 Страница 93 из 175
2558 � Рис. 5.25. Применение эффекта реверберации
2559
2560
2561 6. Программное обеспечение для обработки и
2562 монтажа видео-записей (Kino)
2563
2564 Урок 1. Работа с цифровыми видеокамерами в Linux
2565
2566 Что такое DV?
2567 Практически каждый более-менее разбирающийся в современных цифровых
2568 технологиях человек наверняка слышал о таких понятиях, как «DV камера», «DV видео» и
2569 т.д.
2570 В 1993 году был создан единый DVC (Digital Video Cassete) консорциум
2571 (впоследствии его название сократилось до «DV»). В консорциум вошли такие
2572 производственные гиганты, как Canon, Sharp, Sony, Panasonic. Главной целью
2573 консорциума было создание единых стандартов цифровой записи на магнитную ленту для
2574 бытовой аппаратуры. Были стандартизированы следующие основные параметры: ширина
2575 видеоленты (6.35 мм), скорость вращения валов (18.8 мм/c), формат представления
2576 сигнала (YUV), коэффициент сжатия (5:1), разрешение кадра (720x576), кодек (DV25).
2577 Изначально формат DV задумывался для бытового/любительского уровня, но
2578 благодаря успешной реализации на его основе были созданы форматы DVCPro и DVCam,
2579 используемые в профессиональной телевизионной аппаратуре. В любительских камерах
2580 широкую распространенность получил формат miniDV – он полностью аналогичен
2581 оригинальному DV, но размер кассет существенно меньше (не в ущерб ширине пленки),
2582 что делает камеры такого вида очень компактными и функциональными. Видео в формате
2583 DV по качеству обходит MPEG-2, который используется в DVD-носителях. Запись звука
2584
2585 Академия АйТи Применение ПСПО. Лекции. Часть 5 Страница 94 из 175
2586 �осуществляется без сжатия в очень хорошем качестве – 2 дорожки 48 кГц/16 бит стерео.
2587 Звук не зависит от видео, создавая очень гибкие возможности для монтажа отснятого
2588 материала.
2589
2590 Интерфейс FireWire
2591 За возможности и технические показатели стандарта DV пришлось платить
2592 высоким объемом DV потока, который минимально составил 25 Мбит/с для видео, плюс
2593 примерно 1.5 Мбит/с для аудио и 3.5 Мбит/с – для служебной информации. В итоге
2594 получается где-то 3.6 Мб/с, что равняется средней скорости копирования CD-диска.
2595 Причем из-за того, что головка видеокамеры вращается с постоянной фиксированной
2596 скоростью, поток передается в непрерывном режиме и наличие какой-либо задержки
2597 просто недопустимо.
2598 Если бы в камерах такого типа отсутствовала возможность прямой передачи
2599 отснятого материала в компьютер, было бы странно. Можно подключить камеру через
2600 обычные RCA-разъемы к плате видеозахвата и кодировать поток с нее, но тогда возникает
2601 лишнее аналогово-цифровое преобразование, что, безусловно, негативно сказывается на
2602 качестве конечной картинки, и весь смысл цифрового видео пропадает. Перед
2603 разработчиками встала задача выбора подходящего интерфейса (шины), способного
2604 справиться с таким большим потоком цифровых данных и обеспечить стабильную
2605 скорость передачи. Также он должен был быть как можно более универсальным, и чтобы
2606 его цена не взлетала до заоблачных высот. Этим параметрам на тот момент мог
2607 удовлетворить только один интерфейс – IEEE 1394, он же FireWire.
2608 Разработка компании Apple уже в самой первой своей версии позволяла
2609 поддерживать скорость в 100 Мбит/с. Помимо просто огромной скорости, интерфейс
2610 поддерживает работу в синхронных и асинхронных режимах (первый – важен для данных,
2611 которым скорость приоритетнее, чем их сохранность, что идеально подходит для
2612 видеопотока, а второй, наоборот, обеспечивает сохранность и целостность денных в
2613 ущерб скорости, что важно для четкой передачи команд с компьютера в камеру). Все эти
2614 плюсы склонили участников DV-консорциума в сторону этого перспективного
2615 интерфейса. И теперь интерфейс FireWire считается стандартом де-факто при работе с
2616 цифровым видео.
2617 Спустя некоторое время Международной Электротехнической Комиссией (IEC)
2618 был разработан специальный протокол IEC-61883, определяющий правила
2619 взаимодействия цифровых устройств при передаче данных (видео, аудио и команд) через
2620
2621
2622
2623 Академия АйТи Применение ПСПО. Лекции. Часть 5 Страница 95 из 175
2624 �шину FiewWire. В последующем пропускная способность IEEE 1394 увеличивалась до 800
2625 Мбит/с, и в перспективе могут быть достигнуты цифры в 1.6 Гбит/с и 3.2 Гбит/с.
2626
2627 Взаимодействие с Linux
2628 После получения некоторых теоретических знаний по DV-камерам и интерфейсу
2629 FireWire мы можем рассмотреть как, на каких уровнях и какими средствами
2630 осуществляется взаимодействие оборудования с компьютером и операционной системой.
2631 Разобьем все взаимодействие на три уровня: физический уровень, уровень операционной
2632 системы и уровень приложений.
2633 На физическом уровне: DV-камера при помощи интерфейсного кабеля соединяется
2634 с FireWire-контроллером, расположенным на материнской плате
2635 На уровне ОС мы остановимся поподробнее. Как известно, чтобы операционная
2636 система могла взаимодействовать с каким-либо аппаратным устройством (в нашем случае
2637 это FireWire-контроллер), нужна соответствующая поддержка устройства в пространстве
2638 ядра системы. В современных дистрибутивах Linux поддержка контроллеров FireWire уже
2639 имеется. Рассмотрим поподробнее, какие части ядра за нее отвечают.
2640 Поддержка FireWire-контроллеров и модулей для работы с DV-потоком в ядре
2641 включается следующими пунктами (make menuconfig, на примере ядер 2.6.x):
2642 Device Drivers --->
2643 IEEE 1394 (FireWire) support --->
2644 IEEE 1394 (FireWire) support
2645 OHCI-1394 support
2646 Texas Instruments PCILynx support (NEW)
2647 OHCI-1394 Video support
2648 OHCI-DV I/O support (NEW)
2649 Raw IEEE1394 I/O support
2650 Первый пункт, собственно, включает поддержку FireWire в ядро, модуль ieee1394.
2651 Второй пункт включает модуль ohci1394 – это поддержка спецификации OHCI-1394 (Open
2652 Host Controller Interface). Производители большинства контроллеров придерживаются
2653 именно этого стандарта в разработке своих микросхем. Пункт, отмеченный как Texas,
2654 включает поддержку специфического чипсета PCILynx компании Texas Instruments –
2655 обладателям таких контроллеров придется включить эту опцию. Следующая опция
2656 включает модуль video1394, отвечающий за поддержку видеоустройств, подключенных к
2657 контроллеру типа OHCI-1394. Этот модуль самым первым появился в ядрах Linux для
2658 работы с DV-камерами. К сожалению, video1394 получился не очень удачным из-за своей
2659
2660 Академия АйТи Применение ПСПО. Лекции. Часть 5 Страница 96 из 175
2661 �нестабильности. На смену video1394 пришел модуль dv1394 (следующий пункт),
2662 основанный на том же video1394, но за счет улучшенных алгоритмов работы с памятью он
2663 более надежен при работе с DV-потоком. И последний пункт подключает модуль raw1394,
2664 с помощью которого пользовательские программы получают непосредственный прямой
2665 доступ к девайсам, расположенным на шине FireWire, через так называемое виртуальное
2666 Raw-устройство. Предпочтительнее использование данного модуля, чем модуля dv1394, и
2667 тем более video1394, так как в этом случае программное обеспечение получает больше
2668 возможностей в работе с FireWire-устройствами.
2669 Чтобы проверить, какие из этих модулей установлены в твоей системе, введите
2670 команду:
2671 # modprobe -l
2672 Она покажет все модули, поддерживаемые вашим ядром. Также вы можете
2673 самостоятельно посмотреть их наличие, заглянув в каталог: /lib/modules/[версия
2674 ядра]/kernel/drivers/ieee1394. В случае полного отсутствия вышеперечисленных модулей,
2675 вам придется пересобирать ядро. Также стоит убедиться, верно ли определяет ядро ваш
2676 FireWire-контроллер. Для этого по команде lspci должно выводиться примерно
2677 следующее:
2678 02:03.0 FireWire (IEEE 1394): VIA Technologies, Inc. IEEE 1394 Host Controller (rev 46)
2679 Дальше будем считать, что требуемые модули у вас установлены, и ядро
2680 нормально определяет ваш контроллер. Теперь пришло время подключить камеру к
2681 контроллеру и посмотреть, как на это отреагирует ядро. Сначала проверяем, все ли
2682 модули загружены:
2683 # lsmod
2684 Если ничего не загружено, то последовательно вводим команды для загрузки
2685 наших модулей.
2686 # modprobe ieee1394
2687 # modprobe ohci1394
2688 # modprobe raw1394
2689 По команде dmesg мы должны увидеть вот такие строки:
2690 ohci1394: fw-host0: OHCI-1394 1.0 (PCI): IRQ=[11] MMIO=[de001000-de0017ff] Max
2691 Packet=[512]
2692 ieee1394: Host added: ID:BUS[0-00:1023] GUID[262d480001000000]
2693 ieee1394: raw1394: /dev/raw1394 device initialized
2694 Теперь подключаем камеру, переключаем ее в какой-нибудь из режимов
2695 (camera/player), и через несколько секунд смотрим вывод dmesg’а:
2696 Академия АйТи Применение ПСПО. Лекции. Часть 5 Страница 97 из 175
2697 � ieee1394: Node added: ID:BUS[0-00:1023] GUID[0000f0000c5c1fe8]
2698 ieee1394: Node changed: 0-00:1023 -> 0-01:1023
2699 Переводим камеру в OFF и снова смотрим вывод dmesg’а:
2700 ieee1394: Node suspended: ID:BUS[0-00:1023] GUID[0000f0000c5c1fe8]
2701 Видно, что при включении камеры ядро идентифицирует на шине
2702 соответствующий узел (Node), а при отключении – отключает его от общей FireWire-
2703 шины, переводя в suspend режим.
2704 Теперь нужно проверить наличие в системе файла-устройства /dev/raw1394, через
2705 которое программное обеспечение будет взаимодействовать с вашей камерой. Если у вас
2706 этого устройства не оказалось, то создайте его командой:
2707 # mknod -m 666 /dev/raw1394 c 171 0
2708 Разберемся с параметрами:
2709 -m 666 – параметр указывает на то, что для файла-устройтсва /dev/raw1394
2710 устанавливаются права доступа «666», то есть все пользователи могут использовать
2711 устройство как для записи, так и для чтения;
2712 /dev/raw1394 – название устройства;
2713 c – указывает на то, что устройство символьно ориентированное. Особенность
2714 символьных устройств заключается в том, что данные с них (на них) передаются
2715 последовательно побайтно, то есть в один момент времени имеется доступ лишь к
2716 определенному байту информации. Именно к такому типу относятся носители на
2717 магнитной ленте, в частности, наша DV-камера.
2718 171 – это так называемый старший номер устройства (Major Number), с помощью
2719 которого обозначается тип устройства. Для FireWire-устройств в Linux-системах этот
2720 номер равняется 171.
2721 0 – младший номер устройства (Minor Number), конкретизирует устройства с
2722 одинаковыми старшими номерами. В нашем случае конкретизируется используемый
2723 модуль для работы с камерой. Для различных модулей используется определенный
2724 диапазон значений:
2725 0-15 – raw1394
2726 16-31 – video1394
2727 32-47 – dv1394
2728 Цифра «0» указывает на то, что работа с устройством осуществляется с помощью
2729 модуля raw1394.
2730 Вы создали файл-устройство, и на этом ваша работа с ядром закончились, и на
2731 уровне операционной системы вы получили следующее:
2732 Академия АйТи Применение ПСПО. Лекции. Часть 5 Страница 98 из 175
2733 � ieee1394 – для поддержки интерфейса FireWire;
2734 ohci1394 – поддержка контроллеров OHCI-1394;
2735 video1394, dv1394, raw1394 – модули для работы с камерами, подключенными
2736 через FireWire-интерфейс;
2737 /dev/raw1391 – файл-устройство, через которое пользовательское ПО получает
2738 доступ к DV-камере.
2739 Теперь мы переходим к рассмотрению программного средства в пользовательском
2740 пространстве для работы с камерой.
2741
2742 Программное средство
2743 Использование модуля raw1394 дает огромные возможности приложениям, но, как
2744 правило, приложения не работают непосредственно напрямую с устройством, так как в этом
2745 случае они сильно зависят от версии ядра и модификации модуля, и в случае существенного
2746 изменения какого-либо из этих двух компонентов приходится перекомпилировать и сами
2747 приложения. Для того чтобы избежать подобного рода сложностей, создаются специальные
2748 библиотеки с различными процедурами и подпрограммами. Именно с помощью этих
2749 библиотек приложения и работают с устройствами, и в случае обновления ядра или модуля,
2750 пользователю нужно будет обновить всего лишь библиотеку, что гораздо удобнее, чем
2751 обновление всего используемого программного обеспечения. В случае с модулем raw1394
2752 такой библиотекой выступает libraw1394 (http://www.linux1394.org/) – с ее помощью
2753 происходит взаимодействие между приложениями и FireWire-устройствами. На том же сайте
2754 доступна еще одна библиотека, libiec61883 – это уже специальный API для
2755 стандартизированного протокола IEC-61883. Библиотека предназначена для упрощения
2756 разработки приложений и увеличения эффективность передачи DV-видеопотока с шины
2757 FireWire. Обе эти библиотеки вы должны установить в свой дистрибутив (начать лучше с
2758 libraw1394). Это можно сделать прямо из исходников:
2759 # ./configure
2760 # make
2761 # make install
2762 После их установки введите команду:
2763 # testlibraw
2764 Она выводит всю информацию по твоему контроллеру и подключенным к шине
2765 узлам. Для того чтобы из приложений можно было управлять механическими блоками
2766 камеры, также придется установить специальную библиотеку ibavc1394
2767
2768
2769
2770 Академия АйТи Применение ПСПО. Лекции. Часть 5 Страница 99 из 175
2771 �(http://sourceforge.net/projects/libavc1394). Ее инсталляция также проста, как и в случае с
2772 двумя вышеупомянутыми библиотеками.
2773 И вот мы подходим к установке DV-кодека для декодирования DV-видеопотока с
2774 цифровой камеры. Для этого нужно установить еще одну библиотеку – libdv
2775 (http://libdv.sourceforge.net/)!
2776 Сразу нужно предупредить, что это только основные библиотеки, которые нужны
2777 для нормальной работы программ с DV-камерами. Может быть для вашей системы
2778 потребуется еще что-нибудь, например, звуковая библиотека FLAC, – все зависит от
2779 конкретного дистрибутива и пакетов, установленных в нем. Поэтому при сборке программ
2780 внимательно смотрите на сообщения, выдаваемые их конфигурационными скриптами, и
2781 если у вас не будет чего-то хватать, они вам обязательно об этом известят, и вы сможете
2782 доустановить недостающие пакеты.
2783 Самой популярной и функциональной программой для работы с нелинейным DV-
2784 видео из всех существующих на данный момент в Linux является Kino
2785 (http://www.kinodv.org/). У программы имеются все необходимые возможности, которые
2786 могут потребоваться в работе с цифровым видео: функция захвата видеопотока с камеры в
2787 файл, осуществление монтажа отснятого материала прямо в программе, экспорт из DV-
2788 формата в другие популярные видеоформаты (MPEG2-DVD, MPEG4-DivX, H.264, VCD и
2789 другие) – в общем, все, что нужно хорошему видеоредактору.
2790
2791 Урок 2. Пользовательский интерфейс
2792 Программа Kino имеет следующий вид (Рис. 6.1). Панель режимов
2793
2794 Строка меню
2795
2796
2797
2798 Панель инструментов
2799
2800
2801 Панель истории
2802
2803
2804
2805
2806 Линейка управления
2807 воспроизведением
2808
2809 Бегунок шаттла
2810
2811 Кнопки управления
2812
2813 Свойства
2814
2815 Академия АйТи Применение ПСПО. Лекции. Часть 5 Страница 100 из 175
2816 � Панель времени
2817 Рис. 6.1. Внешний вид программы Kino
2818 Панель инструментов содержит стандартный набор кнопок: открытия, сохранения
2819 и создания документа, отмены действий, кнопки работы с буфером обмена, и некоторых
2820 специфичных инструментов: разрезать или склеить план, вставить файл перед или после
2821 текущего плана и т.д.
2822 Панель истории в режиме редактирования позволяет щелчком по одной из сцен на
2823 панели перейти к ее первому кадру. В режиме срезки щелчок по сцене панели истории
2824 дает разное поведение текущей записи в зависимости от выбранного режима обрезки. В
2825 режиме перезаписи щелчок по сцене сохраняет изменения текущей сцены и выбирает
2826 новую сцену срезки. В режиме вставки щелчок по сцене устанавливает точку вставки. В
2827 режимах времени, экспорта или эффектов щелчок по сцене выделяет область миниатюры,
2828 экспорта или обработки соответственно.
2829 Используя линейку для ручного управления воспроизведением, вы можете,
2830 перетаскивать треугольник по линейке для поиска внутри видеофрагмента.
2831 Кнопки управления контролируют воспроизведение и поиск. Каждая из кнопок
2832 управления при наведении на них указателя дает всплывающую подсказку.
2833 При перемещении бегунка шаттла влево изображение прокручивается назад.
2834 Аналогично, при перемещении бегунка шаттла вправо, изображение прокручивается
2835 вперед. При увеличении или уменьшении скорости перемещения бегунка шаттла,
2836 увеличивается или уменьшается скорость прокручивании воспроизведения. Шаттл
2837 работает в режимах редактирования, срезки и захвата изображения.
2838 Щелкните по треугольнику рядом с параметром Свойства, чтобы отобразить
2839 расширенную информацию о текущем клипе и кадре.
2840 Выберите формат времени в списке Время, в нижней части окна. В режимах
2841 редактирования и эффектов параметр времени отображает скорость смены фрагментов. В
2842 режиме захвата время отображает исходное время отображения DV. В режиме срезки,
2843 время отображает время действия текущей сцены
2844
2845 Урок 3. Параметры
2846 Перед работой с программой Kino, её необходимо правильно настроить.
2847
2848 Общая настройка
2849 В меню Правка выберите команду Настройки для перехода к настройкам. Во
2850 вкладке Общее настраиваем параметры цветности, звука и формата изображения (Рис. 6.2).
2851
2852 Академия АйТи Применение ПСПО. Лекции. Часть 5 Страница 101 из 175
2853 � Рис. 6.2. Настройка параметров цветности, звука и формата изображения
2854 В поле Нормализовать как укажите желаемый стандарт видеосигнала. В поле
2855 Звук укажите частоту. Рекомендуемая частота – 48 кГц. В поле Соотношение сторон
2856 указан типичный формат 4:3. Некоторые фильмы и новые стандарты цифрового
2857 телевидения могут использовать соотношение 16:9.
2858 Во вкладке Захват настраиваем параметры захвата отснятого материала, каталог
2859 для полученного материала и его формат (Рис. 6.3).
2860
2861
2862
2863
2864 Рис. 6.3. Настройка параметров захвата изображения
2865 В поле Файл укажите место, где хранится видео для захвата. Не добавляйте
2866 расширение Программа сама создаст порядковый номер и отметку времени, которые
2867 присоединит к имени файла. Программа Kino поддерживает только Raw DV, DV AVI, и
2868 Quicktime DV форматы.
2869
2870
2871
2872
2873 Академия АйТи Применение ПСПО. Лекции. Часть 5 Страница 102 из 175
2874 � Во вкладке IEEE 1394 вы настраиваете параметры взаимодействия с IEEE 1394,
2875 указываете устройства, через которые будет производиться импорт и экспорт
2876 видеоматериала (Рис. 6.4).
2877
2878
2879
2880
2881 Рис. 6.4. Настройка IEEE 1394
2882 Во вкладке Экран настройте отображение материала программой. Было выбрано
2883 низкое качество декодирования для ускорения работы системы. На качество получаемого
2884 материала это никак не влияет (Рис. 6.5).
2885
2886
2887
2888
2889 Рис. 6.5. Параметры отображение материала программой
2890 Во вкладке Звук настройте параметры работы со звуком, укажите, желаете ли его
2891 слышать и через какое устройство (Рис. 6.6).
2892 Академия АйТи Применение ПСПО. Лекции. Часть 5 Страница 103 из 175
2893 � Рис. 6.6. Параметры работы со звуком
2894 Во вкладке Jog/Shuttle настройте параметры дополнительного оборудования
2895 (можно заказать у авторов программы) (Рис. 6.7).
2896
2897
2898
2899
2900 Рис. 6.7. Параметры дополнительного оборудования
2901 Во вкладке Прочее настройте остальные параметры: сохранение проекта с
2902 относительными именами файлов, двойное кодирование изображения (Рис. 6.8).
2903
2904
2905
2906
2907 Академия АйТи Применение ПСПО. Лекции. Часть 5 Страница 104 из 175
2908 � Рис. 6.8. Остальные параметры
2909
2910 Урок 4. Захват DV
2911 Программа Kino позволяет захватывать видео под интерфейс IEEE 1394, также
2912 известный как FireWire или iLink. Если вы используете только Video4Linux на вашей
2913 системе, рекомендуется использовать другую программу для захвата из V4L, и затем с
2914 помощью Kino можно импортировать файл.
2915 До начала захвата видео нужно разобраться в интерфейсе IEEE Linux 1394 и в
2916 конфигурации программы Kino (смотрите урок 1).
2917 Kino предлагает много вариантов для захвата файла. Предварительно установите
2918 параметры захвата, выбрав в меню Правка команду Настройки.
2919 В режиме Захват щелкните на кнопке AV/C, чтобы включить контроль устройства.
2920 AV/C обращается к Управлению Аудио/Видео. Тогда, транспортные средства управления
2921 программы Kino выполняют проверку устройства. Они отражают состояние
2922 транспортировки, если оно изменяется. Вы можете вручную управлять этим процессом,
2923 используя кнопки устройства.
2924 Кнопки Поиск к началу или кнопки Поиск к концу, позволяют делать быструю,
2925 перемотку назад или вперед соответственно. Кнопки Предварительный просмотр и
2926 Следующая сцена используют специальную характеристику камеры, названную точками
2927 "индекса".
2928 В зависимости от того, какой конфигурации камера, точки индекса ставятся в
2929 течение каждого нового дня записи на камеру или в соответствии с другими критериями.
2930
2931
2932 Академия АйТи Применение ПСПО. Лекции. Часть 5 Страница 105 из 175
2933 �Использование кнопок воспроизведения, паузы и остановки очевидно. Вы можете даже
2934 выполнить покадровый захват.
2935 В процессе предварительного просмотра, щелкните по кнопке Еще..., чтобы
2936 захватить отдельный кадр и сохранить его в одном из форматов: PPM, JPEG, PNG, TIFF,
2937 GIF, BMP, TGA, и каких-нибудь других модулях вашей системы.
2938 Щелкните кнопку Захват, чтобы начать захват файла. Вы можете просматривать
2939 процесс захвата, выбрав в меню Правка команду Настройки и на вкладке Экран
2940 включив флажок Просмотр во время захвата. Поскольку каждый файл захвачен
2941 согласно опциям, установленным на вкладке Захват окна Настройки, программа Kino
2942 добавляет клип в Окно истории. Щелкните кнопку Стоп, чтобы прекратить процесс
2943 захвата и добавить клип в Окно истории.
2944 Когда программа Kino добавляет каждый клип в Окно истории, происходит
2945 авторазделение с автоматическим созданием изображений в Окне истории (Рис. 6.9).
2946
2947
2948
2949
2950 Рис. 6.9. Завершение захвата и добавление изображений в окно истории
2951
2952 Урок 5. Редактирование в Kino
2953
2954 Основные возможности редактирования
2955 Основные возможности редактирования в программе Kino (редактирование
2956 осуществляется в режиме Редактор) - это главным образом субтрактивный процесс. Это
2957 означает, что вы добавляете клипы и затем вычитаете те части, которые вам не нужны.
2958
2959 Академия АйТи Применение ПСПО. Лекции. Часть 5 Страница 106 из 175
2960 �Этот процесс удобен для тех пользователей, которые хотят только удалить излишки в их
2961 домашних видео или телевизионных записях. Ему противопоставлена продвинутая форма
2962 редактирования, редактирования трехточечной вставки в режиме обрезки, которая
2963 позволяет вам выбирать только часть клипа перед добавлением его к проекту. Эта
2964 совокупная форма редактирования является наиболее подходящей для редактирования
2965 сложных составных проектов.
2966 Kino не дает выбора возможности редактирования как, например, в текстовом
2967 процессоре или как во многих других настольных приложениях. Программа использует
2968 понятие видеофрагмента и работы с панелью историй. Она автоматически создает новую
2969 сцену, когда вы добавляете клип, и для любого непрерывного покадрового кода она
2970 обнаруживается в пределах загруженного клипа. В этом случае, любая операция
2971 редактирования, которая удаляет один или более кадров, создает новую сцену. Кроме
2972 того, можно создать новую сцену выбрав в меню Правка команду Разрезать (Рис. 6.10).
2973
2974
2975
2976
2977 Рис. 6.10. Создание новой сцены в режиме редактирования
2978 Чтобы наоборот, собрать в группу сцен в одну сцену выберите в меню Правка
2979 команду Склеить.
2980 Следовательно, если вы хотите работать с отдельной областью, используйте
2981 команду Разрезать в меню Правка, чтобы отметить начало и конец фрагмента. Затем
2982 можно выполнить команду редактирования, которая применится ко всей сцене: в меню
2983 Правка выбрать Копировать или Вырезать (Рис. 6.11).
2984
2985
2986
2987
2988 Академия АйТи Применение ПСПО. Лекции. Часть 5 Страница 107 из 175
2989 � Рис. 6.11. Копирование или перенос выделенной сцены
2990 Если вы скопировали сцену в буфер обмена, то в Панели истории щелкните по
2991 сцене, перед которой нужно вставить сцену и выберите в меню Правка команду
2992 Вставить.
2993 Вы можете менять сцены местами на панели истории. Для этого установите
2994 указатель мыши на нужную сцену и перетащите с прижатой левой кнопкой мыши в
2995 нужное место.
2996 Вы также можете добавить к уже существующим клипам клипы из других файлов.
2997 Для этого в меню Файл выберите команду Вставить перед или Вставить после или
2998 нажмите соответствующие кнопки на панели инструментов.
2999
3000 Расширенное редактирование
3001 Срезка – это мощный инструмент редактирования. Несмотря на простое
3002 использование, вы можете точно регулировать сцены, созданные в режиме
3003 редактирования. Как вариант, можно использовать срезку страниц для более
3004 продвинутого стиля редактирования, названного"3х точечная вставка". Существуют
3005 следующие возможности обрезки страницы: через входную и выходную точки, через
3006 панель истории, в режиме Срезка.
3007 Редактирование 3х точечной вставки получила свое название из-за трех точек,
3008 которые составляют процесс редактирования: вход, выход и вставка. Входная точка это
3009 точка на стартовой позиции клипа, видная в режиме срезки страницы. Выходная точка –
3010
3011 Академия АйТи Применение ПСПО. Лекции. Часть 5 Страница 108 из 175
3012 �это конечная позиция. Они ясно обозначены на линейке воспроизведения и панели
3013 отображения времени (Рис. 6.12).
3014
3015
3016
3017
3018 Рис. 6.12. Расположение и параметры точек вставки
3019 Имеются два режима срезки: перезапись и вставка. Режим перезаписи заменяет в
3020 настоящий момент выбранную сцену на панели истории. С другой стороны, режим
3021 вставки добавляет новую сцену перед или после выделенной настоящее время сцены на
3022 панели истории. Если клипы уже есть в проекте, то Срезка включается в режиме
3023 перезаписи по умолчанию, и текущие сцены загружаются в страницу срезки. В режиме
3024 перезаписи выход из страницы срезки или выбор новой сцены автоматически применяет
3025 любые изменения, произведенными точками сцены.
3026 Программа Kino автоматически не применяет никаких изменений в режиме
3027 вставки. Нужно щелкнуть по кнопкам Перед или После для применения изменений в
3028 режиме вставки (Рис. 6.13).
3029
3030
3031
3032
3033 Академия АйТи Применение ПСПО. Лекции. Часть 5 Страница 109 из 175
3034 � Рис. 6.13. Применение изменений в режиме вставки
3035 Полная возможность переключить обрезку, при загрузке текущей сцены в страницу
3036 обрезки, это выбрать режим Вставка в меню режимов и затем вставить "текущую" сцену
3037 как новую. Аналогично, можно загрузить новый клип в страницу обрезки пока вы
3038 находитесь в режиме перезаписи и заменить текущую сцену на панели истории.
3039 Поведение панели истории.
3040 Щелчок по сцене на панели истории вызывает разные реакции в зависимости от
3041 режима срезки. В режиме перезаписи это автоматически применяет любые изменения и
3042 загружает сцену, по которой вы щелкали, в страницу срезки. В режиме вставки, щелчок по
3043 сцене устанавливает точку вставки. Тогда щелкните по кнопке Перед, чтобы вставить
3044 клип, загруженную в страницу срезки перед текущей сценой, или щелкните по кнопке
3045 После, чтобы вставить клип после текущей сцены.
3046
3047 Урок 6. Эффекты
3048
3049 Выбор режима применения эффекта
3050 Программа Kino обеспечивает некоторые основные звуковые и видео эффекты,
3051 вызываемые щелчком по кнопке Эффекты в главном окне или выбирая в меню Вид
3052 команду Эффекты (Рис. 6.14).
3053
3054
3055
3056
3057 Академия АйТи Применение ПСПО. Лекции. Часть 5 Страница 110 из 175
3058 � Рис. 6.14. Переход в окно работы с эффектами
3059 Чтобы установить эффект, вы должны выбрать, в каком из режимов работать: в
3060 режиме Перезаписать или в режиме Создать. Если вы интересуетесь только
3061 применением фильтра к существующему видео, или вставкой перехода между сценами,
3062 вам нужно использовать режим перезаписи.
3063 Эффекты перезаписи затрагивают ряд кадров в вашем видеофрагменте и затем, не
3064 разрушая, заменяют их. Под отсутствием разрушения мы подразумеваем, что Kino просто
3065 автоматизирует процесс редактирования недавно предоставленного файла в место вместо
3066 того, чтобы фактически изменить существующий DV файл. Вы можете установить
3067 предельный диапазон времени, и затем ограничить диапазон началом или окончанием для
3068 ограничения продолжительности (Рис. 6.15).
3069
3070
3071
3072
3073 Академия АйТи Применение ПСПО. Лекции. Часть 5 Страница 111 из 175
3074 � Рис. 6.15. Ограничение применения эффектов в режиме перезаписи
3075 Часто, работа с опцией Ограничить по легче, чем определение точного диапазона.
3076 После отображения окна эффектов программа Kino устанавливает ряд текущих
3077 сцен.
3078 Щелчок по сцене на панели истории устанавливает серию выбранных сцен. Если
3079 вы хотите расширить диапазон на весь видеофрагмент, введите большое число, например,
3080 такое как 99999 в поле До.
3081 Можно также уменьшить количество сцен, используя флажок Ограничить по.
3082 Чтобы ограничить сцену с начала, выберите в списке рядом значение начальные и
3083 укажите количество кадров. Чтобы ограничить сцену с конца, выберите в списке рядом
3084 значение последние, и укажите количество кадров.
3085 Щелчок по стрелке Дополнительно открывает область, которая позволяет
3086 изменять параметры Скорость (повторять или пропускать кадры) и Выворотка (реверс),
3087 чтобы обратить направление потока видео.
3088 Режим Создать производит и вставляет новые кадры в ваш проект из разных
3089 источников. Встроенные источники включают различные цветовые манипуляторы, и
3090 импортируемые изображения кадров (вариант Из файла) (Рис. 6.16).
3091
3092
3093
3094
3095 Академия АйТи Применение ПСПО. Лекции. Часть 5 Страница 112 из 175
3096 � Рис. 6.16. Добавление или создание новых кадров в режиме Создать
3097 Если были установлены надстройки, они будут приложены к данному списку уже
3098 доступных вариантов эффектов.
3099 По умолчанию точка вставки будет располагаться перед текущим кадром
3100 (последний показ кадра - в режиме Редактирования). Щелкните по сцене на панели
3101 истории, чтобы изменить точку вставки.
3102
3103 Применение Звукового эффекта
3104 Выберите, что применить, Звуковой Фильтр или Звуковой Переход. Фильтры
3105 затрагивают только отобранные или созданные кадры. Звуковые фильтры обеспечивают
3106 эффекты заглушения, убывания, дублирования или смешивания звука. Эффекты перехода
3107 берут два набора кадров на входе (названные A и B), и обеспечивают функциональную
3108 зависимость, чтобы слить их вместе (Рис. 6.17).
3109
3110
3111
3112
3113 Рис. 6.17. Установка эффекта звуковых переходов для выбранных клипов
3114
3115 Академия АйТи Применение ПСПО. Лекции. Часть 5 Страница 113 из 175
3116 � Программа содержит единственный встроенный переход – Наплыв.
3117 Нужно помнить, что кадры на входе В звукового перехода приводят к выбору
3118 Видеоперехода.
3119
3120 Выбор видеоэффектов
3121 Сначала, выберите что применить, Видеофильтр или Видеопереход. Фильтры
3122 затрагивают только выбранные или сгенерированные кадры. Фильтры обеспечивают
3123 эффекты, начиная от монохромных преобразований и заканчивая зеркальными
3124 отображениями и эффектами свопинга (Рис. 6.18).
3125
3126
3127
3128
3129 Рис. 6.18. Выбор видеофильтра
3130 Эффекты видеоперехода берут два набора кадров на входе (названные A и B), и
3131 используют функциональную зависимость, чтобы слить их вместе. В эффектах
3132 видеоперехода содержится небольшая коллекция, содержащая такие фильтры, как
3133 растворение, смешивание, вытеснение (Рис. 6.19).
3134 По умолчанию, эффекты перехода затрагивают те кадры, которые были отобраны
3135 путем объединения их с последующими. Поэтому, если вы хотите обесцветить
3136 последнюю секунду эпизода (А) с первой секундой соответствующего эпизода (В),
3137 выберите режим Перезапись, кликнув по и щелкнув по эпизоду А на панели истории,
3138 проверьте значение параметра Ограничение, перейдите на вкладку Видеопереход и
3139 удостоверьтесь, что команда Последующий кадр выбрана.
3140
3141
3142
3143
3144 Академия АйТи Применение ПСПО. Лекции. Часть 5 Страница 114 из 175
3145 � Рис. 6.19. Использование эффектов видеоперехода
3146 В области видеоперехода может быть установлен параметр Направление, но
3147 каждый эффект определяет его по-разному. Это становится очевидным, например, при
3148 выборе эффекта Вытеснение или Шторка.
3149
3150 Предварительный просмотр
3151 Предварительный просмотр обеспечивает быстрый способ для просмотра
3152 выбранных вами эффектов перед их применением. По умолчанию воспроизведение
3153 ограничено только указанными кадрами. Вы можете изменить большинство эффектов и
3154 параметров, в процессе показа предварительного просмотра. Вы можете использовать
3155 кнопки управления, чтобы пролистывать видеофрагмент или панель воспроизведения,
3156 чтобы запустить непрерывное воспроизведение фрагмента. Щелкните по кнопке Стоп,
3157 чтобы остановить воспроизведение. Вы можете при предварительном просмотре сами
3158 выбирать место просмотра, или перетаскивая бегунок на панели воспроизведения, или
3159 перемещаться покадрово назад или вперед, в начало и в конец фрагмента, используя
3160 соответствующие кнопки управления воспроизведением.
3161 Чтобы применить эффект, щелкните по кнопке Применить. В конце обработки,
3162 обработанный видеоряд будет автоматически добавлен как новая сцена в вашем кино.
3163 Если вы хотите уничтожить эффект, вам нужно будет возвратиться в режим
3164 Редактирования и в меню Правка выбрать команду Отмена.
3165
3166
3167
3168
3169 Академия АйТи Применение ПСПО. Лекции. Часть 5 Страница 115 из 175
3170 �Урок 7. Экспорт
3171
3172 Подготовка к экспорту
3173 Экспорт позволяет вам вывести ваше кино, или части его, в различные файлы и
3174 устройства. Это необходимо, если вы хотите создать, например, DVD видео вашего
3175 проекта.
3176 Вы можете экспортировать в IEEE 1394 устройства, в формат DV, только кадры,
3177 звук, экспортировать в формат MPEG, или в любую программу, которая считывает Raw
3178 DV файлы.
3179 Вы выбираете кадры вашего видео в верхней части страницы экспорта. Есть три
3180 основных способа выбрать кадры. Какой метод вы будете использовать, определяется в
3181 верхней части выпадающего меню (Рис. 6.20).
3182
3183
3184
3185
3186 Рис. 6.20. Выбор метода выбора кадров для экспорта
3187 По умолчанию указывается выбор всех, который экспортирует все кадры в вашем
3188 проекте. Следующий выбор называется текущий, который экспортирует текущий кадр
3189 (вероятно наиболее полезный при экспорте кадров).
3190 Наконец последний выбор от и до, который позволяет вам начальный и конечный
3191 кадры. Вы можете также не экспортировать все кадры подряд, а, например, только
3192 каждый второй или третий. Вы можете сделать это, изменив число в поле Каждый. По
3193 умолчанию экспортируется каждый кадр.
3194
3195
3196
3197 Академия АйТи Применение ПСПО. Лекции. Часть 5 Страница 116 из 175
3198 �Виды экспорта
3199 Экспорт в IEEE 1394 посылает ваш видеофрагмент назад вашей камере или
3200 конвертеру. Информация о IEEE 1394, который был рассмотрен выше, применяется и
3201 здесь.
3202 Экспорт в DV файл создает Raw DV, DV AVI, or Quicktime DV файлы вашего
3203 проекта. Вы должны задать название файла, которое будет основой имени любого
3204 экспортируемого файла (Рис. 6.21).
3205
3206
3207
3208
3209 Рис. 6.21 .Экспорт в DV файл
3210 Программа Kino автоматически присоединяет номер и расширение имени файла к
3211 названию, которое вы определяете. Кроме того, программа может сгенерировать
3212 составные файлы, в зависимости от выбранного критерия: изменения сцены
3213 (Авторазбивка файлов), размера файла (Максимальный размер) и количества кадров
3214 (Кадров).
3215 Флажок Обновить временный код обновляет перекодирующую дату и время под
3216 системное время и временной код под продолжительность видеофрагмента. Эти
3217 метаданные вложены в DV поток.
3218 Экспорт кадров создает последовательность файлов изображений. Вы задаете
3219 основное название файла, включая расширение имени файла (Рис. 6.22).
3220
3221
3222
3223
3224 Академия АйТи Применение ПСПО. Лекции. Часть 5 Страница 117 из 175
3225 � Рис. 6.22. Экспорт кадров
3226 Расширение определяет формат, в который кадры будут экспортироваться: PPM,
3227 JPEG, PNG, TIFF, GIF, BMP, TGA, и других gdk-pixbuf модулей, находящихся в вашей
3228 системе. Kino автоматически вставляет номер между основным именем файла и
3229 расширением имени файла.
3230 Формат JPEG применяется, только если вы экспортируете в формат JPEG, и
3231 установите уровень сжатия от наибольшего (1%) до отсутствия сжатия (100%). Если ваш
3232 исходный материал в чересстрочной развертке, список Извлечь позволит вам определить,
3233 хотите ли вы экспортировать сырую чересстрочную развертку, верхнее или нижнее поле
3234 или кадры после линейного деинтерлейсинга (Рис. 6.23).
3235 Флажок Пересчитать отношения сторон восстанавливает изображение, чтобы
3236 приспособить его для различных соотношений форматов изображений между DV кадрами
3237 и квадратными пикселами экрана компьютера.
3238 Экспорт Аудио генерирует звуковые файлы вашего видео. Укажите частоту
3239 дискредитации и формат в соответствующих полях на вкладке Звук (Рис. 6.23).
3240
3241
3242
3243
3244 Рис. 6.23. Настройка экспорта звука в аудиофайлы
3245 Щелкните по флажку Разделять по планам, чтобы создать отдельный файл для
3246 каждой сцены видеофильма.
3247 Экспорт MPEG требует, чтобы инструменты mjpeg1.6 или mjpeg1.8
3248 функционировали. Вы должны задать основное имя файла. Kino автоматически добавляет
3249 Академия АйТи Применение ПСПО. Лекции. Часть 5 Страница 118 из 175
3250 �номер и расширение имени файла. Параметр Формат файла выбирает профиль, который
3251 содержит подходящие параметры кодирования. Параметр Деинтерлейсинг определяет,
3252 как кадры должны быть обработаны данным фильтром для преобразования
3253 черезстрочного видео в прогрессивное (Рис. 6.24).
3254
3255
3256
3257
3258 Рис. 6.24. Настройка экспорта в MPEG
3259 В нижней части страницы экспорта есть кнопки работы с экспортом: Экспорт
3260 запускает процесс экспорта, кнопка Стоп останавливает экспорт, кнопка Пауза
3261 приостанавливает экспорт. Кнопка Предварительный просмотр работает только при
3262 экспорте в IEEE 1394.
3263 В течение экспорта, программа Kino оценивает количество времени, необохдимое
3264 для завершения экспорта и отображает его в строке состояния. Эта оценка часто является
3265 немного оптимистичной в начале процесса экспорта, но становится более точной позже в
3266 процессе.
3267 Если вы останавливаете экспорт, Kino прерывает процесс. Это может привести к
3268 возникновению временных файлов, сохраненными программами, вызванными Kino, для
3269 выполнения экспорта.
3270 Нажатие кнопки Пауза может быть полезным, если вам нужно выполнить другое
3271 вычисление и нужно временно освободить систему от процесса экспорта
3272
3273
3274
3275
3276 Академия АйТи Применение ПСПО. Лекции. Часть 5 Страница 119 из 175
3277 � 7. Программное обеспечение для создания и
3278 редактирования интернет-приложений (Quanta Plus)
3279
3280 Введение
3281 Quanta Plus - программа, позиционируемая как универсальное средство веб-
3282 разработчика.
3283 Quanta Plus возможности набора и редактирования html-кода: автоматический ввод
3284 основных тегов и их атрибутов, подсветку синтаксиса, предварительный просмотр веб-
3285 страницы и так далее. Весьма развиты средства обработки текстов - поиск и замена (в том
3286 числе с использованием регулярных выражений), проверки орфографии. Программа также
3287 имеет средства управления проектами (дополняемые интегрированным файловым
3288 менеджером, представляющим собой облегченный вариант konqueror) и, особенно,
3289 визуальный редактор, позволяющий выполнять html-разметку методами, привычными по
3290 работе с текстовыми процессорами.
3291 Quanta Plus также допускает приемы работы с языком разметки XML и стилевыми
3292 таблицами, сценариями PHP.
3293
3294 Глава 1. Основы Quanta Plus
3295 Урок 1. Структура программы
3296
3297 Рабочая область
3298 Вдоль верхней границы рабочей области расположены (сверху вниз):
3299 а) строка главного меню;
3300 б) главная инструментальная панель;
3301 в) панель закладок, в которые сгруппированы теги,
3302 г) соответствующая каждой закладке панель тегов (Рис. 7.1.).
3303
3304
3305
3306
3307 Академия АйТи Применение ПСПО. Лекции. Часть 5 Страница 120 из 175
3308 � Рис. 7.1 Вид программы Quanta Plus с открытым в ней проектом
3309 Через главное меню осуществляется доступ ко всем функциям программы, которые
3310 в принципе доступны. На главной инструментальной панели расположено множество
3311 пиктограмм. При наведении на любую пиктограмму всплывает исчерпывающая (и
3312 русскоязычная) подсказка.
3313 Через закладки и соответствующих панели тегов (пользовательские панели
3314 инструментов) удобно выполнять тонкую индивидуальную настройку редактора.
3315 По умолчанию закладок шесть:
3316 · Стандартная
3317 · Стиль
3318 · Таблицы
3319 · Списки
3320 · Формы
3321 · Прочие
3322 Панель Стандартная объединяет элементы, используемые постоянно в ходе
3323 разметки тела html-страницы: параграфы и разрывы строки, гиперссылки и вставки
3324 изображений, выделения и выравнивания. Стоит отметить, что полужирному и
3325 курсивному выделению соответствуют не визуальные теги <b> и <i>, а структурные теги
3326 <strong> и <emphasis>, а выравнивание достигается значениями атрибутов тега <div>.
3327
3328
3329 Академия АйТи Применение ПСПО. Лекции. Часть 5 Страница 121 из 175
3330 � В панель Стиль объединены теги для заголовков (с 1-го по 4-й уровень),
3331 преформатированного текста, верхних и нижних индексов, цветового выделения, а также
3332 для работы со стилевыми таблицами (CSS).
3333 Пиктограммы панели Таблицы позволяют создать таблицу целиком (Редактор
3334 таблиц) - с требуемым числом строк и колонок, с заголовком, шапкой, примечаниями и
3335 даже данными. Возможно и поэлементное создание таблицы в абсолютно любой
3336 последовательности.
3337 Панель Списки предназначена для создания именно этих элементов html-разметки
3338 - нумерованных и ненумерованных списков и их элементов, а также списков
3339 определений.
3340 Панель Формы служит для создания простых интерактивных элементов веб-
3341 страницы - форм, выпадающих меню, переключателей, радиокнопок и т.д.
3342 В панель Прочие попало несколько пиктограмм, не охваченных в предыдущих
3343 закладках, как то: вставка даты/времени, ссылки на адрес электронной почты, метатегов,
3344 мнемонических кодов для замены специальных символов.
3345 Очень важна пиктограмма Прочие теги. Все многообразие тегов современного
3346 html не охвачено на панелях. И потому, если потребуется вставить тег типа <code>,
3347 придется обратиться к этой кнопке. Кроме этого, элементы xml-разметки в программе
3348 Quanta Plus также не предусмотрены - их на первых порах придется задавать посредством
3349 пиктограммы Прочие теги.
3350 Все кнопки пользовательских панелей можно разделить на две группы - обычные и
3351 диалоговые. Нажатие первых вызывает вставку простого тега (при необходимости - как
3352 отрывающего, так и закрывающего), например, параграфа или разрыва строки.
3353 Диалоговые же кнопки связаны с тегами, требующими (или допускающими) указания
3354 атрибутов и их значений. В этом случае вызывается диалоговая панель, в
3355 соответствующих полях которой можно указать требуемые параметры
3356
3357 Редактор кодов
3358 Интерфейс Quanta Plus разделён на части: редактор, панель быстрой информации,
3359 панели инструментов (Рис. 7.2).
3360
3361
3362
3363
3364 Академия АйТи Применение ПСПО. Лекции. Часть 5 Страница 122 из 175
3365 � Рис. 7.2. Редактор кодов
3366 Окно редактирования Quanta Plus позволяет открыть несколько файлов
3367 одновременно. Если открыто больше одного файла, внизу окна редактирования
3368 появляются вкладки с соответствующими именами файлов и, если файл был изменён
3369 после последнего сохранения, значком в виде дискеты.
3370 В контекстном меню вкладок содержатся некоторые команды для работы с
3371 документами.
3372 Наполнение контекстного меню редактора немного другое, оно включает действия
3373 редактирования, изменения тега, если курсор находится в нём, или открытия файла, если
3374 курсор находится на его имени.
3375 Вверху расположены панели инструментов. Quanta Plus использует по умолчанию
3376 панель для HTML 4.01. С развитием программы они будут дополняться для соответствия
3377 потребностям пользователей.
3378 Чтобы вставить стандартный тег в открытый документ, например <p>, щёлкните на
3379 значке, который его представляет. Если тег имеет обязательные атрибуты, откроется окно,
3380 где будет предложено их ввести (Рис. 7.3).
3381
3382
3383
3384
3385 Академия АйТи Применение ПСПО. Лекции. Часть 5 Страница 123 из 175
3386 � Рис. 7.3. Диалог свойств тега А
3387
3388 Служебные панели
3389 Служебные панели позволяют перемещаться по документу, основываясь на
3390 порядке тегов, а также получать различную информацию, в частности структуру сайта,
3391 шаблонов, документа, атрибутов, документации, доступ к дереву каталогов.
3392
3393
3394 Дерево файлов
3395
3396
3397
3398 Проекты
3399
3400
3401
3402 Шаблоны
3403
3404
3405 Структура документа
3406
3407
3408 Дерево сценариев
3409
3410
3411
3412
3413 Рис. 7.4. Служебные панели
3414
3415
3416 Академия АйТи Применение ПСПО. Лекции. Часть 5 Страница 124 из 175
3417 � Кнопка Дерево файлов, позволяет просматривать всю файловую систему в
3418 древовидном представлении. Предлагается два начальных каталога - домашний и
3419 корневой. Двойной щелчок на файле приводит к открытию его в программе (и к
3420 добавлению его в активный проект, если таковой имеется). Из контекстного меню можно
3421 выполнять базовые действия над файлами, добавлять их в активный проект, а также
3422 можно изменить древовидное на отображение в виде списка.
3423 Вкладка Проекты отображает все файлы активного проекта и позволяет управлять
3424 ими через контекстное меню.
3425 Другая отличительная возможность Quanta Plus - работа с шаблонами. Шаблоном
3426 может быть любой файл — изображение, сценарий, или целая страница.
3427 Шаблоны упорядочены по трём категориям, в соответствии с их принадлежностью
3428 к той или иной сфере действия. Глобальные шаблоны доступны постоянно, локальные —
3429 только пользователю, создавшему их, а шаблоны проекта доступны только в рамках
3430 одного проекта.
3431 Используя кнопку Дерево сценариев, вы найдёте сведения о доступных
3432 сценариях. Щёлкая левой кнопкой по сценариям, вы получите информацию о них,
3433 доступно также контекстное меню с возможностями запуска, редактирования и т.д.
3434 На вкладке Структура документа отображается внутреннее представление
3435 документа для анализатора. Щелчок на элементе установит курсор в его позицию в
3436 документе, доступно также контекстное меню.
3437
3438 Информационные панели Quanta Plus
3439 По умолчанию в Quanta Plus имеется две вкладки внизу главного окна -
3440 Сообщения и Проблемы (Рис. 7.5).
3441
3442
3443
3444
3445 Рис. 7.5. Информационная панель Сообщения
3446 Академия АйТи Применение ПСПО. Лекции. Часть 5 Страница 125 из 175
3447 � Во вкладке Сообщения выводится информация сценариев, запускаемых
3448 программой. Например, текущее DTD и другие сведения по нему.
3449 Во вкладке Проблемы выводятся найденные ошибки в разметке текущего
3450 документа. Запускаемые сценарии также будут передавать сюда свои сообщения об
3451 ошибках.
3452
3453 Панели инструментов
3454 Работа с панелями инструментов очень проста — после щелчка на значке
3455 выполняется связанное с ним действие, часто это добавление определённого текста в
3456 документ. В Quanta Plus вы можете создать свои собственные панели инструментов и
3457 действия к ним.
3458 Управление панелями инструментов происходит через меню Панели. При загрузке
3459 панели инструментов, нужно выбрать рабочую область, к которой она принадлежит.
3460 Вы также можете отправить созданные вами панели инструментов по почте. Они
3461 отправляются в сжатом виде с использованием KMail. Если вам прислали такую панель
3462 инструментов, вы можете сохранить её в любом месте и загрузить через соответствующее
3463 меню Quanta Plus.
3464
3465 Глава 2. Создание веб-страницы вручную
3466 Урок 1. Основы языка HTML
3467
3468 Язык HTML – что это?
3469 Веб-страницы создаются с помощью языка HTML – HyperText Markup Language
3470 (Язык разметки гипертекста). Именно этот язык используют специальные программы при
3471 создании документов Всемирной паутины Браузеры при просмотре веб-страниц также
3472 интерпретируют HTML документы.
3473 Несмотря на существование программ, позволяющих создавать и редактировать
3474 веб-страницы визуально, знать язык HTML полезно. Например, «ручная» подготовка
3475 документа на HTML может обеспечить более эффективный код. Кроме того, программы
3476 редактирования веб-страниц могут поддерживать не все возможности последней версии
3477 языка HTML. Также иногда быстрее внести изменения в документ, отредактировав его
3478 «вручную».
3479 Язык HTML предоставляет простой набор команд, описывающих структуру
3480 документа. Данный язык позволяет выделить в документе отдельные элементы –
3481 заголовки, абзацы, таблицы и т.д.
3482
3483
3484 Академия АйТи Применение ПСПО. Лекции. Часть 5 Страница 126 из 175
3485 � HTML-документ представляет собой обыкновенный текстовый файл. Элементы
3486 языка, которые управляют отображением текста, называются тегами. Теги заключаются в
3487 угловые скобки < и >, например, тег <b> устанавливает полужирное начертание текста.
3488 Многие теги спарены: за открывающим тегом следует закрывающий тег, а между
3489 ними содержится текст или другие теги. Закрывающий тег содержит символ слеш /,
3490 например, конечным для тега <b> будет </b>. Открывающий и закрывающий теги, а
3491 также часть документа, заключенная между ними, образует блок, называемый элементом
3492 HTML. Некоторые теги, например, <hr>, являются одиночными, и для них нет
3493 закрывающего тега.
3494 Теги могут иметь атрибуты – параметры с дополнительной информацией о том, как
3495 браузер должен обрабатывать текущий тег, например, можно указать тип выравнивания
3496 текста. Атрибут тега состоит из имени, например, name (Имя), знака равенства = и
3497 значения, которое задается строкой символов, например, name=”АТЛАНТ”. Значение
3498 атрибута может записываться как в кавычках, так и без них. Если эти значения
3499 используют только символы латинского алфавита, цифры и дефисы, то кавычки иногда
3500 опускают. Атрибуты в теге отделяются друг от друга пробелами, при этом их порядок
3501 следования произволен. Атрибуты могут быть обязательными и необязательными.
3502 Язык HTML не различает большие и малые буквы, так что теги <b> и <B>
3503 эквивалентны. В тегах могут использоваться только символы латинского алфавита, а в
3504 значениях атрибутов – любые символы. Если в качестве значений атрибута применяются
3505 русские символы, то они должны быть заключены в кавычки. Следует отметить, что
3506 неверно записанный тег или его параметр игнорируется браузером.
3507 Чтобы просмотреть результат введенной последовательности тегов в программе
3508 Quanta Plus, в меню Вид или на панели инструментов выберите команду Просмотр.
3509 Чтобы вернуться к коду, в меню Вид или на панели инструментов выберите команду
3510 Редактор кода.
3511
3512 Структура документа в формате HTML
3513 Документы на языке HTML имеют определенную структуру. Каждый HTML-
3514 документ содержит теги <html> и </html>, отмечающие начало и конец документа. Кроме
3515 того, документ должен включать заголовок, ограниченный тегами <head> и </head>.
3516 Основная информация страницы находится в теле документа, заключенном между тегами
3517 <body> и </body>. В этом разделе мы расскажем о тегах, связанных со структурой
3518 документа.
3519 <html>…</html>
3520
3521 Академия АйТи Применение ПСПО. Лекции. Часть 5 Страница 127 из 175
3522 � Элемент верхнего уровня в языке HTML. Показывает, что строки между данными
3523 тегами представляют единый HTML_документ.
3524 Пример:
3525 <html>
3526 Заголовок и тело документа
3527 </html>
3528 <head>…</head>
3529 Определяет заголовок документа и содержит необходимую информацию для
3530 программы, интерпретирующей документ, например, браузера. Как правило, в заголовке
3531 содержится тег <title>. Его атрибуты:
3532 Profile - указывает местоположение профилей метаданных. Под метаданными
3533 понимается информация о документе, например, в метаданных можно указать автора
3534 страницы.
3535 <title>…</title> - определяет название документа. Является обязательным тегом в
3536 заголовке. Название документа не отображается на Web_странице, а выводится в
3537 заголовке окна браузера.
3538 <meta>
3539 Определяет информацию о документе, которая описывает его свойства, например,
3540 авторство или ключевые слова. Элементы данного тега не влияют на отображение
3541 документа в браузере.
3542 Атрибуты:
3543 Name - определяет имя свойства.
3544 Content - задает значение свойства.
3545 Scheme - определяет имя схемы, которая используется для интерпретации значения
3546 свойства.
3547 http_equiv - может применяться вместо атрибута name. Web_серверы используют
3548 атрибут http_equiv для сбора информации в заголовках сообщений ответов серверов.
3549 Пример:
3550 <head>
3551 <title>Компания АТЛАНТ</title>
3552 <meta name=”keywords” content=”компьютер, программа”>
3553 </head>
3554 Следует отметить, что тег <meta> часто применяется для установки кодировки
3555 символов. Например, указанный фрагмент кода устанавливает русскую кодировку
3556 символов:
3557 Академия АйТи Применение ПСПО. Лекции. Часть 5 Страница 128 из 175
3558 � <meta http_equiv=”Content_Type” content=”text/html;charset=”Windows_1251">
3559 <body>…</body>
3560 Атрибуты:
3561 Alink - устанавливает цвет активной ссылки, иными словами, когда она выбрана
3562 пользователем.
3563 Background - указывает электронный адрес фонового изображения.
3564 Bottommargin - определяет границу нижнего поля документа в пикселах.
3565 Bgcolor - устанавливает цвет фона документа.
3566 Leftmargin - определяет границу левого поля документа в пикселах.
3567 Link - устанавливает цвет непросмотренной ссылки.
3568 Rightmargin - определяет границу правого поля документа в пикселах.
3569 Scroll - устанавливает наличие полос прокрутки в окне браузера.
3570 Text - задает цвет текста.
3571 Topmargin - определяет границу верхнего поля документа в пикселах.
3572 Vlink - устанавливает цвет просмотренной ссылки.
3573 Необходимо иметь в виду, что задавать цвет в числовом представлении неудобно.
3574 Лучше использовать названия цветов, из которых наиболее распространенными являются:
3575 aqua (Голубой), black (Черный), blue (Синий), gray (Серый), green (Зеленый), fuchsia
3576 (Сиреневый), lime (Светло_зеленый), maroon (Каштановый), navy (Темно_синий), olive
3577 (Оливковый), purple (Фиолетовый), red (Красный), silver (Серебряный), teal
3578 (Сине_серый), white (Белый), yellow (Желтый).
3579 <address>…</address>
3580 Указывает контактную информацию.
3581 Пример: <address><a href=http://www.atlant.ru>Компания
3582 АТЛАНТ</a></address>
3583
3584 Урок 2. Элементы веб-страницы
3585
3586 Представление текста
3587 На любой веб-странице текст должен быть красиво оформлен. В этом разделе мы
3588 рассмотрим теги, которые обеспечивают структурирование и форматирование текста.
3589 <p>…</p> - определяет текстовый абзац. Закрывающий тег </p> может быть
3590 опущен.
3591 Атрибуты: align - указывает тип выравнивания текста в абзаце. Значение данного
3592 атрибута left позволяет выровнять текст по левому краю окна браузера, center – по
3593 центру, right – по правому краю, justify – по ширине окна.
3594 Академия АйТи Применение ПСПО. Лекции. Часть 5 Страница 129 из 175
3595 � В программе Quanto Plus вы можете быстро вставить тег <p>, нажав на кнопку
3596 Абзац на панели инструментов Редактора кода.
3597 <br> - определяет принудительный перевод строки.
3598 Атрибуты: clear - позволяет прервать или продолжить обтекание текста. Значение
3599 данного атрибута none обеспечивает неизменность обтекания текста, left прерывает
3600 обтекание и выравнивает переносимый текст по левому краю окна, right выравнивает
3601 текст по правому краю, all – по обоим краям.
3602 Чтобы вставить новую строку вы также можете в программе Quanto Plus нажать на
3603 кнопку Новая строка (Рис. 7.6).
3604
3605
3606
3607
3608 Рис. 7.6. Вставка в код страницы тега, создающего принудительный переход на
3609 другую строку
3610 <hr> - позволяет провести горизонтальную линию в окне браузера. По умолчанию
3611 линия отображается обычным двухцветным стилем.
3612 Атрибуты: align - указывает тип выравнивания линии. Значение данного атрибута
3613 left обеспечивает выравнивание по левому краю окна браузера, center – по центру, right –
3614 по правому краю.
3615 Width - определяет длину линии в пикселах или процентах от ширины окна
3616 браузера.
3617 Size - задает толщину линии в пикселах.
3618 Noshade - устанавливает отображение линии сплошным цветом.
3619 Color - определяет цвет линии.
3620 Пример:
3621 Академия АйТи Применение ПСПО. Лекции. Часть 5 Страница 130 из 175
3622 � <hr align=center width=80% size=2>
3623 <h1>…</h1>, <h2>…</h2>, <h3>…</h3>, <h4>…</h4>,
3624 <h5>…</h5>,<h6>…</h6>
3625 Создают заголовки для частей документа. Заголовки имеют шесть уровней или
3626 размеров. Заголовок первого уровня с тегами <h1>…</h1> является самым крупным, а
3627 заголовок шестого уровня с тегами <h6>…</h6> – самым мелким.
3628 Атрибуты:
3629 Align - указывает тип выравнивания текста в элементе. Значение данного атрибута
3630 left позволяет выровнять текст по левому краю окна браузера, center – по центру, right –
3631 по правому краю.
3632 Пример:
3633 <h1 align=center>Текст большего размера</h1>
3634 <h2 align=left>Текст меньшего размера</h2>
3635 <pre>…</pre>
3636 Определяет отображение текста элемента в том виде, в котором он выглядит в
3637 обычном текстовом редакторе. Иными словами тег указывает, что текст элемента уже
3638 отформатирован с использованием символов перевода строки, табуляции, пробелов,
3639 которые должны применяться при выводе текста браузером. При этом текст элемента
3640 будет отображаться символами одинаковой ширины. Данный тег, например, удобно
3641 использовать для текстов программ.
3642 <center>…</center>
3643 Определяет выравнивание фрагмента текста по центру окна браузера.
3644 <!—…—>
3645 Задает комментарий, который не обрабатывается браузером и не отображается на
3646 экране. Обычно комментарии используются для пояснения специфики документа.
3647 Комментарий может включать несколько строк.
3648 Пример:
3649 <!— Комментарий документа —>
3650 <blockquote>…</blockquote> - определяет длинную цитату. В данный элемент
3651 можно включать любые теги форматирования.
3652 <cite>…</cite> - отмечает цитаты, названия, ссылки на другие документы.
3653 Браузерами такой текст обычно отображается курсивом.
3654 <code>…</code> - отмечает текст как программный код.
3655 <strong>…</strong> - выделяет важные фрагменты текста. Обычно отображается
3656 полужирным шрифтом.
3657 Академия АйТи Применение ПСПО. Лекции. Часть 5 Страница 131 из 175
3658 �Шрифты
3659 Язык HTML позволяет явным образом определить формат отображения фрагмента
3660 текста. В этом разделе мы расскажем о тегах, которые устанавливают тип, размеры, цвет,
3661 начертание и цвет шрифта.
3662 <b>…</b> - отображает текст полужирным шрифтом.
3663 <i>…</i> - представляет текст курсивом.
3664 <tt>…</tt> - отображает текст моноширинным шрифтом.
3665 <u>…</u> - представляет текст подчеркнутым шрифтом.
3666 <s>…</s> - отображает текст, который перечеркнут горизонтальной линией.
3667 <big>…</big> - отображает текст крупным шрифтом.
3668 <sub>…</sub> - отображает текст в виде нижнего индекса, т.е. сдвигает текст
3669 ниже уровня строки и выводит его шрифтом меньшего размера.
3670 <sup>…</sup> - отображает текст в виде верхнего индекса, т.е. сдвигает текст
3671 выше уровня строки и выводит его шрифтом меньшего размера.
3672 <font>…</font> - устанавливает параметры шрифта: тип, размер и цвет.
3673 Атрибуты:
3674 Face - указывает название шрифта, которым браузер будет выводить текст. Можно
3675 задать несколько шрифтов, перечисленных через запятую: если на компьютере
3676 пользователя отсутствует первый шрифт, то будет использоваться следующий шрифт в
3677 списке.
3678 Size - определяет размер шрифта в условных единицах от 1 до 7. По умолчанию
3679 шрифт имеет размер 3. Размер шрифта можно указывать как в абсолютных величинах, так
3680 и в относительных, например, величина +1 означает на один размер больше.
3681 Color - устанавливает цвет шрифта.
3682 Пример:
3683 <font face=”Times New Roman” size=4 color=green>
3684 Компания АТЛАНТ обеспечит вас любым компьютерным оборудованием
3685 </font>
3686
3687 Списки
3688 Списки являются удобным способом представления информации. В этом разделе
3689 мы рассмотрим теги, предназначенные для создания списков.
3690 <ul>…</ul>
3691 Создает маркированный, иными словами, ненумерованный список. Каждый
3692 элемент списка должен начинаться тегом <li>.
3693
3694 Академия АйТи Применение ПСПО. Лекции. Часть 5 Страница 132 из 175
3695 � Атрибуты:
3696 Type - указывает тип маркера в списке. Значение атрибута disk задает отображение
3697 маркера в виде закрашенных кружков, circle – в форме пустых окружностей, square – в
3698 виде закрашенных квадратиков. По умолчанию маркер имеет форму окружности.
3699 Compact - определяет вывод списка в компактном виде. Интерпретация атрибута
3700 зависит от браузера.
3701 Пример:
3702 <ul type=disk>
3703 Направления деятельности компании АТЛАНТ:
3704 <li> Продажа компьютерного оборудования
3705 <li> Продажа программ
3706 <li> Настройка оборудования и программ
3707 </ul>
3708 <ol>…</ol> - создает нумерованный список. В нумерованном списке браузер перед
3709 каждым элементом автоматически отображает его порядковый номер. Каждый элемент
3710 списка должен начинаться тегом <li>.
3711 Атрибуты:
3712 Type - указывает вид нумерации в списке. Значение атрибута 1 задает нумерацию в
3713 виде арабских цифр, A –с помощью прописных латинских букв, a – в виде строчных
3714 латинских букв, I – с помощью больших римских цифр, i – в виде маленьких римских
3715 цифр. По умолчанию элементы списка нумеруются арабскими цифрами.
3716 Start - определяет номер первого элемента в списке. В качестве значения всегда
3717 нужно указывать натуральное число. Например, если для строчных латинских букв
3718 значение данного атрибута 2, то нумерация списка будет начинаться с буквы b. По
3719 умолчанию значение атрибута равно 1.
3720 Compact - определяет вывод списка в компактном виде. Интерпретация атрибута
3721 зависит от браузера.
3722 Пример:
3723 <ol type=”a”>
3724 Программы, продаваемые фирмой АТЛАНТ:
3725 <li> Microsoft Windows
3726 <li> Microsoft Office
3727 <li> Microsoft Visual Studio
3728 </ol>
3729
3730
3731 Академия АйТи Применение ПСПО. Лекции. Часть 5 Страница 133 из 175
3732 � В данном пособии были рассмотрены только два вида списка: маркированный и
3733 нумерованный. Для работы со списками в программе Quanta Plus есть вкладка Список в
3734 окне Редактора кодов (Рис. 7.7).
3735
3736
3737
3738
3739 Рис. 7.7. Добавление списков на страницу сайта
3740
3741 Таблицы
3742 Табличное представление информации находит все более широкое применение,
3743 например, для подготовки прайс-листов или структуры организации. В этом разделе мы
3744 расскажем о тегах, которые обеспечивают создание таблиц.
3745 <table>…</table>
3746 Создает таблицу. Таблицы состоят из строк, которые состоят из ячеек. Каждая
3747 строка обрамляется тегами <tr> и </tr>, а ячейка обычно начинается тегом <td> и
3748 завершается тегом </td> (см. описание данных тегов). Количество строк в таблице
3749 определяется числом тегов <tr>, а число столбцов – максимальным количеством тегов
3750 <td>.
3751 Атрибуты:
3752 Border - определяет ширину рамки вокруг таблицы в пикселах. Наличие этого
3753 атрибута задает рамки вокруг каждой ячейки таблицы. По умолчанию рамки ячеек
3754 отсутствуют.
3755 Cellspacing - указывает расстояние между смежными рамками ячеек в пикселах.
3756 По умолчанию значение данного атрибута равно 2.
3757
3758
3759
3760 Академия АйТи Применение ПСПО. Лекции. Часть 5 Страница 134 из 175
3761 � Cellpadding - определяет интервал между рамкой и данными ячейки в пикселах.
3762 По умолчанию значение атрибута равно 1.
3763 Width - указывает ширину таблицы в пикселах или процентах от размера окна. По
3764 умолчанию ширина таблицы автоматически вычисляется браузером.
3765 Height - определяет высоту таблицы в пикселах или процентах от размера окна. По
3766 умолчанию высота таблицы автоматически вычисляется браузером.
3767 Align - задает горизонтальное расположение таблицы в окне браузера. Значение
3768 атрибута left определяет выравнивание таблицы по левому краю окна, величина right – по
3769 правому краю, center – по центру окна. По умолчанию таблица выровнена по левому
3770 краю окна.
3771 Summary - предоставляет краткую информацию о назначении и структуре
3772 таблицы.
3773 Bgcolor - устанавливает цвет фона ячеек таблицы.
3774 Пример:
3775 <table border=2 align=center>
3776 Возраст сотрудников фирмы АТЛАНТ:
3777 <tr>
3778 <td> Иванов </td>
3779 <td> 40 лет </td>
3780 </tr>
3781 <tr>
3782 <td> Петров </td>
3783 <td> 30 лет </td>
3784 </tr>
3785 </table>
3786 <colgroup>…</colgroup>
3787 Позволяет условно объединить столбцы таблицы в группы и применить к ним
3788 одинаковые атрибуты, например, способ выравнивания данных. Тег <colgroup> должен
3789 располагаться сразу после тега <table>. Закрывающий тег </colgroup> необязателен.
3790 Пример:
3791 <table>
3792 <colgroup span=2 align=right> Подразделения фирмы АТЛАНТ:
3793 <tr>
3794 <td> Отдел продаж </td>
3795 <td> Иванов </td>
3796 Академия АйТи Применение ПСПО. Лекции. Часть 5 Страница 135 из 175
3797 � </tr>
3798 <tr>
3799 <td> Отдел сборки </td>
3800 <td> Петров </td>
3801 Valign - указывает вертикальное расположение данных в ячейках. Значение
3802 атрибута top определяет выравнивание данных по верхнему краю ячеек, величина bottom
3803 – по нижнему краю, middle – по вертикальному центру, baseline – по базовой линии. По
3804 умолчанию данные выровнены по вертикальному центру.
3805 В программе Quanto Plus работе с таблицами посвящена вкладка Таблицы окна
3806 Редактора кодов (Рис. 7.8).
3807
3808
3809
3810
3811 Рис. 7.8. Вставка таблиц на страницу
3812
3813 Ссылки
3814 Ссылки являются удобным и эффективным средством для связи между веб-
3815 документами, которые могут находиться и на разных компьютерах. Ссылка состоит из
3816 двух частей: указателя и адресной части. Указатель ссылки связан с ее представлением на
3817 веб-странице. Указателем ссылки может быть фрагмент текста или изображение.
3818 Адресная часть ссылки содержит имя документа, на который указывает ссылка, или его
3819 электронный адрес для загрузки из Интернета. В этом разделе мы рассмотрим теги,
3820 предназначенные для создания ссылок.
3821 <a>…</a> - создает гипертекстовую ссылку.
3822 Атрибуты:
3823
3824 Академия АйТи Применение ПСПО. Лекции. Часть 5 Страница 136 из 175
3825 � Href - задает адресную часть ссылки, т.е. электронный адрес документа, к
3826 которому можно перейти. Есть возможность указывать как абсолютные адреса, так и
3827 относительные. В качестве значения атрибута могут быть адреса любых ресурсов
3828 Интернета, например, адрес электронной почты.
3829 Name - определяет имя для фрагмента текста. В дальнейшем к этому фрагменту
3830 текста можно будет перейти по его имени с помощью ссылки.
3831 Hreflang - задает язык документа, на который указывает ссылка.
3832 Type - определяет тип содержимого документа, на который указывает ссылка.
3833 Charset - задает кодировку символов документа, на который указывает ссылка.
3834 Пример:
3835 <a href=”http://www.kardinal.ru>
3836 Партнер фирмы АТЛАНТ
3837 </a>
3838 <base> - Ззадает полный электронный адрес документа. Относительно данного
3839 адреса в документе построена адресация. Например, относительный адрес может
3840 использоваться в атрибуте href тега <a>. Тег <base> располагается в элементе
3841 <head>…</head>.
3842 Пример:
3843 <head>
3844 <title>Компания АТЛАНТ</title>
3845 <base href=”http://www.atlant.ru”>
3846 </head>
3847 <link> - определяет связь документа, содержащего данный тег, с другими
3848 документами. Тег <link> располагается в элементе <head>…</head>.
3849 Пример:
3850 <head>
3851 <title>Компания АТЛАНТ</title>
3852 <link rel=”next” href=”book3.html”>
3853 <link rel=”prev” href=”book1.html”>
3854 </head>
3855
3856 Объекты и изображения
3857 Изображения позволяют существенно повысить привлекательность и
3858 содержательность веб-страниц. В этом разделе мы расскажем о тегах для работы с
3859 рисунками и объектами.
3860
3861 Академия АйТи Применение ПСПО. Лекции. Часть 5 Страница 137 из 175
3862 � <img> - включает рисунок в веб-документ.
3863 Атрибуты:
3864 Src - указывает электронный адрес файла с изображением. Браузеры, в частности,
3865 поддерживают графические форматы GIF, JPEG, PNG. Если файл расположен на
3866 локальном компьютере, то достаточно указать его путь.
3867 Align - задает расположение рисунка относительно текста и других элементов
3868 страницы. По умолчанию изображение выравнивается по базовой линии.
3869 Width - определяет ширину рисунка при отображении в пикселах или процентах от
3870 размеров окна.
3871 Height - указывает высоту изображения при отображении в пикселах или
3872 процентах от размеров окна.
3873 Hspace - определяет горизонтальный отступ текста от рисунка в пикселах.
3874 Vspace - указывает вертикальный отступ текста от изображения в пикселах.
3875 Border - задает размер рамки в пикселах вокруг рисунка. По умолчанию рамка
3876 вокруг изображения не отображается.
3877 Alt - определяет альтернативный текст, который отображается вместо рисунка,
3878 если загрузка графики отключена.
3879 Usemap - указывает электронный адрес для связи навигационной карты–
3880 изображения с элементом.
3881 Lowsrc - задает электронный адрес альтернативного изображения. Указанный
3882 рисунок будет отображаться при первом проходе формирования документа браузером.
3883 Обычно альтернативное изображение обладает низким разрешением для быстрой
3884 загрузки.
3885 Longdesk - определяет ссылку на длинное описание рисунка. Это описание
3886 дополняет значение атрибута alt.
3887 Пример:
3888 <img src=atlant.gif border=1 align=left>
3889 <object>…</object> - встраивает внешние объекты, т.е. позволяет задавать
3890 внешнюю генерацию данных или использовать некоторую программу, генерирующую
3891 данные в браузере. С помощью данного тега, например, можно отображать в браузере
3892 рисунки разных форматов или запускать программы на клиентском компьютере.
3893 Пример:
3894 <object data=”http://www.atlant.ru/atlant.gif” type=”image/gif”>
3895 </object>
3896
3897
3898 Академия АйТи Применение ПСПО. Лекции. Часть 5 Страница 138 из 175
3899 � <map>…</map> - создает карту-изображение, т.е. рисунок, элементам которого
3900 можно назначить гипертекстовые ссылки. Области карты изображения описываются
3901 внутри элемента <map>…</map> с помощью тега <area>
3902 Атрибуты:
3903 Name - указывает имя карты-изображения, которое должно соответствовать
3904 значению атрибута usemap тега <img>.
3905 Пример:
3906 <img src=”atlant.gif” usemap=”#pict”>
3907 <map name=”pict”>
3908 Здесь описание карты
3909 </map>
3910 <area> - задает активную область в карте-изображении.
3911 Атрибуты:
3912 Shape - указывает форму активной области. По умолчанию активной областью
3913 является прямоугольник.
3914 Coords - задает координаты активной области. Начало координат находится в
3915 левом верхнем углу и соответствует 0,0. Для прямоугольника указываются координаты
3916 левого верхнего и правого нижнего углов. Для круга задаются координаты центра и
3917 радиус. Для многоугольника указываются координаты его вершин.
3918 Href - для области определяет электронный адрес ссылки, который может
3919 записываться в абсолютной или относительной форме.
3920 Nohref - указывает, что для активной области нет ссылок.
3921 Target - задает имя фрейма, в котором будет размещен документ, загружаемый по
3922 данной ссылке.
3923 Alt - определяет альтернативный текст для активной области изображения.
3924 Пример:
3925 <img src=”atlant.gif” usemap=”#pict”>
3926 <map name=”pict”>
3927 <area shape=rect coords=”10, 10, 100, 100” href=”computers.htm”>
3928 <area shape=rect coords=”120, 120, 300, 300” href=”software.htm”>
3929 </map>
3930
3931
3932
3933
3934 Академия АйТи Применение ПСПО. Лекции. Часть 5 Страница 139 из 175
3935 �Глава 3. Работа с сайтами
3936 Урок 1. Создание сайта
3937
3938 Мастер проектов
3939 Вы можете начать создание сайта с помощью мастера проекта. Для этого в меню
3940 Проект выберите команду Новый проект. Откроется окно мастера проекта (Рис. 7.9).
3941
3942
3943
3944
3945 Рис. 7.9. Мастер создания проекта
3946 Поля просты для понимания. Начните их заполнение по порядку. Все пути и
3947 информация об авторе может быть изменена позже через команду Настройки проекта в
3948 меню Проект (Shift+F7).
3949 В поле Имя введите название проекта. После его ввода, поле Файл заполняется
3950 автоматически. В поле Протокол вводится протокол, который будет использоваться для
3951 доступа к проекту, если он располагается не на текущей машине. Список протоколов,
3952 доступных для выбора в выпадающем списке зависит от настроек вашей системы. Он
3953 получается с помощью KIOSlave. Обычно в число портов входит SSH, FTP, NFS, SMB и
3954 WebDAV.
3955 Если проект будет находиться на удалённой машине, введите в поле Сервер её
3956 имя, например (hostname.example.com), или IP. В поле Логин и Пароль введите
3957 соответственно имя пользователя и пароль на удалённой машине. Регистр букв
3958 учитывается. Если вы уже выбрали протокол соединения, оставьте поле Порт пустым.
3959
3960
3961
3962 Академия АйТи Применение ПСПО. Лекции. Часть 5 Страница 140 из 175
3963 � Далее в поле Каталог укажите корневой каталог проекта. Каталог шаблонов – это
3964 каталог, где будут хранится шаблоны. Путь по умолчанию: templates. Если у вас есть
3965 файлы, которые вы используете в нескольких проектах, чтобы не копировать их отдельно
3966 для каждого проекта, укажите существующий путь к ним.
3967 В поле Каталог панелей инструментов указывают каталог, где будут храниться
3968 панели инструментов, задействованные в проекте. Путь по умолчанию: Главный
3969 каталог/toolbars. Если у вас есть панели инструментов, которые вы используете в
3970 нескольких проектах, чтобы не копировать их отдельно для каждого проекта, укажите
3971 существующий путь к ним.
3972 Если для создаваемого сайта есть файлы источники, вы можете указать локальные
3973 или удалённые файлы для добавления их в проект или использовать wget для загрузки
3974 файлов с сайта. Последний вариант полезен, если у вас есть статические веб-страницы,
3975 которые вы хотите загрузить и изменить. Для получения динамических файлов (PHP,
3976 Python, SHTML), это не годится.
3977 После заполнения полей на первом шаге, нажмите кнопку Далее, чтобы перейти на
3978 второй шаг.
3979
3980 Добавление файлов в проект
3981 Включите флажок Добавить файлы из для добавления файлов, найденных в
3982 главном каталоге. Отключите флажок, если вы начинаете сайт с нуля (Рис. 7.10).
3983
3984
3985
3986
3987 Рис. 7.10. Второй шаг создания проекта с помощью мастера
3988
3989
3990 Академия АйТи Применение ПСПО. Лекции. Часть 5 Страница 141 из 175
3991 � Перед добавлением файлов вам предлагается два фильтра: Добавлять только
3992 разметочные файлы, сценарии и изображения и Добавить файлы по маске. В первом
3993 случае добавляются только отмеченные фильтром файлы. Если файлов определенного
3994 типа много, можно воспользоваться вторым фильтром.
3995 Далее в списке файлов главного каталога вы можете выбрать, какие файлы следует
3996 добавить на сайт. После выбора файлов нажмите кнопку Далее, чтобы перейти на
3997 следующий, заключительный шаг создания сайта.
3998 В дополнительных настройках проекта, в полях Автор и E-mail введите ваш
3999 псевдоним и электронный адрес (Рис. 7.11).
4000
4001
4002
4003
4004 Рис. 7.11. Дополнительные настройки проекта
4005 В поле DTD по умолчанию выберите язык, который планируется использовать в
4006 проекте.
4007 В поле Кодировка по умолчанию вводится кодировка, которую использовать при
4008 открытии и сохранении файлов проекта
4009 Флажок Префикс для просмотра – это каталог для просмотра (например,
4010 динамически генерируемых страниц PHP или JSS). Просто введите начальный адрес
4011 вашего сайта в сети. Например, если ваш сайт расположен по адресу
4012 www.ivanovmolodec.ru/~linux, и вы хотите просмотреть файл index.php (учитывая, что
4013 была установлена директива файла .htaacces на отображение этой страницы как
4014 стартовой), вы можете после изменения закачать его на сервер и нажать F6 для его
4015 просмотра уже на удалённом сервере (т.е. PHP-сценарии будут выполнятся на сервере).
4016 В поле Префикс введите адрес вашего сайта в Интернет (Рис. 7.8).
4017 Академия АйТи Применение ПСПО. Лекции. Часть 5 Страница 142 из 175
4018 � Флажок Добавить глобальные шаблоны позволяет копировать глобальные
4019 шаблоны в дерево каталогов вашего проекта. Флажок Добавить локальные шаблоны
4020 позволяет копировать ваши локальные шаблоны в дерево каталогов проекта.
4021 Нажмите кнопку Готово для завершения создания сайта.
4022
4023 Настройки проектов
4024 Указанные в процессе создания сайта настройки всегда можно изменить и
4025 дополнить выбрав в меню Проект команду Настройки проекта, на вкладке профилей
4026 загрузки, или воспользовавшись комбинацией клавиш Shift+F7. Некоторые из полей
4027 диалогового окна свойств проекта сходятся с соответствующими полями Мастера
4028 проектов (Рис. 7.12).
4029
4030
4031
4032
4033 Рис. 7.12 Окно настройки проекта
4034 В этом окне, в поле Исключить из проекта можно указать список имён файлов
4035 (можно использовать маски файлов), которые будут игнорироваться при выполнении
4036 таких действий, как Обновить каталог проекта.
4037 Флажок Исключить файлы в .cvsignore аналогичен предыдущей команде, но
4038 берёт список файлов из файлов .cvsignore.
4039 В поле Отладчик выберите отладчик, который хотите использовать. Параметры
4040 модуля можно настроить нажатием соответствующей кнопки.
4041
4042
4043 Академия АйТи Применение ПСПО. Лекции. Часть 5 Страница 143 из 175
4044 � На вкладке Профили загрузки можно настроить профили, а также включить
4045 отображение дерева файлов сервера для каждого профиля.
4046 На вкладке Параметры команды можно добавить, удалить и изменить данные
4047 участников проекта, а также определить список рассылки команды.
4048 На вкладке Параметры событий можно включить действия, порождаемые
4049 событиями, добавить, изменить и удалить их.
4050
4051 Урок 2. Использование проектов
4052
4053 Файлы проекта
4054 По умолчанию Quanta Plus открывает проект, который был активным в прошлый
4055 раз. Чтобы открыть другой проект, выберите команду Открыть проект... из меню
4056 Проект или нажмите кнопку на панели инструментов. Проекты имеют расширение
4057 webprj.
4058 При выходе из Quanta Plus, файл проекта будет автоматически сохранён. Если
4059 среди открытых файлов будут изменённые после последнего их сохранения, программой
4060 будет предложено их сохранить. То же самое произойдёт при открытии другого проекта.
4061
4062 Передача файлов проекта на сервер
4063 Чтобы передать сайт на сервер, в меню Проект укажите команду Передать проект
4064 на сервер… В диалоге передачи файлов на сервер укажите те файлы, которые
4065 необходимо передать на сервер в рамках текущего сайта (Рис. 7.13).
4066
4067
4068
4069
4070 Академия АйТи Применение ПСПО. Лекции. Часть 5 Страница 144 из 175
4071 � Рис. 7.13. Передача файлов на сервер
4072 Выберите из списка имя профиля. Вы можете создать новый профиль, нажав
4073 кнопку Новый.
4074 Для указанного списка файлов вы можете нажать кнопку Все, чтобы выделить и
4075 передать на сервер все файлы. Кнопка Изменённые позволяет передать на сервер только
4076 изменённые файлы. Кнопка Нет очищает выделение файлов. Кнопку Инвертировать вы
4077 можете использовать для выделения всех файлы кроме уже выделенных.
4078 Кнопка Развернуть всё позволяет развернуть структуру всех каталогов и
4079 отобразить их содержимое.
4080
4081 Экраны проекта
4082 Экран проекта - это просто список открываемых файлов и загружаемых панелей
4083 инструментов. Переключаясь между экранами проекта, можно быстро переходить от
4084 одного вида работы в другой.
4085 Работы с экранами проектов осуществляется через меню Проект или панель
4086 инструментов Проект, которую можно загрузить, выбрав в меню Настройка, команду
4087 Панели инструментов и выбрав Панель проекта. Можно выбрать экран проекта по
4088 умолчанию
4089
4090 Глава 4. Шаблоны
4091 Урок 1. Понятие шаблонов
4092 Шаблоны есть каркасы документов, куски сценариев и файлы, на которые можно
4093 вставить ссылку. Шаблоны в Quanta Plus — стандартная файловая структура со
4094 специальной организацией и интерфейсом. Вы можете копировать, переместить, просто
4095 поставить ссылку в структуру шаблонов для быстрого доступа к файлам.
4096 Шаблоны хранятся во вложенных каталогах. Каждый тип шаблона имеет свои
4097 действия. Также есть возможность передавать некоторые значения, например размер
4098 изображения, для упрощения написания тегов.
4099 Цель шаблонов — сделать вашу работу более продуктивной и динамической.
4100 Также, косвенно, это позволит вам не беспокоиться о загрузке файлов (шаблонов, на
4101 которые была установлена ссылка) на сервер — они будут загружены вместе с
4102 остальными файлами проекта. Некоторые шаблоны, поставляемые с Quanta Plus, могут
4103 использоваться только при определённых условиях.
4104
4105 Типы шаблонов
4106 Quanta Plus поддерживает несколько типов шаблонов:
4107 Академия АйТи Применение ПСПО. Лекции. Часть 5 Страница 145 из 175
4108 �Двоичные шаблоны
4109 Это могут картинки, PDF, ролики на flash и т.д. Такие файлы обычно включаются в
4110 документы посредством ссылок, либо встраиванием (например, изображения - через <img
4111 src=/src/url>). Примеры двоичных шаблонов можно найти в дереве глобальных шаблонов
4112 (Рис. 7.14).
4113
4114
4115
4116
4117 Рис. 7.14. Добавление шаблона в код
4118 Чтобы добавить шаблон на страницу, установите курсор в определенное место
4119 HTML кода, выберите шаблон в папке дерева шаблонов и дважды по нему щелкните.
4120 Шаблоны документов
4121 При выборе данного шаблона в дереве шаблонов появляется новый документ с
4122 заготовкой в ней. Обычно более специфичные шаблоны размещаются глубже в
4123 подкаталогах. Это помогает лучше организовать их структуру, что приведёт к ускорению
4124 вашей работы.
4125 Заготовки текста
4126 Данный тип шаблонов отличается от предыдущего типа тем, что не обязательно
4127 создавать новый документ, а просто вставить часто используемый текст в текущий. Это
4128 может быть что угодно - от маленького комментария и до полного кода меню на
4129 JavaScript. Примеры заготовок можно найти в дереве глобальных шаблонов.
4130 Шаблоны сайтов
4131 Представляют собой архив с деревом каталогов и шаблонов в них. Шаблоны
4132 доступны по активности той или иной рабочей области;
4133
4134
4135
4136
4137 Академия АйТи Применение ПСПО. Лекции. Часть 5 Страница 146 из 175
4138 �Урок 2. Создание шаблонов документов
4139
4140 Создание шаблонов
4141 Создайте структуру документа (XML, HTML, DocBook, и т.д...) и в меню Файл в
4142 группе Сохранить как шаблон выберите команду Сохранить как локальный шаблон
4143 (шаблон проекта). После этого шаблоны не будут отображаться в структуре сайта (на
4144 панели слева), но вы их сможете найти на вкладке шаблонов в каталоге Шаблоны
4145 проекта.
4146 Чтобы создать заготовку текста выделите текст и выберите пункт меню Файл, в
4147 группе Сохранить как шаблон команду Сохранить выделение в локальный шаблон
4148 (шаблон проекта).... Либо просто перетащите выделение на дерево шаблонов.
4149 Чтобы создать двоичный шаблон, перенесите двоичный файл в папку шаблонов,
4150 или создайте на него символическую ссылку.
4151 Если вам требуется создать шаблон сайта, тогда на служебных панелях Файловая
4152 система или Файлы проекта в контекстном меню папки выберите Создать шаблон
4153 сайта..., выберите для него имя и сохраните. По умолчанию вам будет предложено
4154 сохранить его в папку шаблонов проекта, но, конечно, вы можете сохранить его в
4155 локальной или глобальной папке шаблонов.
4156
4157 Использование шаблонов в проекте
4158 Шаблоны в проектах помогут вам лучше сосредоточится на основной задаче. Вы
4159 можете создать заголовки, завершающие части документов, вставлять их динамически
4160 через PHP, или просто ссылаться на них.
4161 При создании сайта вы можете выбрать копирование в ваш проект всех глобальных
4162 и пользовательских шаблонов. Вы можете выбрать место для хранения шаблонов,
4163 например сервер, или локально. При добавлении ссылки на файл, не являющийся
4164 шаблоном проекта, вам будет предложено копировать его в шаблоны проекта. Это
4165 предотвратит возможность появления нерабочих ссылок — файл закачается на сервер
4166 автоматически с остальными файлами проекта.
4167
4168 Урок 3. Управление шаблонами
4169 Дерево шаблонов, на соответствующей вкладке, основано на файлах каталогов
4170 $KDEDIR/share/apps/quanta/templates и $HOME/.kde/share/apps/quanta/templates. В каждом
4171 из них может быть четыре типа шаблонов.
4172 Для установки режима каждого из каталогов, в контекстном меню вкладки
4173 шаблонов (на панели слева) выберите команду Свойства:
4174
4175 Академия АйТи Применение ПСПО. Лекции. Часть 5 Страница 147 из 175
4176 � Выпадающий список с тремя типами файлов, упоминаемыми выше. Тип будет
4177 неактивным (серого цвета), если вы выбрали Унаследовать родительский атрибут.
4178 Данная команда включена по умолчанию и работает нормально для всех
4179 подкаталогов иерархии (кроме корневого). Если она включена для корневого каталога, это
4180 приведёт к деактивации шаблонов в нём, а также подкаталогов, которые не установлены
4181 явно.
4182 Отобразив свойства конкретного шаблона, вы можете предварительно просмотреть
4183 его таким, каким он будет на странице (Рис. 7.15).
4184
4185
4186
4187
4188 Рис. 7.15. Предварительный просмотр шаблона
4189 Вы также можете определить размеры и количество изображений в шаблоне,
4190 изменить права доступа (чтение или запись).
4191
4192 Глава 5. Визуальное позиционирование
4193 Урок 1. Режимы VPL
4194 Визуальное позиционирование (VPL), или WYSIWYG - What You See Is What You
4195 Get (что видишь, то и получаешь) позволяет вам редактировать HTML или XHTML, следя
4196 за изменениями на лету. Как и в вашем редакторе, вы можете щёлкнуть на документе,
4197 после чего появится курсор и вы сможете вводить текст, вставлять картинки,
4198 форматировать текст и т.д. VPL поможет вам создавать хорошие веб-страницы без особых
4199 знаний языков разметки.
4200 Quanta Plus предлагает два режима VPL: Визуальный редактор и Совмещённый
4201 редактор (Визуальный редактор и редактор кода), которые можно переключить в меню
4202
4203 Академия АйТи Применение ПСПО. Лекции. Часть 5 Страница 148 из 175
4204 �Вид. Первый сменяет редактор кода на визуальный, а второй разделяет окно
4205 редактирования на две части: редактор кода и визуальный.
4206 Визуальный редактор работает так: документ загружается как обычная страница
4207 HTML или XHTML и появляется курсор. Затем вы можете изменять его, и, после
4208 переключения в Редактор кода, вы увидите изменения, сделанные вами.
4209 При редактировании в визуальном редакторе документа, содержащего PHP, вы
4210 увидите небольшой значок, представляющий код PHP. Вы не сможете редактировать его в
4211 этом режиме.
4212 Второй режим такой же, как и первый, за исключением того, что вы можете сразу
4213 увидеть изменения в коде, сделанные при редактировании в Визуальном редакторе, или
4214 наоборот, увидеть наглядно изменения в отображении документа при редактировании его
4215 в Редакторе кода (Рис. 7.16).
4216
4217
4218
4219
4220 Рис. 7.16. Редактирование кода в режиме Совмещенный редактор
4221 При этом курсоры в обоих редакторах синхронизируются. Этот режим можно
4222 загрузить клавишей F9, а если он уже загружен, нажатие этой клавиши приведёт к
4223 переходу фокуса с одной части на другую.
4224 Интервалы обновления Визуального редактора и Редактора кода настраиваются.
4225 Для этого в меню Настройка выберите команду Настроить Quanta.... Выберите вкладку
4226 Визуальное позиционирование. Если у вас мощный компьютер, можете сделать
4227 интервал обновления меньше.
4228
4229
4230
4231
4232 Академия АйТи Применение ПСПО. Лекции. Часть 5 Страница 149 из 175
4233 �Урок 2. Визуальное редактирование
4234
4235 Окно свойств
4236 Если вам, предположим, требуется изменить заголовок вашей страницы, вы можете
4237 использовать окно Свойств. Для этого в меню Сервис выберите команду Свойства
4238 документа. С помощью этого средства вы сможете изменить «невидимые» в Визуальном
4239 редакторе теги. Этот диалог также запускается при создании нового документа при
4240 включённом режиме Визуального редактора. В нём вы можете изменить заголовок
4241 документа и теги Meta (Рис. 7.17).
4242
4243
4244
4245
4246 Рис. 7.17. Изменение тегов в окне Свойства документов
4247 Теги Meta позволяют записывать информацию о документе. Например, ключевые
4248 слова для поисковиков, информацию об обновлениях. Для начала нужно ввести в поле
4249 Имя ключевые слова и в поле Содержание - «слово1 слово2».
4250 Правила CSS – это новый способ описания форматирования страницы. Вы можете
4251 добавлять и удалять правила CSS нажатием кнопок в нижней части окна. Редактирование
4252 правил CSS ещё не реализовано. Вы можете загрузить внешнюю таблицу стилей CSS,
4253 нажав на кнопку Обзор и выбрав файл стиля.
4254
4255 Визуальный редактор
4256 В Визуальном редакторе вы можете использовать курсор так же, как и в обычном
4257 редакторе, перемещая его стрелками (и всё же в некоторых случаях вы не сможете
4258 переместить курсор в необходимое вам место), вводить/вставлять и удалять/вырезать
4259 выделенный текст. Вы можете вставлять изображения, аплеты, форматировать текст,
4260 например делать его полужирным, используя панели инструментов. Помните, что вставка
4261 определённого тега не удаляет такой же, если он уже есть.
4262
4263
4264 Академия АйТи Применение ПСПО. Лекции. Часть 5 Страница 150 из 175
4265 � Некоторые кнопки на панелях инструментов будут недоступны, например Мастер
4266 таблиц, Быстрый список. Они заработают в визуальном режиме позже, так как их
4267 реализация требует времени. Вместо них вы можете использовать панели инструментов
4268 Таблицы и Списки.
4269 Чтобы изменить тег (будь то изображение, аплет и т.д.), переключитесь в Редактор
4270 атрибутов через меню Вид и команду Служебные панели. Щёлкните на теге, который
4271 вы хотите изменить, или на объекте, содержащем его. Редактор атрибутов отображает имя
4272 текущего тега, также как и список его родителей и атрибутов (Рис. 7.18).
4273
4274
4275
4276
4277 Рис. 7.18. Изменение тега в Редакторе атрибутов
4278 На текущий момент визуальный режим не поддерживает XHTML и MathML, но вы
4279 всё же сможете изменять пространства имён (namespaces) в этом режиме. Просто нажмите
4280 на поле Значение и введите что хотите. Чтобы получить доступ к родителю текущего
4281 тега, выберите его в дереве атрибутов.
4282 Для удаления тега вы также можете использовать Редактор атрибутов. Для этого
4283 в окне редактора, в верхнем правом углу расположено два маленьких крестика. Первый
4284 удаляет только текущий тег и, если спецификация HTML/XHTML не разрешает чтобы
4285 дочерние элементы удаляемого тега были без него, дочерние теги и т.д. Второй крестик
4286 удалит тег вместе с его содержимым (текстом между начальным и закрывающим тегами)
4287 без каких-либо поверок.
4288
4289 Заключение
4290 В данном разделе вы рассмотрели основы работы с программой Quanta Plus. Были
4291 рассмотрены интерфейс программы, ее возможности для создания веб-страниц, их
4292 Академия АйТи Применение ПСПО. Лекции. Часть 5 Страница 151 из 175
4293 �загрузки на сервер. В первой части пособия были изложены основы языка HTML и на
4294 примерах изучено использование основных тегов. Вторая часть раздела посвящена работе
4295 с проектами. Кроме этого, вы рассмотрели, как можно упростить работу по созданию веб-
4296 страницы с использованием шаблонов. Вы научились использовать не только Редактор
4297 кодов для редактирования тегов, но и другие, визуальные режимы, позволяющие быстро
4298 выявить и изменить неудачную часть веб-страницы.
4299
4300
4301 8. Программное обеспечение для электронного
4302 многоязычного словаря (StarDict)
4303 StarDict — свободная оболочка для электронных словарей с открытым исходным
4304 кодом, способная, кроме вывода статей, осуществлять перевод, озвучивать слова,
4305 использовать нечёткие запросы и шаблоны, поиск в онлайновых словарях.
4306 Поиск по шаблону. Можно вводить слова, содержащие «*» и «?» как шаблоны.
4307 После нажатия ввода, слова, соответствующие шаблону будут отображены в списке
4308 вариантов перевода.
4309 Нечеткий запрос. Если вы не можете вспомнить точное написание слова, то можно
4310 воспользоваться «нечетким запросом». Он выдает слова, которые наиболее подходят
4311 введенному запросу.
4312 Полнотекстовой поиск предназначен для поиска слова в словаре без помощи
4313 индекса. Более медленный поиск, но позволяет искать совпадения в текстах статей.
4314 Cканирование выделенного. Пользователь выделяет мышкой слово, а его перевод
4315 отображается во всплывающем окне.
4316 Управление словарями. Пользователь может выключать ненужные словари, а также
4317 устанавливать порядок их использования при запросе.
4318 Произношение слов. При наличии звуковых записей словарь может выполнять
4319 произношение слов.
4320 Для программы доступно большое количество (более пятисот словарей по
4321 различным тематикам перевода на более чем 40 языках).
4322 К ним относятся толковые словари:
4323 · Большой энциклопедический словарь;
4324 · энциклопедический словарь Брокгауза и Ефрона;
4325 · толковый словарь Ожегова;
4326 · толковый словарь Ушакова и т.д.
4327 Англо-русские, русско-английские словари:
4328
4329 Академия АйТи Применение ПСПО. Лекции. Часть 5 Страница 152 из 175
4330 � · англо-русский словарь Королева,
4331 · англо-русский словарь словник;
4332 · англо-русский словарь Сократ;
4333 · англо-русский словарь механической и общенаучной терминологии,
4334 · англо-русский компьютерный словарь;
4335 · русско-английский словарь Королева;
4336 · русско-английский словарь словник;
4337 · русско-английский словарь идиом в научной лексике и т.д.
4338 Все описанные словари (а также некоторые другие) можно скачать одним файлом
4339 stardict-dicts.exe. (ftp://ftp.msiu.ru/education/FSF-Windows/stardict/dicts/stardict-dicts.exe) Это
4340 самораспаковывающийся RAR архив. В ОС Linux этот архив нужно распаковывать в
4341 каталог /usr/share/stardict/dic при помощи команды unrar. При запуске StarDict найдет и
4342 подключит правильно установленные словари.
4343
4344 Урок 1. Интерфейс программы StarDict
4345 Изучив этот урок, вы сможете:
4346 · менять настройки программы;
4347 · управлять словарями;
4348 · создавать простые запросы;
4349 · сканировать выделенное.
4350 Цель урока – освоить основные элементы интерфейса программы и их
4351 функциональное назначение.
4352 1.1 Интерфейс программы
4353 В верхней части окна программы находится строка запроса (Рис 1.1) . В ней
4354 набираются слова или словосочетания. Если набрано слово, то подключаются все
4355 установленные и включенные в настройках программы словари, содержащие данное
4356 слово. На рисунке видно, что дан перевод слова «target»из словаря компьютерных
4357 терминов, словаря Мюллера.
4358
4359
4360
4361
4362 Академия АйТи Применение ПСПО. Лекции. Часть 5 Страница 153 из 175
4363 � Рис 1.1 Поиск перевода английского слова
4364 В нижней части окна по мере набора слова выводится список найденных слов
4365 (слева) и значение выбранного из них (справа). Если в строке запроса вы набираете
4366 русское слово, то подключаются все словари, содержащие данное слово (Рис 1.2).
4367
4368
4369
4370
4371 Рис 1.2 Поиск толкования русского слова
4372 Если нужно переместиться по списку найденных слов, можно использовать кнопки
4373 Предыдущее слово, Следующее слово, расположенные в левой области окна или
4374 воспользоваться комбинацией клавиш Alt+Up, Alt+Down (Рис 1.3).
4375
4376
4377
4378
4379 Академия АйТи Применение ПСПО. Лекции. Часть 5 Страница 154 из 175
4380 � главное
4381 меню
4382 программы
4383
4384
4385 панель
4386 список инструментов
4387 найденных
4388 слов
4389
4390
4391
4392
4393 область
4394 вывода
4395 результатов
4396
4397
4398
4399
4400 Рис 1.3 Основные элементы окна
4401 Расположенные рядом со строкой запроса кнопки служат для навигации по
4402 истории (желтая стрелка- переход к предыдущим запросам) и задания нечеткого запроса.
4403 Крайняя правая кнопка с изображением домика вызывает главное меню программы (Рис
4404 1.4).
4405
4406
4407
4408
4409 Рис 1.4 Главное меню программы
4410
4411
4412 Академия АйТи Применение ПСПО. Лекции. Часть 5 Страница 155 из 175
4413 � Непосредственно над областью вывода результатов расположена панель
4414 инструментов.
4415 На ней расположены шесть кнопок (Рис 1.5).
4416
4417
4418
4419
4420 Рис 1.5 Панель инструментов
4421 Первая кнопка отключает список найденных слов. Если вам не нужен список
4422 найденных слов, его можно скрыть, нажав на кнопку Спрятать список со словами (черная
4423 стрелка).
4424 Вторая кнопка копирует содержимое области в буфер обмена.
4425 Третья кнопка Произнести слово работает при условии озвучивания StarDict. Для
4426 этого нужно записать набор .wav файлов. На сайте http://stardict.sourceforge.net/
4427 необходимо скачать таррбол WyabdcRealPeopleTTS (80,4Мб), распаковать и переместить
4428 созданную папку в /usr/share/.
4429 Четвертая кнопка сохраняет информацию в текстовый файл. Пятая кнопка выводит
4430 результат на печать. Последняя кнопка на панели инструментов с изображением лупы
4431 помогает осуществлять поиск в окне результатов, если словарь выдал вам огромную
4432 статью обо всех значениях слова. Нажав на эту кнопку, под областью вывода результатов
4433 появляется строка поиска (Рис 1.6), в которой вы можете задать условия поиска.
4434 Найденные слова выделяются зеленым фоном. Для закрытия строки поиска используйте
4435 кнопку с изображением красного креста.
4436
4437
4438
4439
4440 Академия АйТи Применение ПСПО. Лекции. Часть 5 Страница 156 из 175
4441 � Рис 1.6 Строка поиска
4442 Рассмотрим основные элементы в нижней строке окна программы (Рис 1.7).
4443
4444
4445
4446 Рис 1.7 Нижняя строка окна программы StarDict
4447 Флажок Сканировать. Если бы каждый раз приходилось открывать окно
4448 программы, набирать в нем нужное слово и просматривать результаты, то работа со
4449 StarDict мало отличалась бы от использования обычного словаря. Разработчики
4450 позаботились о скорости доступа к словарям и добавили средство интеграции в
4451 операционную систему. Достаточно поставить флажок напротив опции «Сканировать»,
4452 чтобы получить справку о нужном слове, находясь практически в любой программе в
4453 любое время. После этого окно можно закрыть — StarDict останется в памяти компьютера
4454 и будет доступен в виде кнопки на панели задач.
4455
4456
4457
4458
4459 Академия АйТи Применение ПСПО. Лекции. Часть 5 Страница 157 из 175
4460 � Вам будет достаточно указать курсором на нужное слово, чтобы StarDict
4461 пролистал все свои словари и выдал результат поиска во всплывающей подсказке. Если
4462 переместить курсор мыши на эту подсказку, то появится небольшая панель
4463 инструментов, которая позволяет выполнить переход в главное окно программы StarDict,
4464 запросить справку, остановить сканирование выделенного (Рис 1.8).
4465
4466
4467
4468
4469 Рис 1.8 Всплывающая подсказка
4470 Щелчком правой кнопки мыши на всплывающей подсказке можно вызвать
4471 контекстное меню, которое позволяет скопировать информацию в буфер обмена, перейти
4472 в программу StarDict или сформировать нечеткий запрос.
4473 Появление всплывающих подсказок можно настроить. Для этого используется
4474 последняя кнопка Настройки, расположенная в нижней строке окна программы. При
4475 нажатии на эту кнопку появляется окно Настройки. В левой области окна выбираем
4476 Сканировать выделенное. В правой части окна можно настроить сканирование при
4477 использовании нажатого модификатора, в качестве модификатора используются клавиши
4478 Shift, Alt, Ctrl, Ctrl+Alt (Рис 1.9). Выбор модификатора означает, что только при нажатом
4479 модификаторе будет выполняться сканирование слова, это удобно, так как исключает
4480 ситуацию постоянного сканирования всех слов, на которые наведен курсор.
4481
4482
4483
4484
4485 Академия АйТи Применение ПСПО. Лекции. Часть 5 Страница 158 из 175
4486 � Рис 1.9 Окно Настройки
4487 Кнопка с изображением лампочки в нижней строке окна программы называется
4488 Показать подсказку. Нажав на эту кнопку, вы получаете небольшую подсказку прямо в
4489 окне вывода результатов Следующая красная кнопка стрелки завершает работу
4490 программы (Рис 1.10)
4491
4492
4493
4494 Рис 1.10
4495 Ближе к правому краю расположены еще четыре кнопки. Первая направляет
4496 поисковый запрос в один из десяти словарей, размещенных в Интернете.
4497 Следующая кнопка содержит ссылку на сайт StarDict, а третья служит для
4498 управления словарями. Нажав на нее, вы попадете в список установленных словарей. Эта
4499 возможность пригодится в случае, когда нужно установить последовательность поиска в
4500 нескольких словарях или отключить некоторые из них вовсе.
4501 Последняя кнопка запускает окно Настройки.
4502 1.2 Главное меню программы StarDict
4503 Главное меню программы появляется при нажатии кнопки с изображением домика
4504 или комбинации клавиш Alt+M (Рис 1.11)
4505
4506
4507
4508
4509 Рис 1.11 Главное меню программы
4510 Академия АйТи Применение ПСПО. Лекции. Часть 5 Страница 159 из 175
4511 � Пункт меню Справка выводит справку о программе, ее можно вызвать так же
4512 нажатием клавиши F1.
4513 Пункт меню О программе выводит окно сообщения о версии программы, адресе
4514 сайта программы.
4515 Пункт меню Новая версия скачивает из Интернета последние обновления
4516 программы.
4517 Пункт меню Manage Plugins подключает дополнительные плагины. StarDict
4518 обладает возможностью модульной расширяемости за счет установки плагинов. Среди
4519 интересных возможностей предоставляемых плагинами присутствуют такие функции, как
4520 проверка правописания, поиск по MAN-страницам (для пользователей Linux) и т.д.
4521 Невостребованные плагины можно отключить, сократив, таким образом, занимаемые
4522 приложением системные ресурсы.
4523 При выборе пункта Настройки главного меню программы появляется окно
4524 Настройки, в котором можно задать использование кэша для увеличения скорости
4525 загрузки, использование звуков для озвучивания слов, определить высоту и ширину
4526 всплывающего окна, шрифт отображения информации в окне программы, возможность
4527 автоматически загружать программу после загрузки операционной системы (Рис 1.12).
4528 Пункт меню Выйти завершает работу программы.
4529
4530
4531
4532
4533 Рис 1.12 Окно Настройки
4534
4535 1.3 Управление словарями
4536 Пункт главного меню Управление словарями открывает окно Управление
4537 словарями (Рис 1.13).
4538
4539
4540
4541
4542 Академия АйТи Применение ПСПО. Лекции. Часть 5 Страница 160 из 175
4543 � Рис 1.13 Окно управление словарями
4544 Нажатие кнопки Список словарей приводит к отображению списка всех словарей и
4545 количества слов в словаре.
4546 Нажатие кнопки Управление словарями открывает список словарей в порядке их
4547 использования. Используя кнопки в правой части окна можно получить информацию о
4548 словаре, удалить словарь, а так же задать порядок использования словарей. Используя
4549 флажок рядом с названием словаря можно включить или отключить словарь (Рис 1.14) -
4550 это возможность без перезапуска приложения выбрать используемые словари из списка
4551 всех доступных без необходимости удалять (а затем переустанавливать) словари в случае
4552 их временной избыточности.
4553
4554
4555
4556
4557 Рис 1.14 Управление словарями
4558 Кнопка Древовидные словари отображает список древовидных словарей.
4559
4560
4561
4562 Академия АйТи Применение ПСПО. Лекции. Часть 5 Страница 161 из 175
4563 � Кнопка Network Dictionaries отображает список онлайновых словарей,
4564 подключаемых из Интернета.
4565 Получить информацию об используемых словарях можно, не заходя в главное
4566 меню программы. В нижней строке окна программы кнопка Управление словарями
4567 активизирует окно Управление словарями (Рис 1.15).
4568
4569
4570
4571 Рис 1.15 Кнопка Управление словарями
4572 Кнопка Результат в левой боковой области окна программы позволяет отобразить
4573 в списке найденных слов список словарей, используемых для поиска слова, введенного в
4574 строке запроса (Рис 1.16).
4575
4576
4577
4578
4579 Рис 1.16 Вывод списка используемых словарей
4580
4581 Урок 2. Запросы
4582 Изучив этот урок, вы сможете:
4583 · создавать нечеткие запросы;
4584 · использовать шаблоны при создании запроса;
4585 · выполнять онлайновый перевод.
4586 Цель урока – освоить приемы поиска информации в словарях с помощью
4587 шаблонов поиска и нечетких запросов.
4588
4589
4590
4591 Академия АйТи Применение ПСПО. Лекции. Часть 5 Страница 162 из 175
4592 �2.1 Поиск по шаблону
4593 Запросы могут быть реализованы с помощью поиска по шаблону. Вы можете вводить
4594 слова, содержащие «*» (wildcard) и «?» (joker), как шаблоны. После нажатия ввода, слова,
4595 соответствующие шаблону будут отображены в списке вариантов перевода.
4596 «*» соответствует любому количеству любых символов, возможен пустой символ (Рис
4597 2.1).
4598
4599
4600
4601
4602 Рис 2.1 Применение шаблона «*»
4603 «?» соответствует любому непустому символу (Рис 2.2).
4604
4605
4606
4607
4608 Академия АйТи Применение ПСПО. Лекции. Часть 5 Страница 163 из 175
4609 � Рис 2.2 Применение шаблона «?»
4610 2.2 Нечеткие запросы
4611 Если вы не можете вспомнить точное написание слова, то можно воспользоваться
4612 «нечетким запросом». Он использует Левенштайновский алгоритм для подсчета
4613 похожести двух слов, и выдает слова, которые наиболее подходят введенному запросу.
4614 Для использования этой возможности запрос должен начинаться с «/». Например, вы
4615 хотите узнать определение понятия корреляция в математической статистике, но не
4616 помните, как правильно пишется данное слово. В строке запроса вы формируете нечеткий
4617 запрос с неправильно написанным словом « /кореляция». Программа подбирает все слова
4618 по данному запросу, в том числе и правильно написанное слово корреляция (Рис 2.3).
4619
4620
4621
4622
4623 Академия АйТи Применение ПСПО. Лекции. Часть 5 Страница 164 из 175
4624 � Рис 2.3 Нечеткий запрос
4625
4626 2.3 Запрос на перевод
4627 В программе StarDict вы можете написать сообщение на одном из языков и
4628 перевести его на нужный вам язык. Для этого необходимо включить функцию перевода,
4629 нажав кнопку Полнотекстовый перевод, расположенную в левой боковой панели окна
4630 программы (Рис 2.4).
4631
4632
4633
4634
4635 Рис 2.4 Включение режима перевода
4636 При нажатии на кнопку Полнотекстовый перевод в окне программы появляется
4637 область Полнотекстовый перевод, в которой вы выбираете:
4638 · исходный язык;
4639
4640 Академия АйТи Применение ПСПО. Лекции. Часть 5 Страница 165 из 175
4641 � · язык перевода;
4642 · интернет-сервис для перевода:Google Translate,Yahoo Translate и т.д.
4643 задаете текст сообщения, нажимаете кнопку Перевести (Рис 2.5). Ваше сообщение
4644 переводится на выбранный язык, в нижней части окна вы видите результат перевода.
4645
4646
4647
4648
4649 Рис 2.5 Перевод сообщения
4650
4651
4652 9. Программное обеспечение для оптического
4653 распознавания документов (Ocrad)
4654 Ocrad – программа распознавания оптических символов ( англ. Optical Character
4655 Recognition, OCR). Оптическое распознавание символов - это конвертация изображений
4656 символов и букв в текст, редактируемый на компьютере. Перевод осуществляется
4657 программным путём, после получения изображения со сканера или фото. Текст,
4658 преобразованный из графической формы в символьную (текстовую), можно далее
4659 обрабатывать любыми текстовыми редакторами.
4660 Процесс обработки в Ocrad осуществляется в несколько этапов:
4661 1. Сканирование.
4662 2. Выделение блоков на изображении при необходимости.
4663 3. Распознавание.
4664 4. Проверка ошибок.
4665 5. Сохранение результатов распознавания.
4666
4667 Академия АйТи Применение ПСПО. Лекции. Часть 5 Страница 166 из 175
4668 � Урок 1. Сканирование
4669 Изучив этот урок, вы сможете:
4670 · настраивать параметры программы;
4671 · настраивать параметры сканирования;
4672 · выполнять сканирование всего изображения;
4673 · выполнять сканирование части изображения.
4674 Цель урока – освоить основные элементы интерфейса программы и их
4675 функциональное назначение, освоить приемы сканирования.
4676 1.1 Интерфейс программы
4677 Kooka - это программа сканирования с открытыми исходными кодами для системы
4678 GNU/Linux, основанная на программе SANE и библиотеке KScan. Kooka задает наиболее
4679 важные параметры сканирования, выбирает подходящий формат файла для сохранения и
4680 обрабатывает отсканированные изображения. Она предлагает поддержку для различных
4681 модулей распознавания символов. В качестве модуля распознавания символов можно
4682 установить программу Ocrad.
4683 Программа Kooka находится в разделе меню KDE -Прочие - Графика (Рис 1.1).
4684
4685
4686
4687
4688 Рис 1.1 Запуск программы сканирования и распознавания текста Kooka
4689 После загрузки программа Kooka открывается в окне Сканирование изображений в
4690 KDE (Рис 1.2).
4691
4692
4693 Академия АйТи Применение ПСПО. Лекции. Часть 5 Страница 167 из 175
4694 � панель
4695 инструментов
4696
4697 область
4698 просмотра
4699 папка изображений
4700 сохранения
4701 изображений
4702
4703
4704
4705
4706 область
4707 уменьшенных
4708 копий
4709 параметры изображений
4710 сканирования
4711
4712
4713
4714
4715 Рис 1.2 Окно программы Коока
4716 Окно программы Коока имеет сложную структуру (оно разбито на несколько областей,
4717 в которых отражаются результаты сканирования, настройки сканирования, уменьшенные
4718 копии изображений, результаты распознавания).
4719 Вид окна программы можно настроить, для этого вызовите меню Настройка-
4720 Инструменты (Рис 1.3).
4721
4722
4723
4724
4725 Рис 1.3 Настройка вида окна программы
4726 Академия АйТи Применение ПСПО. Лекции. Часть 5 Страница 168 из 175
4727 � Панель инструментов (Рис 1.4) содержит кнопки, с помощью которых можно
4728 выполнить различные действия в программе.
4729
4730
4731
4732
4733 Рис 1.4 Панель инструментов
4734 Первая кнопка отправляет отсканированное изображение на печать, следующие
4735 две кнопки связаны с распознаванием текста: распознавание всего текста и выделенного
4736 фрагмента.
4737 Следующая группа из четырех кнопок работает с масштабом.
4738 Кнопка, называемая Создать из выделения, необходима для выделения фрагмента
4739 изображения, будь то рисунок или текст.
4740 Последняя группа из шести кнопок выполняет отражение вертикальное или
4741 горизонтальное, а так же повороты по часовой стрелке, против часовой стрелки и на 180 °.
4742 Вид панели инструментов вы можете настроить, добавив или удалив
4743 соответствующие кнопки, для этого воспользуйтесь меню Настройка – Панели
4744 инструментов.
4745 Все действия, реализуемые по нажатию кнопок на панели инструментов,
4746 реализуются аналогичным образом через меню Изображение.
4747 Для выполнения функции распознавания текста, в программе Коока необходимо
4748 подключить одну из программ распознавания, можно использовать программу Ocrad. Для
4749 этого вызовите меню Настройка-Настройки Коока. Откроется окно Настройки-Коока
4750 (Рис 1.5), в котором, выбрав опцию OCR, установите параметры использования
4751 программы Ocrad.
4752
4753
4754
4755
4756 Рис 1.5 Настройка OCR
4757
4758 Академия АйТи Применение ПСПО. Лекции. Часть 5 Страница 169 из 175
4759 � В меню Справка можно выбрать язык программы – Справка- Изменить язык
4760 приложения.
4761 1.2 Параметры сканирования
4762 Параметры сканирования отображаются в левой нижней области окна (Рис 1.6).
4763
4764
4765
4766
4767 Рис 1.6 Параметры сканирования
4768 Режим сканирования
4769 Можно настроить параметры сканирования, указав Scan Mode – режим сканирования:
4770 цветной(Color), оттенки серого(Gray), черно-белый(Lineart). Для каждого
4771 конкретного случая на практике необходимо выбрать оптимальный режим сканирования
4772 таким образом, чтобы, с одной стороны, поставленная задача была выполнена, с другой - с
4773 минимальными затратами времени и памяти компьютера. Выбор серого или цветного
4774 режима зависит от задачи. Если вы собираетесь печатать отсканированную цветную
4775 фотографию на обычном лазерном принтере, нет смысла сканировать ее в цвете.
4776 Достаточно будет режима Gray. Но если в перспективе вы допускаете необходимость
4777 печати в цвете, лучше иметь в запасе и цветной вариант.
4778 Разрешение
4779 Вы можете задать разрешение от 150 до 1200 dpi. Разрешение определяет уровень
4780 детализации объекта при сканировании и определяется в точках на дюйм (dpi). Общие
4781 рекомендации по выбору разрешения при сканировании серого или цветного оригинала
4782 таковы: простой лазерный принтер - 75 - 100 dpi, простой цветной струйный принтер - от
4783 100 - 150 dpi, высококачественный цветной струйный принтер - 300 dpi, 400—600 dpi —
4784 для документов, набранных мелким шрифтом. Разрешение прямо связано с размерами
4785
4786 Академия АйТи Применение ПСПО. Лекции. Часть 5 Страница 170 из 175
4787 �выходного файла. Чем выше этот показатель, тем более детально будет передан объект, но
4788 тем больше будет и размер выходного файла.
4789 Выбор формата выходного файла
4790 После выполнения процесса сканирования вы сможете запомнить изображение в
4791 формате графического файла. Возможно сохранение в форматах (Рис 1.7).
4792
4793
4794
4795
4796 Рис 1.7 Форматы сохранения изображения
4797 TIFF - наиболее популярный формат, который понимают многие программные
4798 пакеты. Формат GIF используют для сохранения графических файлов, содержащих
4799 отсканированные изображения в режиме 256 цветов. Формат JPEG позволяет сохранять
4800 изображения с одновременным сжатием.
4801 1.3 Сканирование
4802 Процесс сканирования начинается с помещения объекта сканирования в сканер.
4803 Далее в окне программы вы нажимаете кнопку Просмотр (Рис 1.8). Начинается процесс
4804 предварительного сканирования, результат которого можно увидеть в области
4805 предварительного просмотра.
4806 Если размеры сканируемого объекта известны, то размеры зоны предварительного
4807 просмотра можно выбрать из верхнего выпадающего списка с активной опцией Прочее.
4808 Можно воспользоваться переключателями Альбомная и Книжная для смены
4809 ориентации листа в области предварительного просмотра.
4810 Автовыделение. Можно доверить выбор области сканирования самой программе,
4811 она проверит изображение на наличие объектов, и будет действовать соответственно
4812 ситуации. По умолчанию эта функция отключена. Настройка автовыделения включает в
4813 себя три элемента управления:
4814 Академия АйТи Применение ПСПО. Лекции. Часть 5 Страница 171 из 175
4815 � · Флажок. Если флажок установлен, то автовыделение включено, и наоборот.
4816 · Выпадающий список. Есть два варианта: Чёрный и Белый. Если выбрать Чёрный,
4817 то программа будет искать пространство, окружённое чёрным. Если выбрать
4818 Белый, то программа будет искать пространство, окружённое белым.
4819 · Порог. С помощью этого ползунка можно определить границу области
4820 автовыделения.
4821 Если вам нужно отсканировать все изображение, то вы нажимаете кнопку
4822 Сканировать. Если вам нужен фрагмент изображения, то с помощью инструмента
4823 Создать из выделения на панели инструментов вы выделяете часть изображения, а затем
4824 нажимаете кнопку Сканировать.
4825 Отсканированные изображения видны в области уменьшенных копий изображений
4826 в нижней правой части окна. Здесь же отображается информация о размере изображения:
4827 кол-во точек по вертикали и горизонтали.
4828 Изображение можно отредактировать: повернуть, отразить и т.д. При сохранении
4829 изображению автоматически присваивается имя ksan001и т.д. В меню Настройка –
4830 Настройки Коока- Сохранение изображений можно установить опцию: запрашивать имя
4831 файла при сохранении.
4832
4833
4834
4835
4836 Рис 1.8 Просмотр изображения
4837
4838 Урок 2. Распознавание текста
4839 Изучив этот урок, вы сможете:
4840
4841 Академия АйТи Применение ПСПО. Лекции. Часть 5 Страница 172 из 175
4842 � · настраивать параметры распознавания текста;
4843 · выполнять распознавание текста.
4844 Цель урока – освоить основные приемы распознавания текста.
4845 Программа распознавания текста преобразует изображение текста в
4846 отсканированных документах, в обычные текстовые знаки. Программа распознавания
4847 текста использует форму искусственного интеллекта, известного как программа
4848 распознавания изображений для идентификации отдельных текстовых знаков на странице,
4849 включая знаки пунктуации, пробелы и конец строки
4850 Главными параметрами распознавания являются язык распознавания и кодировка
4851 текста.
4852 Порядок работы при распознавании текста:
4853 1. Отсканировать текст.
4854 2. Выделить области текста для сканирования или весь документ.
4855 3. Включить распознавание.
4856 4. Подключить проверку орфографии.
4857 4. Сохранить результат в тестовом файле.
4858 Для распознавания изображение должно быть отсканировано в черно-белом
4859 режиме. Далее выберите меню Изображение - Распознать текст из всего
4860 изображения или нажмите Ctrl+O или кнопку на панели инструментов. Если вам
4861 нужно распознать фрагмент изображения, то выделите этот фрагмент и выберите
4862 действие Распознать тест из выделения (Рис 2.1). Появится окно Распознавание
4863 текста, в котором вы можете настроить выделение областей и колонок в тексте.
4864 При распознавании можно указать проверку правописания, для этого нужно
4865 перейти на вкладку Проверка правописания и правильно указать словарь,
4866 используемый для проверки.
4867 Определившись с настройками, нажмите кнопку Распознать текст. Запустится
4868 процесс распознавания.
4869
4870
4871
4872
4873 Академия АйТи Применение ПСПО. Лекции. Часть 5 Страница 173 из 175
4874 � Рис 2.1 Окно Распознавание текста
4875 Результат распознавания будет представлен в появившемся окне Результат
4876 распознавания текста (Рис 2.2).Если окно не появилось, его можно активизировать
4877 меню Настройка - Инструменты-Результаты распознавания.
4878
4879
4880
4881
4882 Рис 2.2 Результат распознавания текста
4883 Для сохранения результатов распознавания выберите меню Файл - Сохранить
4884 результаты распознавания (Рис 2.3). Появится окно (Рис 2.4), в котором можно будет
4885 задать имя и расположение текстового файла. Файл имеет расширение txt.
4886
4887
4888
4889
4890 Академия АйТи Применение ПСПО. Лекции. Часть 5 Страница 174 из 175
4891 � Рис 2.3 Сохранение результатов распознавания
4892
4893
4894
4895
4896 Рис 2.4 Окно Сохранения результатов распознавания
4897
4898
4899
4900
4901 Академия АйТи Применение ПСПО. Лекции. Часть 5 Страница 175 из 175
4902 �
4903 ALTLinuxEdu: FrBrGeorge/DraftsAndJunk/PspoItRu/PSPO Programm-лекции ч5 (last edited 2009-10-27 13:36:32 by FrBrGeorge)