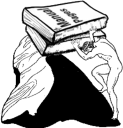1
2 IV. РАБОТА С ОФИСНЫМИ ПРИЛОЖЕНИЯМИ...........................................................................................3
3 1. ОСНОВЫ РАБОТЫ С ОФИСНЫМ ПАКЕТОМ OPENOFFICE.ORG..........................................................3
4 Описание продукта ............................................................................................................................................3
5 Справочная система...........................................................................................................................................3
6 Краткая история OpenOffice.org .......................................................................................................................3
7 Новое в последней версии пакета OpenOffice.org...........................................................................................4
8 Нововведения в программе Writer....................................................................................................................5
9 Нововведения в программе Impress................................................................................................................18
10 2. ПРОГРАММНОЕ ОБЕСПЕЧЕНИЕ ДЛЯ СОЗДАНИЯ И РЕДАКТИРОВАНИЯ ТЕКСТОВ
11 (OPENOFFICE.ORG WRITER).................................................................................................................................21
12 Введение ...........................................................................................................................................................21
13 Урок 1. Начинаем работать во Writer.............................................................................................................21
14 Урок 2. Форматирование текста .....................................................................................................................33
15 Урок 3. Работа с графикой ..............................................................................................................................40
16 Урок 4. Работа с таблицами ............................................................................................................................47
17 Урок 5. Работа с шаблонами ...........................................................................................................................56
18 Урок 6. Рассылка писем...................................................................................................................................59
19 Урок 7. Создание оглавлений, алфавитных указателей и списков литературы .........................................62
20 Урок 8. Составные документы........................................................................................................................66
21 Урок 9. Работа с полями..................................................................................................................................68
22 Урок 10. Использование форм........................................................................................................................70
23 Урок 11. Редактор формул ..............................................................................................................................72
24 Заключение .......................................................................................................................................................75
25 3. ПРОГРАММНОЕ ОБЕСПЕЧЕНИЕ ДЛЯ СОЗДАНИЯ И РЕДАКТИРОВАНИЯ ЭЛЕКТРОННЫХ
26 ТАБЛИЦ (OPENOFFICE.ORG CALC) ....................................................................................................................76
27 Введение ...........................................................................................................................................................76
28 Урок 1. Начинаем работать в Calc..................................................................................................................76
29 Урок 2. Ввод, редактирование и форматирование данных ..........................................................................85
30 Урок 3. Создание диаграмм и графиков ........................................................................................................90
31 Урок 4. Сводные таблицы ...............................................................................................................................94
32 Урок 5. Использование графики...................................................................................................................100
33 Урок 6. Использование внешних источников данных................................................................................106
34 Урок 7. Стили .................................................................................................................................................109
35 Урок 8. Исправления и примечания .............................................................................................................114
36 Урок 9. Calc как простая база данных..........................................................................................................119
37 Заключение .....................................................................................................................................................124
38 4. ПРОГРАММНОЕ ОБЕСПЕЧЕНИЕ ДЛЯ СОЗДАНИЯ И РЕДАКТИРОВАНИЯ МУЛЬТИМЕДИЙНЫХ
39 ПРЕЗЕНТАЦИЙ (OPENOFFICE.ORG IMPRESS)................................................................................................126
40 Урок 1. Введение в Impress ...........................................................................................................................126
41 Урок 2. Использование мастеров слайдов, стилей и шаблонов.................................................................129
42 Урок 3. Добавление форматированного текста...........................................................................................134
43 Урок 4. Добавление форматированных рисунков.......................................................................................136
44 Урок 5. Создание графических объектов.....................................................................................................138
45 Урок 6. Форматирование графических объектов........................................................................................140
46 Урок 7. Вставка таблиц и других объектов .................................................................................................142
47 Урок 8. Добавление форматированных слайдов, заметок..........................................................................146
48 Урок 9. Показ слайдов ...................................................................................................................................147
49 Урок 10. Печать, экспорт, отправка по электронной почте .......................................................................153
50 Урок 11. Настройка Impress ..........................................................................................................................157
51 5. ПРОГРАММНОЕ ОБЕСПЕЧЕНИЕ ДЛЯ СОЗДАНИЯ И РЕДАКТИРОВАНИЯ ИНТЕРАКТИВНЫХ
52 МУЛЬТИМЕДИЙНЫХ МАТЕРИАЛОВ (OPENOFFICE.ORG IMPRESS)........................................................159
53 Урок 1. Интерактивные презентации ...........................................................................................................159
54 6. ПРОГРАММНОЕ ОБЕСПЕЧЕНИЕ ДЛЯ СОЗДАНИЯ И РЕДАКТИРОВАНИЯ БЛОК-СХЕМ
55 (OPENOFFICE.ORG DRAW)..................................................................................................................................165
56 Введение .........................................................................................................................................................165
57 Академия АйТи Применение ПСПО. Лекции. Часть 4 Страница 1 из 273
58 � Урок 1. Начинаем работать в Draw ..............................................................................................................165
59 Урок 2. Рисование основных фигур .............................................................................................................173
60 Урок 3. Изменение объектов.........................................................................................................................182
61 Урок 4. Управление трехмерными объектами ............................................................................................200
62 Урок 5. Комбинирование объектов ..............................................................................................................206
63 Урок 6. Советы и полезные приемы работы................................................................................................212
64 Заключение .....................................................................................................................................................216
65 7. ПРОГРАММНОЕ ОБЕСПЕЧЕНИЕ ДЛЯ УПРАВЛЕНИЯ БАЗАМИ ДАННЫХ (OPENOFFICE.ORG
66 BASE) .......................................................................................................................................................................216
67 Урок 1. Основы реляционной теории баз данных ......................................................................................216
68 Урок 2. Введение в Base ................................................................................................................................218
69 Урок 3. Таблицы.............................................................................................................................................223
70 Урок 4. Запросы .............................................................................................................................................243
71 Урок 5. Формы ...............................................................................................................................................260
72 Урок 6. Отчеты...............................................................................................................................................265
73 Урок 7. Доступ к внешним источникам данных .........................................................................................269
74
75
76
77
78 Академия АйТи Применение ПСПО. Лекции. Часть 4 Страница 2 из 273
79 � IV. Работа с офисными приложениями
80
81 1. Основы работы с офисным пакетом
82 OpenOffice.org
83 Описание продукта
84 OpenOffice.org (ООо) – это свободный набор офисных программ, доступный
85 каждому.
86 В его состав входят следующие компоненты:
87 · Writer (текстовый процессор и редактор HTML).
88 · Calc (электронные таблицы).
89 · Draw (графический редактор).
90 · Impress (система презентаций).
91 · Base (база данных)
92 · Редактор формул.
93 По своим возможностям OpenOffice.org вполне сопоставим с известным MS Office.
94
95 Справочная система
96 OOo поставляется с обширной справочной системой. Для отображения полной
97 справочной системы, нажмите F1 или выберите Справка по OpenOffice.org из меню
98 Справка. Кроме того, Вы можете активизировать всплывающие подсказки, подробные
99 всплывающие подсказки и Помощника (используя Сервис > Параметры > Общие).
100 Если всплывающие подсказки разрешены, при наведении указателя на любой из
101 значков Вы увидите маленький блок («всплывающую подсказку») с кратким объяснением
102 назначения значка.
103
104 Краткая история OpenOffice.org
105 OpenOffice.org ведет свое происхождение от офисного пакета StarOffice,
106 разработанного немецкой фирмой StarDivision в середине 90-х годов.
107 13 октября 2000 года были открыты исходные тексты StarOffice (за исключение
108 кода некоторых модулей, разработанных третьими фирмами), и этот день официально
109 считается днем рождения OpenOffice.org.
110 В настоящее время над кодом OpenOffice.org работают как добровольцы со всего
111 света, так и программисты корпорации SUN. Sun Microsystems, Inc в основном и
112 финансирует деятельность проекта OpenOffice.org.
113 Академия АйТи Применение ПСПО. Лекции. Часть 4 Страница 3 из 273
114 �Новое в последней версии пакета OpenOffice.org
115 Компания «Инфра-Ресурс» 10.09.09 уведомила о выходе новой версии офисного
116 пакета OpenOffice.org 3.1.1 pro, созданного на основе проекта с открытым исходным
117 кодом OpenOffice.org (Рис 1.1)
118
119
120
121
122 Рис 1.1 Логотип новой версии ООо
123 OpenOffice.org 3.1.1 pro содержит исправления ошибок, обнаруженных в
124 предыдущем релизе, все улучшения из прошлых версий, а так же традиционную
125 дополнительную модификацию, направленную на повышение комфорта пользователей.
126 Обновился внешний вид программы и окно приветствия (Рис 1.2), в котором
127 пользователь может выбрать нужное приложение.
128
129
130
131
132 Рис 1.2 Окно приветствия
133 Среди нововведений текстового редактора Writer можно отметить:
134 · сохранение документов в формате PDF;
135 · сохранение документов в формате MS Office 2007;
136 · улучшение импорта документов в формате MS Office 2007;
137 · улучшение импорта документов в форматах MS Word 6/7 в национальных
138 кодировках (не Unicode);
139 · дальнейшее расширение списка поддерживаемых объектов и функций VBA;
140 Академия АйТи Применение ПСПО. Лекции. Часть 4 Страница 4 из 273
141 � · оптимизация распознавания чисел и дат при импорте из текстовых файлов;
142 · оптимизация функции масштаба – отображение страниц рядом друг с другом;
143 · добавление примечаний на полях, работа в режиме исправлений.
144 Среди нововведений в программе электронных таблиц Calc можно отметить:
145 · ускорение пересчёта формул на листах в Calc за счёт исключения пустых
146 итераций;
147 · увеличение на порядок максимального числа строк в листе Calc до 1 048 576;
148 · возможность задания цвета ярлычка листа.
149 Среди нововведений в программе для создания презентаций Impress и
150 графического редактора Draw можно отметить появление удобной функции обрезки.
151
152 Нововведения в программе Writer
153 Урок 1. Примечания
154 Изучив этот урок, вы сможете:
155 · создавать примечания;
156 · редактировать, отображать и скрывать примечания;
157 · настраивать параметры печати примечаний.
158 Цель урока – освоить приемы использования примечаний в документе, как одного
159 из способов совместной работы над документом.
160 Примечания - поясняющие заметки, которые вносятся в те места документа, к
161 которым у пользователя, работающего с документом, есть замечания или комментарии.
162 Примечания вставляются не в текст документа, а указываются на полях. В OpenOffice.org
163 примечания выделяются желтым цветом (Рис 1.1).
164
165
166
167
168 Рис 1.1. Пример примечаний
169
170
171
172 Академия АйТи Применение ПСПО. Лекции. Часть 4 Страница 5 из 273
173 �1.1 Вставка примечаний
174 Команда Вставка - Примечание или комбинация клавиш Ctrl+Alt+N вставляет
175 привязку примечания в место расположения указателя мыши. Поле примечания
176 отображается на полях страницы, в него можно ввести текст примечания. Поле
177 примечания и привязку соединяет линия. У основания поля примечания указывается имя
178 автора, дата и время создания этого примечания.
179 Примечания различных авторов отображаются различными цветами (Рис 1.2).
180
181
182
183
184 Рис 1.2. Отображение примечаний разных авторов
185
186 Для ввода имени, которое будет отображаться в качестве имени автора
187 примечания, выберите меню Сервис - Параметры (Рис 1.3).
188
189
190
191
192 Рис 1.3. Меню Сервис-Параметры
193 Академия АйТи Применение ПСПО. Лекции. Часть 4 Страница 6 из 273
194 � Откроется окно Параметры. В нем выберите - OpenOffice.org – Сведения о
195 пользователе Заполните поле Ф.И.О. и нажмите Ок (Рис 1.4).
196
197
198
199
200 Рис 1.4. Окно Параметры-Сведения о пользователе
201
202 1.2 Изменение примечаний
203 Каждый пользователь с полномочиями на запись в текстовый документ может
204 редактировать и удалять примечания всех авторов.
205 Поле примечания содержит значок со стрелкой вниз. Щелчок этого значка
206 вызывает меню с командами удаления примечаний и ответа на примечание (Рис 1.5).
207 Можно выбрать команду для удаления текущего примечания, всех примечаний автора
208 текущего примечания или всех примечаний в документе.
209
210
211
212
213 Академия АйТи Применение ПСПО. Лекции. Часть 4 Страница 7 из 273
214 � Рис 1.5. Меню удаления примечаний
215 Примечания можно скрыть, тогда они становятся невидимыми. При
216 необходимости примечания можно снова показать. Для отображения или скрытия
217 примечаний используйте команду Вид - Примечания (Рис 1.6).
218
219
220
221
222 Рис 1.6. Отображение/скрытие примечаний
223 Если курсор расположен внутри примечания, можно нажать Ctrl+Alt+Page Down,
224 чтобы перейти к следующему примечанию, или Ctrl+Alt+Page Up, чтобы перейти к
225 предыдущему примечанию. Если курсор расположен в стандартном тексте, нажмите
226 указанное выше сочетание клавиш, чтобы переместиться к предыдущей или следующей
227 привязке примечания.
228
229
230 Академия АйТи Применение ПСПО. Лекции. Часть 4 Страница 8 из 273
231 �1.3 Печать примечаний
232 По умолчанию примечания не распечатываются. Для задания печати примечаний в
233 текстовом документе выберите Файл – Печать (Рис 1.7)
234
235
236
237
238 Рис 1.7. Меню Файл-Печать
239 Откроется окно Печать, нажмите кнопку Параметры (Рис 1.8).
240
241
242
243
244 Рис 1.8. Окно Печать
245 Откроется окно Параметры печати (Рис 1.9). Выключите флажок Не печатать,
246 включите тот флажок, который вам необходим для распечатки примечаний. Нажмите Ок.
247
248
249
250
251 Академия АйТи Применение ПСПО. Лекции. Часть 4 Страница 9 из 273
252 � Рис 1.9. Параметры печати примечаний
253 Если вы хотите чтобы примечания печатались во всех текстовых документах,
254 выберите меню Сервис - Параметры - OpenOffice.org Writer – Печать (Рис 1.10).
255 Выключите флажок Не печатать, включите тот флажок, который вам необходим для
256 распечатки примечаний. Нажмите Ок.
257
258
259
260
261 Рис 1.10. Параметры печати примечаний для всех тестовых документов
262
263 Урок 2. Изменения
264 Изучив этот урок, вы сможете:
265 · включать режим записи изменений;
266 · записывать комментарии к изменениям;
267 · настраивать параметры отображения изменений;
268 · принимать или отклонять изменения.
269 Цель урока – освоить приемы использования изменений в документе, как одного
270 из способов совместной работы над документом.
271
272
273
274 Академия АйТи Применение ПСПО. Лекции. Часть 4 Страница 10 из 273
275 � Изменения – это исправления, которые вносятся в документ рецензентом,
276 работающим с документом. Записываются добавления, удаления, изменения текстовые и
277 обычное форматирование.
278 Изменения выделяются цветом, при наведении указателя мыши на изменение во
279 всплывающей подсказке появляется информация об авторе и дате записи изменения (Рис
280 2.1).
281
282
283
284
285 Рис 2.1. Пример изменений в тексте
286 Если вы вводите новый текст, то все новые фрагменты текста форматируются
287 цветным подчеркнутым шрифтом, если вы удаляете текст, то весь удаляемый текст
288 остается видимым, но форматируется зачеркнутым цветным шрифтом. На рисунке
289 (Рис2.2), текст “операционная система” введен, текст “Unix” удален.
290
291
292
293
294 Академия АйТи Применение ПСПО. Лекции. Часть 4 Страница 11 из 273
295 � Рис 2.2. Изменения в тексте
296 В текстовом документе можно дополнительно выделить все исправленные строки
297 цветными пометками, например, красной вертикальной линией на полях . Чтобы изменить
298 параметры показа изменений, выберите команду Сервис - Параметры - OpenOffice.org
299 Writer – Изменения. Откроется окно Параметры -OpenOffice.org Writer- Изменений, в
300 котором можно выполнить все необходимые настройки (Рис 2.3).
301
302
303
304
305 Рис 2.3. Настройка параметров изменений
306
307
308
309
310 Академия АйТи Применение ПСПО. Лекции. Часть 4 Страница 12 из 273
311 �2.1 Запись изменений
312 Для того чтобы включить запись изменений, выберите команду меню Правка -
313 Изменения и установите флажок Запись (Рис 2.4).
314
315
316
317
318 Рис 2.4. Включение записи изменений
319 По поводу каждого записываемого изменения можно ввести комментарий,
320 поместив курсор в области изменения, и выбрав команду, Правка – Изменения.
321 Включите флажок Комментарий (Рис 2.5).
322
323
324
325
326 Рис 2.5. Добавление комментариев к изменению
327 Появится окно Комментарии, в котором вы можете написать свой комментарий к
328 изменению (Рис 2.6).
329
330
331 Академия АйТи Применение ПСПО. Лекции. Часть 4 Страница 13 из 273
332 � Рис 2.6. Добавление комментария к изменению
333 Для прекращения записи изменений выберите меню Правка – Изменения.
334 Отключите флажок – Запись (Рис 2.7).
335
336
337
338
339 Рис 2.7. Отключение режима записи изменений
340 Изменения можно показывать, а можно сразу увидеть исправленный вариант
341 текста документа без конкретных изменений. Для этого выберите меню Правка -
342 Изменения. Выключите флажок Показать (Рис 2.8). Все изменения в тексте исчезнут, и
343 вы увидите окончательный вариант текста.
344 Академия АйТи Применение ПСПО. Лекции. Часть 4 Страница 14 из 273
345 � Рис 2.8. Отключение показа изменений
346
347 2.2 Принятие и отклонение изменений
348 Изменения можно принять или отклонить. Для этого вызовите меню Правка –
349 Изменения - Принять или отклонить (Рис 2.9).
350
351
352
353
354 Рис 2.9. Принятие и отклонение изменений
355 В появившемся диалоговом окне Принять или отклонить изменения (Рис 2.10) вас
356 попросят принять или отклонить изменения.
357 Академия АйТи Применение ПСПО. Лекции. Часть 4 Страница 15 из 273
358 � Рис 2.10. Окно принятия или отклонения изменений
359 Принять все - применяет все предложенные изменения.
360 Отклонить все - отклоняет все предложенные изменения.
361 Принять и отклонить - реакция на конкретное изменение.
362 2.3 Защита изменений
363 Изменения можно защитить. Для этого надо активизировать меню Правка –
364 Изменения Включите флажок Защита записи изменений (Рис 2.11).
365
366
367
368
369 Рис 2.11. Защита изменений
370 Появляется окно, введя в которое пароль можно защитить документ от внесения
371 изменений (Рис 2.12).
372
373
374
375
376 Рис 2.12. Окно Введите пароль
377 Функция Защита записи изменений запрещает отключение функции записи
378 изменений и принятие или отклонение изменений, если пользователь не ввел пароль.
379
380 Академия АйТи Применение ПСПО. Лекции. Часть 4 Страница 16 из 273
381 �Урок 3. Сохранение в форматах PDF
382 Изучив этот урок, вы сможете:
383 · выполнять быстрый экспорт всего документа в формат PDF;
384 · экспортировать документ в формат PDF с настройкой.
385 Цель урока – освоить приемы сохранения документа в формат PDF.
386 OpenOffice.org осуществляет экспортирование документов в формат PDF (Portable
387 Document Format). Это стандартный файловый формат, который просматривается
388 программой Acrobat Reader. Для быстрого экспорта воспользуйтесь меню Файл-Экспорт
389 (Рис 3.1).
390
391
392
393
394 Рис 3.1. Меню Файл-Экспорт
395 Откроется окно Экспорт, в котором укажите имя и расположение файла PDF (Рис
396 3.2). Нажмите кнопку Экспорт.
397
398
399
400
401 Рис 3.2. Окно Экспорт
402 Чтобы иметь возможность управлять содержимым и качеством результирующего
403 PDF файла, выберите меню Файл-Экспорт в PDF (Рис 3.3).
404
405
406 Академия АйТи Применение ПСПО. Лекции. Часть 4 Страница 17 из 273
407 � Рис 3.3. Экспорт в PDF с настройкой
408 Откроется окно Параметры PDF, в котором вы можете выбрать страницы документа
409 для экспортирования, тип сжатия рисунков, использование закладок и т.д (Рис 3.4).
410
411
412
413
414 Рис 3.4. Параметры PDF
415 Нововведения в программе Impress
416 Урок 4. Использование функции обрезки
417 Изучив этот урок, вы сможете:
418 · выполнять обрезку изображений;
419 Цель урока – освоить приемы обрезки изображений.
420 Для того чтобы выполнить обрезку изображения, или его кадрирование выделите
421 изображение и выберите меню Формат - Кадрировать изображение (Рис 4.1).
422
423
424
425 Академия АйТи Применение ПСПО. Лекции. Часть 4 Страница 18 из 273
426 � Рис 4.1. Меню Формат - Кадрировать изображение
427 Появляется окно Кадрировать, в котором вы можете задать параметры обрезки
428 (Рис 4.2). Установите обрезку сверху - 3 см, обрезку снизу - 4 см. В правой области окна в
429 поле предварительного просмотра выделяется прямоугольник, показывающий
430 расположение изображения после обрезки. Если вы все указали правильно и нужно
431 выполнить обрезку с заданными параметрами, нажмите Ок.
432
433
434
435
436 Рис 4.2. Окно Кадрировать
437 Кроме того, в окне Кадрировать можно указать дополнительные параметры.
438 Для сохранения исходного масштабного соотношения графического объекта при
439 обрезке так, чтобы менялся только размер графического объекта, включите флажок
440 Сохранить масштаб.
441 Для сохранения исходного размера графического объекта при обрезке так, чтобы
442 менялся только масштаб графического объекта, включите Сохранить размер картинки.
443 Слева
444
445 Академия АйТи Применение ПСПО. Лекции. Часть 4 Страница 19 из 273
446 � Если включен флажок Сохранить масштаб, введите положительное значение,
447 чтобы обрезать графический объект по левому краю, или отрицательное значение, чтобы
448 добавить пустое пространство слева от графического объекта. Если включен флажок
449 Сохранить размер рисунка, введите положительное значение, чтобы увеличить масштаб
450 графического объекта по горизонтали, или отрицательное значение, чтобы уменьшить
451 масштаб графического объекта по горизонтали.
452 Справа, снизу, сверху аналогично «слева» с учетом другого направления обрезки.
453 Масштаб
454 Изменение масштаба выделенного графического объекта. Ширина - введите
455 ширину выделенного графического объекта в процентах. Высота - введите высоту
456 выделенного графического объекта в процентах.
457 Размер картинки
458 Изменение размера выделенного графического объекта. Ширина - введите ширину
459 выделенного графического объекта. Высота - введите высоту выделенного графического
460 объекта.
461 Поле предварительного просмотра
462 Отображает текущее выделение для предварительного просмотра.
463 Исходный размер
464 Восстановление исходного размера выделенного графического объекта.
465 После выполнения обрезки изображение принимает вид в соответствии с
466 условиями обрезки (Рис 4.3).
467
468
469
470
471 Рис 4.3. Изображение после обрезки
472
473 Академия АйТи Применение ПСПО. Лекции. Часть 4 Страница 20 из 273
474 � 2. Программное обеспечение для создания и
475 редактирования текстов (OpenOffice.org Writer)
476 Введение
477 Writer – это тестовый редактор в составе OpenOffice.org (ООо). В дополнение к
478 обычным особенностям текстового процессора (проверка правильности написания,
479 тезаурус, расстановка переносов, автозамена, поиск и замена, автоматическое составление
480 оглавлений и индексов, составление стандартных писем и другое), Writer обеспечивает
481 следующие важные возможности:
482 шаблоны и стили;
483 мощные методы макетирования страниц (включая рамки, столбцы, и таблицы);
484 внедренная или связанная графика, электронные таблицы, и другие объекты;
485 встроенные средства рисования;
486 составной документ - для объединения набора документов в единый документ;
487 отслеживание изменений в версиях документов;
488 интеграция с базами данных, включена базу данных библиографии;
489 экспорт в формат PDF, включая закладки;
490 и многое другое.
491
492 Урок 1. Начинаем работать во Writer
493 Изучив этот урок, вы сможете:
494 запускать программу Writer;
495 работать с меню и панелью инструментов Стандартная;
496 сохранять документ;
497 печатать документ;
498 отправлять документ как вложение в сообщения по электронной почте;
499 отправлять документ по факсу;
500 экспортировать документ в PDF-формат;
501 закрывать документ и выходить из Writer.
502 Цель урока – освоить приемы создания текстового документа, сохранения его и
503 вывода на печать, отправки по факсу и электронной почте.
504 1.1 Запуск программы, основные элементы интерфейса
505 В KDE, OpenOffice.org устанавливается в свое собственное меню, называемое
506 Office. Для того, чтобы загрузить Writer, выберите меню KDE, группа Офис, текстовый
507 процессор OpenOffice.org Writer (смотри Рис1.1).
508 Академия АйТи Применение ПСПО. Лекции. Часть 4 Страница 21 из 273
509 � Рис.1.1 Запуск Writer
510 При запуске Writer открывается в собственном окне с готовым к редактированию
511 новым пустым документом Безымянный1 (Рис 1.2).
512
513
514
515
516 Рис.1.2 Окно программы Writer
517 Верхняя строка окна называется строкой заголовка. В ней отображается название
518 текущего документа и расположены три кнопки:
519 · Свернуть.
520 · Развернуть.
521 Академия АйТи Применение ПСПО. Лекции. Часть 4 Страница 22 из 273
522 � · Закрыть.
523 Ниже строки заголовка расположена строка меню. Меню- набор команд, которые
524 можно выбирать. Чтобы открыть меню, щелкните на его имени в строке меню. Меню
525 откроется. Вы увидите набор команд. Рядом с некоторыми командами расположены
526 маленькие стрелочки вправо. Если подвести указатель мыши к такой команде, то
527 откроется подменю.
528 За строкой меню расположены панели инструментов. Панель инструментов - набор
529 кнопок, предназначенных для выполнения команд.
530 По умолчанию активны первые две панели инструментов, при необходимости
531 панели инструментов можно включить, используя меню Вид/Панели.
532 Ниже панелей инструментов расположены линейки. Линейка – размеренная шкала,
533 проградуированная в дюймах или других единицах измерения. Линейки расположены
534 горизонтально и вертикально.
535 Расположенный ниже белый лист- это рабочая область для набора текста. В этой
536 области находится точка вставки. Точка вставки – мигающая вертикальная линия,
537 показывающая место, где будет вставлен очередной символ.
538 В нижней области окна находится строка состояния, в которой отображается
539 информация о текущем положении точки вставки и некоторая другая.
540 Вдоль правого края и нижнего края окна находятся полосы прокрутки (горизонтальная
541 и вертикальная), которые позволяют выбирать отображаемую на экране часть документа.
542 Меню
543 Пункты главного меню Файл, Правка, Вид, Вставить, Формат, Таблица,
544 Сервис, Окно и Справка.
545 · Файл содержит команды, которые работают с целыми документами, такие
546 как Открыть, Сохранить, и Экспорт в PDF;
547 · Правка содержит команды редактирования документа, такие как Отмена и
548 Найти и Заменить;
549 · Вид содержит команды управления отображением документа, такие как
550 Масштаб и Режим веб-страницы;
551 · Вставить содержит команды для вставки различных элементов в ваш
552 документ, таких как верхние и нижние колонтитулы, изображения;
553 · Формат содержит команды форматирования вашего документа, такие как
554 Стили, Абзац, Автоформат и Маркеры и Нумерации;
555 · Таблица оказывает все команды, которые требуются для создания и
556
557 Академия АйТи Применение ПСПО. Лекции. Часть 4 Страница 23 из 273
558 �редактирования таблиц в текстовом документе;
559 · Сервис содержит функции типа Проверка орфографии, Настройка и Параметры.
560 · Окно содержит команды по управлению отображения окон;
561 · Справка содержит ссылки к файлу справки, Что это такое? и информации О
562 программе.
563 Панели инструментов
564 Верхняя панель инструментов называют Стандартной панелью инструментов.
565 Стандартная панель инструментов общая для всех приложений OpenOffice.org.
566 Вторая сверху панель инструментов называется панель Форматирование. Для
567 того чтобы показать или скрыть другие панели, выберите Вид > Панели инструментов.
568 Линейки
569 Чтобы показать или скрыть линейки, выберите Вид > Линейка.
570
571 1.2 Создание, открытие и сохранение документа
572 Вы можете создать новый, пустой документ во Writer несколькими способами:
573 · нажмите клавиши Ctrl+N. Откроется новый пустой документ. Если у Вас уже
574 открыт какой-либо документ, новый документ появляется в новом окне.
575 · используя Файл > Создать > Текстовый документ (Рис 1.3);
576 · нажатием кнопки Создать на панели инструментов Стандартная.
577
578
579
580
581 Рис 1.3 Создание документа из меню Файл
582
583
584
585
586 Академия АйТи Применение ПСПО. Лекции. Часть 4 Страница 24 из 273
587 � Создание документа при помощи шаблона
588 Вы можете использовать шаблоны для создания новых документов во Writer.
589 Шаблоны служат основой для создания документов, чтобы обеспечить всем им
590 одинаковое форматирование.
591 Для создания нового документа по шаблонам, соответствующим деловым письмам,
592 факсам, дружеским письмам, сообщениям от подчиненного начальнику и т.д., выберите
593 пункт меню Файл/Создать/Шаблоны и документы.
594 Открытие документа
595 Для открытия уже существующего документа вызовите пункт меню
596 Файл/Открыть и в появившемся окне Открыть файл выберите нужный файл (Рис 1.4)
597
598
599
600
601 Рис 1.4 Окно Открыть файл
602 Сохранение документа
603 Есть три способа сохранить документ во Writer:
604 · нажмите Ctrl+S;
605 · выберите Файл > Сохранить;
606 · нажмите кнопку Сохранить на панели инструментов Стандартная.
607 Вы также можете сохранять ваш документ автоматически через равные
608 промежутки времени. Чтобы разрешить это, Вы должны сконфигурировать OpenOffice.org
609 так, чтобы сохранять все документы автоматически.
610 1. Выберите Сервис > Параметры. Появится окно Параметры.
611 2. Выберите Загрузка/Сохранение > Общие.
612 3. Установите флажок Автосохранение каждые.
613 Это дает возможность задать интервал автосохранения. Значение по умолчанию -
614 30 минут. Введите значение в минутах, которое Вы хотите, набрав его или нажимая на
615 кнопки со стрелками вверх или вниз (Рис 1.5).
616
617
618 Академия АйТи Применение ПСПО. Лекции. Часть 4 Страница 25 из 273
619 � Рис 1.5 Окно Параметры Загрузки /cохранения
620 Сохранение как документ Microsoft Word
621 Возможно, Вы должны совместно использовать ваши документы с другими
622 людьми, которые не используют OpenOffice.org, но используют вместо этого Microsoft
623 Word. Чтобы сохранить документ как файл Microsoft Word:
624 1) Сначала сохраните ваш документ в формате OpenOffice.org (*.odt).
625 2) Нажмите Файл > Сохранить как. Появится диалоговое окно Сохранить как
626 (Рис. 1.6).
627
628
629
630
631 Рис 1.6
632 3) В выпадающем меню Тип файла, выберите тип формата Word, который Вам
633 требуется.
634 4) Нажмите ОK.
635
636
637
638
639 Академия АйТи Применение ПСПО. Лекции. Часть 4 Страница 26 из 273
640 � Файлы по умолчанию сохраняются с расширением .odt, возможно сохранение в
641 формате Microsoft Word(.doc), HTML(.html),Rich Text Format(.rtf),Portable Document
642 Format (.pdf),Text (.txt).
643
644 1.3 Печать документов
645 Прежде чем распечатать документ, вы можете его просмотреть. Для этого вызовите
646 меню Файл/Предварительный просмотр или нажмите соответствующую кнопку на
647 панели инструментов Стандартная. Появится окно Предварительный просмотр (Рис 1.7)
648
649
650
651
652 Рис 1.7 Окно Предварительный просмотр
653 Быстрая печать
654 Нажмите на значок Печать на панели инструментов Стандартная, чтобы
655 отправить весь документ на принтер, заданный по умолчанию на вашем компьютере.
656 Управление печатью с использованием диалогового окна Печать
657 Для более широкого управления печатью, используйте Файл > Печать, чтобы
658 отобразить диалоговое окно Печать (Рис. 1.8).
659
660
661
662
663 Академия АйТи Применение ПСПО. Лекции. Часть 4 Страница 27 из 273
664 � Рис 1.8 Окно Печать
665 Нажмите кнопку Параметры, чтобы отобразить окно Параметры печати
666 (Рис. 1.9).
667
668
669
670
671 Рис 1.9 Окно Параметры печати
672 Выбор параметров в диалоговом окне Параметры печати переопределяет любые
673 параметры заданные по умолчанию. Чтобы определить для печати параметры по
674 умолчанию, используйте Сервис > Параметры > OpenOffice.org Writer > Печать
675 (Рис. 1.10).
676
677
678
679
680 Академия АйТи Применение ПСПО. Лекции. Часть 4 Страница 28 из 273
681 � Рис 1.10 Параметры печати
682 Используйте эту страницу для определения настроек качества печати, и будет ли
683 ООо предупреждать Вас в случае, если размер бумаги или ориентация вашего документа
684 не соответствуют параметрам настройки принтера.
685 Чтобы задать поля и другие параметры для печати, нажмите значок Параметры
686 печати: вид страницы печати в окне Предварительного просмотра (Рис1.11).
687
688
689
690
691 Рис 1.11 Окно Параметры печати
692 1.4 Отправка документа по факсу и электронной почте, экспорт в PDF-
693 формат
694 Отправка факса через диалоговое окно Печать
695 1) Откройте диалоговое окно Печать, выполнив Файл > Печать и выберите
696 драйвер факса в списке Имя.
697 2) Нажмите OK для открытия диалогового окна вашего драйвера факса, где Вы
698
699 Академия АйТи Применение ПСПО. Лекции. Часть 4 Страница 29 из 273
700 �можете выбрать получателя факса.
701 OpenOffice.org может экспортировать документы в PDF (Portable Document
702 Format). Это повсеместно используемый файловый формат для отображения файлов
703 идеален, чтобы пересылать файлы кому-нибудь для просмотра с использованием Acrobat
704 Reader или других средство просмотра PDF.
705 Быстрый экспорт в PDF
706 Нажмите на значок Экспорт в PDF для экспорта всего документа, используя
707 параметры настройки PDF по умолчанию. Вас попросят ввести название и
708 местоположение для файла PDF, но Вы не имеете возможности выбрать диапазон страниц
709 или качество печати.
710 Управление содержимым PDF и качеством
711 Для большего контроля над содержанием и качеством получающегося PDF,
712 используйте Файл > Экспорт в PDF. Вас попросят ввести название и местоположение
713 для PDF файла, который будет создан, а затем откроется диалоговое окно Параметры
714 PDF (Рис 1.12). Это диалоговое окно имеет четыре страницы (Общие, Начальный вид,
715 Пользовательский интерфейс, Безопасность). Задайте требуемые параметры, а затем
716 нажмите Экспорт.
717
718
719
720
721 Рис 1.12 Окно Параметры PDF
722 Отправка документа как вложение сообщения электронной почты
723 ООо предоставляет несколько путей быстро и легко послать документ Writer в
724 качестве вложения сообщения электронной почты в одном из трех форматов:
725 · ODT (Open Document Text, формат ООо по умолчанию);
726
727 Академия АйТи Применение ПСПО. Лекции. Часть 4 Страница 30 из 273
728 � · DOC (формат Microsoft Word);
729 · PDF (Рис 1.13).
730 Чтобы послать текущий документ в формате .ODT:
731 1. Выполните Файл >Отправить > Документ как электронное письмо.
732 OpenOffice.org откроет программу электронной почты, определенную в Сервис >
733 Параметры > Интернет > E-mail. Документ уже вложен в создаваемое сообщение.
734 2. В программе электронной почты, введите получателя, тему и любой текст,
735 который Вы хотите добавить, а затем отошлите сообщение по электронной почте.
736 Файл > Отправить > Электронной почтой как OpenDocument Text имеет тот
737 же самый эффект.
738 Если Вы выберите Электронной почтой как Microsoft Word, ООо сначала
739 создаст .DOC файл, а затем откроет программу электронной почты с прикрепленным
740 .DOC файлом. Точно так же, если Вы выберите Электронной почтой как PDF, ООо
741 сначала создаст PDF, используя параметры PDF по умолчанию (как использует кнопка
742 панели инструментов Экспорт в PDF), а затем откроет программу электронной почты с
743 прикрепленным .PDF файлом.
744
745
746
747
748 Рис 1.13 Меню Файл/ Отправить
749
750 1.5 Просмотр документа, закрытие документа и выход из программы
751 OpenOffice.org имеет несколько способов просмотра документа:
752 · разметка печати;
753
754 Академия АйТи Применение ПСПО. Лекции. Часть 4 Страница 31 из 273
755 � · режим Web-страницы;
756 · во весь экран;
757 · масштаб.
758 Вы можете выбирать эти варианты из меню Вид. Единственная опция изменения
759 вида документа, содержащая подменю -Масштаб. Когда Вы выбираете Вид > Масштаб,
760 появляется следующее диалоговое окно. (Рис 1.14)
761
762
763
764
765 Рис 1.14 Окно Масштаб
766 Закрытие документа
767 Чтобы закрыть документ, выберите Файл > Выход.
768 Вы можете также закрыть документ, нажав по значку Закрыть в заголовке окна
769 документа. Если все документы были сохранены, Writer закроется немедленно. Если есть
770 в наличии измененные, но не сохраненные документы, появится предупреждающее
771 диалоговое окно (Рис 1.15).
772
773
774
775
776 Рис 1.15 Окно Сохранения документа
777 Ключевые моменты:
778 Новые документы открываются в новом окне программы.
779 Когда вы сохраняете документ, вы можете присвоить ему имя, назначить место и
780 выбрать формат файла.
781 Вы можете отображать документ для просмотра в различном виде, в зависимости
782 от задач, которые решаете.
783 Вы можете из программы Writer отправить документ по факсу или как вложение
784 электронной почты;
785
786 Академия АйТи Применение ПСПО. Лекции. Часть 4 Страница 32 из 273
787 � Вы можете экспортировать документ в формат PDF;
788 Перед печатью необходимо выполнить предварительный просмотр документа.
789 Глоссарий
790 Строка заголовка - верхняя строка окна, в которой отображается название
791 текущего документа и расположены кнопки Свернуть, Развернуть, Закрыть.
792 Меню - набор команд, которые можно выбирать.
793 Панель инструментов - набор кнопок, предназначенных для выполнения команд.
794 Линейка – размеренная шкала, проградуированная в дюймах или других единицах
795 измерения.
796 Точка вставки – мигающая вертикальная линия, показывающая место, где будет
797 вставлен очередной символ.
798 Строка статуса - строка, расположенная в нижней части окна, в которой
799 отображается информация о текущем положении точки вставки и некоторая другая.
800 Полосы прокрутки – инструменты навигации, используемые для перемещения по
801 документу.
802
803 Урок 2. Форматирование текста
804 Изучив этот урок, вы сможете:
805 выделить, вырезать, скопировать, вставить и переместить текст;
806 найти и заменить текст;
807 вставить специальные символы;
808 отформатировать абзац и символы;
809 создать нумерованный и маркированный списки;
810 выполнить проверку орфографии;
811 применить стили к тексту.
812 Цель урока – научиться редактировать и форматировать текст.
813 2.1 Выделение текста
814 Прежде, чем Вы сможете сделать что-нибудь с текстом, Вы должны его выделить.
815 Выделение текста в Writer подобно выделению чего-либо в других приложениях.
816 В дополнение к выбору блока текста, Вы можете выбрать непоследовательные
817 элементы.
818 Выбор непоследовательных элементов
819 Выбор непоследовательных элементов с использованием мыши:
820 1. Выберите первую часть текста.
821 2. Удерживайте клавишу Ctrl и используйте мышь для выбора следующей части
822 Академия АйТи Применение ПСПО. Лекции. Часть 4 Страница 33 из 273
823 �текста.
824 3. Повторите столько раз, сколько необходимо.
825 Теперь Вы можете работать с выбранным текстом (копировать его, удалять,
826 изменять стиль или что-то другое).
827 2.2 Вырезание, копирование и вставка текста
828 Вырезание и копирование текста во Writer подобны вырезанию и копированию
829 текста в других приложениях. После выделения текста, Вы можете использовать мышь
830 или клавиатуру для этих операций.
831 Используйте Правка > Вырезать или комбинацию клавиш Ctrl+X или значок
832 Вырезать на панели инструментов Стандартная.
833 Используйте Правка > Копировать или комбинацию клавиш Ctrl+C или значок
834 Копировать на панели инструментов Стандартная.
835 Используйте Правка > Вставить или комбинацию клавиш Ctrl+V или значок
836 Вставить на панели инструментов Стандартная. Если Вы просто нажимаете на значок
837 Вставить, любое форматирование текста (такое как Жирный или Курсив) сохраняется.
838 Если Вы хотите к вставляемому тексту применить форматирование места вставки,
839 нажмите на треугольник справа от значка Вставить (или нажмите на значок Вставить и
840 не отпускайте левую кнопку мыши) и выберите Текст без форматирования из
841 появившегося меню (Рис 2.1).
842
843
844
845
846 Рис 2.1 Параметры вставки
847
848 2.3 Поиск и замена текста
849 Для отображения диалогового окна Найти и заменить (Рис. 2.2), используйте
850 сочетание клавиш Ctrl+F или выберите Правка > Найти и заменить.
851
852
853
854
855 Академия АйТи Применение ПСПО. Лекции. Часть 4 Страница 34 из 273
856 � Рис 2.2 Окно Найти и заменить
857 1. Введите текст который Вы хотите найти в поле Найти.
858 2. Чтобы заменять текст другим текстом, введите новый текст в поле Заменить на.
859 3. Вы можете выбрать различные дополнительные параметры, такие как учитывать
860 регистр, только слово целиком или выполнить поиск подобных слов.
861 4. Когда Вы задали условия вашего поиска, нажмите Найти. Для замены текста,
862 нажмите Заменить.
863 Если Вы нажмете Найти все, Writer выделит все найденные участки текста в
864 документе. Точно так же, если нажмете кнопку Заменить все, Writer осуществит замену
865 всех совпадений.
866 2.4 Вставка специальных символов
867 «Специальный» символ - один из тех, которые не найти на стандартной
868 клавиатуре. Например, © ® § являются специальными символами. Для вставки
869 специального символа:
870 1. Поместите курсор в то место Вашего документа, куда Вы хотите вставить
871 символ.
872 2. Нажмите Вставка > Специальные символы, чтобы открыть диалоговое
873 окно Выбор символа (Рис. 2.3).
874 3. Выберите символы (из любого шрифта или смеси шрифтов), которые Вы
875 желаете вставить, в нужном порядке, а затем нажмите ОК. Выбранные символы
876 показываются в нижнем левом углу диалогового окна. Текущий выбираемый символ,
877 отображается внизу справа, наряду с числовым кодом этого символа.
878
879
880
881
882 Академия АйТи Применение ПСПО. Лекции. Часть 4 Страница 35 из 273
883 � Различные шрифты включают различные специальные знаки. Если Вы не находите
884 специфический специальный знак требующийся Вам, попробуйте изменить выбранный
885 Шрифт.
886
887
888
889
890 Рис 2.3 Окно Выбор символа
891
892 2.5 Форматирование абзаца и символов
893 Вы можете применить большинство форматов к абзацам, используя кнопки на
894 панели инструментов Форматирование (Рис. 2.4).
895
896
897
898
899 Рис 2.4 Панель инструментов Форматирование
900
901
902
903
904 Рис 2.5 Варианты выравнивания
905 Рисунок 2.6 показывает варианты начертания текста.
906
907
908
909
910 Академия АйТи Применение ПСПО. Лекции. Часть 4 Страница 36 из 273
911 � Рис 2.6 Начертание текста
912 Для форматирования абзаца используется пункт меню Формат > Абзац.
913 Открывается окно Абзац, в котором можно задать выравнивание, междустрочный
914 интервал, фон, границу.
915
916
917
918
919 Рис 2.7 Окно Абзац
920 2.6 Создание нумерованных и маркированных списков
921 Используйте значки Нумерованный список и Маркированный список на панели
922 инструментов Форматирование (Рис. 2.8). Чтобы создать нумерованный или
923 маркированный список, выделите абзацы для списка и затем нажмите соответствующий
924 значок на панели инструментов. Вы можете создать вложенный список (где один или
925 более элементов списка имеют под собой подсписок, как в структуре) используя кнопки
926 на панели инструментов Маркеры и Нумерация. Вы можете перемещать элементы вверх
927 или вниз по списку, создать подпункты, и даже изменять стиль маркеров.
928
929
930 Академия АйТи Применение ПСПО. Лекции. Часть 4 Страница 37 из 273
931 � Рис 2.8 Инструменты создания списков
932 2.7 Проверка орфографии
933 Writer обеспечивает проверку орфографии, которая может осуществляться двумя
934 способами.
935 Автоматическая проверка орфографии каждого слова, которое введено и
936 отображение красной волнистой линии под любыми словами с орфографической
937 ошибкой. Как только слово будет исправлено, красная волнистая линия исчезает.
938 Выполнение отдельной проверки орфографии для документа (или для выделенного
939 участка текста) нажатием на кнопку Проверка орфографии на панели инструментов
940 Стандартная (Рис 2.9)
941
942
943
944
945 Рис 2.9 Кнопка Проверка орфографии
946 При нажатии на эту кнопку проверяется документ или выделенный участок и
947 открывается диалоговое окно Проверка грамматики (Рис 2.10)
948
949
950
951 Академия АйТи Применение ПСПО. Лекции. Часть 4 Страница 38 из 273
952 � Рис 2.10 Окно Проверка грамматики
953 Вы можете изменить язык словаря (например, на испанский, французский или
954 немецкий язык) в диалоговом окне Проверка грамматики.
955 Вы можете добавить слово в словарь. Нажмите Добавить в диалоговом окне
956 Проверка грамматики и выберите словарь в который вы хотите произвести добавление.
957 2.8 Стили
958 Стиль - это сочетание характеристик форматирования. С помощью стилей можно
959 быстро изменять внешний вид текста. Они позволяют экономить время при
960 форматировании документа и поддерживать единообразие в оформлении.
961 Помощь стилей улучшает логичность документа. Они также делают изменение
962 основного форматирования простым. Например, Вы можете решить изменить отступ всех
963 абзацев, или изменить шрифт всех заголовков. Для большого документа, эта простая
964 задача может быть чрезмерно сложной. Стили делают подобную задачу простой.
965 Типы стилей
966 OpenOffice.org Writer имеет пять типов стилей:
967 • стили абзаца затрагивают весь абзац;
968 • стили символов затрагивают блок текста в абзаце;
969 • стили страницы затрагивают форматирование страницы (размер страницы, поля
970 и т.п.);
971 • стили врезок затрагивают врезки и графику;
972 • стили списков затрагивают пронумерованные и маркированные списки;
973 Первые три стиля используются наиболее часто.
974 Нажмите значок Стили и Форматирование на панели инструментов
975 Форматирование, откроется диалоговое окно Стили и Форматирование (Рис 2.11), в
976 котором можно выбирать нужный стиль.
977
978 Академия АйТи Применение ПСПО. Лекции. Часть 4 Страница 39 из 273
979 � Рис 2.11 Окно Стили и Форматирование
980 Ключевые моменты:
981 Вы можете редактировать текст, копируя, перемещая и вырезая фрагменты текста.
982 Вы можете запустить автоматическую проверку орфографии.
983 Вы можете изменять внешний вид текста за счет изменения шрифтов, размеров
984 шрифтов, стилей и эффектов.
985 Вы можете изменять внешний вид абзацев за счет изменения отступов,
986 выравнивания и интервалов.
987 Вы можете создавать и изменять нумерованные и маркированные списки.
988 Вы можете применять стили к выбранному тексту для изменения его
989 форматирования.
990 Глоссарий
991 Стиль – сочетание характеристик форматирования.
992 Специальный символ- символ, которого нет на клавиатуре.
993
994 Урок 3. Работа с графикой
995 Изучив этот урок, вы сможете:
996 создавать графические изображения посредством инструментов рисования;
997 группировать рисованные графические изображения;
998 вставлять изображения из файла, со сканера, из Галереи, копировать из
999 Академия АйТи Применение ПСПО. Лекции. Часть 4 Страница 40 из 273
1000 �графических программ;
1001 изменять размеры изображения;
1002 позиционировать изображения.
1003 Цель урока – научиться вставлять графические изображения в текстовый документ
1004 и создавать чертежи, используя инструменты рисования.
1005
1006 3.1 Добавление изображения из файла
1007 При создании текстового документа с помощью OpenOffice.org Writer, часто
1008 бывает необходимо включать в него графические иллюстрации.
1009 Графика в Writer может быть двух основных типов:
1010 · графические файлы, включая фотографии, рисунки, сканированные
1011 изображения и другие;
1012 · чертежи, созданные с использованием инструментов рисования Writer.
1013 OpenOffice.org поддерживает импорт различных файлов, содержащих векторные и
1014 растровые изображения. Обычно эти файлы имеют расширение GIF, JPEG или JPG, PNG и
1015 BMP.
1016 Для добавления изображения из файла выполните следующее:
1017 1. Определите местоположение изображения – поместите курсор в
1018 соответствующее место в документе.
1019 2. В главном меню выберите Вставка > Изображение > Из файла. Появится окно
1020 (Рис 3.1)
1021
1022
1023
1024
1025 Рис 3.1 Окно Вставить изображение
1026 3. Найдите нужный файл. Выделите этот файл и щелкните по кнопке ОК.
1027
1028
1029
1030
1031 Академия АйТи Применение ПСПО. Лекции. Часть 4 Страница 41 из 273
1032 �3.2 Добавление изображений из других источников
1033 Добавление изображений из графической программы
1034 Для редактирования графического файла можно использовать много разных
1035 графических программ. Из этих программ можно выделить, скопировать и вставить
1036 изображение или его часть в документ OpenOffice.org.
1037 1. В окне графической программы выделите копируемую область
1038 изображения.
1039 2. Поместите курсор внутрь выделенной области и нажмите для копирования
1040 клавиши Ctrl+C.
1041 3. Перейдите в окно OpenOffice.org Writer.
1042 4. Поместите курсор в то место, в которое надо вставить изображение.
1043 5. Нажмите для вставки изображения клавиши Ctrl+V.
1044 Добавление изображений со сканера
1045 Выберите меню Вставка > Изображение > Сканировать > Выбрать
1046 Источник (Рис 3.2) Появляется окно Сканер, в котором можно задать основные
1047 параметры.
1048
1049
1050
1051
1052 Рис 3.2 Окно Сканер
1053 Добавление изображений из Галереи
1054 Галерея доступна из всех модулей OpenOffice.org. В Галерее можно выбрать
1055 изображение и перетащить его в документ. Иконка Галерея расположена в правой части
1056 Стандартной панели. Действуйте следующим образом:
1057 Академия АйТи Применение ПСПО. Лекции. Часть 4 Страница 42 из 273
1058 � 1. Щелкните по иконке Галерея.
1059 2. Выберите тему, содержащую нужное изображение.
1060 3. Щелкните по изображению левой кнопкой мышки и, удерживая кнопку
1061 нажатой, перетащите изображение в документ.
1062
1063
1064
1065
1066 Рис 3.3 Инструмент Галерея
1067 Выбор из Галереи (Рис 3.4)
1068
1069
1070
1071
1072 Рис 3.4 Галерея Фоны
1073
1074 3.3 Изменение размеров изображения
1075 При добавлении нового изображения (а также при выделении существующего с
1076 помощью щелчка по нему), вдоль границы изображения отображается несколько
1077 небольших квадратов, называемых опорными точками. Для изменения размера
1078 изображения:
1079 1. Поместите курсор в одну из опорных точек.
1080 2. Щелкните левой кнопкой мышки.
1081 3. Перетаскивайте курсор для изменения размера рисунка.
1082
1083
1084 Академия АйТи Применение ПСПО. Лекции. Часть 4 Страница 43 из 273
1085 � Этот основной способ полезен тогда, когда необходимо установить ширину и
1086 высоту независимо друг от друга. При использовании этого способа возникает проблема
1087 масштаба, что приводит к искажению изображения.
1088 Изменение размеров с сохранением пропорций заключается в использовании
1089 нажатой клавишу Shift.
1090
1091 3.4 Позиционирование изображений в тексте
1092 После добавления изображения в текстовый документ, необходимо выбрать, как
1093 изображение будет расположено относительно текста и других изображений.
1094 Расположение изображения означает позиционирование изображения перед или
1095 сзади других изображений или текста.
1096 Выравнивание означает вертикальное или горизонтальное размещение
1097 изображения на странице, на врезке, в абзаце или у символа, к которым оно привязано.
1098 Обтекание текста означает возможность обтекания изображения текстом,
1099 которое может быть выполнено с одной или двух сторон, может располагать текст перед
1100 или сзади изображения или рассматривать изображение как отдельный абзац или символ.
1101 Вы можете располагать и выравнивать изображения, используя следующие команды:
1102 Формат > Выравнивание (или Расположить, Обтекание, Привязка, Отразить.)
1103 (Рис 3.5)
1104 Щелкая правой кнопкой по рисунку и выбирая затем Выравнивание (или
1105 Расположить, Обтекание или Привязка).
1106
1107
1108
1109
1110 Рис 3.5 Выравнивание текста
1111
1112
1113
1114 Академия АйТи Применение ПСПО. Лекции. Часть 4 Страница 44 из 273
1115 �3.5 Использование инструментов рисования
1116 Инструменты рисования Writer можно использовать для создания изображений,
1117 таких как простые чертежи, использующие прямоугольники, окружности, линии, текст и
1118 другие объекты. Рисованные объекты следует сгруппировать, чтобы быть уверенным, что
1119 они остаются всегда вместе.
1120 Чтобы начать пользоваться инструментами рисования, отобразите на экране панель
1121 Рисунок (Рис. 3.6), выполнив Вид > Панели инструментов > Рисунок
1122
1123
1124
1125
1126 Рис 3.6 Панель Рисунок
1127 Для использования инструмента рисования:
1128 1. Щелкните в том месте документа, к которому вы хотите привязать рисунок.
1129 Выберите инструмент на панели Рисунок.
1130 2. Поместите крестообразный указатель в то место документа, где должен
1131 располагаться рисунок, затем щелкните и перетаскивайте указатель, чтобы создать
1132 рисованный объект. Отпустите кнопку мышки. Выбранный инструмент рисования
1133 останется активным, и вы можете еще нарисовать объект того же типа.
1134 3. Чтобы отказаться от выбранного инструмента рисования, нажмите клавишу
1135 Esc.
1136 4. Можно изменить свойства (цвет заливки, тип линии и ее толщину, привязку
1137 и другие) рисованного объекта либо с помощью панели Форматирование, либо выбирая
1138 Академия АйТи Применение ПСПО. Лекции. Часть 4 Страница 45 из 273
1139 �диалоговые панели из контекстного меню, отображаемого при щелчке правой кнопкой по
1140 рисованному объекту.
1141 Группировка рисованных объектов
1142 1. Выделите один объект, затем, удерживая нажатой клавишу Shift, выделите
1143 другие объекты, включаемые в группу. Вокруг выделенных объектов появится
1144 ограничивающий прямоугольник.
1145 2. Поместите указатель мышки на один из объектов и затем выполните
1146 Формат > Группировать > Сгруппировать (Рис 3.7)
1147
1148
1149
1150
1151 Рис 3.7 Группировка рисунков
1152 Ключевые моменты:
1153 Вы можете добавлять в текстовый документ графические изображения из файла, со
1154 сканера, из галереи, из другой графической программы.
1155 Вы можете создавать свои графические изображения с помощью инструментов
1156 рисования.
1157 Вы можете настроить изображение в документе, задав его размеры и
1158 позиционирование.
1159 Глоссарий
1160 Опорные точки – небольшие квадраты вдоль границы изображения.
1161 Расположение изображения - позиционирование изображения перед или сзади
1162 других изображений или текста.
1163
1164 Академия АйТи Применение ПСПО. Лекции. Часть 4 Страница 46 из 273
1165 � Выравнивание - вертикальное или горизонтальное размещение изображения на
1166 странице, на врезке, в абзаце или у символа, к которым оно привязано.
1167 Обтекание текста - возможность обтекания изображения текстом, которое может
1168 быть выполнено с одной или двух сторон, может располагать текст перед или сзади
1169 изображения.
1170
1171 Урок 4. Работа с таблицами
1172 Изучив этот урок, вы сможете:
1173 вставлять и удалять таблицы;
1174 изменять структуру таблицы (объединять ячейки, вставлять и удалять строки и
1175 столбцы, изменять размер ячеек);
1176 форматировать таблицу;
1177 выполнять сортировку в таблице по одному или нескольким ключам;
1178 выполнять вычисления в таблице.
1179 Цель урока – научиться использовать в тексте таблицы.
1180
1181 4.1 Создание и удаление таблицы
1182 Таблица - удобный способ организации, представления и оформления, одинаковых
1183 по структуре данных. Настенный календарь- это таблица, в которой столбцы
1184 соответствуют дням недели, а в строках перечислены дни одной недели.
1185 Таблица-это структура, состоящая из блоков, называемых ячейками, объединенных
1186 в строки и столбцы. Ячейка находится на пересечении определенных столбца и строки. В
1187 ней могут находиться текст, числа. Столбец- это вертикальный набор ячеек в таблице,
1188 строка- это горизонтальный набор ячеек.
1189 Таблицу можно вставить, используя кнопку панели инструментов Таблица
1190 (Рис 4.1) Вставить таблицу или меню Таблица/Вставить/Таблица.
1191
1192
1193
1194
1195 Академия АйТи Применение ПСПО. Лекции. Часть 4 Страница 47 из 273
1196 � Рис 4.1 Меню Таблиц и панель инструментов Таблица
1197 В таблице 4.1 представлено описание всех пиктограмм панели инструментов
1198 Таблица.
1199 Таблица Вставляет таблицу в документ.
1200 Стиль линии Открывает панель инструментов Стиль обрамления, где Вы можете
1201 изменить стиль границы.
1202 Цвет линии рамки Открывает панель инструментов Цвет обрамления, где Вы можете
1203 изменить цвет границы.
1204 Обрамление Открывает панель инструментов Обрамление, где Вы можете задать,
1205 какие стороны должны иметь границу.
1206 Цвет фона Открывает панель инструментов Цвет фона, где Вы можете выбрать
1207 фоновый цвет.
1208 Объединить ячейки Объединяет выбранные ячейки в единую ячейку.
1209 Разбить ячейки Открывает диалог Разбить ячейку, где Вы можете определить, как
1210 разбить ячейку.
1211 Оптимизировать Открывает панель инструментов Оптимизация, где Вы можете
1212 распределить столбцы или строки равномерно или оптимизировать
1213 высоту строки или ширину столбца.
1214 По верху Выравнивает содержание выбранных ячеек по верху ячейки.
1215 Центрировать (по Выравнивает содержание выбранных ячеек по центру ячейки.
1216 вертикали)
1217 По низу Выравнивает содержание выбранных ячеек по основанию ячейки.
1218 Вставить строку Вставляет строку ниже выбранной строки.
1219 Вставить столбец Вставляет столбец после выбранного столбца.
1220
1221
1222 Академия АйТи Применение ПСПО. Лекции. Часть 4 Страница 48 из 273
1223 �Удалить строку Удаляет выбранную строку(и) из таблицы.
1224 Удалить столбец Удаляет выбранный столбец(цы) из таблицы.
1225 Автоформат Открывает диалог Автоформат, где Вы можете выбрать среди
1226 нескольких предопределенных наборов форматирования, включая
1227 шрифты, заливку и границы.
1228 Свойства таблицы Открывает диалог Оформление таблицы, где Вы можете изменить
1229 различные свойства для таблицы, например название, выравнивание,
1230 интервалы, ширину столбцов, границы и фон.
1231 Сортировать Открывает диалог Сортировка, где Вы можете определить критерии
1232 сортировки для выбранных ячеек.
1233 Сумма Активизирует функцию Сумма
1234 Таблица 4.1 Описание пиктограмм панели инструментов Таблица
1235 Для удаления таблицы используется команда меню Таблица/Удалить/Таблица.
1236 4.2 Форматирование таблицы
1237 Вы можете отформатировать каждую ячейку независимо от других ячеек:
1238 · форматировать символы - изменить шрифт, стиль шрифта и цвет фона;
1239 · установить различное значение отступа - когда Вы выбираете ячейку,
1240 горизонтальная линейка показывает точки отступов серыми пятиугольниками. Вы можете
1241 легко изменить отступы, нажав и переместив эти точки;
1242 · изменить выравнивание текста - например, число может быть выровнено по
1243 правому краю, в то время как текст на другой строке в ячейке выровнен по левому краю
1244 или по центру.
1245 Для изменения формата ячейки или диапазона ячеек:
1246 1. Выделите ячейку или диапазон ячеек, которые будут изменены. Вы можете
1247 выбрать единственную ячейку, щелкнув на ней или выбрать диапазон, нажав кнопку
1248 мыши в первой ячейке и переместить мышь в последнюю ячейку, удерживая кнопку
1249 нажатой, и там отпустить ее.
1250 2. Выполните щелчок правой кнопкой мыши на выделении, или выберите
1251 Таблица > Свойства таблицы из строки меню.
1252 3. Из появившегося контекстного меню или в диалоговом окне Свойства
1253 таблицы, выберите параметры для изменения (Рис 4.2).
1254
1255
1256
1257
1258 Академия АйТи Применение ПСПО. Лекции. Часть 4 Страница 49 из 273
1259 � Рис 4.2 Окно Оформление таблицы
1260 4.3 Вставка строк и столбцов
1261 Чтобы вставить любое число строк или столбцов:
1262 1. Поместите курсор в строку или столбец, где Вы хотите вставить новые
1263 строки или столбцы и выполните щелчок правой кнопкой мыши. Из появившегося
1264 контекстного меню, выберите Строка > Вставить или Столбец > Вставить.
1265 Появится диалог, в котором Вы сможете выбрать число строк или столбцов для
1266 добавления после или перед выбранными (Рис 4.3).
1267 2. Установите Количество в число строк или столбцов для вставки и
1268 Положение в До или После. Нажмите ОК, чтобы закрыть диалоговое окно.
1269
1270
1271
1272
1273 Рис 4.3 Окно Вставить строки
1274
1275 4.4 Объединение и разбиение ячеек
1276 Для объединения группы ячеек в одну ячейку:
1277 Академия АйТи Применение ПСПО. Лекции. Часть 4 Страница 50 из 273
1278 � 1. Выберите ячейки для объединения.
1279 2. Выполните щелчок правой кнопкой мыши и выберите Ячейка >
1280 Объединить из появившегося контекстного меню, или выберите Таблица > Объединить
1281 ячейки из строки меню.
1282 Для разбиения ячейки на несколько ячеек:
1283 1. Поместите курсор в ячейку.
1284 2. Выполните щелчок правой кнопкой мыши и выберите Ячейка > Разбить из
1285 появившегося контекстного меню, или выберите Таблица > Разбить ячейки из строки
1286 меню (Рис 4.4).
1287 3. Выберите, как разбить ячейку. Ячейка может быть разбита либо по
1288 горизонтали (создается несколько строк) или по вертикали (создается несколько столбцов)
1289 и, Вы можете определить количество новых ячеек для создания.
1290
1291
1292
1293
1294 Рис 4.4. Разбить ячейки
1295 4.5 Изменение размера строк и столбцов
1296 Вы можете регулировать высоту строк и ширину столбцов в таблице несколькими
1297 способами.
1298 Вы можете вручную изменить размеры строк и столбцов, растягивая их к
1299 требуемому размеру. Когда курсор находится в таблице, пара тонких серых линий (||)
1300 появляются на линейках.
1301 Горизонтальные линейки показывают деление на столбцы, а вертикальные линейки
1302 показывают деление на строки.
1303 Для изменения ширины столбца или высоты строки используйте один из
1304 следующих методов:
1305 • удерживайте кнопку мыши в нажатом состоянии на границе ячейки, так чтобы
1306 появилась двуглавая стрелка, и переместите границу к требуемому положению;
1307 • для изменения ширины столбца с использованием линейки, удерживайте кнопку
1308 мыши в нажатом состоянии на соответствующем разделителе столбца (двойной
1309 вертикальной линии), и переместите разделитель в новое местоположение;
1310 Академия АйТи Применение ПСПО. Лекции. Часть 4 Страница 51 из 273
1311 � • для изменения высоты строки с использованием линейки, удерживайте кнопку
1312 мыши в нажатом состоянии на соответствующем разделителе строк (двойной
1313 горизонтальной линии), и переместите разделитель в новое местоположение.
1314 Выбор Таблица > Автоподбор из главного меню предлагает следующие команды
1315 изменения размеров (Рис 4.5):
1316 • оптимальная ширина столбца или высота строки сделают столбцы или строки
1317 настолько узкими насколько возможно, чтобы все еще соответствовать их содержанию;
1318 • столбцы и строки могут быть распределены равномерно, чтобы быстро
1319 установить им всем одинаковую ширину или высоту.
1320
1321
1322
1323
1324 Рис 4.5 Меню Таблица/Автоподбор
1325 Для большего управления шириной каждого столбца, используйте вкладку
1326 Столбцы диалогового окна Оформление таблицы (Рис. 4.6).
1327
1328
1329
1330
1331 Академия АйТи Применение ПСПО. Лекции. Часть 4 Страница 52 из 273
1332 � Рис 4.6 Вкладка Столбцы окна Оформление таблицы
1333
1334 4.6 Определение границ таблицы
1335 В диалоговом окне Оформление таблицы, перейдите на вкладку Обрамление
1336 (Рис 4.7).
1337 Границы имеют три компонента:
1338 · положение линий определяет, где границы проходят. Если группа ячеек
1339 будет выбрана, то граница будет применяться только к этим ячейкам. Вы можете задать
1340 отсутствие границы, или любую комбинацию границ для внешних краев и разделителей
1341 ячеек, выбирая предопределенное расположение или нажимая на линии в области
1342 Задается пользователем, чтобы получить то, что Вы хотите.
1343 · линия определяет то, на что похожа граница: стиль и цвет. Есть множество
1344 различных стилей и цветов, из которых можно сделать выбор.
1345 · отступы от содержимого определяют, сколько места остается между границей
1346 и содержимым ячейки. Пространство может быть определено слева, справа, сверху и
1347 снизу. Флажок Синхронизовать позволяет задать одинаковый интервал со всех сторон.
1348 Тень всегда применяется ко всей таблице.
1349
1350
1351
1352
1353 Академия АйТи Применение ПСПО. Лекции. Часть 4 Страница 53 из 273
1354 � Рис 4.7 Вкладка Обрамление окна Оформление таблицы
1355
1356 4.7 Сортировка данных в таблице
1357 Writer позволяет сортировать данные в таблице. Могут быть определены до трех
1358 уровней сортировки (например, сортировать по возрасту, затем по имени в пределах
1359 каждого возраста).
1360 Для сортировки данных в таблице:
1361 1. Выберите таблицу (или часть таблицы) для сортировки.
1362 2. Из главного меню, выполните Таблица > Сортировать.
1363 3. В диалоговом окне Сортировка (Рис 4.8):
1364 · выберите сортировку по строкам или по столбцам. По умолчанию
1365 осуществляется сортировка по строкам (список данных в столбцах будет сортироваться),
1366 какая сортировка задается внизу диалога;
1367 · задайте до трех ключей сортировки, в правильном порядке.
1368 · для каждого ключа, выберите какой столбец или строка сортируется,
1369 является ли сортировка числовой или алфавитно-числовой и порядок сортировки по
1370 возрастанию или по убыванию.
1371 4. Нажмите OK для выполнения сортировки.
1372
1373
1374
1375
1376 Академия АйТи Применение ПСПО. Лекции. Часть 4 Страница 54 из 273
1377 � Рис 4.8 Окно Сортировка
1378
1379 4.8 Вычисления в таблице
1380 Предположим, что Вы имеете два числа в ячейках <В1> и <С2> и хотите показать
1381 сумму их обоих в ячейке <А1> (Рис 4.9)
1382 Сделайте следующее:
1383 1. Поместите курсор в ячейку <А1> и нажмите клавишу '='. Автоматически
1384 появляется панель Формула. В крайней левой части панели Вы можете видеть координаты
1385 выбранной ячейки.
1386 2. Нажмите в ячейке <В1>. Идентификатор этой ячейки автоматически
1387 отображается в строке формулы, и вставляется в ячейку <А1>.
1388 3. Нажмите на клавишу '+'.
1389 4. Нажмите на ячейку <С2>. Вы можете видеть окончательную формулу «=sum
1390 <B1>+<C2>» отображаемую и в выбранной ячейке и в строке формулы.
1391 5. Нажмите клавишу Enter.
1392
1393
1394
1395
1396 Академия АйТи Применение ПСПО. Лекции. Часть 4 Страница 55 из 273
1397 � Рис 4.9 Вычисление по формуле
1398 Ключевые моменты:
1399 · Вы можете создать таблицу и отформатировать данные в ней так, чтобы
1400 сними было удобно работать.
1401 · Вы можете изменить структуру таблицы: вставить, удалить строки, столбцы,
1402 объединить и разбить ячейки.
1403 · Вы можете отсортировать данные в таблице;
1404 · Вы можете провести некоторые вычисления в таблице.
1405 Глоссарий
1406 Таблица - способ организации, представления и оформления, одинаковых по
1407 структуре данных.
1408 Ячейка - наименьший блок в таблице.
1409 Столбец - это вертикальный набор ячеек в таблице.
1410 Строка - это горизонтальный набор ячеек.
1411
1412 Урок 5. Работа с шаблонами
1413 Изучив этот урок, вы сможете:
1414 использовать шаблоны;
1415 создавать свои шаблоны на основе текста документа;
1416 создавать шаблоны с помощью мастера.
1417 Цель урока – научиться создавать и применять шаблоны в документе.
1418 5.1 Использование шаблона
1419 Шаблон - это заготовка, которую Вы используете, для создания других документов.
1420 Например, Вы можете создать шаблон для бизнеса, который имеет эмблему вашей
1421
1422 Академия АйТи Применение ПСПО. Лекции. Часть 4 Страница 56 из 273
1423 �компании на первой странице. Все новые документы, созданные на основе этого шаблона
1424 будут иметь эмблему вашей компании на первой странице.
1425 Шаблоны могут содержать структуру документа, в виде текста, графику, набор
1426 стилей, и определенную для пользователей информацию такую как единицы измерения,
1427 язык, заданный по умолчанию принтер, настройки меню и инструментальных панелей.
1428 Все документы в OpenOffice.org (ООо) базируются на шаблонах. Если Вы не
1429 задаете шаблон, при создании нового документа Writer, документ создается на основе
1430 заданного по умолчанию шаблона для текстовых документов. Если Вы не определяли
1431 заданный по умолчанию шаблон, Writer использует пустой шаблон для текстовых
1432 документов, который установлен с ООо.
1433 Использование шаблонов для создания документа:
1434 1. В главном меню, выберите Файл > Создать > Шаблоны и документы.
1435 2. Откроется диалоговое окно Шаблоны и Документы. (Рис5.1)
1436 3. В поле слева, выберите значок Шаблоны, если он еще не выбран. Список
1437 папок шаблонов появляется в центральном поле.
1438 4. Откройте (двойным щелчком) папку, содержащую шаблон, который Вы
1439 хотите использовать. Список всех шаблонов, содержащихся в этой папке, появляется в
1440 центральном поле.
1441 5. Выберите шаблон, который Вы хотите использовать.
1442
1443
1444
1445
1446 Рис 5.1 Окно Шаблоны и документы
1447
1448 5.2 Создание шаблона
1449 Вы можете создать ваши собственные шаблоны двумя способами:
1450 из документа;
1451 с использованием мастера
1452 Академия АйТи Применение ПСПО. Лекции. Часть 4 Страница 57 из 273
1453 � Создание шаблона из документа
1454 Для того, чтобы создать шаблон из документа:
1455 1. Откройте новый или существующий документ, из которого Вы хотите сделать
1456 шаблон.
1457 2. Добавьте содержание и стили, которые Вы хотите.
1458 3. В главном меню, выберите Файл > Шаблоны > Сохранить. Откроется
1459 диалоговое окно Шаблоны (Рис 5.2)
1460 4. В поле Новый шаблон введите имя для нового шаблона.
1461 5. В списке Категории выберите категорию, для которой Вы хотите назначить
1462 шаблон. Категория - просто папка шаблонов, в которой Вы хотите сохранить шаблон.
1463 6. Нажмите OK. Writer сохранит новый шаблон.
1464
1465
1466
1467
1468 Рис 5.2 Окно Шаблоны
1469 Создание шаблона с использованием мастера
1470 Вы можете использовать мастеров для создания следующих типы шаблонов Writer:
1471 письмо;
1472 факс;
1473 повестка дня.
1474 Например, Мастер Факсов проведет Вас по следующим этапам:
1475 тип факса (бизнес или персональный);
1476 элементы документа, такие как дата, строка темы (деловой факс), приветствие и
1477 заключительная часть;
1478 параметры отправителя и информация о получателе (деловой факс);
1479 текст, включаемый в нижний колонтитул (деловой факс).
1480 Для создания шаблона с использованием мастера:
1481 1. В главном меню выберите Файл > Мастер > тип требуемого шаблона
1482 (Рис. 5.3).
1483
1484
1485
1486 Академия АйТи Применение ПСПО. Лекции. Часть 4 Страница 58 из 273
1487 � 2. Следуйте командам на страницах мастера. Этот процесс немного отличен
1488 для каждого из типов шаблонов, но формат подобен для всех из них.
1489 3. В последнем разделе мастера, Вы можете определить имя и местоположение для
1490 сохранения шаблона. Заданное по умолчанию местоположение - ваш пользовательский
1491 каталог шаблонов, но Вы можете выбрать другое местоположение, как Вы предпочитаете.
1492 4. В завершении, Вы имеете возможность создания нового документа из
1493 вашего шаблона немедленно, или вручную сменить шаблон.
1494
1495
1496
1497
1498 Рис 5.3 Меню Файл /Мастер
1499 Ключевые моменты:
1500 · Вы можете создать документ на основе уже созданного шаблона.
1501 · Вы можете создать шаблон из документа.
1502 · Вы можете создать шаблон с помощью мастера.
1503 Глоссарий
1504 Шаблон - это заготовка, которую Вы используете, для создания других документов
1505 Категория - папка шаблонов, в которой Вы хотите сохранить шаблон.
1506
1507 Урок 6. Рассылка писем
1508 Изучив этот урок, вы сможете:
1509 создавать и регистрировать источники данных;
1510 создавать бланк письма для рассылки;
1511 Академия АйТи Применение ПСПО. Лекции. Часть 4 Страница 59 из 273
1512 � выполнять слияние бланка письма со списком рассылки;
1513 печатать почтовые наклейки.
1514 Цель урока – научиться создавать рассылку писем по данным, взятым из источника
1515 данных.
1516 OpenOffice.org (ООо) Writer обеспечивает очень полезную возможность:
1517 • создание или печать многочисленных копий документа для рассылки по списку
1518 различных адресов;
1519 • создание или печать почтовых ярлыков;
1520 • создание или печать конвертов;
1521
1522 6.1 Создание и регистрация источников данных
1523 Источник данных - файл, электронная таблица или база данных, которая содержит
1524 список имен и адресов, по которым нужно посылать письма.
1525 Прежде, чем любые документы ООо смогут использовать источник данных, он
1526 должен быть зарегистрирован.
1527 Для регистрации источника данных:
1528 1. Выберите Файл > Мастер > Источники данных адресов (Рис 6.1)
1529
1530
1531
1532
1533 Рис 6.1 Источники данных адресов
1534 2. Выберите соответствующий тип адресной книги.
1535 3. На следующей странице мастера нажмите Настройки.
1536 4. В диалоге Тип базы данных выберите тип базы данных (Рис 6.2)
1537
1538 Академия АйТи Применение ПСПО. Лекции. Часть 4 Страница 60 из 273
1539 � Рис 6.2 Окно Создать источник данных адресов
1540 5. В следующем диалоге нажмите Просмотр и переместитесь туда, где
1541 находится электронная таблица, содержащая адресную информацию. Выберите
1542 электронную таблицу и нажмите Открыть.
1543 6. Назовите файл в поле Расположение.
1544 7. Нажмите Готово. Источник данных теперь зарегистрирован.
1545 6.2 Создание бланка письма
1546 1. Создайте новый текстовый документ Файл > Создать > Текстовый
1547 документ.
1548 2. Просмотрите зарегистрированные источники данных: Вид > Источники
1549 данных (или нажмите F4).
1550 3. Найдите источник данных, который Вы желаете использовать для бланка
1551 письма.
1552 4. Создайте бланк письма, введя текст, пунктуацию, разрывы строк и так далее,
1553 которые будут присутствовать во всех письмах, и добавьте поля где необходимо, щелкая
1554 по заголовку поля и перемещая его в соответствующее место в письме.
1555 5. Нажмите на заголовке поля.
1556 6. Перетащите туда, где Вы хотите, чтобы поле появилось в документе.
1557 7. Продолжайте до тех пор, пока Вы не составите весь документ.
1558 8. Документ теперь готов для печати. Выполните Файл > Печать.
1559 6.3 Печать почтовых этикеток
1560 1. Выполните Файл > Создать > Этикетки.
1561 2. В диалоговом окне Этикетки, перейдите на закладку Параметры (Рис 6.3)
1562 Академия АйТи Применение ПСПО. Лекции. Часть 4 Страница 61 из 273
1563 � Рис 6.3 Окно Этикетки
1564 3. На закладке Этикетки, выберите Базу данных и Таблицу. Выберите
1565 используемую Марку этикеток, а затем выберите Тип этикетки
1566 4. Из выпадающего списка Поле базы данных выберите первое поле,
1567 используемое в этикетке. Нажмите кнопку со стрелкой влево для перемещения этого поля
1568 в область Текст этикетки .
1569 5. Продолжите добавлять поля и вставлять желательную пунктуацию,
1570 пробелы, и разрывы строк, пока этикетка не будет составлена.
1571 6. Нажмите Создать документ.
1572 7. Выполните Файл > Печать.
1573 Ключевые моменты:
1574 · Вы можете создать источник данных в базе данных или в электронной
1575 таблице.
1576 · Вы можете создать текст письма для рассылки и связать его с полями из
1577 источника данных.
1578 · Вы можете напечатать этикетки на основе информации из источника
1579 данных.
1580
1581 Урок 7. Создание оглавлений, алфавитных указателей и списков
1582 литературы
1583 Изучив этот урок, вы сможете:
1584 создавать оглавление;
1585 создавать алфавитный указатель;
1586
1587 Академия АйТи Применение ПСПО. Лекции. Часть 4 Страница 62 из 273
1588 � создавать список литературы.
1589 Цель урока – научиться создавать оглавление, алфавитный указатель, список
1590 литературы в документе.
1591
1592 7.1 Создание оглавления
1593 Возможность создания оглавления во Writer позволяет Вам автоматически строить
1594 оглавление из заголовков в вашем документе.
1595 1. Когда Вы создаете ваш документ, используйте следующие стили абзаца
1596 Заголовок 1, Заголовок 2 и Заголовок 3 для заголовков различных уровней (таких как
1597 заголовки глав и подглавы, параграфы). Они появятся в вашем оглавлении. Вы можете
1598 использовать больше уровней заголовков, но по умолчанию только первые три
1599 используются при создании оглавления (Рис 7.1)
1600
1601
1602
1603
1604 Рис 7.1 Использование стилей заголовка
1605 2. Поместите курсор то место, куда Вы хотите вставить оглавление.
1606 3. Выполните Вставить > Оглавление и указатели > Оглавление и
1607 указатели.
1608 4. Нажмите ОК.
1609 7.2 Создание алфавитного указателя
1610 Алфавитный указатель - список ключевых слов или фраз, используемых всюду в
1611 документе, который может помочь читателю быстро находить информацию. Указатель
1612 Академия АйТи Применение ПСПО. Лекции. Часть 4 Страница 63 из 273
1613 �располагается в конце книги или документа и перечисляет ключевые слова или фразы в
1614 алфавитном порядке с номерами страниц, на которых они встречаются.
1615 Добавление записей указателя
1616 1. Прежде, чем Вы сможете создать указатель, Вы должны сначала создать
1617 несколько записей указателя. Следуйте этим шагам, чтобы добавить записи указателя:
1618 2. Выделите слово или фразу для добавления к указателю, или поместите
1619 курсор в начало слова или фразы.
1620 3. Выполните Вставить > Оглавление и указатели > Элемент (Рис 7.2)
1621 Вы можете принять слово или фразу, отображаемую в поле Элемент или изменить
1622 его на то, что Вы хотите. Если Вы поместили курсор в начале слова, нажатие на поле
1623 Элемент, вставляет это слово в поле.
1624
1625
1626
1627
1628 Рис 7.2 Окно Вставить элемент указателя
1629 Указатель - определяет принадлежность элемента указателю. По умолчанию
1630 Алфавитный указатель
1631 Элемент - слово или фраза, которая будет добавлена к выбранному указателю. Это
1632 слово или фраза не должны находиться непосредственно в документе; Вы можете
1633 добавить синонимы и другие термины, которые Вы хотите, чтобы появились в указателе.
1634 1-ый ключ - Ключ указателя - элемент указателя, который не связан ни с каким
1635 номером страницы и имеет несколько подэлементов, которые действительно связаны с
1636 определенной страницей. Ключи - полезный способ сгруппировать связанные разделы.
1637 Быстрое создание алфавитного указателя
1638 Теперь, когда имеются элементы указателя, Вы можете создать сам указатель.
1639 Хотя индексы могут быть в значительной степени настроены во Writer, в
1640 большинстве случаев, Вы будете должны задать только несколько параметров.
1641
1642
1643
1644 Академия АйТи Применение ПСПО. Лекции. Часть 4 Страница 64 из 273
1645 � 1. Поместите курсор в то место, в которое Вы хотите добавить указатель и
1646 выполните Вставка > Оглавление и указатели > Оглавление и указатели.
1647 2. В поле Вид на вкладке Вид диалогового окна Вставить
1648 оглавление/указатель выберите Алфавитный указатель.
1649 3. Нажмите ОК.
1650
1651 7.3 Создание списка литературы
1652 Список литературы полезен для отображения ссылок, используемых всюду в
1653 документе. Эти ссылки сохраняются в базе данных списка литературы или
1654 непосредственно в самом документе.
1655 Создания базы данных библиографии:
1656 1. Выберите Сервис > База данных библиографии.
1657 Средняя часть окна показывает каждую из записей в виде таблицы подобной
1658 электронной таблице. Дополнительные поля могут просматриваться при прокрутке
1659 таблицы вправо. Нижняя часть окна отображает содержимое выбранной записи
1660 Добавление записей в базу данных
1661 1. Вы можете добавить записи непосредственно в базу данных, используя
1662 нижнюю часть окна
1663 2. Заполните каждое из полей как требуется. Используйте клавишу Tab для
1664 перемещения между полями.
1665 3. Лучше использовать уникальное имя в поле Сокращенно. Оно используется
1666 для вставки записи в документы.
1667 4. Закончив ввод перемещайтесь в последнее поле и нажмите Tab еще раз.
1668 Для добавления ссылки из базы данных библиографии в документ:
1669 1. Поместить курсор в то место, куда Вы хотите поместить ссылку.
1670 2. Из главного меню, выберите Вставить > Оглавление и указатели > Элемент
1671 списка литературы.
1672 3. В диалоговом окне Вставить библиографическую ссылку выберите Из базы
1673 данных библиографии
1674 4. Выберите ссылку из выпадающего списка Сокращенное название в нижней
1675 части диалогового окна. Автор и Название выбранной ссылки отображаются в средней
1676 части диалогового окна и помогает Вам проверять, что это именно та ссылка, которая Вам
1677 требуется.
1678 5. Чтобы вставить ссылку в документ, нажмите кнопку Вставить.
1679
1680
1681 Академия АйТи Применение ПСПО. Лекции. Часть 4 Страница 65 из 273
1682 � 6. Вы можете держать, диалоговое окно открытым и вставить следующую ссылку
1683 в документ; Вы не должны закрывать и повторно открывать его.
1684 7. Когда Вы закончили вставлять все ссылки, нажмите кнопку Закрыть.
1685 Ключевые моменты:
1686 · вы можете создать автоматическое оглавление, применив стили Заголовков
1687 для разметки текста в документе.
1688 · вы можете создать алфавитный указатель, пометив нужные слова и фразу в
1689 документе.
1690 · вы можете создать список литературы на основе базы данных
1691 библиографии.
1692
1693 Урок 8. Составные документы
1694 Изучив этот урок, вы сможете:
1695 создавать составные документы.
1696 Цель урока – научиться создавать составные документы.
1697 Составные документы обычно используются для создания больших документов,
1698 таких как книга, диссертация или длинный отчет. Составной документ особенно полезен в
1699 том случае, когда используется большое количество графики, крупноформатные таблицы
1700 или другой материал, которые занимают много места и делают размер файла документа
1701 очень большим. Составной документ также используются в том случае, когда различные
1702 люди пишут различные главы или другие части полного документа. Составной документ
1703 объединяет содержимое отдельных документов в один больший документ, и приводит к
1704 единообразию форматирование, оглавление, список литературы, алфавитный указатель и
1705 другие таблицы и списки.
1706 Вы имеете несколько существующих документов (главы) одного или нескольких
1707 авторов, которые Вы хотите объединить в одну книгу, управляемую составным
1708 документом.
1709 Объединение нескольких документов в составной документ
1710 Этот метод работает лучше всего, когда все документы были созданы на основе
1711 одного того же шаблона, но Вы можете также использовать его, когда документы были
1712 созданы на основе различных шаблонов.
1713 Создайте шаблон, содержащий необходимые стили, поля, и другие элементы
1714 Вы можете создать шаблон на основе существующего документа или шаблона,
1715 содержащий некоторые или все стили, которые Вы намереваетесь для этого документа,
1716 или Вы можете создать шаблон на основе пустого документа
1717 Академия АйТи Применение ПСПО. Лекции. Часть 4 Страница 66 из 273
1718 � Не имеет значения, какой порядок используется при создании составного
1719 документа и под-документов, и Вы можете не создавать все под-документы
1720 одновременно, когда Вы начинаете проект. Вы можете добавить новые под-документы в
1721 любое время, когда Вы будете в них нуждаться — поскольку Вы всегда создаете их из
1722 одного и того же шаблона.
1723 1. Откройте новый документ из шаблона, который Вы создали, выполнив
1724 Файл > Создать > Шаблоны и Документы, затем выбрав шаблон, который Вы создали.
1725 2. Если какой-нибудь текст или разрывы страниц вошли в этот документ из
1726 шаблона, удалите этот текст.
1727 3. Выполните Файл > Отправить > Создать составной документ. Сохраните
1728 составной документ в папке для данного проекта.
1729 Создание под-документа
1730 Под-документ не отличается от любого другого текстового документа. Он
1731 становится под-документом только, когда он привязан к составному документу и
1732 открывается внутри составного документа.
1733 Если Вы уже имеете некоторые из написанных глав, эти файлы вероятно основаны не
1734 на шаблоне, который Вы только что создали для этого проекта. Вы должны будете изменить
1735 шаблон, связанный с существующими файлами. Единственный способ сделать это:
1736 1. Открыть пустой документ, основанный на шаблоне проекта
1737 2. Скопировать содержимое оригинального документа в новый документ.
1738 Используйте Правка > Вставить как, чтобы избежать копирования стилей из
1739 оригинального документа в новый документ.
1740 3. Примените стили шаблона всюду по документу.
1741 4. Выполнить Файл > Сохранить как и сохранить новый документ в папке
1742 проекта с подходящим названием.
1743 5. Вызовите Навигатор (выполните Правка > Навигатор)
1744 6. В Навигаторе, выделите Текст, нажмите на значок Вставка, появится меню
1745 из которого выберите Файл.
1746 7. Появится стандартное диалоговое окно Открытия файла. Выберите
1747 требуемый файл и нажмите Вставить. (Рис 8.1)
1748
1749
1750
1751
1752 Академия АйТи Применение ПСПО. Лекции. Часть 4 Страница 67 из 273
1753 � Рис 8.1 Окно Вставка файла – под-документа
1754 8. Сохраните составной документ. Снова выделите каждую главу и вставьте
1755 перед ней текстовый раздел
1756 9. Сохраните составной документ.
1757 Ключевые моменты:
1758 · вы можете создать составной документ, состоящий из под-документов и
1759 объединяющий их в единый документ, основанный на одном шаблоне оформления.
1760 Глоссарий
1761 Под-документ - это текстовый документ, входящий в состав основного документа
1762 и открывающийся внутри составного документа.
1763
1764 Урок 9. Работа с полями
1765 Изучив этот урок, вы сможете:
1766 вставлять поля в документ;
1767 включать, выключать затенение полей;
1768 делать изменяемым или неизменным их содержание.
1769 Цель урока – научиться использовать поля в документе.
1770 Поля - чрезвычайно полезная возможность Writer. Они используются для данных,
1771 которые могут изменяться в документе, таких как текущая дата или общее количество
1772 страниц.
1773 Чтобы быстро включить или выключить затенение полей, выполните Вид >
1774 Затенение полей или нажмите Ctrl+F8.
1775 Вы можете быстро вставить наиболее употребляемые поля в ваш документ
1776 используя Вставить > Поля из строки меню и выбрав необходимое поле из списка
1777 (Рис. 9.1)
1778
1779
1780
1781
1782 Академия АйТи Применение ПСПО. Лекции. Часть 4 Страница 68 из 273
1783 � Рис 9.1 Вставка поля
1784 Одно направление, для чего люди используют поля, состоит в том, чтобы
1785 сохранять информацию, которая, вероятно, изменится в ходе реализации проекта.
1786 Например, имя менеджера, продукта, или даже всей вашей компании может измениться
1787 непосредственно перед тем, как документ должен быть напечатанным. Если Вы вставили
1788 изменяющуюся информацию как поля, Вы можете изменить информацию в одном месте,
1789 и она автоматически изменится во всех местах, где это поле встречается.
1790 Writer предоставляет несколько мест, где Вы можете хранить информацию на
1791 которую ссылаются поля. Мы рассмотрим здесь некоторые из них.
1792 Семь свойств документа (Время, Дата, Название, Тема, Автор, Номер страницы и
1793 Количество страниц) находятся в меню Вставить > Поля. Чтобы вставить одно из этих
1794 полей, нажмите на него в меню.
1795 Другие свойства документа находятся на закладках Сведения о документе и
1796 Документ диалогового окна Поля , вызываемом посредством Вставить > Поля >
1797 Дополнительно (Рис 9.2)
1798
1799
1800
1801
1802 Академия АйТи Применение ПСПО. Лекции. Часть 4 Страница 69 из 273
1803 � Рис 9.2 Окно Поля
1804 Хотя эти поля часто используются для хранения изменяемой информации, Вы
1805 можете сделать содержание неизменным, выбрав флажок Фиксировать содержимое при
1806 вставке поля. В случае необходимости, Вы можете возвратиться к этому диалогу позже и
1807 снять этот флажок, чтобы сделать поле снова изменяемым.
1808 Вот некоторые удобные клавиатурные команды для использования при работе с
1809 полями:
1810 Ctrl+F2 Открыть диалоговое окно Поля.
1811 Ctrl+F8 Включить/выключить затенение полей.
1812 Ctrl+F9 Показать/скрыть имена полей.
1813 F9 Обновить поля.
1814 Ключевые моменты:
1815 · вы можете вставлять в документ поля для данных, которые изменяются в
1816 документе.
1817 · вы можете сделать содержание полей неизменным;
1818 · вы можете включить, выключить затенение полей.
1819
1820 Урок 10. Использование форм
1821 Изучив этот урок, вы сможете:
1822 вставлять элементы управления в формы;
1823 Академия АйТи Применение ПСПО. Лекции. Часть 4 Страница 70 из 273
1824 � настраивать события для элементов управления.
1825 Цель урока – научиться создавать формы, используя разнообразные элементы
1826 управления.
1827 Стандартный текстовый документ отображает информацию: буквы, отчеты или
1828 брошюру, например. Обычный читатель всегда может редактировать все или ничего.
1829 Форма имеет разделы, которые не должны редактироваться, и другие разделы, которые
1830 разработаны для того, чтобы читатель делал изменения. Например, анкетный опрос имеет
1831 введение и вопросы (которые не изменяются) и поля, в которые читатель должен ввести
1832 ответы.
1833 Формы используются для создания простого документа для конечного получателя,
1834 такого как анкетный опрос, рассылающегося к группе людей, чтобы они заполнили его и
1835 возвратили назад.
1836 Типичный способ использования формы:
1837 1. Вы проектируете форму, затем сохраняете ее.
1838 2. Вы посылаете форму другим (например, по электронной почте).
1839 3. Они заполняют, сохраняют ее и отсылают Вам назад.
1840 4. Вы открываете форму и видите их ответы.
1841 Две панели инструментов управляют созданием формы: Элементы управления и
1842 Дизайн формы. Выполните Вид > Панели инструментов > Элементы управления и Вид
1843 > Панели инструментов > Дизайн формы (Рис 10.1)
1844
1845
1846
1847
1848 Рис 10.1 Панели Элементы управления и Дизайн формы
1849 Создавая форму, Вы захотите проверить, что все части формы работают правильно.
1850 Если режим разработки выключен, форма ведет себя как для конечного пользователя.
1851 Кнопки могут нажиматься, флажки устанавливаться и выбираться элементы списка. Если
1852 режим разработки включен, нажимая на элемент управления он выбирается для
1853 редактирования.
1854 Академия АйТи Применение ПСПО. Лекции. Часть 4 Страница 71 из 273
1855 � 1. Нажмите на кнопку Визуальное проектирование формы на панели
1856 инструментов Элементы управления чтобы включить или выключить режим разработки.
1857 2. Для вставки элемента управления в документ, нажмите на значок
1858 выбранного элемента управления. Указатель мыши изменяется.
1859 3. Вставив элемент управления, Вы должны настроить его, чтобы он
1860 отображался и вел себя так, как Вы хотите. Выполните щелчок правой кнопкой мыши на
1861 элементе управления в пределах вашего документа и выберите Элемент управления из
1862 появившегося контекстного меню.
1863 4. Диалоговое окно Свойства элемента управления имеет три вкладки:
1864 Общие, Данные и События. Для простых форм, представляет какой-либо интерес только
1865 вкладка Общие.
1866 5. Список содержит список вариантов выбора. Задайте его в поле Содержимое
1867 списка.
1868 Ключевые моменты:
1869 · вы можете вставлять в формы различные элементы управления;
1870 · вы можете настраивать события при выборе элементов управления.
1871
1872 Урок 11. Редактор формул
1873 Изучив этот урок, вы сможете:
1874 вставлять формулы в документ;
1875 изменять размер формул;
1876 записывать формулы, расположенные на нескольких строках.
1877 Цель урока – научиться вставлять в текстовый документ формулы.
1878 OpenOffice.org (ООо) имеет компонент для создания и редактирования
1879 математических формул. Чтобы вставить формулу, выполните Вставить > Объект >
1880 Формула.
1881 Внизу экрана открывается Редактор формул, и появляется всплывающее окно
1882 Выбор (Рис 11.1). Вы увидите маленький блок (с серой границей) в вашем документе, где
1883 будет отображаться формула.
1884
1885
1886
1887
1888 Академия АйТи Применение ПСПО. Лекции. Часть 4 Страница 72 из 273
1889 � Рис 11.1 Окно Выбор
1890 Есть три способа ввести формулу:
1891 · выбрать символ из окна Выбор;
1892 · щелкнуть правой кнопкой мыши на редакторе формулы и выбрать символ из
1893 появившегося контекстного меню;
1894 · ввести разметку в редакторе формул.
1895 Окно Выбор разделено на две главные части:
1896 · верхняя показывает категориям символов. Нажмите по ним, чтобы изменить
1897 список символов.
1898 · нижняя показывает символы, доступные в текущей категории.
1899 Введите формулу: 5X4
1900 В окне Выбор выберите верхнюю-левую кнопку в секции категорий (сверху).
1901 Нажмите по символу умножения (Рис 11.2)
1902
1903
1904
1905
1906 Академия АйТи Применение ПСПО. Лекции. Часть 4 Страница 73 из 273
1907 � Рис 11.2 Редактор формул
1908 Когда Вы выбираете символ умножения в окне Выбор, происходят две вещи:
1909 · редактор уравнения показывает разметку: <?> times <?>;
1910 · в области документа появляется серый блок с рисунком.
1911 Символы «<?>» замените соответствующим текстом. После чего формула
1912 автоматически обновится, и в результате получится арифметическое выражение (Рис 11.3)
1913
1914
1915
1916
1917 Рис 11.3 Формула умножения
1918 Академия АйТи Применение ПСПО. Лекции. Часть 4 Страница 74 из 273
1919 � Другой способ обратиться к математическим символам состоит в том, чтобы
1920 щелкнуть правой кнопкой мыши на редакторе формулы. Это вызовет меню (Рис 11.4).
1921
1922
1923
1924
1925 Рис 11.4 Использование контекстного меню для вставки формулы
1926 Вы можете ввести команды языка разметки непосредственно в редакторе формулы.
1927 Например, Вы можете ввести «5 times 4», чтобы получить 5X4. Если Вы знаете язык
1928 разметки, это может быть самым быстрым способом ввести формулу.
1929 Для того, чтобы сделать формулу крупнее, запустите редактора формул и выберите
1930 Формат > Размер Шрифта.
1931 Для того, чтобы ввести формулу больше чем на одной строке, Вы должны ввести
1932 команду newline. Например,
1933 х = 3 newline у = 1 результат х=3
1934 у=1
1935 Ключевые моменты:
1936 · вы можете вставлять в текстовый документ формулы, используя один из
1937 трех способов вставки;
1938 · вы можете настраивать формулы, изменив размер шрифта, добавив
1939 переходы на новую строку.
1940
1941 Заключение
1942 Writer дает возможность выполнять все без исключения операции над текстом,
1943 предусмотренные в современной компьютерной технологии.
1944 Академия АйТи Применение ПСПО. Лекции. Часть 4 Страница 75 из 273
1945 � Овладев принципами работы в Writer, вы с легкостью можете пользоваться
1946 другими текстовыми процессорами.
1947 OpenOffice.org работает под всеми наиболее популярными на сегодняшний день
1948 операционными системами: Microsoft Windows, Linux, Sun, а значит, вы всегда сможете
1949 работать в известной вам программе подготовки текстов.
1950 Во Writer можно выполнять многие операции верстки и готовить полноценные
1951 оригинал-макеты для последующего тиражирования в типографии.
1952 Writer может превратить нудную и кропотливую работу по форматированию текста
1953 в увлекательное занятие. Помогут в этом готовые шаблоны и стили оформления,
1954 инструмент копирования формата, пользовательские панели инструментов и многое другое.
1955
1956
1957 3. Программное обеспечение для создания и
1958 редактирования электронных таблиц (OpenOffice.org
1959 Calc)
1960 Введение
1961 Calc - это модуль электронных таблиц OpenOffice.org (ООо). В электронную
1962 таблицу можно вводить данные, обычно числовые, и затем манипулировать этими
1963 данными для получения определенных результатов.
1964 Главное преимущество электронных таблиц состоит в том, что данные просто
1965 изменять. Если использованы корректные функции и формулы, то программа
1966 автоматически будет применять эти изменения.
1967
1968 Урок 1. Начинаем работать в Calc
1969 Изучив этот урок, вы сможете:
1970 · запускать Calc;
1971 · работать с меню и панелью инструментов Стандартная;
1972 · печатать таблицу;
1973 · сохранять таблицу;
1974 · завершать работу с Calc.
1975 Цель урока – освоить приемы создания, печати и сохранения электронной таблицы.
1976 1.1 Запуск программы, основные элементы интерфейса
1977 В меню KDE выберите подменю Офис и в открывшемся подменю щелкните на
1978 пункте Электронная таблица Calc (Рис 1.1)
1979
1980
1981
1982 Академия АйТи Применение ПСПО. Лекции. Часть 4 Страница 76 из 273
1983 � Рис.1.1 Загрузка программы
1984 При запуске Calc открывается в собственном окне с готовой к редактированию
1985 новой книгой Безымянный1.ods, состоящей из 3 листов (Рис 1.2)
1986
1987
1988
1989
1990 Академия АйТи Применение ПСПО. Лекции. Часть 4 Страница 77 из 273
1991 � Рис.1.2 Окно программы Calc
1992 Верхняя строка окна называется строкой заголовка. В ней отображается название
1993 текущего документа и расположены три кнопки:
1994 · Свернуть.
1995 · Развернуть.
1996 · Закрыть.
1997 Ниже строки заголовка расположена строка меню. Меню- набор команд, которые
1998 можно выбирать. Чтобы открыть меню, щелкните на его имени в строке меню. Меню
1999 откроется. Вы увидите набор команд. Рядом с некоторыми командами расположены
2000 маленькие стрелочки вправо. Если подвести указатель мыши к такой команде, то
2001 откроется подменю.
2002 За строкой меню расположены панели инструментов. Панель инструментов -
2003 набор кнопок или иконок, предназначенных для выполнения команд. Располагая курсор
2004 мыши над любой иконкой, вы можете увидеть маленький прямоугольник, называемый
2005 всплывающей подсказкой. В нем дается краткое объяснение функций иконки. Более
2006 подробные подсказки можно получить, выполнив команду Справка > Что это такое?
2007 При активизации меню Вид /Панели инструментов появляется список всех доступных
2008 панелей (Рис 1.3).
2009
2010 Академия АйТи Применение ПСПО. Лекции. Часть 4 Страница 78 из 273
2011 � Рис 1.3 Список панелей инструментов
2012 Расположенная ниже сетка из строк и столбцов - это рабочая область для
2013 построения электронной таблицы, в нее вводятся данные. На пересечении строки и
2014 столбца находится ячейка. Черный прямоугольник показывает текущую или активную
2015 ячейку таблицы. Строки таблицы пронумерованы арабскими числами, а столбцы буквами
2016 латинского алфавита. Каждый лист Calc может иметь максимум 65,536 строк и максимум
2017 245 столбцов (от А до IV). Это составляет 16,056,320 индивидуальных ячеек на один лист.
2018 Каждая ячейка таблицы имеет имя или адрес, он складывается из имени столбца и
2019 номера ряда, например А1, В4, С8.
2020 Ниже панелей инструментов расположена панель формул, которая отображает
2021 содержимое активной ячейки. В левом углу этой строки формул находится поле имени,
2022 отображающее адрес активной ячейки.
2023 Если выделяется группа ячеек, то выделяется диапазон, например А1:С10 - это
2024 диапазон ячеек от А1 до С10.Диапазон выделяется ссылками на его первую и последнюю
2025 ячейки, разделенные двоеточием. Вертикальный диапазон А1:А11 (Рис 1.4).
2026
2027
2028
2029
2030 Академия АйТи Применение ПСПО. Лекции. Часть 4 Страница 79 из 273
2031 � Рис 1.4 Выделение диапазона
2032 В нижней области окна указываются имена листов, содержащиеся в книге. Можно
2033 легко переключаться между листами, щелкнув мышкой на имени листа.
2034 Листами можно управлять (копировать, перемещать, переименовывать). Для этого
2035 используется меню, вызываемое нажатием правой кнопки мышки (Рис 1.5)
2036
2037
2038
2039
2040 Рис 1.5 Операции с листами
2041 Академия АйТи Применение ПСПО. Лекции. Часть 4 Страница 80 из 273
2042 � В нижней части окна находится строка состояния, в которой отображается
2043 информация о выбранных действиях и промежуточных итогах.
2044 1.2 Создание, сохранение документа
2045 Для создания новой таблицы вызовите пункт меню Файл/Создать, либо выберите
2046 инструмент с изображением белого листа на панели инструментов Стандартная.
2047 Для открытия уже существующей таблицы вызовите пункт меню Файл/Открыть
2048 и в появившемся окне Открыть выберите нужный файл (Рис 1.6)
2049
2050
2051
2052
2053 Рис 1.6 Окно Открыть
2054 Для сохранения изменений в том же файле выберите пункт меню
2055 Файл/Сохранить.
2056 Если же вы хотите изменить имя файла или его расположение, выберите пункт меню
2057 Файл/Сохранить как (Рис 1.7). В строке Расположение появившегося окна Сохранить
2058 как напишите имя, которое вы хотите присвоить файлу и выберите папку для сохранения.
2059
2060
2061
2062
2063 Рис 1.7 Окно Сохранить как
2064 Файлы по умолчанию сохраняются с расширением .ods, возможно сохранение в
2065 формате HTML(.html), Microsoft Excel (.xls).
2066
2067
2068
2069
2070 Академия АйТи Применение ПСПО. Лекции. Часть 4 Страница 81 из 273
2071 �1.3 Печать
2072 Прежде чем распечатать документ, вы можете его просмотреть. Для этого вызовите
2073 меню Файл/Предварительный просмотр или нажмите соответствующую кнопку на
2074 панели инструментов Стандартная. Появится окно Предварительный просмотр (Рис 1.8)
2075
2076
2077
2078
2079 Рис 1.8 Окно Предварительный просмотр
2080 Вы можете настроить соответствующий масштаб просмотра, выполнить переход к
2081 нужной странице. При нажатии на кнопку Формат страницы открывается окно Стиль
2082 страницы, позволяющее определить формат бумаги, поля, колонтитулы, обрамление и
2083 фон (Рис 1.9).
2084
2085
2086
2087
2088 Академия АйТи Применение ПСПО. Лекции. Часть 4 Страница 82 из 273
2089 � Рис 1.9 Окно Стиль страницы
2090 Команда меню Файл/Параметры печати позволяет выбрать принтер, указать
2091 количество копий для печати, выбрать печать выделенного диапазона (Рис 1.10)
2092
2093
2094
2095
2096 Рис 1.10 Окно Печать
2097 1.4 Закрытие книги и выход из программы
2098 Для удаления книги из окна программы, выберите команду Закрыть из меню
2099 Файл. При закрытии книги Calc продолжает работу.
2100 Если книга не была сохранена или если вы внесли в нее изменения после
2101 сохранения, программа предложит вам сохранить изменения перед закрытием (Рис 1.11)
2102 Академия АйТи Применение ПСПО. Лекции. Часть 4 Страница 83 из 273
2103 � Рис 1.11 Окно Сохранения изменений
2104 Для завершения работы с программой выберите команду Выход меню Файл (Рис 1.12).
2105
2106
2107
2108
2109 Рис 1.12 Меню Файл
2110 Ключевые моменты:
2111 · При создании новая книга открывается в новом окне программы.
2112 · Когда вы сохраняете книгу, вы можете присвоить ей имя, назначить место.
2113 · Вы можете перед печатью выполнить предварительный просмотр листов
2114 рабочей книги.
2115 · Команда Печать позволяет выбрать принтер, диапазон печати, масштаб,
2116 количество копий.
2117 Глоссарий
2118 Строка заголовка - верхняя строка окна, в которой отображается название
2119 текущего документа и расположены кнопки Свернуть, Развернуть, Закрыть.
2120 Меню - набор команд, которые можно выбирать.
2121 Панель инструментов - набор кнопок, предназначенных для выполнения команд.
2122 Адрес ячейки - название столбца и номер строки, на пересечении которых
2123 расположена ячейка.
2124
2125
2126 Академия АйТи Применение ПСПО. Лекции. Часть 4 Страница 84 из 273
2127 � Диапазон - несколько ячеек, заданных именем первой ячейки, двоеточие, имя
2128 конечной ячейки.
2129 Панель формул – строка, расположенная за панелями инструментов, используется
2130 для отображения имени ячейки и формулы.
2131 Строка состояния - строка, расположенная в нижней части окна, в которой
2132 отображается информация о выбранных действиях и промежуточные итоги.
2133
2134 Урок 2. Ввод, редактирование и форматирование данных
2135 Изучив этот урок, вы сможете:
2136 · вводить, редактировать и форматировать текст;
2137 · представлять числа в денежном и процентном формате;
2138 · использовать границы и заливку.
2139 Цель урока – научиться форматировать электронные таблицы, используя
2140 возможности меню Формат и кнопок панели инструментов Форматирование.
2141 2.1 Ввод данных
2142 Ввод данных в электронные таблицы (OpenOffice.org Calc) является простой
2143 процедурой, выполняемой с помощью клавиатуры. Ячейка, выделенная в электронной
2144 таблице, это то место, куда будут вводиться данные. Перемещение по электронной
2145 таблице может быть осуществлено либо с помощью клавиатуры, либо с помощью мышки.
2146 Ввод чисел
2147 Выделите ячейку и введите в нее число, используя верхний ряд клавиатуры или
2148 числовую клавиатуру.
2149 Для ввода отрицательного числа, введите символ минуса (-) перед числом или
2150 заключите его в скобки ( ). По умолчанию числа имеют выравнивание вправо, а
2151 отрицательные числа имеют перед собой символ минуса.
2152 Ввод текста
2153 Выделите ячейку и введите в нее текст. Текст по умолчанию выравнивается влево.
2154 Можно ввести в одну ячейку несколько строк текста. Для этого применяется
2155 выравнивание текста.
2156 Параметр можно установить щелчком правой кнопки по ячейке и, выбрав команду
2157 Формат ячеек. Далее надо перейти на вкладку Выравнивание. В нижней части окна есть
2158 флажок Переносить по словам.
2159 Если установить этот флажок, то достижение при вводе текста конца ячейки будет
2160 приводить к вставке разрыва строки (Рис 2.1).
2161
2162
2163
2164 Академия АйТи Применение ПСПО. Лекции. Часть 4 Страница 85 из 273
2165 � Рис 2.1 Пример переноса по словам
2166 Ввод чисел в формате текста
2167 Если число вводится в формате 01481, Calc удалит предшествующий 0. Чтобы
2168 сохранить этот начальный ноль, в случае ввода телефонных кодов, например, введите
2169 перед числом символ апострофа, подобно: '01481. Однако, данные теперь
2170 рассматриваются Calc как текст. Арифметические операции работать не будут. Число
2171 будет либо проигнорировано, или появится сообщение об ошибке
2172 Ввод даты и времени
2173 Выделите ячейку и введите в нее дату и время. Элементы даты можно отделять
2174 друг от друга символом (/) или (-), либо использовать текст, например 10 окт 03. Calc
2175 распознает множество форматов даты. Элементы времени можно отделять символом
2176 двоеточие, например 10:43:45.
2177 2.2 Редактирование
2178 Редактирование данных выполняется почти так же, как и их ввод.
2179 Сначала необходимо выделить ячейку с текстом, который требуется отредактировать.
2180 После выделения ячейки текст можно редактировать. Текст можно удалить из ячейки без
2181 удаления любых параметров форматирования ячейки, нажимая клавишу Delete.
2182 Удаление текста и параметров форматирования
2183 Текст и параметры форматирования можно удалить из ячейки в одно и то же время.
2184 Нажатие клавиши Backspace открывает диалоговое окно Удалить содержимое (Рис 2.2)
2185
2186
2187
2188
2189 Академия АйТи Применение ПСПО. Лекции. Часть 4 Страница 86 из 273
2190 � Рис 2.2 Окно Удалить содержимое
2191 Замена текста
2192 Для удаления текста и ввода нового, просто вводите текст поверх старого. Новый
2193 текст сохранит начальные параметры форматирования.
2194 2.3 Форматирование данных
2195 Для доступа к параметрам формата ячейки, выделите соответствующую ячейку или
2196 ячейки, щелкните правой кнопкой по ней и выполните команду Формат ячеек.
2197 На вкладке Числа (Рис. 2.3), можно управлять поведением данных в ячейке:
2198 • к данным можно применить любой тип данных, имеющихся в списке
2199 Категория;
2200 • можно определить количество десятичных цифр и начальных нулей;
2201 • можно также ввести код пользовательского формата.
2202 Используя настройки языка, можно контролировать параметры локализации для
2203 различных форматов, таких как формат вывода даты и обозначение валюты.
2204
2205
2206
2207
2208 Рис 2.3 Окно Формат ячеек вкладка Числа
2209
2210 Академия АйТи Применение ПСПО. Лекции. Часть 4 Страница 87 из 273
2211 � Шрифт для ячейки можно выбрать на вкладке Шрифт (Рис. 2.4). Внизу вкладки
2212 отображается образец содержимого ячейки.
2213 Здесь можно также установить язык для ячейки. Языковые установки полезны,
2214 поскольку позволяют в одном и том же документе использовать разные языки и при этом
2215 правильно выполнять проверку орфографии.
2216
2217
2218
2219
2220 Рис 2.4 Окно Формат ячеек вкладка Шрифт
2221 На вкладке Выравнивание (Рис. 2.5) можно устанавливать горизонтальное и
2222 вертикальное выравнивание текста и его вращение.
2223
2224
2225
2226
2227 Академия АйТи Применение ПСПО. Лекции. Часть 4 Страница 88 из 273
2228 � Рис 2.5 Вкладка Выравнивание
2229 На вкладке Обрамление (Рис. 2.6) можно определять обрамление ячеек, а также
2230 тени.
2231
2232
2233
2234
2235 Рис 2.6 Вкладка Обрамление
2236 На вкладке Фон (Рис. 2.7) можно выбирать цвет фона ячейки.
2237
2238
2239
2240 Академия АйТи Применение ПСПО. Лекции. Часть 4 Страница 89 из 273
2241 � Рис 2.7 Вкладка Фон
2242 Ключевые моменты:
2243 · Инструменты форматирования позволяют придать рабочему листу
2244 профессиональный и неповторимый вид. Форматировать текст и числа можно с помощью
2245 диалогового окна Формат ячеек или с помощью кнопок на панели инструментов
2246 Форматирование.
2247 · Можно подчеркнуть значимость ячейки или диапазона ячеек, добавив
2248 границу или заливку.
2249
2250 Урок 3. Создание диаграмм и графиков
2251 Изучив этот урок, вы сможете:
2252 · создавать диаграммы;
2253 · редактировать диаграммы;
2254 · перемещать и удалять диаграммы.
2255 Цель урока – научиться использовать диаграммы для представления данных
2256 электронной таблицы.
2257 3.1 Создание диаграмм
2258 Диаграммы и графики могут быть мощными способами передачи информации
2259 читателю и OpenOffice.org Calc предлагает разнообразие различных форматов диаграмм
2260 или графиков для ваших данных
2261 Для создания диаграммы, сначала выделите (выберите) данные, которые будут
2262 включены в диаграмму, выберите Вставка > Диаграмма из меню (Рис 3.1).
2263
2264
2265 Академия АйТи Применение ПСПО. Лекции. Часть 4 Страница 90 из 273
2266 � Рис 3.1 Вставка Диаграммы
2267 Запускается Мастер диаграмм, который шаг за шагом позволит вам выполнить
2268 основные настройки при построении диаграммы: выбирайте предложенные варианты и
2269 переходите к следующему шагу.
2270 3.2 Примеры диаграмм
2271 Гистограммы (Рис 3.2)
2272
2273
2274
2275
2276 Рис 3.2 Пример гистограммы
2277
2278
2279
2280
2281 Академия АйТи Применение ПСПО. Лекции. Часть 4 Страница 91 из 273
2282 � Круговая (Рис 3.3)
2283
2284
2285
2286
2287 Рис 3.3 Пример круговой диаграммы
2288 Линейчатая диаграмма (Рис 3.4)
2289
2290
2291
2292
2293 Рис 3.4 Пример линейчатой диаграммы
2294 3.3 Редактирование диаграммы
2295 Щелкаем правой кнопкой мыши на диаграмме и выбираем Правка. Меню Вставка
2296 и Формат изменяются и в них появляются команды, позволяющие отредактировать
2297 диаграммы: добавить подписи данных, изменить положение легенды, показать
2298 дополнительные оси, вставить заголовки (Рис 3.5).
2299
2300
2301
2302
2303 Академия АйТи Применение ПСПО. Лекции. Часть 4 Страница 92 из 273
2304 � Рис 3.5 Редактирование диаграммы
2305 Пример гистограммы, в которой поставлены подписи значений и настроен формат
2306 чисел
2307 (Рис 3.6).
2308
2309
2310
2311
2312 Рис 3.6 Пример диаграммы с подписями данных
2313 3.4 Перемещение и удаление диаграммы
2314 Выделенная диаграмма легко удаляется выбором пункта меню Вырезать,
2315 включаемого при нажатии правой кнопки мыши (Рис 3.7). Выделите диаграмму, щелкните
2316 правой кнопкой мыши, выберите пункт меню Вырезать.
2317
2318 Академия АйТи Применение ПСПО. Лекции. Часть 4 Страница 93 из 273
2319 � Рис 3.7 Удаление диаграммы
2320 Для перемещения диаграммы:
2321 1. Установите курсов внутри диаграммы.
2322 2. При появлении четырехнаправленной стрелки, нажмите кнопку мыши.
2323 3. Переместите диаграмму в нужное место листа.
2324 4. Отпустите кнопку мыши.
2325 Ключевые моменты:
2326 · Мастер диаграмм автоматизирует задачи по созданию диаграммы, избавляя
2327 вас от необходимости вручную добавлять такие элементы, как названия диаграмм,
2328 подписи осей и легенды.
2329 · Можно изменить расположение и размер диаграммы, чтобы было легче
2330 просматривать другие данные или элементы на листе.
2331 · К частям диаграммы можно применить форматы, чтобы выделить
2332 определенные данные и улучшить внешний вид листа.
2333 · Программа Calc предоставляет различные типы диаграмм.
2334 Глоссарий
2335 Мастер диаграмм – встроенное средство Calc, используемое для автоматизации
2336 процесса построения диаграммы.
2337
2338 Урок 4. Сводные таблицы
2339 Изучив этот урок, вы сможете:
2340 · создавать сводные таблицы;
2341 · выполнять фильтрацию в сводных таблицах;
2342 · изменять сводные таблицы.
2343 Цель урока – научиться применять сводные таблицы для анализа данных.
2344 Академия АйТи Применение ПСПО. Лекции. Часть 4 Страница 94 из 273
2345 � Сводные таблицы (названные Pivot Table в Microsoft Office) позволяют Вам создавать и
2346 согласовывать таблицы, где Вы можете объединить, сравнить, и проанализировать большие
2347 количества данных. Вы можете рассмотреть различные сводки исходных данных, Вы можете
2348 показать подробности интересных областей, и Вы можете создавать отчеты. Данные могут
2349 быть систематизированы, перегруппированы или сведены согласно различным точкам зрения.
2350 4.1 Создание сводных таблиц
2351 1. Для создания сводной таблицы введите Ваши данные в Calc.
2352 2. Выберите Данные > Сводная таблица > Запустить. Откроется диалоговое
2353 окно (Рис. 4.1).
2354
2355
2356
2357
2358 Рис 4.1 Окно Выбрать источник сводной таблицы
2359 3. Выберите Текущее выделение, если Вы не выбираете ваши данные из
2360 источника данных. Нажмите OK. Появится диалоговое окно изображенное на Рис. 4.2.
2361
2362
2363
2364
2365 Рис 4.2 Окно Сводная таблица
2366 Заголовки столбцов вашей таблицы могут быть помещены в любую из четырех
2367 показанных областей: Поля страницы, Поля данных, Поля столбца и Строка поля.
2368
2369 Академия АйТи Применение ПСПО. Лекции. Часть 4 Страница 95 из 273
2370 � Поля страницы используются для создания кнопки и поля со списком сверху
2371 создаваемой сводной таблицы. Поле со списком может использоваться для фильтрации
2372 содержимого сводной таблицы в соответствии с выбранным пунктом. Если Вы поместите
2373 столбец Неделя в Поля страницы, то сможете выбрать из списка номер недели.
2374 Поля данных - вычисляемые столбцы. Перетащите поле столбца Продажи в область
2375 Поля данных. Нажмите кнопку Параметры, появится диалоговое окно Поле данных (Рис 4.3).
2376
2377
2378
2379
2380 Рис 4.3 Окно Поле данных
2381 Используйте диалоговое окно Поле данных для выбора вычисляемой функции, которая
2382 используется для данных. Чтобы выбрать несколько вариантов, нажмите и удерживайте
2383 клавишу Ctrl, выбирая желаемые вычисляемые функции. Выберите Сумма и Количество.
2384 Поля столбца
2385 Элементы в области Поля столбца появятся сверху.
2386 Строка поля
2387 Элементы в области Строка поля будут слева.
2388 Переместите столбец Месяц в область Строка поля, столбцы Число и Час в область
2389 Поле столбца (Рис 4.4).
2390
2391
2392
2393
2394 Рис 4.4 Заполнение полей сводной таблицы
2395 4. Если Вы хотите поместить сводную таблицу на новый лист, нажмите кнопку
2396
2397 Академия АйТи Применение ПСПО. Лекции. Часть 4 Страница 96 из 273
2398 �Дополнительно в нижнем правом углу окна Сводная таблица.
2399 5. Выберите параметр новый лист из выпадающего списка (Рис 4.5)
2400
2401
2402
2403
2404 Рис 4.5 Выбор листа размещения сводной таблицы
2405 6. Нажмите OK. Ваша сводная таблица откроется в новом листе (Рис 4.6).
2406
2407
2408
2409
2410 Рис 4.6 Пример сводной таблицы
2411 4.2 Фильтрация в сводных таблицах
2412 Нажмите на кнопку Фильтр в ячейке А1. Появится окно Фильтр, в котором вы
2413 можете задать параметры фильтра. Например, отфильтровать по условию Час=10
2414 (Рис. 4.7).
2415
2416
2417
2418
2419 Академия АйТи Применение ПСПО. Лекции. Часть 4 Страница 97 из 273
2420 � Рис 4.7 Окно Фильтр
2421 Это приведет к сводной таблице (Рис 4.8).
2422
2423
2424
2425
2426 Рис 4.8 Пример фильтра в сводной таблице
2427 Вы можете смешать несколько различных комбинаций фильтров, Calc
2428 ограничивает вас только тремя элементами управления в вашем фильтре. Фильтры можно
2429 связать логическими операциями И, ИЛИ (Рис 4.9).
2430
2431
2432
2433
2434 Рис 4.9 Пример сложного фильтра
2435 Это приведет к сводной таблице (Рис 4.10)
2436
2437
2438
2439
2440 Рис 4.10 Пример сложного фильтра в сводной таблице
2441 4.3 Изменение сводных таблиц
2442 Редактирование сводной таблицы
2443 Чтобы отредактировать сводную таблицу, нажмите на ячейку в сводной таблице,
2444 сделайте щелчок правой кнопкой мыши и выберите Запустить, это открывает диалоговое
2445 окно Сводная таблица для текущей сводной таблицы.
2446 Из диалогового окна Вы можете добавить или удалить кнопки, которые вы создали
2447 Академия АйТи Применение ПСПО. Лекции. Часть 4 Страница 98 из 273
2448 �при создании сводной таблицы.
2449 Обновление сводной таблицы
2450 Если данные исходного листа были изменены, Calc повторно пересчитывает
2451 сводную таблицу. Для повторного пересчета таблицы, выберите Данные > Сводная
2452 таблица > Обновить.
2453 Удаление сводной таблицы
2454 После всего этого, Вы можете решить удалить сводную таблицу. Это может быть
2455 выполнено двумя путями.
2456 · щелкните правой кнопкой мыши где-нибудь в сводной таблице и выберите
2457 Удалить из появившегося контекстного меню (Рис 4.11);
2458
2459
2460
2461
2462 Рис 4.11 Удаление сводной таблицы
2463 · поместите курсор в область сводной таблицы и выберите Данные >
2464 Сводная таблица > Удалить из главного меню.
2465 Группировка в сводных таблицах
2466 Группировка некоторых записей позволяет увеличить удобства и простоту
2467 использования сводных таблиц.
2468 Порядок группировки:
2469 1. Выбрать ячейку или диапазон ячеек в сводной таблице.
2470 2. Выберите Данные > Структура > Группировать или нажмите F12.
2471 Выберите Часы, условие группировки по 2 часа (Рис 4.12).
2472
2473
2474
2475
2476 Академия АйТи Применение ПСПО. Лекции. Часть 4 Страница 99 из 273
2477 � Рис 4.12 Окно Группирование
2478 Это приведет к сводной таблице (Рис 4.13).
2479
2480
2481
2482
2483 Рис 4.13 Пример сводной таблицы с группировкой
2484 Для удаления группировки, нажмите на группу, затем выберите Данные >
2485 Структура > Разгруппировать.
2486 Ключевые моменты:
2487 · Сводная таблица является гибким инструментом, который вы можете
2488 использовать для динамичного изменения вида своих данных.
2489 · Мастер сводных таблиц проведет вас через процесс их создания.
2490 · Вы можете использовать фильтры, чтобы ограничить данные, выводимые в
2491 сводной таблице.
2492 Глоссарий
2493 Сводная таблица - динамический рабочий лист, который может быть изменен
2494 пользователем.
2495 Фильтр- принцип, по которому Calc определяет какие строки рабочего листа
2496 отображать.
2497
2498 Урок 5. Использование графики
2499 Изучив этот урок, вы сможете:
2500 · вставлять изображения в электронную таблицу различными способами;
2501 · рисовать изображения с помощью встроенного набора инструментов;
2502 · настраивать изображения.
2503 Академия АйТи Применение ПСПО. Лекции. Часть 4 Страница 100 из 273
2504 � Цель урока – научиться применять в электронной таблице изображения.
2505 Графика - полезное вспомогательное средство представления данных в
2506 OpenOffice.org (ООо) Calc. Графика включает изображения и рисунки.
2507 5.1 Вставка изображений
2508 Изображения, включая фирменные логотипы и фотографии продуктов и людей,
2509 являются, вероятно, самым общим типом графики, добавляемой к документу Calc.
2510 Графика может быть вставлена тремя способами:
2511 • из файла;
2512 • из галереи;
2513 • из другого приложения, путем копирования и вставки.
2514 Из файла
2515 Самый общий способ вставки изображения - из существующего файла. Для вставки
2516 изображения из файла:
2517 1. Выберите Вставка > Изображение > Из файла из меню.
2518 2. В окне Вставить графический объект (Рис. 5.1), найдите и выберите файл
2519 для вставки.
2520
2521
2522
2523
2524 Рис 5.1 Окно вставить графический объект
2525 3. Нажмите ОК. Выбранный файл вставляется в электронную таблицу.
2526 Из галереи
2527 Галерея обеспечивает удобный путь сгруппировать объекты многократного
2528 использования, такие как графика и звуки, которые могут быть вставлены в документы.
2529 1. Для открытия Галереи, выберите Сервис > Галерея.
2530 2. Переместитесь по Галерее, чтобы найти требуемое изображение (Рис 5.2).
2531 3. Для вставки изображения, или щелчок правой кнопкой мыши и выберите
2532 Вставить > Копия или нажмите и перетащите изображение в электронную таблицу.
2533 4. Чтобы закрыть Галерею, Выберите Сервис > Галерея и снимите флажок с
2534 элемента Галерея.
2535 Академия АйТи Применение ПСПО. Лекции. Часть 4 Страница 101 из 273
2536 � Рис 5.2 Вставка рисунка из Галереи
2537 Из другого приложения - копирование и вставка
2538 Изображения могут быть скопированы в Calc из других приложений, из других
2539 компонентов OOo и из не-ООо приложений. Чтобы сделать это:
2540 1. В другом приложении, скопируйте изображение в буфер обмена.
2541 2. Переключитесь в Calc.
2542 3. Выполните щелчок правой кнопкой мыши и выберите Вставить или
2543 выберите Правка > Вставить для вставки изображения.
2544 5.2 Рисование изображений
2545 Calc, также как и другие компоненты OOo, имеет набор инструментов для создания
2546 пользовательских рисунков.
2547 Чтобы получить доступ к инструментам рисования:
2548 1. Выберите Вид > Панели инструментов > Рисунок.
2549 2. Панель инструментов Рисунок появится у основания экрана (Рис. 5.3).
2550
2551
2552
2553
2554 Рис 5.3 Панель инструментов Рисование
2555 Академия АйТи Применение ПСПО. Лекции. Часть 4 Страница 102 из 273
2556 � Кнопка панели Поведение по умолчанию инструментов
2557 Выделить Выделение объектов.
2558 Линия Рисование линий.
2559 Прямоугольник Рисование прямоугольника с черной границей и синим фоном.
2560 Эллипс Рисование эллипса с черной границей и синим фоном.
2561 Полилиния Рисование полилинии.
2562 Текст Создание текстового блока без границы
2563 Выноски Рисует квадратную выноску с линией, соединяющейся с одним
2564 местоположением.
2565 Основные фигуры Нажатие на изображение рисует ромб с черной границей и синим
2566 фоном. Нажатие на стрелку вниз отображает другие фигуры.
2567 Фигуры-символы Нажатие на значок рисует улыбающуюся рожицу с черной гра-
2568 ницей и синим фоном. Нажатие на стрелку вниз отображает
2569 другие фигуры.
2570 Стрелки Нажатие на значок рисует двусторонний блок стрелок с черной
2571 границей и синим фоном. Нажатие на стрелку вниз отображает
2572 другие фигуры.
2573 Схемы Нажатие на значок рисует таблицу как символ с черной границей
2574 и синим фоном. Нажатие на стрелку вниз отображает другие
2575 фигуры блок-схем.
2576 Выноски Нажатие на значок рисует изогнутую прямоугольную выноску с
2577 черной границей и синим фоном. Нажатие на стрелку вниз
2578 отображает другие фигуры выносок.
2579 Звезды Нажатие на значок рисует 5-и конечную звезду с черной
2580 границей и синим фоном. Нажатие на стрелку вниз отображает
2581 другие звезды.
2582 Изменение геометрии Позволяет редактировать вершины выбранного многоугольника
2583 Галерея текстовых Открывает галерею текстовых эффектов.
2584 эффектов
2585 Из файла (вставка) Открывает диалоговое окно Вставка изображения.
2586 Имеются различные параметры настройки для графических файлов.
2587 Панель инструментов Изображение, по умолчанию, показывается только когда
2588 выбрано изображение (Рис 5.4). Можно задать, чтобы она всегда присутствовала (Вид >
2589 Панели инструментов > Изображение).
2590 Академия АйТи Применение ПСПО. Лекции. Часть 4 Страница 103 из 273
2591 � Рис 5.4 Панель инструментов Изображение
2592 На ней расположены инструменты, позволяющие настраивать прозрачность, цвет и
2593 толщину границы, тень, расположение на переднем или заднем плане, режим: черно-
2594 белый, оттенки серого, водяные знаки и т.д.
2595 Многие из тех же самых параметров, доступных из панели инструментов
2596 Изображение, также доступны из контекстного меню. Есть некоторые дополнительные
2597 параметры, доступные только из контекстного меню (Рис 5.5).
2598
2599
2600
2601
2602 Рис 5.5 Контекстное меню изображения
2603 Текст
2604 Открывает диалоговое окно, в котором вы можете установить параметры для
2605 текста, который проходит по изображению. Чтобы ввести текст поверх изображения,
2606 Академия АйТи Применение ПСПО. Лекции. Часть 4 Страница 104 из 273
2607 �нажмите на изображение, чтобы выбрать его, а затем нажмите Enter. Курсор должен быть
2608 внутри графического объекта. Любой введенный текст - часть графического объекта, так,
2609 если графический объект будет перемещен, то текст переместится вместе с ним.
2610 Положение и Размер
2611 Открывает диалоговое окно (Рис. 5.6), где вы можете изменить размер, положение,
2612 поворот, наклон, и радиус угла графического объекта.
2613
2614
2615
2616
2617 Рис 5.6 Окно Положение и размер
2618 Отразить
2619 Зеркально отражает изображение по горизонтали или по вертикали.
2620 Сгруппировать
2621 Группирует несколько различных объектов так, чтобы они вели себя как один.
2622 Например, группировка четырех объектов позволила бы вам перемещать их как один.
2623 Чтобы сгруппировать объекты:
2624 1. Удерживайте в нажатом положении клавишу Shift и выполните щелчок
2625 левой кнопкой на каждом из объектов, пока они все не будут выбраны.
2626 2. Когда все объекты выбраны, выполните щелчок правой кнопкой и из
2627 контекстного меню выберите Сгруппировать > Сгруппировать.
2628 3. Если выбрана существующая группа, это меню может включить пункты
2629 Разгруппировать, Изменить группу и Выход из группы.
2630 Как только объекты сгруппированы, они не могут перемещаться друг относительно
2631 друга; они должны перемещаться как группа.
2632 Ключевые моменты:
2633 · Вы можете добавить графическое изображение в документ различными
2634 способами: из файла, из галереи, из другой программы.
2635
2636 Академия АйТи Применение ПСПО. Лекции. Часть 4 Страница 105 из 273
2637 � · Вы можете нарисовать графическое изображение, используя инструменты
2638 панели Рисование.
2639 · Вставленное графическое изображение можно настроить с помощью
2640 инструментов панели Изображение.
2641 Глоссарий
2642 Графика - вспомогательное средство представления данных, содержит
2643 изображения и рисунки.
2644
2645 Урок 6. Использование внешних источников данных
2646 Изучив этот урок, вы сможете:
2647 · использовать ссылки на другие листы книги;
2648 · использовать ссылки на другие документы;
2649 · использовать гиперссылки.
2650 Цель урока – научиться использовать внешние источники данных
2651 6.1 Ссылки на другие листы
2652 Можно ссылаться на ячейки, расположенные на других листах. Рассмотрим способ
2653 с использованием мышки.
2654 1. Щелкните по иконке = , расположенной перед строкой ввода. Иконки
2655 изменят свой вид, а знак равенства появится в строке ввода, как показано на Рис. 6.1.
2656
2657
2658
2659
2660 Рис. 6.1 Знак равенства в строке ввода
2661 2. Теперь щелкните по вкладке листа, содержащего ячейку, на которую надо
2662 сделать ссылку. В нашем случае это вкладка листа Премия (Рис 6.2).
2663
2664
2665
2666
2667 Рис. 6.2 Лист Премия
2668 3. Щелкните по ячейке В7 (где расположен итог по премии) на листе Премия.
2669 4. Вернитесь на первоначальный лист.
2670 В ячейке В8 появится ссылка на ячейку В7 листа Премия (Рис 6.3).
2671
2672
2673 Академия АйТи Применение ПСПО. Лекции. Часть 4 Страница 106 из 273
2674 � Рис 6.3 Ссылка на другой лист
2675 6.2 Ссылки на другие документы
2676 Чтобы создать ссылку с помощью мышки, необходимо обе электронные таблицы
2677 открыть. Выделите ячейку, в которую должна быть помещена соответствующая формула.
2678 1. Щелкните по иконке = , расположенной перед строкой ввода.
2679 2. Перейдите в другую электронную таблицу.
2680 3. Выделите лист, а затем ячейку, на которую будет сделана ссылка.
2681 4. Перейдите назад в первоначальную электронную таблицу.
2682 5. Щелкните по маркеру флажка, расположенному перед строкой ввода.
2683 Получается ссылка на другой документ (Рис 6.4)
2684
2685
2686
2687
2688 Рис 6.4 Ссылка на другой документ
2689 6.3 Гиперссылки
2690 Гиперссылки в ООо Calc можно использовать для создания электронных таблиц, к
2691 которым надо будет обращаться с помощью web интерфейса или для перехода в другое
2692 место из электронной таблицы.
2693 Академия АйТи Применение ПСПО. Лекции. Часть 4 Страница 107 из 273
2694 � Создание гиперссылок с помощью команды Вставка
2695 Этот способ позволяет определить для гиперссылки название или текст.
2696 1. Перейдите в ячейку, в которой должна быть гиперссылка. Выполните
2697 команду Вставка > Гиперссылка, или щелкните по иконке Гиперссылка,
2698 расположенной на Стандартной панели инструментов. Откроется диалоговое окно
2699 Гиперссылка (Рис. 6.5)
2700
2701
2702
2703
2704 Рис 6.5 Окно Гиперссылка
2705 2. С левой стороны экрана расположены четыре иконки, любую из которых можно
2706 выбрать:
2707 • интернет - Создает ссылку на сайт Интернета. Можно создать ссылку на веб-
2708 сайт, FTP сайт или Telnet сайт;
2709 • почта и новости - Создает ссылку на e-mail адрес или группу новостей;
2710 • документ - Создает ссылку на другое место в текущем документе или в другом
2711 документе. По этому типу ссылки можно перейти в определенное место другого
2712 документа;
2713 • создать документ - Создает ссылку на документ, который должен быть создан.
2714 Необходимо выбрать тип документа, название и расположение нового документа в
2715 файловой системе.
2716 3. Для установки адреса ссылки, введите URL (e-mail адрес или название
2717 документа) в поле ввода Адрес.
2718 4. Щелкните по кнопке Применить.
2719 Пример создания гиперссылки на сайт Академии Айти (Рис 6.6)
2720
2721
2722
2723
2724 Академия АйТи Применение ПСПО. Лекции. Часть 4 Страница 108 из 273
2725 � Рис 6.6. Пример гиперссылки
2726 Гиперссылки можно редактировать и удалять. Для удаления гиперссылки выделите
2727 ее и нажмите клавишу Delete. Если это текстовая гиперссылка, то откроется диалоговое
2728 окно Удалить.
2729 Редактирование кнопок гиперссылки
2730 1. Щелкните по кнопке гиперссылки, чтобы выделить ее (вы должны находиться в
2731 режиме проектирования, иначе щелчок по кнопке приведет к открытию браузера).
2732 2. Щелкните по иконке Гиперссылка, расположенной на Стандартной панели
2733 инструментов, или выполните команду Вставка > Гиперссылка.
2734 Откроется окно Гиперссылка, в котором можно выполнить редактирование.
2735 Ключевые моменты:
2736 · Вы можете использовать в формулах данные из других рабочих листов или
2737 книг.
2738 Вы можете образовывать связи щелчком на ячейке, что создаст ссылку на эту
2739 ячейку.
2740 · Calc легко работает с Веб. С помощью вставки гиперссылки возможны
2741 переходы в страницы Веб, в другие документы или в определенные места активной
2742 рабочей книги.
2743 Глоссарий
2744 Гиперссылка – последовательность символов. Открывающая при щелчке на ней
2745 другой файл или веб-страницу.
2746
2747 Урок 7. Стили
2748 Изучив этот урок, вы сможете:
2749 · применять стили;
2750 · изменять стили;
2751 · создавать стили.
2752
2753 Академия АйТи Применение ПСПО. Лекции. Часть 4 Страница 109 из 273
2754 � Цель урока – научиться создавать и применять стили.
2755 Одной из характерных черт OpenOffice.org (ООо является его способность
2756 использовать стили для форматирования документов. ООо не первая офисная программа,
2757 позволяющая своим пользователям внедрять стили в документ, но ООо впервые сделала
2758 этот процесс понятным и простым в осуществлении. Привлекательность стилей в ООо
2759 заключается в том, что определенную часть документа можно определить (установить,
2760 обозначить) как некоторый стиль, в результате все последующие части, которым назначен
2761 этот же стиль, будут иметь в точности одинаковое форматирование. Это может избавить
2762 от многих неприятностей при создании документа.
2763 7.1 Управление стилями
2764 Стили доступны из окна Стили и форматирование (Рис 7.1).
2765 Отобразить окно Стили и форматирование можно несколькими способами.
2766 • на клавиатуре: нажмите клавишу F11.
2767 • из меню: выполните команду Формат > Стили.
2768
2769
2770
2771
2772 Рис 7.1 Окно Стили и форматирование
2773 Calc имеет два класса стилей: Стили ячейки и Стили страницы.
2774 Стили ячейки
2775 Стили ячейки являются основным классом стилей в Calc. Стили ячейки можно
2776 применять к ячейке, в результате чего такая ячейка будет следовать правилам
2777 форматирования этого стиля. Существует пять стилей ячейки:
2778 • базовый;
2779 Академия АйТи Применение ПСПО. Лекции. Часть 4 Страница 110 из 273
2780 � • заголовок;
2781 • заголовок 1;
2782 • результат;
2783 • результат2.
2784 Параметры стилей ячейки
2785 При редактировании и создании стилей ячейки, можно устанавливать несколько
2786 параметров (Рис 7.2).
2787
2788
2789
2790
2791 Рис 7.2 Окно Стиль ячейки
2792 На вкладке Числа, можно определять формат данных в стиле. Это относится к
2793 указанию типа данных в ячейке, количества десятичных знаков, языка ячейки. Гарнитуру
2794 шрифта для стиля можно выбрать на вкладке Шрифт.
2795 Вкладка Эффекты шрифта служит для определения дополнительных параметров
2796 шрифта, таких как подчеркивание, зачеркивание и цвет.
2797 На вкладке Выравнивание можно установить горизонтальное и вертикальное
2798 выравнивание для стиля и вращение текста.
2799 На вкладке Обрамление можно определить положение линий обрамления и тени.
2800 На вкладке Фон устанавливается цвет фона ячейки.
2801 Защита ячейки. Здесь можно выбрать параметры Защиты ячейки. Эти параметры
2802 позволяют защитить ячейки от определенных типов редактирования.
2803 Стили страницы
2804 Стили страницы в Calc относятся к листам. Имеется два стандартных стиля
2805
2806 Академия АйТи Применение ПСПО. Лекции. Часть 4 Страница 111 из 273
2807 �страницы: Базовый и Отчет. Основное отличие между этими двумя стилями состоит в
2808 том, что Отчет предназначен для страниц с книжной ориентацией, а Базовый - для
2809 страниц с альбомной ориентацией (Рис 7.3).
2810
2811
2812
2813
2814 Рис 7.3 Окно Стиль страницы
2815 Страница
2816 Это область, в которой можно определить общий вид страницы и ее разметку
2817 Формат бумаги
2818 Здесь можно установить основные типы используемой бумаги. Обычно используется
2819 формат А4, но можно выбирать и другие, включая и пользовательские форматы. Здесь
2820 также можно определить ориентацию страницы и подачу бумаги в принтере.
2821 Поля
2822 Здесь можно установить величину полей страницы.
2823 Настройки разметки
2824 Здесь можно задать, для каких страниц будет использоваться разметка - для
2825 страниц с четными или нечетными номерами, или для тех и других, использующих
2826 данный стиль страницы. Справа и слева означает, что установки применяются для четных
2827 и нечетных страниц документа, использующего данный стиль страницы.
2828 Зеркально означает форматирование страниц для сшивки их в книгу.
2829 Только справа и Только слева определяют, что стиль страницы применяется только
2830 к нечетным или четным страницам соответственно. (Первая страница документа
2831 предполагается имеет нечетный номер.)
2832
2833 Академия АйТи Применение ПСПО. Лекции. Часть 4 Страница 112 из 273
2834 � Формат
2835 Эта область определяет стиль нумерации страниц для данного стиля страницы.
2836 Выравнивание таблицы
2837 Этот параметр определяет выравнивание ячеек на печатной странице либо
2838 горизонтальное, либо вертикальное.
2839 Обрамление
2840 Как и для стиля форматирования ячейки, эта вкладка имеет параметры,
2841 определяющие будет ли страница или нет иметь линии обрамления, их толщину и
2842 расположение относительно текста.
2843 Фон
2844 Таблица на этой вкладке позволяет определить, как будет выглядеть фон этой
2845 страницы для данного стиля страницы. Имеется возможность выбора сплошного цвета в
2846 качестве фона или фонового рисунка.
2847 Верхний колонтитул
2848 Это место, где можно разработать и применить к стилю страницы верхний
2849 колонтитул. Более подробные инструкции по вопросам форматирования верхнего
2850 колонтитула содержатся в Главе 5 Руководства по Calc, "Печать в Calc."
2851 Нижний колонтитул
2852 Здесь можно разработать и применить к стилю страницы нижний колонтитул.
2853 7.2 Использование стилей
2854 Применение стилей
2855 Чтобы применить стиль в Calc:
2856 1. Убедитесь, что окно Стили и форматирование открыто нажатием клавиши F11
2857 или командой Формат > Стили.
2858 2. Выделите ячейку или группу ячеек, к которым нужно применить стиль.
2859 3. Дважды щелкните по имени стиля ячейки.
2860 Изменение стилей
2861 Чтобы изменить стиль, необходимо щелкнуть правой кнопкой по его имени в окне
2862 Стили и форматирование и выбрать из контекстного меню команду Изменить.
2863 Изменить стиль текущей ячейки можно также с помощью уже сформатированной
2864 ячейки путем выделения ячейки и щелчка по иконке Обновить стиль по образцу.
2865 Создание стилей
2866 Щелкните правой кнопкой по пустой области окна Стили и форматирование и
2867 выберите Создать.
2868
2869 Академия АйТи Применение ПСПО. Лекции. Часть 4 Страница 113 из 273
2870 � Создание стиля на основе уже сформатированного объекта
2871 Выделите объект, чьи свойства вы хотите скопировать и щелкните по иконке
2872 Создать стиль из выделенного, расположенной справа вверху окна Стили и
2873 форматирование (Рис 7.4)
2874
2875
2876
2877
2878 Рис 7.4 Создание стиля из выделенного
2879 Ключевые моменты:
2880 · Стили, являющиеся определенным набором параметров форматирования,
2881 экономят время и обеспечивают согласованный вид рабочим листам.
2882 Глоссарий
2883 Стиль – набор параметров форматирования.
2884
2885 Урок 8. Исправления и примечания
2886 Изучив этот урок, вы сможете:
2887 · работать в режиме записи исправлений;
2888 · принимать и отклонять исправления;
2889 · добавлять примечания.
2890 Цель урока – научиться применять исправления и примечания в электронной
2891 таблице.
2892 Наиболее эффективным способом групповой работы над документом является
2893 запись в него вносимых исправлений и дополнений. Если рецензенты заносят свои
2894 исправления, то авторы затем могут просмотреть их по одному и согласиться с ними или
2895 отвергнуть их. В процессе работы рецензенты могут оставлять свои примечания
2896 относительно всего документа в целом, либо связывать их с конкретным исправлением.
2897
2898
2899 Академия АйТи Применение ПСПО. Лекции. Часть 4 Страница 114 из 273
2900 �8.1 Исправления
2901 Чтобы начать запись изменений:
2902 1. Откройте электронную таблицу.
2903 2. Выполните команду Правка > Изменения > Запись (Рис. 8.1).
2904
2905
2906
2907
2908 Рис 8.1 Включение режима исправлений
2909 3. Начните редактировать документ.
2910 Вокруг ячеек, в которые введены изменения, появятся красные обрамления (Рис.
2911 8.2). Теперь другие рецензенты быстро узнают, какие ячейки были изменены.
2912
2913
2914
2915
2916 Рис 8.2 Показ измененных ячеек
2917
2918
2919 Академия АйТи Применение ПСПО. Лекции. Часть 4 Страница 115 из 273
2920 � Просмотр исправлений
2921 Calc предоставляет большие возможности для работы с изменениями, которые вы
2922 видите при просмотре документа.
2923 Для изменения доступных фильтров, выполните команду Правка > Изменения >
2924 Показать. Откроется диалоговое окно (Рис 8.6).
2925
2926
2927
2928
2929 Рис 8.6 Окно Показать изменения
2930 Используя различные настройки фильтра, можно управлять тем, какие изменения
2931 будут появляться на экране. Их можно фильтровать на основе параметров:
2932 Дата - Выводятся изменения, сделанные только в определенном временном
2933 отрезке.
2934 Автор - Выводятся изменения, сделанные только определенным автором. Это
2935 особенно полезно, когда имеется несколько рецензентов документа.
2936 Диапазон - Выводятся изменения, сделанные только в определенном диапазоне
2937 ячеек. Это особенно полезно, если вы имеете довольно большую электронную таблицу и
2938 хотите просмотреть только ее часть.
2939 Комментарий - Осуществляется поиск содержимого комментариев и выводятся
2940 только изменения, которые соответствуют введенному критерию поиска.
2941 Показать принятые изменения - Выводятся только принятые вами изменения.
2942 Показать отклоненные изменения - Выводятся только отклоненные вами
2943 изменения.
2944 Принятие или отклонение изменений
2945 При возврате измененного документа, становятся очевидными преимущества
2946 системы записи изменений. Теперь, как первоначальный автор, вы можете шаг за шагом
2947 просмотреть каждое изменение и решить, что с ним делать. Чтобы начать эту процедуру:
2948 1. Откройте редактируемый документ.
2949 2. Выполните команду Правка > Изменения > Принять или отклонить.
2950 Академия АйТи Применение ПСПО. Лекции. Часть 4 Страница 116 из 273
2951 � 3. Появится диалоговое окно (Рис 8.7).
2952 4. Переходите последовательно от одного изменения к другому. При этом вы
2953 можете выбирать принять или отклонить каждое изменение.
2954
2955
2956
2957
2958 Рис 8.7 Окно Принять или отклонить изменения
2959 8.2 Примечания
2960 Свои замечания можно создать двумя способами: путем добавления комментариев
2961 к исправлениям или путем добавления общего примечания к электронной таблице.
2962 Функционально, эти способы преследуют одну и туже цель, но они используют разные
2963 действия.
2964 Добавление комментариев к исправлениям
2965 Рецензенты и авторы используют комментарии для обмена между собой
2966 причинами сделанных исправлений. Это особенно полезно, когда рецензенты и авторы
2967 расположены физически в разных местах, а другие формы общения могут оказаться
2968 неподходящими. Для ввода комментария к исправлению:
2969 1. Внесите исправление в электронную таблицу.
2970 2. Выделите исправленную ячейку, к которой вы желаете сделать
2971 комментарий.
2972 3. Выполните команду Правка > Изменения > Комментарий. Появляется
2973 диалоговое окно (Рис.8.3) .
2974 4. Введите свой комментарий и щелкните по кнопке ОК.
2975
2976
2977
2978
2979 Академия АйТи Применение ПСПО. Лекции. Часть 4 Страница 117 из 273
2980 � Рис 8.3 Комментарий к изменению
2981 Добавление примечания
2982 Примечания похожи на комментарии, за исключением того, что их не требуется
2983 связывать с изменениями. Авторы и рецензенты часто используют примечания для обмена
2984 идеями, предложениями или поиском лучших решений в документе.
2985 Для добавления примечания:
2986 1. Выделите ячейку, к которой относится примечание.
2987 2. Выполните команду Вставка > Примечание. Появится окно (Рис 8.4).
2988 3. Введите в окно текст своего примечания.
2989 4. Щелкните мышкой за пределами окна для ввода примечания, чтобы закрыть его.
2990
2991
2992
2993
2994 Рис 8.4 Вставка примечания
2995 Теперь ячейка, к которой сделано примечание, будет иметь цветную точку в углу
2996 (Рис 8.5)
2997 Для просмотра введенного примечания, используйте ту же процедуру, что и для
2998 просмотра комментария. Поместите курсор мыши над ячейкой, к которой сделано
2999 примечание, появится примечание.
3000
3001
3002
3003
3004 Академия АйТи Применение ПСПО. Лекции. Часть 4 Страница 118 из 273
3005 � Рис 8.5 Просмотр примечания
3006 Ключевые моменты:
3007 · Примечания позволяют всем пользователям рабочей книги заметить важные
3008 данные и поделиться информацией с другими людьми, не затрагивая данных,
3009 содержащихся в файле.
3010 · Отслеживание исправлений важно. Если вы делите ответственность за
3011 рабочую книгу с несколькими другими людьми.
3012
3013 Урок 9. Calc как простая база данных
3014 Изучив этот урок, вы сможете:
3015 · сортировать информацию в электронной таблице по нескольким ключам;
3016 · фильтровать информацию в электронной таблице.
3017 Цель урока – научиться применять сортировку и фильтр в электронной таблице
3018 Документ Calc - база данных, обеспечивающая достаточные функциональные
3019 возможности для удовлетворения потребностей многих пользователей.
3020 В базе данных, запись - группа связанных элементов данных, которые
3021 рассматриваются как единый модуль информации. Каждый элемент в записи называется
3022 полем. Таблица состоит из записей. Каждая запись в таблице имеет одну и ту же
3023 структуру. Таблица отображается как набор строк и столбцов. Каждая строка в таблице
3024 соответствует отдельной записи, а каждый столбец - полю. Электронная таблица в
3025 документе Calc подобна по структуре таблице базы данных. Каждая ячейка соответствует
3026 отдельному полю в записи базы данных.
3027 9.1 Сортировка
3028 Механизм сортировки в документах Calc перестраивает данные на листе.
3029 1. На первом шаге сортировки данных необходимо выбрать данные для
3030 сортировки. Используйте Данные > Сортировка для открытия диалогового окна
3031 Сортировка (Рис 9.1). Вы можете сортировать по трем столбцам или строкам одновременно.
3032
3033
3034 Академия АйТи Применение ПСПО. Лекции. Часть 4 Страница 119 из 273
3035 � Рис 9.1 Окно Сортировка
3036 2. Перейдите на вкладку Параметры (Рис.9.2), чтобы установить параметры
3037 сортировки. Установите флажок Заголовки столбцов в области, чтобы заголовки столбцов
3038 не участвовали в сортировке наряду с остальной частью данных.
3039
3040
3041
3042
3043 Рис 9.2 Вкладка Параметры окна Сортировка
3044 Обычно, сортировка данных заменяет существующие данные отсортированными
3045 данными. Флажок Выдавать результаты сортировки в, однако, заставляет выбранные
3046 данные оставаться неизменными и копирует отсортированные данные в указанное место.
3047 Вы можете ввести непосредственно целевой адрес (Лист3.A1, например) или выбрать
3048
3049 Академия АйТи Применение ПСПО. Лекции. Часть 4 Страница 120 из 273
3050 �заранее определённый диапазон.
3051 Пример таблицы, отсортированной по полю Час по возрастанию (Рис 9.3).
3052
3053
3054
3055
3056 Рис 9.3Отсортированная таблица
3057 Пример таблицы, отсортированной по двум ключам: сначала по полю День недели
3058 по возрастанию, а потом по полю Час (Рис 9.4).
3059
3060
3061
3062
3063 Рис 9.4 Сортировка по двум ключам
3064 9.2 Фильтры
3065 Фильтр - средство Calc, позволяющее ограничить количество видимых строк в
3066 электронной таблице.
3067
3068
3069
3070 Академия АйТи Применение ПСПО. Лекции. Часть 4 Страница 121 из 273
3071 � Автофильтры
3072 Используйте автофильтры для быстрого создания легко доступных фильтров
3073 поиска, которые обычно используются во многих различных типах приложений. После
3074 создания автофильтра для определенного столбца, к столбцу добавляется поле со списком.
3075 Это поле со списком обеспечивает быстрый доступ к каждому из типов автофильтров.
3076 Авто фильтр "все" отображает все строки.
3077 Авто фильтр "Настраиваемый" открывает диалоговое окно Стандартный
3078 фильтр и является тем же самым что и Стандартный фильтр.
3079 Авто фильтр "10 первых" отображает десять строк с наибольшим значением. Если
3080 значение 70 попадает в десятку максимальных значений, то отображаются все строки
3081 содержащие значение 70 в столбце, по которому установлен фильтр. Другими словами,
3082 могут отображаться более десяти строк.
3083 1. Для создания автофильтра, сначала выберите столбцы для фильтра.
3084 2. Используйте Данные > Фильтр > Автофильтр для вставки поля со
3085 списком авто фильтра в соответствующую ячейку.
3086 3. Используйте стрелку вниз для выбора соответствующего авто фильтра
3087 (Рис.9.5).
3088
3089
3090
3091
3092 Рис 9.5 Автофильтр
3093 Стандартные фильтры
3094 1. Используйте Данные > Фильтр > Стандартный фильтр для открытия
3095 диалогового окна Стандартный фильтр (Рис.9.6).
3096 2. Задайте от 1 до 3 критериев фильтрации.
3097 3. Используйте Данные > Фильтр > Удалить фильтр для отключения фильтра.
3098
3099 Академия АйТи Применение ПСПО. Лекции. Часть 4 Страница 122 из 273
3100 � Рис 9.6 Стандартный фильтр
3101 Расширенный фильтр
3102 Расширенный фильтр поддерживает до восьми условий фильтрации, в отличие от
3103 трех поддерживаемых простом фильтре. Критерии для расширенного фильтра
3104 сохраняются на листе.
3105 Первый шагом в создании расширенного фильтра - ввод критериев фильтрации в
3106 электронную таблицу.
3107 1. Выберите свободное пространство в документе Calc. Пустое пространство
3108 может находиться на любом листе в любом месте документа Calc.
3109 2. Продублируйте заголовки столбцов из области для применения фильтра в
3110 область, где будут находиться критерии фильтра.
3111 3. Введите критерии фильтра под заголовками колонок (Рис 9.7).
3112 Критерии в каждой ячейке строки связываются между собой по И (AND).
3113 Критерии из разных строк связываются между собой по ИЛИ (OR).
3114
3115
3116
3117
3118 Рис 9.7 Создание критерия для расширенного фильтра
3119 После создания одного или нескольких наборов критериев фильтра, примените
3120 расширенный фильтр следующим образом:
3121 1. Выберите диапазоны листа, которые содержат данные для фильтра.
3122 2. Используйте Данные > Фильтр > Расширенный фильтр для открытия
3123 диалогового окна Расширенный фильтр (Рис.9.8).
3124 Академия АйТи Применение ПСПО. Лекции. Часть 4 Страница 123 из 273
3125 � Рис 9.8 Окно Расширенный фильтр
3126 3. Выберите диапазон, содержащий критерии фильтра и любые другие
3127 уместные параметры.
3128 4. Нажмите ОК.
3129 Ключевые моменты:
3130 · Порядок, в котором вводятся данные, может являться не самым логичным
3131 порядком для их интерпретации и анализа. Изменить порядок представления данных
3132 позволяет сортировка.
3133 · Применяя фильтр к данным, можно отображать подмножество строк,
3134 отвечающих определенным правилам или критериям. Остальные строки временно будут
3135 скрыты, позволяя сконцентрировать внимание на данных, важных в настоящий момент
3136 для просмотра и анализа.
3137 Глоссарий
3138 Сортировка – переупорядочивание содержимого рабочего листа, базируясь на
3139 определенном критерии.
3140 Фильтр- принцип, по которому определяется какие строки рабочего листа
3141 отображать.
3142
3143 Заключение
3144 Calc — редактор электронных таблиц. OpenOffice.org
3145 Calc является приложением для работы с электронными таблицами, с помощью
3146 которого можно выполнять расчеты, анализировать и управлять данными. Кроме того, с
3147 его помощью можно импортировать и изменять таблицы Microsoft Excel.
3148 Сразу стоит отметить, что сходство с MS Excel довольно высокое, но есть отличия.
3149
3150
3151
3152
3153 Академия АйТи Применение ПСПО. Лекции. Часть 4 Страница 124 из 273
3154 � Сразу же бросается в глаза курсор: если в MS Excel привычная нам стрелка
3155 указателя мыши меняется на приятный крестик, то в OpenOffice.org Calc курсор остается в
3156 виде все той же стрелки.
3157 Так же смотрится и выделение блоков. Если в MS Excel блок выделяется серым
3158 цветом, а по краям черная рамка, то в OpenOffice.org Calc блок выделяется полностью
3159 черным цветом.
3160 Элементы форматирования: формат ячеек, их заливка и т.п. полностью похожи. Но
3161 порадовало то, что возможных цветов в заливке OpenOffice.org Calc немного больше, чем
3162 в MS Excel.
3163 Большое количество встроенных математических функций. Но есть недостаток: все
3164 функции написаны только на английском языке.
3165 В Calc есть "болезнь" открытия новых окон при поиске, настройке масштаба и
3166 выполнении многих других функций. В OpenOffice.org Calc не вынесено на панель
3167 маленькое окошко с процентами масштаба, что не очень удобно.
3168 Учитывая все выше перечисленные недостатки, можно сказать что,
3169 OpenOffice.org Calc – вполне здоровый конкурент MS Excel.
3170
3171
3172
3173
3174 Академия АйТи Применение ПСПО. Лекции. Часть 4 Страница 125 из 273
3175 � 4. Программное обеспечение для создания и
3176 редактирования мультимедийных презентаций
3177 (OpenOffice.org Impress)
3178 Урок 1. Введение в Impress
3179 1.1. Общие понятия
3180 Impress является программой для создания и показа презентаций. С ее помощью Вы
3181 можете создавать слайды, включающие различные элементы, в том числе текст,
3182 маркированные и нумерованные списки, таблицы, диаграммы и другие графические объекты.
3183 Так же как и другие программы OpenOffice.org, Impress имеет возможность проверки
3184 орфографии и встроенный тезаурус. Программа содержит готовые стили текста и фона.
3185 Impress предусматривает также применение мультимедийных возможностей, таких
3186 как специальные эффекты, анимация и средства рисования. Программа имеет
3187 дружественный интерфейс, что значительно упрощает работу с ней.
3188 Impress совместим с форматами файла Microsoft Office PowerPoint (ppt).
3189 Impress и PowerPoint являются программами для создания, редактирования и
3190 демонстрации презентаций. В целом, работа с ними похожа. Они имеют схожий
3191 интерфейс, команды меню, панели инструментов. Однако существуют и различия между
3192 данными программными продуктами.
3193 Прежде всего, названия команд и режимов могут не совпадать. Например,
3194 основной режим для редактирования содержимого слайдов в PowerPoint называется
3195 обычный режим, в Impress – режим рисования; режим, позволяющий наиболее удобно
3196 изменять порядок слайдов, применять различные эффекты смены слайдов, в PowerPoint
3197 называется режимом сортировщика слайдов, в Impress – режим слайдов.
3198 Помимо понятийных особенностей, в Impress существуют нюансы, отличающиеся
3199 от PowerPoint. Например, некоторые возможности форматирования недоступны в Impress.
3200 В данной программе нет возможности создания и воспроизведения трехцветных
3201 градиентов.
3202 В PowerPoint можно добавить звук, воспроизводимый при смене слайдов, и
3203 настроить его так, чтобы он стал фоновой музыкой для всей презентации. В Impress также
3204 существует возможность добавления звука, но при этом его воспроизведение может
3205 осуществляться только в пределах того слайда, на который он добавлен.
3206 Академия АйТи Применение ПСПО. Лекции. Часть 4 Страница 126 из 273
3207 � Так же как и PowerPoint Impress поддерживает возможность добавления и
3208 настройки анимации. Обе программы содержат практически одинаковые эффекты, при
3209 этом их названия могут различаться. Так например в PowerPoint существует эффект,
3210 называемый Возникновение, в Impress этот же эффект носит название Появление. При
3211 экспорте презентаций PowerPoint в Impress названия эффектов автоматически
3212 обновляются, причем разница в названии не влияет на отображение эффектов.
3213 Несмотря на существующие различия между PowerPoint и Impress, в целом,
3214 алгоритм работы с данными программами един. За счет этого пользователь, привыкший
3215 работать в PowerPoint, может быстро освоить работу в Impress, и наоборот.
3216 Окно программы Impress
3217 В общем случае окно программы состоит из следующих элементов:
3218 · строка заголовка;
3219 · строка меню;
3220 · панели инструментов;
3221 · кнопки управления окном;
3222 · панель слайдов;
3223 · рабочая область;
3224 · панель задач;
3225 · полосы прокрутки;
3226 · строка состояния.
3227
3228
3229
3230
3231 Академия АйТи Применение ПСПО. Лекции. Часть 4 Страница 127 из 273
3232 � Рис. 1 Окно программы Impress
3233 1.2. Создание новой презентации
3234 При запуске Impress появляется окно Мастера презентаций, с помощью которого
3235 пользователь может выбрать вид создаваемой презентации, либо открыть для
3236 редактирования уже существующую. Пользователь имеет возможность создать пустую
3237 новую презентацию или используя шаблон.
3238
3239
3240
3241
3242 Рис. 2 Окно мастера презентаций
3243
3244
3245
3246
3247 Академия АйТи Применение ПСПО. Лекции. Часть 4 Страница 128 из 273
3248 �Урок 2. Использование мастеров слайдов, стилей и шаблонов
3249 2.1.Работа с мастером слайдов
3250 Мастер слайдов представляет собой слайд, на основе которого формируются
3251 остальные слайды презентации. Мастер слайдов содержит базовые параметры
3252 форматирования. В презентации может использоваться более одного мастера слайдов.
3253 Для того чтобы создать новый или изменить существующий Мастер слайдов,
3254 необходимо выбрать Пункт меню Вид > Мастер > Мастер слайдов.
3255
3256
3257
3258
3259 Рис. 3 Режим мастера слайдов
3260 2.2. Создание нового мастера
3261 Для создания нового мастера нажмите кнопку Новый на появившейся панели. На
3262 панели слайдов появится новый слайд. Произведите все необходимые изменения в
3263 Мастере слайдов. Чтобы переименовать Мастер слайдов, вызовите контекстное меню.
3264 Нажав правой клавишей мыши на слайде, который хотите переименовать, на Панели
3265 слайдов и выберите пункт Переименовать мастер. После этого кликните левой клавишей
3266 мыши в любом месте экрана, чтобы закрепить введенной имя. После того, как Вы
3267 применили все параметры к Мастеру слайдов, вернитесь в обычный режим презентации,
3268 закрыв панель инструментов Режим фона.
3269 Применение мастера слайдов
3270 Для того чтобы применить существующий Мастер слайдов, необходимо на панели
3271 задач выбрать секцию Фоны страниц (см. рис. 4). На панели задач отобразится список
3272 всех доступных Мастеров слайдов. Чтобы применить один из них к Вашей презентации,
3273 необходимо кликнуть на выбранном Мастере левой клавишей мыши. Чтобы применить
3274 Мастер только к нескольким слайдам, необходимо выделить нужные слайды, в Области
3275
3276 Академия АйТи Применение ПСПО. Лекции. Часть 4 Страница 129 из 273
3277 �задач нажать правой клавишей мыши на Мастере и выбрать пункт Применить к
3278 выделенным слайдам.
3279 2.3. Понятие стиля
3280 Понятие Мастера слайдов тесно связано с понятием Стиля. Все характеристики
3281 Мастера сладов зависят от выбранного стиля. Стили любого нового слайда формируются
3282 с помощью Мастера слайдов, который был выбран в данной презентации. Другими
3283 словами, Стили Мастера слайдов применяются ко всем слайдам, созданным на основе
3284 Мастера.
3285 Стиль – это набор форматов, который пользователь может применить к любому
3286 объекту презентации для быстрой смены его параметров форматирования. Применяя
3287 стиль, пользователь применяет не один, а несколько параметров форматирования
3288 одновременно.
3289 В Impress доступно 2 класса стилей: стиль презентации и графики.
3290 Стиль презентации отвечает за фон, объекты фона (декоративные линии, текстовые
3291 рамки) и текст, расположенный на слайде.
3292 Стиль графики определяет параметры линий, теней, прозрачности, областей,
3293 соединителей, шрифта и других атрибутов.
3294
3295
3296
3297
3298 Академия АйТи Применение ПСПО. Лекции. Часть 4 Страница 130 из 273
3299 � Рис. 4 Применение мастера слайдов
3300 2.4. Применение стиля
3301 Impress предусматривает несколько вариантов применения Стиля. Рассмотрим
3302 один из них.
3303 Выберите пункт меню Формат > Стили для того, чтобы открыть окно Стили и
3304 форматирование. В данном окне указаны доступные стили. Чтобы применить существующий
3305 стиль необходимо дважды кликнуть левой кнопкой мыши на названии выбранного стиля.
3306
3307
3308 Академия АйТи Применение ПСПО. Лекции. Часть 4 Страница 131 из 273
3309 � Рис. 5 Окно Стили и форматирование
3310 2.5. Изменение стиля
3311 Для того чтобы изменить существующий стиль необходимо в окне Стили и
3312 форматирование нажать правой кнопкой мыши на выбранном стиле и выберите пункт
3313 Изменить. В появившемся окне настроить изменить необходимые параметры, например,
3314 шрифт, размер текста, эффекты шрифта, отступы и т.д.
3315
3316
3317
3318
3319 Рис. 6 Окно изменения стиля
3320
3321 Академия АйТи Применение ПСПО. Лекции. Часть 4 Страница 132 из 273
3322 �2.6. Создание нового стиля
3323 Для создания нового стиля нужно нажать правую кнопку мыши в окне Стили и
3324 форматирование и выбрать из контекстного меню пункт Создать. Если Вы хотите создать
3325 новый стиль, взяв за его основу уже существующий, сначала выделите выбранный стиль.
3326
3327
3328
3329
3330 Рис. 7 Создание нового стиля графических объектов
3331 2.7. Создание презентации из шаблона
3332 Все документы в OpenOffice.org базируются на шаблонах.
3333 Для того чтобы создать презентацию на основе шаблонов, необходимо выбрать
3334 пункт меню Файл > Создать > Презентацию и в появившимся Мастере презентаций
3335 выбрать Из шаблона. Далее необходимо выбрать понравившийся Вам шаблон. Нажав на
3336 него левой кнопкой мыши.
3337
3338
3339
3340
3341 Рис. 8 Выбор шаблона в окне мастера презентаций
3342 Академия АйТи Применение ПСПО. Лекции. Часть 4 Страница 133 из 273
3343 �2.8. Создание шаблона
3344 Вы можете создать собственный шаблон. Для этого откройте презентацию,
3345 параметры и оформление которой Вы хотите использовать для нового шаблона. Выберите
3346 пункт меню Файл > Шаблоны > Сохранить. В появившемся окне впечатайте имя нового
3347 шаблона и нажмите кнопку ОК.
3348
3349
3350
3351
3352 Рис. 9 Окно Шаблоны
3353
3354 Урок 3. Добавление форматированного текста
3355 3.1. Добавление текста
3356 Текст на слайдах презентации располагается в областях заполнения. Прежде чем
3357 добавить текст на слайд, Вы должны выбрать макет из Области задач. Вы можете
3358 переместить область заполнения. Для этого необходимо удерживая левую клавишу мыши
3359 на рамке Области заполнения поместить ее на выбранное место. Чтобы добавить текст,
3360 необходимо щелкнуть левой клавишей мыши в Области заполнения.
3361 3.2. Форматирование текста
3362 Для того чтобы форматировать такие параметры текста, как шрифт, размер,
3363 начертание, цвет текста, межсимвольный интервал, необходимо выбрать пункт меню
3364 Формат > Символы и в проявившемся окне установить нужные настройки текста.
3365
3366
3367
3368
3369 Академия АйТи Применение ПСПО. Лекции. Часть 4 Страница 134 из 273
3370 � Рис. 10 Окно Символы
3371 Для настроек таких параметров, как отступ, выравнивание, междустрочный
3372 интервал, используется окно Абзац. Для его вызова выберите пункт меню Формат > Абзац.
3373
3374
3375
3376
3377 Рис. 11 Окно абзац
3378 Так же для форматирования текста можно использовать различные стили. Работа
3379 со стилями была рассмотрена ранее.
3380 Академия АйТи Применение ПСПО. Лекции. Часть 4 Страница 135 из 273
3381 �3.3. Работа со списком
3382 Для добавления списка необходимо выбрать макет слайда Заголовок , текст или
3383 Заголовок 2 блока текста в окне задач.
3384
3385
3386
3387
3388 Рис. 12 Выбор макета слайда
3389 Для форматирования списка предназначено окно Нумерация и маркировка. Оно
3390 вызывается из пункта меню Формат > Маркеры и нумерация.
3391
3392
3393
3394
3395 Рис. 13 Окно Нумерация и маркировка
3396
3397 Урок 4. Добавление форматированных рисунков
3398 4.1. Добавление рисунков из файла
3399 В качестве иллюстрации к Вашей презентации Вы можете использовать любой
3400 рисунок, хранящийся на Вашем компьютере. Impress работает с множеством графических
3401 форматов, в том числе jpeg, gif, bmp, wmf, psd и так далее.
3402
3403 Академия АйТи Применение ПСПО. Лекции. Часть 4 Страница 136 из 273
3404 � Для добавления рисунка выберите пункт меню Вставка > Изображение > Из
3405 файла. Появится окно Вставить графический объект. В данном окне Вам необходимо
3406 указать путь к выбранному файлу, содержащему рисунок, то есть выбрать папку,
3407 содержащую нужный файл, выбрать файл, щелкнув на него левой клавишей мыши и
3408 нажать на кнопку открыть. Рисунок будет добавлен в презентацию.
3409
3410
3411
3412
3413 Рис. 14 Окно добавления графического объекта
3414 Вы так же можете использовать макет Заголовок, картина коллекции, текст или
3415 Заголовок, текст, картина коллекции. Эти макеты содержат блоки для добавления рисунка.
3416 4.2. Добавление рисунка из Галереи
3417 Помимо возможности добавления рисунка из файла, Вы можете использовать
3418 Галерею для добавления графики в Вашу презентацию. Чтобы просмотреть содержимое
3419 Галереи, выберите пункт меню Сервис > Галерея. В верхней части рабочей области
3420 появится окно Галереи. Ее содержимое разделено по категориям: граничные линии,
3421 домашняя страница, звуки и так далее.
3422 Для того чтобы добавить рисунок из Галереи в презентацию, его необходимо
3423 выделит в окне Галереи и, удерживая левую клавишу мыши, переместить на слайд.
3424
3425
3426
3427
3428 Рис. 15 Окно Галереи
3429 Академия АйТи Применение ПСПО. Лекции. Часть 4 Страница 137 из 273
3430 �Урок 5. Создание графических объектов
3431 5.1. Добавление фигур
3432 Для создания графических объектов в программе Impress используется панель
3433 инструментов Рисование. Если она не отображается, выберите пункт меню Вид > Панели
3434 инструментов > Рисование.
3435
3436
3437 Рис. 16 Панель инструментов Рисование
3438 Чтобы нарисовать фигуру, необходимо выбрать соответствующую кнопку на данной
3439 панели инструментов. Например, для рисования прямоугольника нужно нажать на кнопку
3440
3441 . После этого подведите указатель мыши к области слайда, где необходимо разместить
3442 фигуру, удерживая левую клавишу, мыши растяните фигуру да нужных размеров.
3443 Можно соединять фигуры с помощью соединительных линий. Для их создания
3444
3445 используется кнопка на панели инструментов Рисование. После нажатия этой кнопки,
3446 курсор мыши приобретает характерное очертание. Чтобы соединить фигуры, подведите
3447 указатель мыши к одной из них, удерживая левую клавишу мыши, проведите линию к другой
3448 фигуре, отпустите левую клавишу мыши. Фигуры будут соединены. При их перемещении,
3449 соединительная линия продолжает их связывать вне зависимости от нового расположения.
3450 5.2. Изменение расположения графических объектов
3451
3452
3453
3454
3455 Рис. 17 Изменение расположения фигур
3456 Академия АйТи Применение ПСПО. Лекции. Часть 4 Страница 138 из 273
3457 � При работе с графическими объектами, Вам может понадобиться располагать
3458 фигуры определенным образом относительно друг друга. При наложении фигур, Вы
3459 можете изменить их порядок. Для этого выделите фигуру, которую Вы хотите
3460 переместить назад или вперед, щелкните на ней правой клавишей мыши и выберите пункт
3461 Расположить, далее выберите пункт, подходящий к ситуации.
3462
3463 5.3. Группировка графических объектов
3464 После того, как Вы создали определенную схему из фигур и соединительных
3465 линий, для удобства работы с ней, Вы можете сгруппировать фигуры. Для этого выделите
3466 все фигуры, которые хотите включить в группу. Для выделения нескольких фигур
3467 выделите одну их них, затем, удерживая клавишу Shift, поочередно выделяйте
3468 следующие. После этого щелкните правой кнопкой мыши на любой из выделенных фигур
3469 и выберите пункт Группировка. Все выделенные фигуры будут сгруппированы. Это
3470 значит, что их расположение относительно друг друга не изменится при их перемещении
3471 или изменении размеров. Чтобы разгруппировать фигуры, щелкните на них правой
3472 клавишей мыши и выберите пункт Разгруппировать.
3473
3474
3475
3476
3477 Рис. 18 Группировка фигур
3478
3479
3480
3481
3482 Академия АйТи Применение ПСПО. Лекции. Часть 4 Страница 139 из 273
3483 �Урок 6. Форматирование графических объектов
3484 6.1. Перемещение и вращение объекта, изменение его размера
3485 Вы можете перемещать добавленный рисунок по слайду. Для этого удерживайте
3486 левую клавишу мыши на рисунке и передвигайте его в выбранное место слайда, после
3487 этого отпустите левую клавишу мыши.
3488 При выделении рисунка, по его контуру отображаются зеленые маркеры. С их
3489 помощью можно изменить размер графического объекта. Подведите к любому из них
3490 указатель мыши, а затем, удерживая левую клавишу, увеличьте или уменьшите рисунок
3491 до желаемого размера. После этого отпустите левую клавишу мыши.
3492
3493 Вы можете повернуть рисунок, используя кнопку Повернуть на панели
3494 инструментов Рисование. Нажав на данную кнопку маркеры, вокруг выделенного объекта
3495 станут красного цвета. Подведите указатель мыши к одному из них и, удерживая левую
3496 клавишу мыши, поверните рисунок.
3497 Указать фиксированный размер, положение графического объекта и угол поворота
3498 можно в окне Положение и размер. Чтобы открыть это окно выберите рисунок, параметры
3499 которого хотите изменить, нажмите на пункт меню Формат > Положение и размер.
3500
3501
3502
3503
3504 Рис. 19 Окно Положение и размер
3505
3506 6.2. Добавление рамки к рисунку
3507 Для добавления рамки к рисунку, нажмите на рисунке правой клавишей мыши и
3508 выберите пункт Линия. Появится окно, в котором Вы можете выбрать определенный
3509 стиль линии, ее толщину, цвет, настроить параметры стрелок.
3510 Академия АйТи Применение ПСПО. Лекции. Часть 4 Страница 140 из 273
3511 � Рис. 20 Окно Линия
3512 6.3. Применение заливки к графическому объекту
3513 Для того чтобы применить заливку к фигуре, добавить тень, применить
3514 прозрачность используется окно Область. Для открытия этого окна выделите фигуру и
3515 выберите пункт меню Формат > Область.
3516
3517
3518
3519
3520 Рис. 21 Окно Область
3521
3522
3523
3524 Академия АйТи Применение ПСПО. Лекции. Часть 4 Страница 141 из 273
3525 �6.4. Добавление текста к рисунку
3526 Вы можете добавить текст к рисунку. Для этого необходимо щелкнуть на нем два
3527 раза левой клавишей мыши. После этого на рисунке появится мигающий курсор. После
3528 добавления текста щелкните левой клавишей мыши в любом месте слайда. Выделив текст
3529 рисунка, Вы можете применить к нему параметры форматирования, доступные для
3530 любого текста презентации. Форматирование текста было рассмотрено раньше. Роме того,
3531 Вы можете использовать окно Текст для изменения таких параметров, как расположение
3532 текста, применение к нему эффектов анимации. Для вызова данного окна щелкните
3533 правой клавишей мыши на графическом объекте и выберите пункт Текст.
3534
3535
3536
3537
3538 Рис. 22 Окно Текст
3539 Для форматирования графических объектов также применяются Стили.
3540
3541 Урок 7. Вставка таблиц и других объектов
3542 7.1. Работа с электронной таблицей
3543 В Impress предусмотрена возможность работы с электронными таблицами. Для
3544 добавления таблицы выберите пункт меню Вставка > Электронная таблица или
3545 выберите макет слайда Заголовок, электронная таблица.
3546
3547
3548
3549
3550 Академия АйТи Применение ПСПО. Лекции. Часть 4 Страница 142 из 273
3551 � Рис. 23 Режим работы с электронной таблицей
3552 В появившуюся электронную таблицу данные вводятся в выделенную ячейку.
3553 Помимо данных таблица может содержать и формулы. Каждая формула должна
3554 начинаться со знака =. При работе с таблицей под панелями инструментов отображается
3555 строка формул, в которой можно просмотреть и отредактировать выражения,
3556 используемые при расчетах.
3557 При работе с электронной таблицей отображаются пункты меню и панели
3558 инструментов непосредственно для работы с таблицей.
3559 Для того чтобы изменить параметры форматирования ячейки, такие как
3560 начертание, цвет, размер, шрифт, выравнивание текста в ячейке, заливку ячейки, рамку
3561 ячейки необходимо выбрать пункт меню Формат > Ячейки и в появившемся окне
3562 Формат ячеек изменить настройки.
3563 После завершения ввода данных таблицы, необходимо щелкнуть левой клавишей
3564 мыши в любой свободном месте активного слайда, чтобы вернуться к форматированию
3565 презентации. Для дальнейшего редактирования таблицы, дважды щелкните мышкой на
3566 данных таблицы, отображаемых на слайде.
3567
3568
3569
3570
3571 Академия АйТи Применение ПСПО. Лекции. Часть 4 Страница 143 из 273
3572 � Рис. 24 Окно Формат ячеек
3573
3574 7.2. Добавление диаграммы
3575 Для того, чтобы добавить диаграмму выберите пункт меню Вставка > Диаграмма
3576 или используйте макет слайда Заголовок, диаграмма. После добавления диаграммы на
3577 слайде появляется готовая диаграмма.
3578
3579
3580
3581
3582 Рис. 25 Режим работы с диаграммой
3583
3584
3585
3586 Академия АйТи Применение ПСПО. Лекции. Часть 4 Страница 144 из 273
3587 � При этом, так же как и при работе с электронными таблицами в Impress,
3588 отображаются специфичные пункты меню и панели инструментов.
3589 Вы можете изменить тип диаграммы. Для этого выберите пункт меню Формат >
3590 Тип диаграммы и в появившемся окне выберите подходящий тип.
3591
3592
3593
3594
3595 Рис. 26 Окно Тип диаграммы
3596 Чтобы отредактировать данные для построения диаграммы щелкните правой
3597 клавишей мыши на диаграмме и выберите пункт Таблица данных диаграммы. В
3598 появившемся окне введите необходимые данные. Завершив редактирование, нажмите
3599 кнопку ОК.
3600
3601
3602
3603
3604 Рис. 27 Окно Таблица данных
3605 Чтобы вернуться к редактированию презентации щелкните левой копкой мыши в
3606 любом свободном месте активного слайда. Двойной щелчок мыши на диаграмме
3607 позволяет вернуться к ее редактированию.
3608
3609
3610
3611
3612 Академия АйТи Применение ПСПО. Лекции. Часть 4 Страница 145 из 273
3613 �Урок 8. Добавление форматированных слайдов, заметок
3614 8.1. Добавление, удаление и изменение имени слайда
3615 Для добавления нового слайда выберите пункт меню Вставка > Слайд. Появится
3616 пустой слайд.
3617 Вы также можете дублировать слайды в случае необходимости. Для этого
3618 используется пункт меню Вставка > Дублировать слайд. После применения этой
3619 команды появляется копия активного слайда.
3620 Для того чтобы Вам было проще ориентироваться в презентации, Вы можете дать
3621 слайдам имена. Для этого щелкните правой клавишей мыши на миниатюре слайда на панели
3622 слайдов и выберите пункт Переименовать. В появившемся окне введите новое имя слайда.
3623
3624
3625
3626
3627 Рис. 28 Окно Переименование слайда
3628 Вы можете перемещать слайды в Вашей презентации. Для этого выделите нужный
3629 слайд на панели слайдов и, удерживая левую клавишу мыши, переместите его.
3630 Чтобы удалить слайд, надо выделить его эскиз на панели слайдов и нажать кнопку
3631 Delete.
3632 8.2. Работа в режиме примечаний
3633 В Impress существует возможность добавления заметок к слайдам. Для заметок
3634 существует специальный режим. Для его вызова выберите пункт меню Вид > Режим
3635 примечаний. После этого под слайдом появится блок для ввода заметок.
3636
3637
3638
3639
3640 Академия АйТи Применение ПСПО. Лекции. Часть 4 Страница 146 из 273
3641 � Рис. 29 Режим примечаний
3642 В качестве примечаний Вы можете добавлять как текст, так и графические
3643 объекты. Текст заметок по умолчанию форматируется согласно настройкам Стиля
3644 примечаний, поэтому самый быстрый способ изменить форматирование заметок с
3645 помощью стиля.
3646 Вернуться в обычный режим работы с презентацией можно с помощью пункта
3647 меню Вид > Обычный.
3648
3649 Урок 9. Показ слайдов
3650 9.1. Режим сортировщика слайдов
3651 Прежде чем приступить к показу презентации, Вы можете переключиться в режим
3652 сортировщика слайдов, чтобы просмотреть все созданные слайды, поменять их местами
3653 при необходимости. Для перехода в данный режим выберите пункт меню Вид >
3654 Сортировщик сладов.
3655
3656
3657
3658
3659 Академия АйТи Применение ПСПО. Лекции. Часть 4 Страница 147 из 273
3660 � Рис. 30 Режим сортировщика слайдов
3661 9.2. Настройка демонстрации
3662 Во время демонстрации презентации могут показываться не все слайды, смена
3663 слайдов может происходить вручную или автоматически после определенного времени.
3664 Эти и другие параметры показа слайдов моно настроить в окне Настройка
3665 демонстрации. Чтобы его открыть выберите пункт меню Демонстрация > Параметры
3666 демонстрации.
3667
3668
3669
3670
3671 Рис. 31 Окно Настройка демонстрации
3672 Академия АйТи Применение ПСПО. Лекции. Часть 4 Страница 148 из 273
3673 �9.3. Скрытый слайд
3674 Вы можете скрыть слайд, если не хотите, чтобы он отображался при демонстрации
3675 презентации. Для этого щелкните правой клавишей на слайде и выберите пункт Скрыть
3676 слайд.
3677
3678
3679
3680
3681 Рис. 32 Операция Скрыть слайд
3682 Зачеркнутый номер слайда свидетельствует о том, что слайд скрыт. Чтобы показать
3683 скрытый слайд, необходимо щелкнуть на нем правой клавишей мыши и выбрать пункт
3684 Показать слайд.
3685 9.4. Обычная демонстрация
3686 Вы можете показывать слайды в том порядке, какой необходим. Причем у одной
3687 презентации может быть несколько вариантов показа. Для создания нового порядка
3688 показа слайдов выберите пункт меню Демонстрация > Обычная демонстрация.
3689
3690
3691
3692
3693 Академия АйТи Применение ПСПО. Лекции. Часть 4 Страница 149 из 273
3694 � Рис. 33 Окно Обычная демонстрация слайда
3695 В появившемся окне нажмите на кнопку Создать. В окне Задать обычную
3696 демонстрацию слайдов Вы моете задать название создаваемой обычной презентации. В
3697 левой части окна отображаются все слады Вашей презентации. Выделив любой из них,
3698
3699 появится активно кнопка . Нажав на нее, Вы добавляете выделенный слайд к тем,
3700 которые будут показаны в данном Обычном показе. В правой части окна отображаются
3701 выбранные слайды в порядке их добавления. Вы можете изменить их порядок, перемещая
3702 их с помощью левой клавиши мыши.
3703
3704
3705
3706
3707 Рис. 34 Окно Создать обычную демонстрацию слайда
3708 После необходимых настроек, нажмите на кнопку ОК. В окне обычная
3709 демонстрация слайдов появится созданная Вами демонстрация.
3710 9.5. Эффекты смены слайдов
3711 Для показа презентации Вы можете настроить эффекты смены слайдов. Для этого
3712 на панели задач выберите Смена слайдов. Здесь вы можете выбрать эффект смены
3713 слайда, настроить его скорость, определить звук, сопровождающий появление слайда во
3714 время демонстрации, а так же задать автоматическую смену слайда по истечении
3715 указанного времени.
3716
3717
3718
3719
3720 Академия АйТи Применение ПСПО. Лекции. Часть 4 Страница 150 из 273
3721 � Рис. 35 Применение эффектов смены слайдов
3722 Настройка эффектов смены слайдов применяется к выделенному слайду. Если Вы
3723 хотите применить эти же настройки ко всем слайдам презентации, нажмите на кнопку
3724 Применить ко всем слайдам на панели задач.
3725 9.6. Применение эффектов анимации
3726 Вы можете применить эффекты анимации к отдельным элементам слайда, таким
3727 как текст, рисунок, диаграмма и т.д. Для этого на панели задач выберите Эффекты.
3728
3729
3730
3731
3732 Академия АйТи Применение ПСПО. Лекции. Часть 4 Страница 151 из 273
3733 � Рис. 36 Применение эффектов анимации
3734 Для применения эффекты анимации выделите объект, к которому хотите
3735 применить данный эффект, после этого нажмите на кнопку Добавить на панели задач.
3736 Появится окно эффекты, в котором Вы можете просмотреть доступные эффекты
3737 анимации. Для просмотра необходимо нажать на эффекте левой клавишей мыши. После
3738 этого на слайде проиграется эффект. Для того чтобы применить эффект, нажмите на
3739 кнопку ОК.
3740
3741
3742
3743
3744 Академия АйТи Применение ПСПО. Лекции. Часть 4 Страница 152 из 273
3745 � Рис. 37 Окно Эффекты
3746 После этого на панели задач станут активными пункты Начать, Направлен,
3747 Скорость и т.д. С их помощью Вы можете настроить эффект анимации.
3748 Для того чтобы запустить демонстрацию презентации выберите пункт меню
3749 Демонстрация > Демонстрация.
3750
3751 Урок 10. Печать, экспорт, отправка по электронной почте
3752 10.1. Печать презентации
3753 Чтобы отправить презентацию на печать, выберите пункт меню Файл > Печать. В
3754 появившемся окне Вы можете указать количество печатных копий и задать область печати.
3755
3756
3757
3758
3759 Рис. 38 Окно Печать
3760 Академия АйТи Применение ПСПО. Лекции. Часть 4 Страница 153 из 273
3761 � Для дополнительных настроек печати нажмите на кнопку Параметры в окне
3762 Печать. С помощью появившегося окна Вы можете отправить на печать примечания,
3763 указать печатать или нет такие элементы как имя страницы, дату и время, скрытые
3764 слайды, задать качество печати.
3765
3766
3767
3768
3769 Рис. 39 Окно Параметры печати
3770
3771 10.2. Экспорт презентации в формат PDF
3772 Вы можете экспортировать презентацию в формат PDF. Выберите пункт меню
3773 Файл > Экспорт в PDF. В появившемся окне Вы можете настроить такие параметры, как
3774 страницы для экспорта, качество документы PDF, начальный вид документа PDF и т.д.
3775
3776
3777
3778
3779 Рис. 40 Окно Параметры PDF
3780 Академия АйТи Применение ПСПО. Лекции. Часть 4 Страница 154 из 273
3781 � После настройки необходимых параметров, нажмите на кнопку Экспорт. В окне
3782 Экспорт укажите папку, в которую хотите сохранить документ и задайте имя
3783 создаваемого файла. После этого нажмите кнопку ОК.
3784
3785
3786
3787
3788 Рис. 41 Окно Экспорт
3789
3790 10.3. Экспорт презентации в формат HTML
3791 Вы также можете экспортировать презентацию и в другие форматы, например в
3792 HTML, чтобы сохранить презентацию в виде веб-страниц. Для этого выберите пункт
3793 меню Файл > Экспорт. Появится окно Экспорт. В поле Формат файла укажите Документ
3794 HTML. Дайте имя создаваемому файлу и укажите папку, в которой он должен храниться.
3795
3796
3797
3798
3799 Академия АйТи Применение ПСПО. Лекции. Часть 4 Страница 155 из 273
3800 � Рис. 42 Экспорт в формат HTML
3801 После этого нажмите на кнопку Сохранить. После этого появится окно Экспорт
3802 HTML. Укажите в нем необходимые настройки, затем нажмите на кнопку Готово.
3803
3804
3805
3806
3807 Рис. 43 Окно Экспорт HTML
3808 10.4. Отправка презентации по электронной почте
3809 Работая в Impress, Вы можете быстро отправить презентацию по электронной
3810 почте. Для этого выберите пункт меню Файл > Отправить > Документ как электронное
3811 письмо. После этого откроется программа для электронной почты, которая используется
3812
3813
3814 Академия АйТи Применение ПСПО. Лекции. Часть 4 Страница 156 из 273
3815 �на Вашем компьютере по умолчанию и к новому письму будет прикреплена Ваша
3816 презентация.
3817 Вы можете сохранять презентацию, созданную в Impress, в различных форматах,
3818 например, в формате презентации Microsoft Office PowerPoint. Для этого выберите пункт
3819 меню Файл > Сохранить как. В области Типа файла выберите PowerPoint.
3820
3821
3822
3823
3824 Рис. 44 Окно Сохранить как
3825
3826 Урок 11. Настройка Impress
3827 Для настройки Impress выберите пункт меню Сервис > Параметры. В левой части
3828 появившегося окна отображаются секции настраиваемых параметров. Выбирая ту или
3829 иную из них, в правой части окна Параметры отображаются настройки, доступные для
3830 этой секции. Если рядом с пунктами, такими как Open Office.org, Загрузка/Сохранение и
3831 т.д., находится знак плюса, это означает, что, нажав на него, Вам откроется список
3832 настраиваемых параметров этой секции
3833
3834 Академия АйТи Применение ПСПО. Лекции. Часть 4 Страница 157 из 273
3835 � Рис. 45 Окно Параметры
3836 С помощью окна Параметры Вы можете настроить внешний вид окна программы,
3837 добавить сведения о пользователе, указать папки для хранения шаблонов и галереи и т.д.
3838 Рассмотрим настройку параметров Impress на примере задания времени для
3839 автосохранения. Данный параметр позволяет автоматически сохранять изменения в
3840 документе через указанный промежуток времени. Для того чтобы настроить
3841 автосохранение, в левой части окна Параметры выберите Загрузка/Сохранение > Общие.
3842 В области Автосохранение каждые укажите количество минут.
3843
3844
3845
3846
3847 Рис. 46 Указание интервала времени автосохранения
3848
3849
3850
3851
3852 Академия АйТи Применение ПСПО. Лекции. Часть 4 Страница 158 из 273
3853 � 5. Программное обеспечение для создания и
3854 редактирования интерактивных мультимедийных
3855 материалов (OpenOffice.org Impress)
3856 Урок 1. Интерактивные презентации
3857 Изучив этот урок, вы сможете:
3858 · создавать интерактивные презентации, используя гиперссылки;
3859 · применять навигацию, используя действие по щелчку мыши.
3860 Цель урока – освоить приемы создания интерактивных презентаций.
3861 Интерактивная презентация - совокупность содержания и оформления
3862 презентации вместе с интуитивно понятным навигационным блоком. Основное отличие от
3863 видеопрезентации - это добавление механизма навигации. Пользователь может сам
3864 определить себе ход просмотра всей интерактивной презентации или отдельных ее частей.
3865 Одной из возможностей создания интерактивных презентаций является использование
3866 гиперссылок.
3867 1.1 Гиперссылки
3868 Гиперссылка является ссылкой на файл в Интернете или место в документе или
3869 на почту. Для вставки гиперссылки выделите текст на любом слайде презентации и
3870 выберите меню Вставка-Гиперссылка (Рис 1.1).
3871
3872
3873
3874
3875 Рис 1.1 Вставка гиперссылки
3876 Откроется окно Гиперссылка (Рис 1.2). В левой области окна расположены
3877 пиктограммы.
3878
3879
3880 Академия АйТи Применение ПСПО. Лекции. Часть 4 Страница 159 из 273
3881 � Интернет. Страница Интернет в диалоговом окне Гиперссылка используется для
3882 редактирования гиперссылок с адресами WWW или FTP.
3883 Почта и новости. На странице Почта и новости диалогового окна Гиперссылка
3884 можно создать гиперссылку для адресов электронной почты или новостей. При
3885 активизации ссылки на почту автоматически появляется окно создания сообщения.
3886 Документ. Гиперссылки на любые документы или элементы документов можно
3887 редактировать на вкладке Документ диалогового окна Гиперссылка.
3888 Создать документ. Вкладка Создать документ диалогового окна Гиперссылка
3889 служит для настройки гиперссылки на новый документ и одновременного создания этого
3890 документа.
3891
3892
3893
3894
3895 Рис 1.2 Гиперссылка на файл в Интернете
3896 Для создания гиперссылки на конкретный слайд в презентации выберите в левой
3897 панели окна Гиперссылка значок Документ. В строке Цель нажмите пиктограмму
3898 Ссылка на элемент в документе (Рис 1.3).
3899
3900
3901
3902
3903 Рис 1.3 Ссылка на элемент в документе
3904
3905
3906
3907
3908 Академия АйТи Применение ПСПО. Лекции. Часть 4 Страница 160 из 273
3909 � Появится окно Ссылка на элемент в документе, в котором выберите Страница 2
3910 (под страницей понимается слайд номер 2), нажмите кнопки Применить и Закрыть(Рис
3911 1.4).
3912
3913
3914
3915
3916 Рис 1.4 Окно ссылка на элемент в документе
3917 Вы вернетесь в активное окно Гиперссылка. В окне Гиперссылка в поле Цель
3918 появится запись Страница 2 (Рис 1.5). Нажмите кнопку Применить и закройте окно
3919 Гиперссылка. Вы создали гиперссылку на 2 слайд.
3920
3921
3922
3923
3924 Рис 1.5 Окно Гиперссылка
3925 Для удаления гиперссылки необходимо очистить поле Цель в окне Гиперссылка и
3926 нажать кнопки Применить и Закрыть.
3927 Для редактирования гиперссылки можно открыть диалоговое окно Гиперссылка,
3928 используя панель инструментов. Сначала установите курсор на гиперссылку или
3929 непосредственно перед гиперссылкой, затем щелкните по значку "Гиперссылка" на
3930 стандартной панели инструментов (Рис 1.6).
3931
3932
3933
3934
3935 Академия АйТи Применение ПСПО. Лекции. Часть 4 Страница 161 из 273
3936 � Рис 1.6 Кнопка гиперссылка
3937 В программе Impress используется цветовое различие посещённых и не
3938 посещённых ссылок. Цвет не посещенных ссылок должен быть более ясным, ярким и
3939 насыщенным чем цвет посещённых ссылок, которые должны выглядеть более размытыми
3940 и тусклыми. Два цвета, различающие один тип ссылок (которые не открывались) от
3941 другого типа ссылок (которые открывались ранее), должны быть оттенком одного и того
3942 же цвета.
3943
3944 Цвет гиперссылок вы можете настроить по своему усмотрению. Выберите меню
3945 Сервис-Параметры (Рис 1.7).
3946
3947
3948
3949
3950 Рис 1.7 Меню Сервис - Параметры
3951 Появится окно Параметры OpenOffice.org , выберите в левой области пункт
3952 Внешний вид, в правой области настройте цвет посещенных и не посещенных ссылок по
3953 своему усмотрению (Рис 1.8).Нажмите кнопку Ок.
3954
3955
3956
3957
3958 Академия АйТи Применение ПСПО. Лекции. Часть 4 Страница 162 из 273
3959 � Рис 1.8 Цвет ссылок
3960 1.2 Использование действия по щелчку мыши. Навигация
3961 Еще одной возможностью создания интерактивных презентаций является
3962 использование Действия по щелчку мыши. Для настройки Действия по щелчку мыши
3963 выделите фрагмент текста или выделите рисованную фигуру, например, стрелку.
3964 Выберите меню Демонстрация-Действие по щелчку мыши (Рис 1.9).
3965
3966
3967
3968
3969 Рис 1.9 Меню Демонстрация - Действие по щелчку мыши
3970 Откроется окно Действие по щелчку мыши (Рис 1.10.). Откройте список Действие
3971 по щелчку мыши.
3972
3973
3974
3975 Академия АйТи Применение ПСПО. Лекции. Часть 4 Страница 163 из 273
3976 � Рис 1.10 Окно Действие по щелчку мыши
3977 В списке вы можете выбрать различные переходы по слайдам презентации, а
3978 также воспроизведение звука, выход из презентации и т.д. Если вы хотите выполнить
3979 переход на слайд номер 2, то выберите действие Перейти к странице или объекту (Рис
3980 1.11).
3981
3982
3983
3984
3985 Рис 1.11 Перейти к странице или объекту
3986 Окно изменит свое представление и станет подобно окну Ссылка на элемент в
3987 документе, которое использовалось при создании гиперссылки. В данном окне можно
3988 выбрать необходимую страницу или слайд (Рис 1.12). Выделите Страница 2, нажмите
3989 кнопку Ок.
3990
3991
3992
3993
3994 Академия АйТи Применение ПСПО. Лекции. Часть 4 Страница 164 из 273
3995 � Рис 1.12 Переход на страницу 2
3996 Вы настроили действие: при нажатии мышки на фигуру стрелки при показе
3997 слайдов будет осуществлен переход на второй слайд.
3998 При необходимости можно настроить:
3999 · переход к первому слайду;
4000 · переход к последнему слайду;
4001 · переход к документу;
4002 · воспроизведение звука;
4003 · завершение показа презентации.
4004 Настройку действия можно выполнить, используя пиктограмму панели Рисования
4005 Действие по щелчку мыши (Рис 1.13).
4006
4007
4008
4009 Рис 1.13 Пиктограмма Действие по щелчку мыши
4010
4011
4012 6. Программное обеспечение для создания и
4013 редактирования блок-схем (OpenOffice.org Draw)
4014 Введение
4015 Draw является программой Open Source. Модуль Draw представляет собой
4016 инструмент рисования, использующий векторную графику. Он содержит ряд сервисов,
4017 позволяющих быстро создавать все виды рисунков.
4018 Модуль Draw идеально интегрирован в систему OpenOffice.org, что позволяет
4019 осуществлять обмен рисунками между любыми модулями системы очень просто.
4020 Например, если вы создаете рисунок в Draw, то легко можете использовать его также в
4021 документе Writer с помощью копирования и вставки. Вы также можете работать с
4022 графикой непосредственно в модулях Writer и Impress, используя подмножество
4023 функций и инструментов из Draw.
4024
4025 Урок 1. Начинаем работать в Draw
4026 Изучив этот урок, вы сможете:
4027 · запускать Draw;
4028 · настраивать интерфейс программы.
4029 Цель урока – освоить приемы запуска и настройки интерфейса программы.
4030
4031
4032
4033 Академия АйТи Применение ПСПО. Лекции. Часть 4 Страница 165 из 273
4034 �1.1 Запуск программы
4035 В меню KDE выберите меню Офис, в открывшемся подменю щелкните на пункте
4036 Векторная графика (Draw) (Рис 1.1)
4037
4038
4039
4040
4041 Рис.1.1 Подменю Прочие
4042 При запуске Draw открывается в собственном окне с готовым к редактированию
4043 новым пустым документом Безымянный1 (Рис 1.2).
4044
4045
4046
4047
4048 Рис.1.2 Окно программы Draw
4049
4050
4051
4052
4053 Академия АйТи Применение ПСПО. Лекции. Часть 4 Страница 166 из 273
4054 �1.2 Основные элементы интерфейса
4055 Большая область в центре окна справа служит непосредственно для создания
4056 рисунков. Она окружена панелями инструментов и информационными зонами.
4057 Вы можете отображать или прятать различные панели инструментов Draw в
4058 соответствии со своими потребностями.
4059 Для доступа к любой панели инструментов, выберите Вид > Панели
4060 инструментов (Рис 1.3).
4061
4062
4063
4064
4065 Рис 1.3 Панели инструментов
4066 Вы также можете выбирать иконки, которые вы желаете иметь на
4067 соответствующих панелях инструментов. В меню Вид > Панели инструментов, выберите
4068 Настройка, щелкните на вкладке Панели инструментов (Рис. 1.4), а затем выберите
4069 желаемые иконки для этой панели. Каждая панель имеет свой список иконок.
4070
4071
4072
4073
4074 Академия АйТи Применение ПСПО. Лекции. Часть 4 Страница 167 из 273
4075 � Рис 1.4 Добавление иконок на панель инструментов
4076 Многие иконки панели инструментов имеют рядом с собой небольшую стрелку.
4077 Эта стрелка показывает, что иконка имеет дополнительные функции. Щелчок по стрелке
4078 вызывает появление подменю или плавающей панели, которые и показывают ее
4079 дополнительные функции (Рис. 1.5).
4080
4081
4082
4083
4084 Рис 1.5 Дополнительные функции иконки панели инструментов
4085 Аналогично этому, стрелка на заголовке плавающей панели служит также для
4086 доступа к дополнительным функциям (Рис.1.6).
4087
4088
4089 Академия АйТи Применение ПСПО. Лекции. Часть 4 Страница 168 из 273
4090 � Рис 1.6 Стрелка на плавающей панели указывает на наличие дополнительных
4091 функций
4092 Стандартная панель
4093 Стандартная панель имеет следующий вид (Рис 1.7)
4094
4095
4096 Рис 1.7 Панель Стандартная
4097 Панель Линия и заполнение (называемая в ООо Панелью объектов) служит для
4098 изменения основных свойств рисованных объектов.
4099
4100
4101
4102 Рис 1.8 Панель объектов
4103 Вверху показаны доступные функции, позволяющие изменять цвет нарисованной
4104 линии, цвет заливки и прочие атрибуты выделенного объекта. Если выделен текст, то
4105 панель изменяет свой вид и становится похожей на Панель форматирования Writer.
4106
4107
4108
4109
4110 Рис 1.9 Панель текстовых объектов
4111
4112
4113
4114
4115 Академия АйТи Применение ПСПО. Лекции. Часть 4 Страница 169 из 273
4116 � Панель Рисование
4117 Панель Рисование является самой важной панелью Draw. Она содержит все
4118 необходимые функции для рисования различных геометрических и произвольных форм, а
4119 также для размещения их на странице.
4120
4121
4122
4123 Рис 1.10 Панель Рисование
4124 Панель цветов
4125 Чтобы отобразить Панель цветов, выполните Вид > Панели инструментов >
4126 Панель цветов. Эта панель появится в нижней части рабочего стола (Рис 1.11).
4127 Эта панель позволит вам быстро выбрать цвет объекта на вашем рисунке. Первый
4128 квадратик этой панели соответствует отсутствию цвета (прозрачному цвету).
4129
4130
4131
4132 Рис 1.11 Панель цветов
4133 Отображаемая по умолчанию палитра цветов может быть изменена с помощью
4134 окна Формат > Область. Выберите вкладку Цвета. (Рис 1.12)
4135
4136
4137
4138
4139 Рис 1.12 Окно Формат вкладка Область
4140 Блок выбора цветов также позволяет изменять любой цвет путем изменения его
4141 числового кода с помощью полей справа.
4142 Вы также можете щелкнуть по кнопке Правка и отобразить окно Цвет, в котором
4143 можно выбрать цвета (Рис 1.13).
4144
4145 Академия АйТи Применение ПСПО. Лекции. Часть 4 Страница 170 из 273
4146 � Рис 1.13 Окно Цвет
4147 Вы можете использовать следующие цветовые схемы: CMYK (Cyan, Magenta,
4148 Yellow, Black), RGB (Red, Green, Blue) или HSB (Hue, Saturation, Brightness).
4149 Панель Параметры
4150 Эта панель позволяет активизировать или деактивизировать различные
4151 вспомогательные функции. Панель Параметры по умолчанию не отображается. Чтобы ее
4152 отобразить выберите Вид > Панели инструментов > Параметры (Рис 1.14).
4153
4154
4155
4156
4157 Рис 1.14 Панель Параметры
4158 Линейки
4159 Линейки расположены сверху и слева от рабочего стола. С их помощью можно
4160 определить размеры объектов, имеющихся на странице. Линейки также показывают
4161 координаты курсора, чтобы помочь вам расположить объект более точно. Линейки также
4162 используются при работе с опорными точками и направляющими линиями, с помощью
4163 которых упрощается позиционирование объектов. Границы страницы в области рисования
4164 также отображаются на линейках. Вы можете изменять границы страниц прямо на
4165 линейках, перетаскивая их мышкой. Для изменения единиц измерения линеек щелкните
4166 правой кнопкой на одной из них. Обе линейки могут иметь разные единицы измерения
4167 (Рис 1.15).
4168
4169
4170
4171
4172 Академия АйТи Применение ПСПО. Лекции. Часть 4 Страница 171 из 273
4173 � Рис 1.15 Линейки
4174 Строка состояния
4175 Строка состояния размещается в нижней части экрана. Средняя часть этой строки
4176 (показанная ниже) предназначена специально для модуля Draw.
4177 Размеры отображаются в текущих единицах измерения (а не в единицах измерения
4178 линеек). Они определяются с помощью Сервис > Параметры > OpenOffice.org Draw >
4179 Общие, где можно также изменить масштаб рисунков. Другой способ изменить масштаб
4180 это дважды щелкнуть на отображаемом числе в строке состояния.
4181
4182
4183
4184
4185 Рис 1.16 Изменение масштаба с помощью строки состояния
4186 Академия АйТи Применение ПСПО. Лекции. Часть 4 Страница 172 из 273
4187 � Ключевые моменты:
4188 · Новый рисунок открываются в том же окне программы.
4189 · Вы можете отображать или прятать различные панели инструментов Draw в
4190 соответствии со своими потребностями.
4191 · Основные действия в программе реализуются с помощью инструментов,
4192 расположенных на различных панелях. Вы можете настроить панели инструментов по
4193 своему усмотрению.
4194 Глоссарий
4195 Панель инструментов - набор кнопок, предназначенных для выполнения команд.
4196 Линейка – размеренная шкала, проградуированная в дюймах или других единицах
4197 измерения.
4198 Строка состояния - строка, расположенная в нижней части окна, в которой
4199 отображается информация о текущем положении точки вставки и некоторая другая.
4200
4201 Урок 2. Рисование основных фигур
4202 Изучив этот урок, вы сможете:
4203 · рисовать основные фигуры;
4204 · вводить текст и применять стили к тексту;
4205 · создавать трехмерные объекты;
4206 · преобразовывать объекты в кривые;
4207 · выполнять соединение объектов с помощью соединительных линий.
4208 Цель урока – познакомиться с основными приемами рисования.
4209 2.1 Три основные фигуры: линия, прямоугольник, эллипс
4210 Все фигуры, такие как простые линии, прямоугольники или более сложные,
4211 являются объектами. Это обычное название, принятое в приложениях векторной графики.
4212 Рассмотрим, как рисовать три основных фигуры: линию, прямоугольник и эллипс.
4213 Рисование линии
4214 Щелкните по иконке Линия, расположенной на панели Рисование, поместите
4215 курсор в точку, откуда вы хотите начать рисование. Щелкните мышкой, чтобы начать
4216 рисовать линию, затем переместите курсор в то место, где вы желаете закончить
4217 рисование. На каждом конце линии появятся небольшие квадраты (опорные точки),
4218 показывающие, что это текущий выделенный объект (Рис 2.1).
4219
4220
4221
4222
4223 Академия АйТи Применение ПСПО. Лекции. Часть 4 Страница 173 из 273
4224 � Рис 2.1 Рисование линий
4225 Удерживайте нажатой клавишу Shift во время рисования сегмента линии, чтобы
4226 угол ее наклона был кратен 45° по отношению к горизонтали.
4227 Удерживайте нажатой клавишу Alt, чтобы рисовать линию симметрично
4228 относительно ее начальной точки (линия рисуется по обе стороны от начальной точки).
4229 Это позволяет рисовать линии, начиная с их середины.
4230 Рисуемая вами линия будет иметь стандартные атрибуты (такие как цвет и тип
4231 линии). Для изменения атрибутов линии щелкните по линии, чтобы выделить ее, затем
4232 щелкните по ней правой кнопкой и измените нужный атрибут в окне Линия (Рис 2.2).
4233
4234
4235
4236
4237 Рис 2.2 Окно Линия
4238 Рисование прямоугольника
4239 Рисование прямоугольника похоже на рисование линии, за исключением того, что
4240 надо использовать иконку Прямоугольник, расположенную на панели Рисование (Рис 2.3).
4241
4242
4243
4244
4245 Рис 2.3 Рисование прямоугольника
4246
4247 Академия АйТи Применение ПСПО. Лекции. Часть 4 Страница 174 из 273
4248 � Удерживайте нажатой клавишу Shift для рисования квадрата. Удерживайте
4249 нажатой клавишу Alt для рисования прямоугольника из его центра.
4250 Рисование окружности или эллипса
4251 Для рисования эллипса используйте иконку Эллипс, расположенную на панели
4252 Рисование (Рис 2.4).
4253
4254
4255
4256
4257 Рис 2.4 Рисование эллипса
4258 Существует еще три способа рисования эллипса или окружности:
4259 • удерживайте при рисовании нажатой клавишу Shift, чтобы получить вместо
4260 эллипса окружность.
4261 • удерживайте нажатой клавишу Alt, чтобы рисовать симметричный эллипс или
4262 окружность из их центра, вместо рисования от угла к углу.
4263 • удерживайте нажатой клавишу Ctrl, чтобы привязать эллипс или окружность к
4264 сетке.
4265 2.2 Текст
4266 Для ввода текста используйте иконку Текст, которая позволяет также выбрать
4267 гарнитуру, цвет, размер и другие атрибуты шрифта. Щелкните по свободному месту
4268 рабочего стола, чтобы начать ввод текста в этой точке. Если вы щелкните по объекту, а
4269 затем по иконке Текст, то текст будет вводиться в центре этого объекта и останется
4270 внутри него. Обрамление объекта при этом преобразуется в текстовую врезку (Рис 2.5).
4271
4272
4273
4274
4275 Академия АйТи Применение ПСПО. Лекции. Часть 4 Страница 175 из 273
4276 � Рис 2.5 Инструмент Текст
4277 После окончания ввода текста, щелкните внутри текстовой врезки. Нажмите
4278 клавишу Enter для перехода на следующую строку. Дважды щелкните по тексту для его
4279 редактирования.
4280 При вводе текста, верхняя панель инструментов будет содержать обычные
4281 атрибуты абзаца: отступы, формат первой строки.
4282 Вы можете изменить стиль всех частей текста или любого его фрагмента. Здесь
4283 также будет работать окно Стили и форматирование (выберите Формат > Стили или
4284 нажмите клавишу F11 для его отображения), поэтому вы можете создать стили, которые
4285 будут затем использованы в других текстовых врезках точно также, как и в Writer.
4286
4287
4288
4289
4290 Рис 2.6 Окно Стили и форматирование
4291
4292
4293
4294 Академия АйТи Применение ПСПО. Лекции. Часть 4 Страница 176 из 273
4295 �2.3 Трехмерные объекты
4296 Панель Трехмерные объекты (Рис.2.7) содержит 8 примитивов, которые можно
4297 использовать для создания более сложных трехмерных объектов, путем их группирования
4298 и объединения. В OOo иконка трехмерных объектов расположена на панели инструментов
4299 Рисование. Эта иконка по умолчанию не загружается. Чтобы ее загрузить:
4300 1. Щелкните по затененной области, расположенной в дальнем конце панели
4301 Рисование.
4302 2. Выберите Показать кнопки > Трехмерные объекты.
4303 3. На панели Рисование появится иконка Трехмерные объекты.
4304
4305
4306
4307
4308 Рис 2.8 Панель Трехмерные объекты
4309 Все трехмерные объекты одинаковы: щелкните по нужной кнопке и рисуйте
4310 прямоугольник в рабочей области. Вы увидите ограничивающий блок (Рис. 2.9).
4311 Конечный объект будет находиться внутри этого блока.
4312
4313
4314
4315
4316 Рис 2.9 Рисование трехмерного объекта
4317 Draw обеспечивает большое количество трехмерных эффектов (щелкните правой
4318 кнопкой по объекту и выберите из всплывающего меню Трехмерные эффекты). Это
4319 геометрия, затенение, текстура, материал и освещение объекта.
4320
4321
4322
4323
4324 Академия АйТи Применение ПСПО. Лекции. Часть 4 Страница 177 из 273
4325 � Рис 2.9 Трехмерные эффекты
4326
4327 2.4 Кривые
4328 Панель Кривые (Рис. 2.10) предлагает 8 примитивов для рисования кривых.
4329
4330
4331
4332
4333 Рис 2.10 Панель Кривые
4334 2.5 Линии и стрелки
4335 Панель Стрелки (Рис. 2.11) имеет 10 примитивов для рисования линий (с и без
4336 стрелок).
4337
4338
4339
4340
4341 Рис 2.11 Панель Стрелка
4342 2.6 Соединительные линии
4343 Соединительные линии - это линии или стрелки особого типа, предназначенные
4344 для прикрепления к точкам соединения других объектов. При перемещении других
4345 объектов соединительные линии перемещаются вместе с ними. Соединительные линии
4346 особенно полезны при создании различных блок-схем.
4347
4348
4349 Академия АйТи Применение ПСПО. Лекции. Часть 4 Страница 178 из 273
4350 � Основы рисования соединительных линий
4351 Все объекты имеют невидимые точки соединения. Соединительные линии
4352 автоматически присоединяются к этим точкам соединения объектов. Стандартное число
4353 точек соединения объектов установлено в Draw, равным 4. Стандартные точки
4354 соединения расположены посредине сторон прямоугольника, обрамляющего объект (Рис
4355 2.12).
4356
4357
4358
4359
4360 Рис 2.12 Стандартные точки соединения
4361 При помещении одного из концов соединительной линии поверх объекта, его
4362 точки соединения становятся видимыми. Вы можете присоединить конец соединительной
4363 линии к одной из точек соединения. Впоследствии, при перемещении либо
4364 соединительной линии, либо объекта, конец соединительной линии остается
4365 присоединенным к точке соединения объекта (Рис 2.13).
4366
4367
4368
4369
4370 Рис 2.13 Соединительные линии
4371 Вы всегда можете удалить связь между соединительной линией и объектом путем
4372 перемещения конца соединительной линии за пределы точки соединения, к которой он
4373 был присоединен.
4374 Как и объекты, соединительные линии имеют опорные точки, упрощающие их
4375 рисование. Главная опорная точка расположена посредине соединительной линии и
4376 позволяет изменять длину сегментов соединительной линии по обе стороны от опорной
4377 точки.
4378 Предусмотрено четыре типа соединительных линий (Рис 2.14):
4379 1. Стандартные соединительные линии, представленные на рисунках.
4380 2. Подогнутые соединительные линии составлены из одного сегмента линии и
4381 двух меньших сегментов на горизонтальном и вертикальном концах.
4382 Академия АйТи Применение ПСПО. Лекции. Часть 4 Страница 179 из 273
4383 � 3. Прямые соединительные линии выполнены в виде простой прямой линии.
4384 4. Сглаженные соединительные линии основаны на использовании кривых
4385 Безье.
4386
4387
4388
4389
4390 Рис 2.14 Панель Соединительные линии
4391 Изменение точек соединения
4392 Управление точками соединения осуществляется с помощью специальной панели.
4393 По умолчанию эта панель скрыта. Чтобы отобразить ее выберите Вид > Панели
4394 инструментов > Точки соединений (Рис 2.15).
4395
4396
4397
4398
4399 Рис 2.15 Панель Точки соединения
4400 Эта кнопка позволяет вставить новую точку соединения. Нарисуйте новый объект.
4401 Если объект имеет заполнение, то точка соединения может быть вставлена в любом месте
4402 внутри объекта, но не на его контуре. Выберите иконку Точки соединения на панели
4403 Рисунок или выберите Вид > Панели инструментов > Точки соединений. После этого
4404 щелкните по объекту.
4405 Точка соединения остается видимой, пока вы снова не щелкните по кнопке. Они
4406 отображаются в виде маленьких синих крестиков и вставленной точки (Рис 2.16). Вы
4407 можете перемещать точки мышкой и удалять их клавишей Del.
4408
4409
4410
4411
4412 Академия АйТи Применение ПСПО. Лекции. Часть 4 Страница 180 из 273
4413 � Рис 2.16 Новые точки соединения
4414 Четыре кнопки (Рис 2.17)позволяют выбрать направления, с которых разрешено
4415 подсоединяться к точке соединения. Вы можете выделить несколько этих кнопок для
4416 любой точки соединения. Они определяют, с какой стороны соединительная линия может
4417 подходить к точке соединения.
4418
4419
4420
4421
4422 Рис 2.17 Кнопки направления соединения
4423 Если вы щелкните по кнопке Выход снизу, любая соединительная линия должна
4424 подходить к точке соединения снизу (Рис 2.18).
4425
4426
4427
4428
4429 Рис 2.18 Пример соединительных линий,
4430 подходящих к точке соединения снизу
4431 При активации кнопки со знаком % (как по умолчанию), изменение размеров
4432 объекта приводит также к перемещению точек соединения. Если эта кнопка пассивна,
4433 относительное расположение выбранной точки соединения сохраняется при изменении
4434 размеров объекта (Рис 2.19).
4435
4436
4437
4438
4439 Академия АйТи Применение ПСПО. Лекции. Часть 4 Страница 181 из 273
4440 � Рис 2.19 Перемещение точке соединения при изменении размера рисунка
4441 Остальные кнопки панели Точки соединения позволяют зафиксировать
4442 горизонтальное и вертикальное положение точек соединения.
4443 Ключевые моменты:
4444 · Существуют три основные фигуры: линия, прямоугольник, эллипс,
4445 · К рисункам можно добавлять текст.
4446 · Для создания связанных изображений используются соединительные линии.
4447 Глоссарий
4448 Объект - все фигуры, такие как простые линии, прямоугольники или более
4449 сложные.
4450 Опорные точки – небольшие квадраты, показывающие границы объектов.
4451 Соединительные линии - это линии или стрелки особого типа,
4452 предназначенные для прикрепления к точкам соединения других объектов.
4453
4454 Урок 3. Изменение объектов
4455 Изучив этот урок, вы сможете:
4456 · использовать различные режимы выделения;
4457 · освоите приемы выделения и перемещения, вращения и наклона объектов;
4458 · изменять точки объектов, линии и границы, заливки;
4459 · задавать точное положение объектов и размеры;
4460 · применять эффекты.
4461 Цель урока – ознакомиться с приемами изменений основных объектов и настройки
4462 их по своему усмотрению и потребностям.
4463
4464 3.1 Режимы выделения
4465 Опорные точки формируют прямоугольную рамку, размеры которой позволяют
4466 вместить в нее весь объект. Если выделено несколько объектов, то рамка вокруг них
4467 Академия АйТи Применение ПСПО. Лекции. Часть 4 Страница 182 из 273
4468 �соответствует наименьшему прямоугольнику, в котором можно разместить все эти
4469 объекты. Эта рамка называется прямоугольником выделения.
4470 Если отображена панель Параметры, то вы можете изменять размеры опорных
4471 точек, используя две иконки: Обычные опорные точки показывают опорные точки в виде
4472 плоских квадратиков, а Крупные опорные точки показывают опорные точки большего
4473 размера (Рис 3.1). Вы можете комбинировать эффекты, используя обе иконки.
4474
4475
4476
4477
4478 Рис 3.1 Панель Параметры
4479 Существует три режима выделения: перемещение или изменение размеров,
4480 вращение объектов и изменение точек.
4481 Чтобы установить нужный режим выделения объектов, щелкните по иконке
4482 Изменение геометрии, расположенной на панели Рисование.
4483 Если иконка Изменение геометрии не является активной, то режим выделения
4484 служит для перемещения объектов или изменения их размеров; такой режим выделения
4485 объектов отображается небольшими зелеными квадратами.
4486
4487
4488
4489
4490 Рис 3.2 Изменение геометрии
4491 Если иконка Изменение геометрии активна, то режим выделения служит для
4492 изменения точек; такой режим выделения отображается синими квадратами. На
4493 большинстве рисунков также появляется дополнительная опорная точка большего
4494 размера.
4495 Выделение объектов для вращения отображается небольшими красными дисками и
4496 символом центра вращения. Чтобы выбрать такой режим выделения, щелкните по кнопке
4497 со стрелкой рядом с иконкой Эффекты, расположенной на панели Рисование, а затем по
4498
4499 Академия АйТи Применение ПСПО. Лекции. Часть 4 Страница 183 из 273
4500 �кнопке Повернуть, расположенной на всплывающей панели (Рис 3.3).
4501
4502
4503
4504
4505 Рис 3.3 Выделение для вращения
4506 Выбрав кнопку Режим поворота при нажатии на объекте, расположенную на
4507 панели Параметры (Рис 3.4), вы сможете циклически переключаться между режимом
4508 простого выделения и режимом вращения объектов, выполняя щелчок по объекту. Это
4509 более удобно, чем щелкать сначала по объекту, а затем щелкать по кнопке Повернуть на
4510 панели инструментов Рисование.
4511
4512
4513
4514
4515 Рис 3.4 Переключение режимов
4516 3.2 Выделение объектов
4517 Самый простой способ выделить объект - это щелкнуть непосредственно по нему.
4518 Для объектов без заливки, вы должны щелкнуть непосредственно по его обрамлению
4519 Выделение с помощью рамки
4520 Вы можете выделить несколько объектов с помощью иконки Выделить, щелкнув
4521 по ней и перетаскивая курсор мыши для формирования большого прямоугольника вокруг
4522 объектов (Рис 3.5).
4523
4524
4525
4526
4527 Академия АйТи Применение ПСПО. Лекции. Часть 4 Страница 184 из 273
4528 � Рис 3.5 Выделение нескольких объектов
4529 Выделение скрытых объектов
4530 Когда объекты расположены за другими объектами, они также могут быть
4531 выделены. Для выделения объекта, скрытого другим объектом, удерживайте нажатой
4532 клавишу Alt и щелкните по объекту. Чтобы выделить объект, скрытый несколькими
4533 объектами, удерживайте нажатой клавишу Alt и щелкайте по объектам, пока не попадете
4534 на требуемый скрытый объект. Для перемещения по объектам в обратном порядке,
4535 удерживайте при щелчке нажатыми клавиши Alt+Shift.
4536 Для выделения объекта, скрытого другим объектом, с помощью клавиатуры,
4537 нажимайте клавишу Tab для перемещения по объектам (Рис 3.6). Для перемещения по
4538 объектам в обратном порядке, нажимайте Shift+Tab.
4539
4540
4541
4542
4543 Рис 3.6 Выделение скрытого объекта
4544 Упорядочение объектов
4545 На сложных рисунках объекты могут быть состыкованы друг с другом, один поверх
4546 другого. Можно упорядочить такие объекты, выполнив Изменить > Расположить и
4547 выбрав соответствующую строку На передний план или На задний план, или щелкнуть
4548 правой кнопкой по объекту и выбрать из контекстного меню Расположить, а затем выбрать
4549 соответственно На передний план или На задний план. Сочетание клавиш Shift+Ctrl++
4550 располагает объект на переднем плане, а сочетание Shift+Ctrl+— на заднем плане.
4551
4552
4553
4554
4555 Академия АйТи Применение ПСПО. Лекции. Часть 4 Страница 185 из 273
4556 �3.3 Перемещение и динамическая регулировка размеров объекта
4557 Существует несколько способов перемещения или изменения размеров объекта.
4558 Способ, рассмотренный здесь, будет называться динамическим в смысле того, что он
4559 использует мышку.
4560 При динамическом изменении объекта, не забывайте проверить левую сторону
4561 статусной строки, расположенной внизу экрана. Здесь выводится детальная информация,
4562 нужная для будущей манипуляции.
4563 Для перемещения объекта, выделите его, а затем щелкните внутри выделенной
4564 рамки и удерживая нажатой левую клавишу мышки, перемещайте объект. Чтобы оставить
4565 объект в новом положении, отпустите клавишу мышки. При перемещении, граница объекта
4566 отображается пунктирной линией, что помогает выбрать его новое положение (Рис 3.7).
4567
4568
4569
4570
4571 Рис 3.7 Перемещение объекта
4572 Для изменения размеров объекта (или группы выделенных объектов) с помощью
4573 мышки, необходимо переместить одну из опорных точек, расположенных вокруг
4574 выделения. Обрамление результирующего нового объекта отображается пунктирной
4575 линией (Рис 3.8).
4576
4577
4578
4579
4580 Рис 3.8 Изменение размеров с помощью мышки
4581 Результаты будут отличаться в зависимости от используемой опорной точки. При
4582 использовании угловой опорной точки, размеры объекта изменяются одновременно по
4583 двум координатным осям. При использовании боковых опорных точек, размеры объектов
4584 будут меняться только по одной координатной оси.
4585
4586 Академия АйТи Применение ПСПО. Лекции. Часть 4 Страница 186 из 273
4587 � При нажатой клавише Shift выполнение операции изменения размеров
4588 осуществляется симметрично по двум координатным осям, что обеспечивает сохранение
4589 отношения высота/ширина объекта.
4590
4591 3.3 Вращение и наклон объектов
4592 Вращение объекта позволяет наклонять его относительно координатных осей.
4593 Чтобы выполнить его динамически, используйте красные опорные точки, так же как и при
4594 изменении размеров объекта.
4595 Чтобы повернуть объект (или группу объектов), перетаскивайте мышкой красные
4596 угловые опорные точки выделения (Рис 3.9). Форма курсора мыши приобретает форму
4597 дуги окружности с двумя стрелками на концах. Рамка вращаемого объекта становится
4598 пунктирной, а текущий угол вращения динамически отображается в строке состояния.
4599 Вращение выполняется относительно осей, которые отображаются в виде
4600 небольшого символа.
4601
4602
4603
4604
4605 Рис 3.9 Вращение объекта
4606 Если во время вращения удерживать нажатой клавишу Shift, операция будет
4607 выполняться приращениями по 15°.
4608 Для наклона объекта, используйте красные опорные точки, расположенные на
4609 одной из сторон выделенного объекта. Осью наклона является ближайшая опорная точка
4610 на противоположной стороне. Так же как и для вращения, вы можете установить угол
4611 наклона, кратный 15°, с помощью нажатой клавиши Shift при перемещении опорной
4612 точки.
4613 3.4 Изменение точек объекта
4614 Прямое действие
4615 Некоторые объекты можно изменить в режиме изменения точек. Когда вы делаете
4616 это, вы действуете прямо, на уровне свойств объекта. Объекты, позволяющие выполнять
4617 такие изменения, имеют одну или более дополнительных опорных точек. При
4618 манипуляции такой опорной точкой (которая по размерам значительно больше других
4619 Академия АйТи Применение ПСПО. Лекции. Часть 4 Страница 187 из 273
4620 �опорных точек, используемых для выделения), можно получить различные эффекты.
4621 Курсор мыши при размещении над такими опорными точками, приобретает вид согнутой
4622 руки. Вот полный список рассматриваемых объектов.
4623 Прямоугольник или квадрат
4624 Вы можете закруглять углы (Рис 3.10).
4625
4626
4627
4628
4629 Рис 3.10 Изменение точек прямоугольника
4630 Сегменты окружностей или эллипсов
4631 Вы можете изменять позицию края сегмента (Рис 3.11).
4632
4633
4634
4635
4636 Рис 3.11 Изменение точек дуги
4637 Кривые
4638 Draw предоставляет полный набор инструментов для аккуратного изменения
4639 очертаний объекта. Как мы увидим, функции, относящиеся к изменению точек, работают
4640 по существу так же, как и с кривыми. Чтобы использовать большинство этих
4641 инструментов, необходимо свои объекты преобразовать в кривые. Для этого, выделите
4642 объект, затем щелкните правой кнопкой по нему и выберите Преобразовать > В кривую
4643 или выполните пункт главного меню Изменить > Преобразовать > В кривую.
4644 Изменение кривых основано на методе, называемом кривые Безье. Изменение
4645 точек кривой Безье использует несколько механизмов. Главная точка носит название
4646 точки пересечения. Основной принцип состоит в том, что в области точки пересечения,
4647 две части кривой имеют большее или меньшее выравнивание вдоль касательной, что
4648 зависит от угла и позиции касательной (Рис 3.12).
4649
4650
4651
4652 Академия АйТи Применение ПСПО. Лекции. Часть 4 Страница 188 из 273
4653 � Рис 3.12 Основные точки кривой Безье
4654 При работе в режиме редактирования точек, используйте панель инструментов
4655 Изменение геометрии, на этой панели инструментов, в зависимости от выделенного
4656 объекта, некоторые кнопки могут быть выделены или нет.
4657
4658
4659
4660
4661 Рис 3.13 Панель Изменение геометрии
4662 Три кнопки на панели Изменение геометрии позволяют выбирать тип касательной
4663 и преобразовывать его из одного типа в другой. Активной в любой заданный момент
4664 времени может быть только одна из трех кнопок.
4665 Кнопка Симметричный переход позволяет работать с симметричной касательной.
4666 Любое перемещение одной или второй опорной точки будет выполняться симметрично
4667 относительно другой опорной точки.
4668 Кнопка Плавный переход позволяет устанавливать различную длину двух частей
4669 касательной.
4670 Также возможно полностью отделить обе стороны касательной. В этом случае,
4671 центральная точка называется точкой перегиба. Используя эту технику, можно рисовать
4672 выступы и впадины объекта. Для создания точки перегиба используйте кнопку Угловой узел.
4673 Примеры:
4674 Нарисуем кружок, преобразуем его в кривую, переместим верхнюю точку,
4675 получим яйцо (Рис 3.14).
4676
4677
4678
4679
4680 Рис 3.14 Пример преобразования круга в яйцо
4681 Академия АйТи Применение ПСПО. Лекции. Часть 4 Страница 189 из 273
4682 � Можно изменить положение касательной, вращать касательную (Рис 3.15).
4683
4684
4685
4686
4687 Рис 3.15 Изменение положения касательной
4688 С помощью кнопок Вставить узлы и Удалить узлы на существующую кривую
4689 добавляются и удаляются дополнительные точки (Рис 3.16).
4690
4691
4692
4693
4694 Рис 3.16 Добавление кнопок на кривую.
4695 Удалить выбранные точки можно также, нажав клавишу Del на клавиатуре.
4696 Кнопку Разделить кривой используйте для разделения или вырезания кривой в
4697 точке расположения выбранной опорной точки. Если объект имеет заливку, она будет
4698 удалена, потому что граница кривой становится не замкнутой (Рис 3.17).
4699
4700
4701
4702
4703 Рис 3.17 Разделение кривой
4704 Чтобы замкнуть существующую кривую, выберите разорванную кривую и
4705 щелкните по кнопке Замкнуть кривую Безье (Рис 3.18).
4706
4707
4708
4709
4710 Академия АйТи Применение ПСПО. Лекции. Часть 4 Страница 190 из 273
4711 � Рис 3.18 Замыкание кривой Безье
4712
4713 3.4 Изменение линий и границ
4714 Линии (как и стрелки) и границы объекта обслуживаются одним и тем же
4715 диалогом. Граница объекта это по сути один из типов линий. Некоторые свойства можно
4716 изменять с помощью панели Линия и заполнение. Доступ к другим параметрам можно
4717 получить, если выделить объект и щелкнуть правой кнопкой и выбрать Линия. Откроется
4718 окно Линия (Рис 3.19).
4719
4720
4721
4722
4723 Рис 3.19 Окно Линия
4724 Чаще всего приходится изменять стиль линий (сплошная, пунктир, невидимая и
4725 пр.), ее цвет и толщину. Эти параметры доступны из панели Линия и заполнение.
4726 Стрелки являются свойством линии. Выделите линию и щелкните по кнопке
4727 Стили стрелок. Откроется окно Стили стрелок. В нем доступно несколько типов
4728 стрелок. Каждый конец линии может иметь разные стрелки (или не иметь их) (Рис 3.20).
4729
4730
4731
4732
4733 Академия АйТи Применение ПСПО. Лекции. Часть 4 Страница 191 из 273
4734 � Рис 3.20 Окно Стили стрелок
4735 Имеется возможность создать свои стрелки с интересными эффектами. Сначала
4736 надо нарисовать фигуру, которую желательно затем использовать для стрелки. Стрелка
4737 должна быть "кривой". Выделите кривую, откройте диалог Линия и перейдите на вкладку
4738 Стили стрелок. Щелкните по кнопке Добавить, введите имя стиля стрелки и щелкните
4739 по ОК (Рис 3.21).
4740
4741
4742
4743
4744 Рис 3.21 Добавление своего стиля стрелок
4745
4746 3.5 Изменение заливки объекта
4747 Термин OpenOffice.org Заливка обозначает внутреннее заполнение объекта.
4748 Заливка объекта может использовать однородный цвет, градиент или изображение. Чаще
4749 всего используется один из стандартных параметров заливки, будь то цвет, градиент или
4750 изображение. Эти параметры доступны на панели Линия и заполнение.
4751 Академия АйТи Применение ПСПО. Лекции. Часть 4 Страница 192 из 273
4752 � Заливка однородным цветом
4753 Выделите объект, который надо изменить. На панели инструментов Линия и
4754 заполнение в списках Стиль/заливка области выберите Цвет, а затем нужный цвет из
4755 выпадающего справа меню (Рис 3.22).
4756
4757
4758
4759
4760 Рис 3.22 Выбор цвета для однородной заливки
4761 Заливка градиентом
4762 Выделите рисованный объект. На панели Линия и заполнение в списках
4763 Стиль/заливка области выберите Градиент, а затем нужный градиент из правого меню.
4764
4765
4766
4767
4768 Рис 3.23 Выбор градиентной заливки
4769 Заливка штриховкой
4770 Выделите объект. На панели Линия и заполнение в списках Стиль/заливка
4771 области выберите Штриховка, а затем нужную штриховку из правого меню.
4772
4773
4774
4775 Академия АйТи Применение ПСПО. Лекции. Часть 4 Страница 193 из 273
4776 � Рис 3.24 Выбор штриховки
4777 Заливка изображением
4778 Объект можно залить растровым изображением (противоположно векторному
4779 изображению). Выберите желаемый объект. На панели Линия и заполнение в списках
4780 Стиль/заливка области выберите Растровое изображение, а затем нужное изображение
4781 из правого меню.
4782 Добавление тени
4783 Тень в OpenOffice.org рассматривается как свойство области. Выделите объект и
4784 щелкните по иконке Тень на панели инструментов Линия и заполнение (следующая
4785 после списков Стиль/заливка области).
4786 Создание своего цвета заливки
4787 Щелкните по иконке Область, чтобы отобразить диалоговое окно Область. В этом
4788 окне можно точно настроить заливку области объекта.
4789 Щелкните по вкладке Цвета. Здесь можно изменить существующие цвета или
4790 создать собственные. Каждый цвет определяется сочетанием трех основных цветов
4791 (красного, зеленого и синего), отсюда обозначение RGB. Измените значения этих
4792 составляющих и щелкните по кнопке Добавить (Рис 3.25).
4793
4794
4795
4796
4797 Академия АйТи Применение ПСПО. Лекции. Часть 4 Страница 194 из 273
4798 � Рис 3.25 Окно Область
4799 Создание своего градиента
4800 В окне Область, щелкните по вкладке Градиенты. Здесь можно изменить
4801 существующие градиенты или создать свои. Сначала надо выбрать два цвета. Градиент
4802 позволяет создать плавные переход от одного цвета к другому. Затем выберите тип
4803 градиента. Имеется несколько типов (Линейный, Осевой, Радиальный и пр.), каждый
4804 имеет разные параметры (Рис 3.26).
4805
4806
4807
4808
4809 Рис 3.26 Вкладка Градиент окна Область
4810 Создание своей штриховки
4811 В окне Область, щелкните по вкладке Штриховки. Здесь можно изменить
4812 существующие штриховки или создать свои. Можно настраивать такие параметры, как
4813 интервал между линиями, угол и цвет линий. Отсутствует возможность изменять толщину
4814 линий (Рис 3.27).
4815
4816
4817 Академия АйТи Применение ПСПО. Лекции. Часть 4 Страница 195 из 273
4818 � Рис 3.27 Вкладка Штриховка окна Область
4819 Создание своего растрового изображения
4820 Вы можете добавить свои растровые изображения для заливки. Сначала нужно
4821 создать растровое изображение. Например, нарисуйте что-нибудь в Draw и экспортируйте
4822 рисунок в формат PNG. Теперь откройте диалоговое окно Область и щелкните по вкладке
4823 Растровые изображения. Здесь можно добавить новые растровые изображения для
4824 заливки.
4825 Настройка теней
4826 Сначала выделите объект, для которого надо сформировать тень. Откройте окно
4827 Область и перейдите на вкладку Тень. Здесь можно настроить положение тени,
4828 расстояние и цвет.
4829 Добавление прозрачности
4830 Объект можно сделать псевдо-прозрачным. На вкладке Прозрачная, выберите
4831 радиокнопку Прозрачность (для сплошной прозрачности) или Градиент для градиентной
4832 прозрачности.
4833 3.6 Точное изменение размера и положения
4834 Перемещать и изменять размеры объектов можно с помощью мышки, но этот
4835 способ не обладает хорошей точностью. Существует, однако, инструмент для точного
4836 позиционирования и установки размеров объекта. Щелкните правой кнопкой по объекту и
4837 выберите Положение и размер (или нажмите клавишу F4).
4838 На первой вкладке можно задавать размеры и положение объекта. Положение
4839 определяется координатами (x,y) базисной точки. Обычно это верхний левый угол
4840 объекта, но можно выбрать другую базисную точку.
4841 Академия АйТи Применение ПСПО. Лекции. Часть 4 Страница 196 из 273
4842 � Рис 3.28 Окно Положение и размер
4843 Вкладка Поворот служит для вращения объекта. Здесь можно определить угол и
4844 центр вращения. OpenOffice.org считает скругленные углы и наклон свойством категории
4845 "положение и размер". Оба они устанавливаются в диалоговом окне Положение и
4846 размер, на вкладке Наклон и радиус скругленного угла. Радиус является мерой
4847 скругления углов (чем больше радиус, тем больше скругление). Угол наклона определяет
4848 степень наклона. 0 градусов означает "нет наклона", а чем больше градусов, тем больше
4849 степень наклона.
4850
4851 3.7 Специальные эффекты
4852 Найдите на панели Рисование иконку Эффекты. Щелкните по стрелке,
4853 расположенной рядом с этой иконкой. Откроется подменю с инструментами для создания
4854 специальных эффектов (Рис 3.29).
4855
4856
4857
4858
4859 Рис 3.29 Подменю Эффекты
4860 Вращение объекта
4861 Щелкните по иконке Повернуть, чтобы выбрать инструмент вращения. Затем
4862 выделите объект. Выделенный объект будет иметь красные опорные точки вместо
4863 обычных зеленых. Захватите одну из опорных точек и переместите ее для поворота
4864 объекта. Черный диск внутри объекта является центром вращения. Вы можете
4865
4866 Академия АйТи Применение ПСПО. Лекции. Часть 4 Страница 197 из 273
4867 �перемещать этот центр с помощью мышки (Рис 3.30).
4868
4869
4870
4871
4872 Рис 3.30 Эффект поворота
4873 Отражение объекта
4874 Выделите объект и щелкните по иконке Отразить. Вы увидите пунктирную
4875 линию, проходящую внутри объекта. Эта линия является осью симметрии. Объект будет
4876 отражаться относительно этой линии. Концы этой линии можно перемещать мышкой.
4877 Захватите одну из зеленых опорных точек и переместите ее на противоположную сторону
4878 пунктирной линии (Рис 3.31).
4879
4880
4881
4882
4883 Рис 3.31 Эффект Отражение
4884 Трехмерные вращения
4885 Предположим, что вы взяли двухмерный объект и повернули его вокруг оси, чтобы
4886 создать трехмерный объект (Рис 3.32). Начните с рисования двухмерного "профиля"
4887 объекта. Щелкните по иконке трехмерного вращения. Вы увидите появление оси с
4888 опорной точкой на каждом ее конце. Это и есть ось вращения трехмерного изображения.
4889 Переместите концы этой осевой линии (за опорные точки). Щелкните вне пределов
4890 Академия АйТи Применение ПСПО. Лекции. Часть 4 Страница 198 из 273
4891 �изображения для завершения операции вращения. Чтобы завершить эффект, измените его
4892 заливку, используя какой-либо цвет, и добавьте некоторую степень прозрачности.
4893 Прозрачность создает эффект того, что объект сделан как - будто из стекла.
4894
4895
4896
4897
4898 Рис 3.32 Эффект преобразования в трехмерное тело вращения
4899 Искривление изображения
4900 Существует два инструмента, позволяющих искажать изображение, используя его
4901 углы и края: инструмент искажения и инструмент наклона.
4902 Выделите объект и щелкните по иконке Искажение или по иконкам По кругу (под
4903 наклоном или в перспективе). OpenOffice.org спросит вас, хотите ли вы преобразовать
4904 объект в кривую. Это обязательный шаг перед выполнением искажения, щелкните Да.
4905 После этого переместите опорные точки объекта, чтобы исказить его (Рис 3.33).
4906
4907
4908
4909
4910 Рис 3.33 Эффект искажение
4911 Ключевые моменты:
4912 · Вы можете использовать несколько режимов и способов выделения объекта.
4913 · Вы можете перемещать, изменять размеры и форму объекта.
4914 Академия АйТи Применение ПСПО. Лекции. Часть 4 Страница 199 из 273
4915 � · Вы можете изменять границы, заливки объектов.
4916 · Вы можете применять к объектам различные эффекты.
4917 Глоссарий
4918 Прямоугольник выделения - прямоугольную рамку, размеры которой позволяют
4919 вместить в нее весь объект.
4920 Вращение объекта - наклон объекта относительно координатных осей.
4921 Заливка - внутреннее заполнение пространства.
4922 Базисная точка – это верхний левый угол объекта.
4923
4924 Урок 4. Управление трехмерными объектами
4925 Изучив этот урок, вы сможете:
4926 · управлять трехмерными объектами;
4927 · изменять геометрию объекта, задавать тень, освещение, текстуру и материал
4928 объекта.
4929 Цель урока – ознакомиться с приемами изменения и настройки трехмерных
4930 объектов.
4931
4932 4.1 Управление трехмерными объектами
4933 Функция вращения работает также и с трехмерными объектами, но иначе, чем с
4934 плоскими. Вращение осуществляется в трехмерном пространстве.
4935 Чтобы: Выполните:
4936 Повернуть объект относительно оси x Переместите левую и правую опорные точки
4937 (на стороне)
4938 Повернуть объект относительно оси y Переместите верхнюю и нижнюю опорные
4939 точки (на стороне)
4940 Повернуть объект относительно оси z Переместите угловые опорные точки,
4941 (выходящей на вас из страницы)
4942 Трехмерные объекты имеют свое диалоговое окно конфигурации, называемое
4943 Трехмерные эффекты. Чтобы отобразить диалоговое окно Трехмерные эффекты надо
4944 щелкнуть правой кнопкой по объекту и выбрать Трехмерные эффекты. Для применения
4945 трехмерных атрибутов к любому трехмерному объекту следует выбрать нужное значение
4946 из списка Избранные этого диалогового окна (Рис. 4.1) и затем щелкнуть по иконке
4947 Применить.
4948
4949
4950
4951
4952 Академия АйТи Применение ПСПО. Лекции. Часть 4 Страница 200 из 273
4953 � Рис 4.1 Окно Трехмерные эффекты
4954 Если выделенный объект не является трехмерным, он может быть преобразован в
4955 него. Операция преобразования двухмерного объекта в трехмерный называется экструзия.
4956 Этот механизм позволяет создавать разнообразные объекты.
4957 Для применения трехмерного атрибута к двухмерному объекту:
4958 1. Выберите один из атрибутов в списке Избранные и щелкните по иконке
4959 Применить.
4960 2. Если диалоговое окно Трехмерные эффекты не открыто, щелкните правой
4961 кнопкой по двухмерному объекту и выберите Преобразовать > В трехмерный
4962 объект или выполните Изменить > Преобразовать > в трехмерный объект.
4963 3. Нарисуйте круг.
4964 4. Выполните Изменить > Преобразовать > в трехмерный объект, чтобы
4965 преобразовать круг в трехмерный объект.
4966 Для определения геометрических параметров, связанных с трехмерными
4967 объектами, используется вкладка Геометрия (Рис. 4.2).
4968 Для получения доступа к этой странице, щелкните правой кнопкой по объекту и
4969 выберите Трехмерные эффекты. Откроется диалоговое окно Трехмерные объекты, где
4970 надо щелкнуть по иконке Геометрия.
4971
4972
4973
4974
4975 Академия АйТи Применение ПСПО. Лекции. Часть 4 Страница 201 из 273
4976 � Рис 4.2 Вкладка Геометрия окна Трехмерные эффекты
4977 Параметр Скругленные края применяется после преобразования двухмерных
4978 объектов в трехмерные. Он определяет степень скругления краев при преобразовании.
4979 Параметр Масштаб глубины определяет относительный размер передней и задней
4980 сторон объекта.
4981 Параметр Угол поворота полезен для некоторых фигур, полученных путем
4982 вращения профиля вокруг оси. Используйте этот параметр для решения, будет или нет
4983 вращение полным (360°).
4984 Параметр Глубина определяет глубину двухмерного объекта, преобразованного в
4985 трехмерный объект.
4986 Параметры Горизонтально и Вертикально в секции Сегменты определяют число
4987 сегментов для скругленных фигур. Чем больше значение, тем более гладкой будет
4988 поверхность скругленной фигуры, но при отображении ее будет использовано большее
4989 время.
4990 Нормали позволяют определять внешний вид объекта и его взаимодействие с
4991 текстурой и освещением. При изменении режима нормалей (называемого также режимом
4992 проекции), изменяется геометрия объекта.
4993 Вкладка Затенение (Рис. 4.3) содержит параметры, связанные с затенением
4994 объектов (такие как режим и тень).
4995
4996
4997
4998
4999 Академия АйТи Применение ПСПО. Лекции. Часть 4 Страница 202 из 273
5000 � Рис 4.3 Вкладка Тень
5001 Секция Тень диалогового окна позволяет отображать под трехмерными объектами
5002 тени. Изменяя угол наклона поверхности, можно получить тени более длинные или менее
5003 длинные. Другие параметры этой страницы определяют длину фокуса и расстояние до
5004 воображаемой камеры, отображающей трехмерный объект. Чем ближе камера (длина
5005 фокуса, расстояние), тем больше эффект перспективы.
5006 Вкладка Освещение (Рис. 4.4) служит для определения способа освещения
5007 трехмерного объекта. В противоположность большинству трехмерных приложений для
5008 рисования, параметры могут быть установлены для каждого объекта независимо от
5009 других. Однако, для получения когерентного рисунка, устанавливайте эти параметры
5010 одинаковыми для всех объектов.
5011 На этой странице можно выбрать восемь разных источников света для освещения
5012 текущего выделенного объекта. Для каждого источника света можно установить его цвет
5013 и положение по отношению к объекту.
5014 Для выбора текущего источника света, надо использовать кнопки с изображением
5015 небольшой лампочки накаливания. Горящие лампочки представляют активный источник
5016 света, а другие соответствуют неактивным источникам света. Для включения или
5017 выключения соответствующего источника света надо дважды щелкнуть по
5018 соответствующей кнопке. Нажатая кнопка показывает текущий выбранный источник
5019 света.
5020
5021
5022
5023 Академия АйТи Применение ПСПО. Лекции. Часть 4 Страница 203 из 273
5024 � Рис 4.4 Вкладка Освещение
5025 Вкладка Текстуры (Рис 4.5) позволяет управлять свойствами растровых структур,
5026 примененных к объекту. Тип позволяет выбрать проекцию изображения в Черно-белом
5027 или Цветном виде.
5028 Режим говорит Draw, использовать ли для выделенного объекта освещение и тень.
5029 Шесть иконок Проекция X / Y служат для выбора типа проецирования выбранного
5030 изображения на объект. Возможные установки - это Специфичная для объекта,
5031 Параллельная и Круговая проекция. Обычно следует оставить стандартную установку
5032 Специфичная для объекта, так как она дает наилучшие результаты.
5033
5034
5035
5036
5037 Академия АйТи Применение ПСПО. Лекции. Часть 4 Страница 204 из 273
5038 � Рис 4.5 Вкладка Текстура
5039 Вкладка Материал (Рис. 4.6) имеет отношение к использованию материалов для
5040 поверхности трехмерных объектов. Используйте эту страницу для придания объекту
5041 видимости использования им известных материалов, таких как пластик или металл.
5042 Для выбора необходимой структуры следует выбрать ее из выпадающего списка
5043 Избранные. Выбрать можно Металл, Золото, Хром, Пластик и Дерево. Выбираемые
5044 параметры имеют стандартный цвет и цвет освещения объекта, а также цвет и
5045 интенсивность бликов. Блики показывают, как свет взаимодействует с объектом.
5046 Заметим, что материалы сравнимы с текстурой. Использование материалов обычно
5047 позволяет усилить эффект любой примененной текстуры.
5048
5049
5050
5051
5052 Академия АйТи Применение ПСПО. Лекции. Часть 4 Страница 205 из 273
5053 � Рис 4.6 Вкладка Материалы
5054 Ключевые моменты:
5055 · Вы можете изменять настройки созданных трехмерных объектов.
5056 · Вы можете задать тень, текстуру, освещение и материал объекта для
5057 усиления эффектов выделения объекта.
5058 Глоссарий
5059 Экструзия - операция преобразования двухмерного объекта в трехмерный.
5060
5061 Урок 5. Комбинирование объектов
5062 Изучив этот урок, вы сможете:
5063 · группировать и разгруппировывать объекты;
5064 · объединять объекты;
5065 · позиционировать и выравнивать объекты.
5066 Цель урока – научиться изменять расположение нескольких объектов по
5067 отношению друг к другу.
5068 Draw содержит ряд инструментов, позволяющих объединять несколько объектов
5069 вместе, так чтобы изменения можно было выполнять над всей группой или из группы
5070 создавать новые объекты.
5071 5.1 Группировка объектов
5072 Группировка похожа на размещение объектов в контейнере. Можно объединить
5073 несколько объектов в группу и применять к ним изменения как к одному объекту. Группа
5074 Академия АйТи Применение ПСПО. Лекции. Часть 4 Страница 206 из 273
5075 �всегда может быть разгруппирована и объектами, входящими в группу, можно
5076 манипулировать по отдельности.
5077 Если выделено несколько объектов, то любая выполняемая операция применяется
5078 сразу ко всем объектам. Например, вы можете повернуть сразу всю группу объектов.
5079 Группы, объединенные простым выделением нескольких объектов, становятся
5080 разгруппированными после щелчка мышкой за пределами группы. Однако, имеется
5081 возможность группировки объектов и сохранения всех выделенных объектов в одной
5082 группе.
5083 Чтобы сгруппировать выделенные объекты, щелкните правой кнопкой по ним и
5084 выберите из контекстного меню Группировка (Рис 5.1).
5085
5086
5087
5088
5089 Рис 5.1 Группировка объектов
5090 Если объекты сгруппированы, то любая операция изменения этой группы
5091 применяется ко всем элементам этой группы. Если щелкнуть по одному из объектов этой
5092 группы, будет выделена вся группа.
5093 Объекты в группе сохраняют свою индивидуальность. Чтобы разгруппировать
5094 группу, щелкните правой кнопкой по ней и из контекстного меню выберите
5095 Разгруппировать или выполните пункт меню Изменить > Разгруппировать.
5096 Изменение индивидуальных объектов в группе
5097 Вы всегда можете изменить любой элемент группы индивидуально без разрушения
5098 группы. Для этого, щелкните правой кнопкой по группе и выберите Вход в группу или
5099 дважды щелкните по группе. Для выхода из этого режима, щелкните правой кнопкой и
5100 выберите Выход из группы или дважды щелкните за пределами группы.
5101
5102
5103 Академия АйТи Применение ПСПО. Лекции. Часть 4 Страница 207 из 273
5104 �5.2 Объединение объектов
5105 Объединение - это постоянное слияние объектов, приводящее к созданию нового
5106 объекта. Первоначальные объекты становятся недоступными как отдельные элементы, а
5107 сама операция необратима.
5108 В противоположность функциям группировки, объединения создают новый объект.
5109 Выделите набор объектов, затем щелкните правой кнопкой и выберите из контекстного
5110 меню Объединить (Рис 5.2).
5111
5112
5113
5114
5115 Рис 5.2 Объединение объектов
5116 На первый взгляд, результат довольно неожиданный. Он становится понятным
5117 после усвоения правил объединения, используемых в OpenOffice.org.
5118 • Атрибуты (например, заливка) результирующего объекта принимают значения
5119 атрибутов самого нижнего объекта. В примере, это атрибуты круга.
5120 • Если объекты перекрывают друг друга, общие зоны либо имеют, либо не имеют
5121 заливки в зависимости от числа перекрывающихся объектов. Если это число четное,
5122 заливки нет; если же оно нечетное, то заливка присутствует.
5123 Функции Сложение, Разность и Пересечение могут быть выполнены из
5124 контекстного меню группы с помощью пункта с названием Фигуры.
5125 Сложение
5126 При сложении объектов, новый объект состоит из областей оригинальных
5127 объектов.
5128 Разность
5129 После выполнения функции Разность, образуется область нижнего объекта минус
5130 область верхнего объекта.
5131
5132
5133
5134
5135 Академия АйТи Применение ПСПО. Лекции. Часть 4 Страница 208 из 273
5136 � Пересечение
5137 При пересечении двух объектов, образуется область, принадлежащая обоим
5138 объектам.
5139 Следующий пример показывает, как использовать функции фигур для создания
5140 составной фигуры.
5141 Нарисуйте эллипс, а затем прямоугольник, перекрывающий его наполовину
5142 (Рис 5.3).
5143
5144
5145
5146
5147 Рис 5.3
5148 Выделите обе фигуры, щелкните правой кнопкой и выберите из контекстного меню
5149 Фигуры > Вычесть.
5150
5151
5152
5153
5154 Рис 5.4
5155 Нарисуйте второй прямоугольник и поместите его поверх верхней половины
5156 эллипса.
5157
5158
5159
5160
5161 Рис 5.5
5162 Примените снова вычитание
5163
5164
5165
5166
5167 Рис 5.6
5168 Нарисуйте маленький эллипс, перекрывающий нижний угол эллипса.
5169
5170
5171
5172
5173 Рис 5.7
5174 Снова примените вычитание.
5175 Академия АйТи Применение ПСПО. Лекции. Часть 4 Страница 209 из 273
5176 � Рис 5.8
5177 Чтобы получить ручку, нарисуйте прямоугольник и эллипс, как показано ниже
5178
5179
5180
5181
5182 Рис 5.9
5183 Сложите эти фигуры.
5184
5185
5186
5187
5188 Рис 5.10
5189 Сгруппируйте это изображение с предыдущим.
5190
5191
5192
5193
5194 Рис 5.11
5195 5.3 Средства позиционирования
5196 Draw располагает различными инструментами, позволяющими позиционировать
5197 объекты относительно друг друга. При комбинировании или объединении объектов,
5198 конечный результат в значительной степени зависит от того, какой объект находится
5199 "спереди", а какой "сзади".
5200 Сначала выделите объект, затем щелкните по иконке, чтобы открылась панель
5201 инструментов Расположить (Рис 5.12)
5202
5203
5204
5205
5206 Рис 5.12 Панель инструментов Расположить
5207 Расположить квадрат на передний план (Рис 5.13).
5208
5209
5210
5211 Академия АйТи Применение ПСПО. Лекции. Часть 4 Страница 210 из 273
5212 � Рис 5.13 Инструмент Передний план
5213 5.4 Средства выравнивания
5214 Щелкните по иконке Выравнивание, чтобы открыть панель инструментов
5215 Выравнивание (Рис 5.14). Эта панель поможет позиционировать объект относительно
5216 другого объекта.
5217
5218
5219
5220
5221 Рис 5.14 Панель Выравнивание
5222 Выравнивание бывает слева, справа, сверху, снизу, по вертикальной оси, по
5223 горизонтали.
5224 Пример выравнивания по горизонтальной оси (Рис 5.15).
5225
5226
5227
5228
5229 Рис 5.15 Выравнивание по горизонтальной оси
5230 Ключевые моменты:
5231
5232
5233
5234 Академия АйТи Применение ПСПО. Лекции. Часть 4 Страница 211 из 273
5235 � · Вы можете объединить несколько объектов в группу и применять к ним
5236 изменения как к одному объекту.
5237 · Вы можете при комбинировании или объединении объектов
5238 позиционировать их определенным образом: располагать "спереди", "сзади", впереди
5239 соседнего объекта и т.д.
5240 · Вы можете позиционировать объекты с помощью выравнивания
5241 относительно друг друга: слева, справа, снизу, сверху и т.д.
5242 Глоссарий
5243 Объединение - это постоянное слияние объектов, приводящее к созданию нового
5244 объекта
5245
5246 Урок 6. Советы и полезные приемы работы
5247 Изучив этот урок, вы сможете:
5248 · использовать масштаб для точного размещения объекта;
5249 · использовать привязку к сетке;
5250 · применять полезные эффекты.
5251 Цель урока – научиться применять вспомогательные инструменты для более
5252 точной реализации своих действий с объектами.
5253
5254 6.1 Использование масштаба для точного размещения объектов
5255 В строке состояния отображается значение текущего масштаба. Щелкните дважды
5256 по значению масштаба для отображения окна Масштаб (Рис 6.1). В этом окне можно
5257 изменить коэффициент масштаба. Вы можете ввести значение масштаба в поле ввода
5258 Произвольно, либо выбрать его из стандартных значений:
5259 · Вся страница отображает на экране полную страницу.
5260 · По ширине устанавливает левую и правую стороны страницы по ширине
5261 окна.
5262 · Оптимально устанавливает такой масштаб, чтобы ваше изображение
5263 соответствовало окну.
5264
5265
5266
5267
5268 Академия АйТи Применение ПСПО. Лекции. Часть 4 Страница 212 из 273
5269 � Рис 6.1 Окно Масштаб
5270 6.2 Использование привязки к сетке для точного позиционирования
5271 объекта
5272 Сетка является наиболее полезным инструментом Draw для точного перемещения
5273 объектов. Сначала следует сделать сетку видимой с помощью Вид > Сетка > Показать
5274 сетку. Реальная польза сетки состоит в том, что объекты можно привязать к ней. При
5275 этом опорные точки объектов всегда располагаются точно в узлах сетки. Выберите Вид >
5276 Сетка > Привязка к сетке (Рс 6.2).
5277
5278
5279
5280
5281 Рис 6.2 Привязка к сетке
5282 Имеется возможность настройки нескольких параметров сетки, таких как
5283 расстояние между узлами, цвет сетки, Сервис > Параметры > OpenOffice.org Draw >
5284 Сетка (Рис 6.3).
5285
5286
5287
5288
5289 Академия АйТи Применение ПСПО. Лекции. Часть 4 Страница 213 из 273
5290 � Рис 6.3 Параметры сетки
5291 В этом диалоговом окне можно устанавливать несколько свойств сетки.
5292 · разрешение: Ширину (по горизонтали) и высоту (по вертикали)
5293 прямоугольников сетки.
5294 · шаг сетки: Дополнительные узлы, которые появляются вдоль сторон
5295 каждого прямоугольника или квадрата сетки. Объекты можно привязать к
5296 дополнительным узлам, а не только к углам сетки.
5297
5298 6.3 Полезные эффекты
5299 Дублирование
5300 Дублирование создает копии объекта в процессе его изменения (например, цвета
5301 или вращении). Чтобы начать дублирование, щелкните по объекту или группе и
5302 выполните Правка > Дублировать. Появится диалоговое окно Дублировать (Рис 6.4).
5303
5304
5305
5306
5307 Рис 6.4 Окно Дублировать
5308
5309
5310 Академия АйТи Применение ПСПО. Лекции. Часть 4 Страница 214 из 273
5311 � Выберите число копий, их смещение, угол поворота и пр. Пример результата
5312 (Рис 6.5).
5313
5314
5315
5316
5317 Рис 6.5 Пример дублирования
5318 Морфинг
5319 Морфинг используется для преобразования одной фигуры в другую. Результатом
5320 является новая группа объектов, состоящая из начальной и конечной фигуры, а также
5321 промежуточных фигур. Для выполнения морфинга выделите два объекта. Затем
5322 выполните Правка > Морфинг (Рис 6.6).
5323
5324
5325
5326
5327 Рис 6.6 Окно Морфинг
5328 В диалоговом окне установите число шагов. Вероятно оба флажка Атрибуты
5329 морфинга и Такая же ориентация вы пожелаете установить. Конечный результат показан
5330 ниже (Рис 6.7).
5331
5332
5333
5334
5335 Рис 6.7 Эффект морфинга
5336 Ключевые моменты:
5337 · Вы можете более точно расположить объект, используя масштаб или
5338 привязку к сетке.
5339 · Вы можете использовать эффекты дублирования и морфинга для получения
5340 изменяемых копий объекта.
5341
5342 Академия АйТи Применение ПСПО. Лекции. Часть 4 Страница 215 из 273
5343 � Глоссарий
5344 Дублирование - создание копии объекта в процессе его изменения.
5345 Морфинг - преобразование одной фигуры в другую.
5346
5347 Заключение
5348 OpenOffice.org Draw – очень простой графический редактор. Сразу стоит отметить
5349 тот факт, что пакет MS Office не может похвастаться подобной программой для работы с
5350 изображениями. Больше всего OpenOffice.org Draw напоминает Corel Draw, и не только по
5351 названию, а даже по внешнему виду: художественное полотно рисунка очень схоже с
5352 Corel Draw.
5353 Очень мал набор стандартных объектов. Стрелки, линии, примитивные фигурки и
5354 т.п. доступны и в текстовом редакторе. Для каждой из них можно настроить несколько
5355 элементов оформления: цвет заливки, тень и линию обрамления. Таким же примитивным
5356 выполнен карандаш.
5357 Оригинальным оказалось только то, что в OpenOffice.org Draw есть возможность
5358 создания опять же примитивных объектов 3D графики, которые можно вращать вокруг
5359 своей оси.
5360
5361
5362 7. Программное обеспечение для управления
5363 базами данных (OpenOffice.org Base)
5364
5365 Урок 1. Основы реляционной теории баз данных
5366
5367 Цели урока:
5368
5369 · краткий обзор истории развития баз данных (БД) и их наивысшей точки
5370 эволюции - реляционных БД;
5371 · формальное определение баз данных и механизмов управляющих ими -
5372 систем управления базами данных (СУБД);
5373 · описание базовых компонентов любой базы данных: таблиц, строк, столбцов
5374 и первичных ключей.
5375 Всякая профессиональная деятельность, так или иначе, связана с информацией, а
5376 именно с организацией ее сбора, хранения, выборки. Можно сказать, что неотъемлемой
5377 частью повседневной жизни стали базы данных (БД), для поддержки которых требуется
5378 некоторый организационный метод, или механизм. Такой механизм называется системой
5379 управления базами данных (СУБД). Можно сказать, что база данных – это совместно
5380 используемый набор логически связанных данных, а СУБД (система управления базами
5381 Академия АйТи Применение ПСПО. Лекции. Часть 4 Страница 216 из 273
5382 �данных) – это программное обеспечение, с помощью которого пользователи могут
5383 определять, создавать и поддерживать базу данных, а также получать к ней
5384 контролируемый доступ. Рассматриваемый в рамках данного курса модуль Base пакета
5385 OpenOffice.org (далее OOo Base) является одним из представителей СУБД.
5386 Концепция баз данных менялась на протяжении длительного времени. В самом
5387 начале стали использовать иерархические модели. Эта модель приемлема только в том
5388 случае, если данные имеют ярко выраженную древовидную структуру. Но, если данные не
5389 имеют такой структуры, то возникает масса сложностей при построении иерархической
5390 модели и желании добиться нужной производительности.
5391 Еще одной моделью являлась сетевая модель. Сетевые модели - это достаточно
5392 сложные структуры, состоящие из «наборов» – поименованных двухуровневых деревьев.
5393 «Наборы» соединяются с помощью «записей-связок», образуя цепочки и т.д.
5394 Учитывая всю сложность иерархической и, в особенности, сетевой моделей,
5395 наиболее распространенной стала реляционная модель, которую мы и будем изучать в
5396 рамках данного курса. Реляционная база данных - это база данных, в которой все данные,
5397 доступные пользователю, организованы в виде таблиц, а все операции над данными
5398 сводятся к операциям над этими таблицами. Таблицы разделены на строки (иногда
5399 называемые записями) и столбцы, на пересечении которых содержатся значения данных,
5400 а само такое пересечение называется ячейкой (или, что тоже самое, полем). У каждой
5401 таблицы должно быть уникальное имя таблицы.
5402 Так же отметим, что в реляционной модели объекты реального мира и взаимосвязи
5403 между ними представляются с помощью совокупности связанных между собой таблиц.
5404 Даже в том случае, когда функции СУБД используются для выбора информации из одной
5405 или нескольких таблиц (т.е. выполняется так называемый запрос), результат также
5406 представляется в табличном виде. Более того, можно выполнить запрос с применением
5407 результатов другого запроса.
5408 Чтобы отличать одну строку от другой используется понятие первичного ключа.
5409 Первичным ключом называется столбец или группа столбцов таблицы, значения которых
5410 уникальным образом идентифицируют каждую строку таблицы. У таблицы может быть
5411 только один первичный ключ. А сама необходимость применения первичного ключа
5412 вызвана тем, то две (и более) строки в таблице могут быть абсолютно идентичны с
5413 точностью до символа, но при этом мы должны отличать одну строку от другой (или
5414 других, в общем случае). Первичный ключ как раз и позволяет дифференцировать такие
5415 идентичные строки.
5416
5417 Академия АйТи Применение ПСПО. Лекции. Часть 4 Страница 217 из 273
5418 � Краткое резюме:
5419 · Модуль Base пакета OpenOffice.org (OOo Base) является СУБД, или, иначе
5420 говоря, механизмом поддержки баз данных (БД);
5421 · База данных (БД) – это логически связанные данные сведенные в таблицы;
5422 · Данные внутри таблицы хранятся на пересечении строк и столбцов; само
5423 пересечение называется полем или ячейкой;
5424 · Каждая таблица в рамках отдельной БД должна иметь уникальное имя;
5425 · Для задач различения любых двух строк (даже полностью идентичных)
5426 привлекают конструкцию называемую первичным ключом - специально выделенный для
5427 целей идентификации столбец или группа столбцов.
5428 Вопросы для самоконтроля:
5429 1. Что такое база данных (БД) и что такое система управления базами данных
5430 (СУБД)? Как они взаимосвязаны друг с другом?
5431 2. Могут ли в общем случае две строки в таблице содержать абсолютно
5432 идентичные данные?
5433 3. Как называется конструкция, позволяющая нам извлечь (запросить) данные
5434 хранящиеся в любой БД?
5435
5436 Урок 2. Введение в Base
5437 Цели урока:
5438 · запуск OOo Base;
5439 · первое знакомство с интерфейсом и его составными частями.
5440 Как нам уже известно из предыдущего урока OOo Base является одним из
5441 представителей многочисленной армии СУБД. В то же время OOo Base так же является
5442 модулем (приложением) полнофункционального офисного пакета OpenOffice.org (далее
5443 OOo). А поэтому обсуждаемый модуль может быть запущен на выполнение как и любой
5444 другой - через главное меню. Традиционный путь Main Menu > Office > OpenOffice.org
5445 Base.
5446 Сразу после запуска на экран выводится Мастер базы данных (Pис. 1).
5447
5448
5449
5450
5451 Академия АйТи Применение ПСПО. Лекции. Часть 4 Страница 218 из 273
5452 � Рис. 1. Мастер базы данных, шаг 1
5453 Тут следует уяснить себе, что все СУБД придерживаются одного и того же
5454 принципа иерархии: на самом верху ее находится БД. Физически она может быть
5455 реализована различными способами, но почти всегда это не более чем файл (набор
5456 файлов) в специальном формате. OOo Base здесь не исключение - его базы это так же
5457 обычные файлы операционной системы. Уровнем ниже - таблицы, т.е. одна БД содержит
5458 0 и более таблиц. Иначе эту зависимость выражают словами - таблица Сотрудники
5459 принадлежит базе Предприятие. Таблицы же, как нам уже известно, состоят из строк из
5460 столбцов, на пересечении которых (в полях/ячейках) располагаются непосредственно
5461 данные.
5462 Так вот OOo Base в каждой рабочей сессии умеет работать ровно с одной БД.
5463 Мастер показанный на Pис. 1.1 как раз и предлагает определиться с выбором этой рабочей
5464 базы. Всего доступно 3 варианта:
5465 · Создать новую базу данных в «родном» для OOo Base формате;
5466 · Открыть созданную ранее базу данных в «родном» для OOo Base формате;
5467 · Использовать существующую БД в «не родном» для OOo Base формате.
5468 Дело в том, что OpenOffice.org Base может работать и с другими популярными БД.
5469 Такими БД могут быть MySQL и Oracle, используя JDBC, а также базы данных таких
5470 почтовых клиентов как Thunderbird или Evolution. Это позволяет работать с базами
5471 данных e-mail адресов.
5472 Академия АйТи Применение ПСПО. Лекции. Часть 4 Страница 219 из 273
5473 � По умолчанию выбрана первая опция. Если мы оставив эту опцию включенной
5474 нажмем Далее то переместимся ко второму шагу мастера (Pис. 2).
5475
5476
5477
5478
5479 Рис. 2. Мастер базы данных, шаг 2
5480 Второй шаг имеет два вопроса с двумя ответами для каждого. Ответом по
5481 умолчанию на первый вопрос является Да, зарегистрировать базу данных, а ответом по
5482 умолчанию на второй вопрос является Открыть базу на редактирование. Смысл
5483 первого вопроса заключается в том, то если база данных не зарегистрирована - она не
5484 будет доступна для других модулей OOo, таких как Writer и Calc. Если же база данных
5485 зарегистрирована, то к ней имеют доступ другие модули. В целом рекомендуется базу
5486 регистрировать. Второй же вопрос сообщает OOo Base что сразу после создания файла-БД
5487 мы хотим получить к нему доступ с целью выполнения обычных операций: создания
5488 таблиц и запросов, наполнения таблиц данными и т.п. Если эту опцию очистить, то мастер
5489 просто создаст пустую базу (без таблиц и данных) и завершит свою работу.
5490 После нажатия на кнопку Готово остается лишь выбрать фолдер где будет создан
5491 файл-БД и присвоить ему произвольное имя. Имя может быть любым допустимым
5492 именем файла операционной системы, таким как Моя База1. Расширение для файла
5493 указывать не нужно, оно будет добавлено автоматически.
5494 Если мы оставили обе опции на втором шаге мастера в положении по умолчанию,
5495 то сразу по окончании его работы возникнет главное окно OOo Base. Заголовок этого окна
5496 всегда имеет формат: <имя_рабочей_базы> - OpenOffice.org Base (Pис. 3). В данном
5497 Академия АйТи Применение ПСПО. Лекции. Часть 4 Страница 220 из 273
5498 �случае, как легко заметить, мы работаем с базой Моя База1 (новой, созданной только что,
5499 или уже существующей ранее).
5500 Главное окно OOo Base состоит из следующих компонентов:
5501 · меню;
5502 · панель инструментов;
5503 · статусная строка;
5504 · область типов объектов;
5505 · область задач;
5506 · область объектов.
5507 Все они показаны на Pис. 3.
5508
5509
5510
5511
5512 Рис. 3. Главное окно СУБД OOo Base
5513
5514 Академия АйТи Применение ПСПО. Лекции. Часть 4 Страница 221 из 273
5515 � Область типов объектов имеет неизменяемый заголовок - База данных. Эта
5516 область представляет нам все типы объектов (но не сами объекты!), которыми мы можем
5517 оперировать при работе с БД. Одним и, безусловно, самым важным из типов являются
5518 уже известные нам таблицы. Почему именно этот тип так важен? Дело в том, что из всех
5519 4-х типов объектов только таблицы предназначены для хранения информации. Остальные
5520 используются лишь для просмотра, редактирования, обработки и анализа данных - иначе
5521 говоря, для обеспечения эффективного доступа к информации. Но данные всегда
5522 хранятся в таблицах и только в таблицах.
5523 Вторая область - область задач - так же имеет неизменяемый заголовок, Задачи.
5524 Однако содержимое этой области меняется в зависимости от выбранного типа объекта. На
5525 Pис. 3 в области задач представлен функционал характерный для таблиц, т.к. в области
5526 типов выбраны именно они. Если бы мы выбрали Отчеты, то и список задач был бы
5527 иным.
5528 Наконец, область третья, объектов, меняет как свой заголовок, так и свое
5529 содержимое в зависимости от выбора в области типов. На Pис. 3 мы имеем заголовок
5530 Таблицы и список всех таблиц нашей БД Моя База1. В данном случае список пуст, т.к.
5531 мы только что создали БД и не успели поработать с ней. Но если бы Моя База1
5532 содержала 50 таблиц все они были бы перечислены в этой области. При выборе в области
5533 типов, например, Запросы, заголовок области объектов так же меняется на одноименный,
5534 а его содержимое отобразит конкретные и все объекты типа запросы. Та же логика
5535 работает в отношении форм и отчетов.
5536 Краткое резюме:
5537 · БД состоит из 0 и более таблиц;
5538 · Данные могут храниться в таблицах и только в таблицах;
5539 · OOo Base в каждый момент времени работает ровно с одной БД;
5540 · БД в OOo Base может содержать до 4-х типов объектов и множество самих
5541 объектов этих типов;
5542 · В главном окне типы перечисляются в области типов, конкретные объекты -
5543 в области объектов;
5544 · Заголовок и содержимое области объектов полностью зависят от
5545 выбранного типа объекта;
5546
5547
5548
5549
5550 Академия АйТи Применение ПСПО. Лекции. Часть 4 Страница 222 из 273
5551 � · Сразу после своего создания БД не содержит никакой информации и не
5552 имеет ни одного объекта какого-либо типа. Если мы в такой базе пройдем по всем 4-м
5553 типам (таблицы, запросы, формы, отчеты) то область объектов будет оставаться
5554 неизменно пустой.
5555 Вопросы для самоконтроля:
5556 1. С чего начинается любой и каждый сеанс работы с OOo Base?
5557 2. В чем разница между типом объекта и отдельным объектом данного типа?
5558 3. Где (в каких областях) в главном окне программы отображаются те и
5559 другие?
5560
5561 Урок 3. Таблицы
5562 Цели урока:
5563 · создание таблиц в дизайнере;
5564 · создание таблиц с помощью мастера;
5565 · создание таблиц путем копирования и вставки;
5566 · ввод данных в таблицу.
5567 Теперь, когда у нас есть рабочая БД (Моя База1) мы можем перейти к ее
5568 наполнению конкретными данными. Но сначала вспомним, что данные могут храниться в
5569 таблицах и только в таблицах. А поэтому первым шагом будет создание таблицы (как
5570 минимум одной) и лишь затем мы сможем внести в нее какую-то информацию.
5571 Создать таблицу в OOo Base можно более чем одним путем и мы рассмотрим 3
5572 варианта:
5573 · с привлечением дизайнера;
5574 · с привлечением мастера;
5575 · простое копирование/вставка.
5576 Что бы работать над проблемой более конкретной сформулируем такую задачу:
5577 требуется организовать простую БД по учету сотрудников предприятия и кандидатов на
5578 вакантные места. При этом мы хотим из хранящейся в такой БД информации извлекать
5579 сведения о том в каком отделе работает тот или иной сотрудник (для кандидатов - на
5580 работу в каком отделе претендует).
5581 Очевидно нам потребуется ровно 3 таблицы:
5582 · Отдел
5583 · Сотрудник
5584 · Кандидат
5585
5586 Академия АйТи Применение ПСПО. Лекции. Часть 4 Страница 223 из 273
5587 � Таблицы могут именоваться как угодно, но по правилам дизайна хорошо
5588 присваивать им имя той сущности, информацию о которой данная таблица содержит
5589 (будет содержать). Причем имя это указывается в единственном числе (Сотрудник, а не
5590 Сотрудники). Объясняется это тем, что ради единственного сотрудника никто никаких
5591 таблиц создавать не будет; информацию о нем проще выписать на листок бумаги. Если
5592 дело дошло до создания БД, то сотрудников по определению много, не нужно это
5593 подчеркивать лишний раз в названии таблицы.
5594 До физического создания таблицы нам надо принять ряд дизайнерских решений по
5595 конструкции будущей таблицы. Как минимум мы должны решить:
5596 · какую информацию будет таблица хранить; иными словами - сколько и
5597 каких колонок нам потребуется;
5598 · как будет называться каждая колонка;
5599 · какой тип данных будет хранится в каждой колонке;
5600 · размер хранимых данных;
5601 · требуется ли обязательный ввод информации в данное поле (колонку) или ее
5602 можно оставлять пустой
5603 · какая колонка (или сочетание колонок) возьмет на себя роль первичного
5604 ключа (см. Урок 1).
5605 Сколько колонок нам потребуется определяется тем насколько много атрибутов
5606 (характеристик) о данной сущности мы планируем хранить. Нужен нам возраст
5607 сотрудника или нет? Дата его приема на работу? Размер зарплаты? И т.п. Каждая
5608 характеристика сущности прибавляет очередную колонку в таблицу.
5609 Название колонки может быть произвольным, но обычно это название
5610 характеристики в единственном числе: Имя, Фамилия, Оклад, Дата Приема и т.п.
5611 Тип данных определит какого сорта информация будет сохранена в каждой колонке.
5612 В колонке типа Целое [INTEGER] может быть сохранено число без дробной части, в типе
5613 Десятичное [DECIMAL] - с дробной, в типе Дата [DATE] - календарная дата, в типе Текст
5614 [VARCHAR] - произвольные строковые данные и т.д. В целом можно утверждать, что OOo
5615 Base обладает богатым типовым арсеналом по сравнению с прочими СУБД. Однако
5616 рассмотрение всех возможных типов и их под-вариантов остается за рамками данного
5617 курса. Чтобы получить сведения обо всех типах данных, обратитесь к теме «Base/Data
5618 Types» в справочной системе OOo. Конкретный тип выбирается исходя из здравого смысла.
5619 Так колонке Фамилия вряд ли подойдет тип Целое [INTEGER], а скорее Текст [VARCHAR],
5620 колонке Дата Приема скорее всего мы присвоим тип Дата [DATE] и т.д.
5621
5622 Академия АйТи Применение ПСПО. Лекции. Часть 4 Страница 224 из 273
5623 � Далее, некоторые типы имеют фиксированный размер, а некоторые - плавающий.
5624 Размер типа отвечает на вопрос: сколько требуется места на жестком диске что бы
5625 сохранить одно значение указанного типа. Например Дата [DATE] имеет фиксированный
5626 размер, а Текст [VARCHAR] - плавающий, т.к. в одном случае нам требуется всего лишь
5627 фамилия сотрудника и тогда мы указываем максимальный размер колонки типа Текст
5628 [VARCHAR] равный 30 или 40 (символов), а в другом колонка того же типа, Текст
5629 [VARCHAR], будет содержать почтовый адрес сотрудника, и мы зададим максимальный
5630 размер такой колонки равный 150-ти символов (или даже 200 - зависит от того насколько
5631 подробный адрес нам нужен). И снова размер подбирается исходя из здравого смысла и
5632 типа хранимой в той или иной колонке информации; совершенно ясно, что адрес занимает
5633 много больше места, чем фамилия, а краткое резюме на кандидата будет много длиннее
5634 его адреса. В любом случае OOo Base ждет от нас указания именно максимального
5635 размера колонки. Информация меньшего размера всегда может быть помещена в колонку
5636 соответствующего типа и размера большего, но не наоборот.
5637 Следующий принципиальный момент - допустимость пропуска информации, или как
5638 еще говорят, ввода пустых значений. Скажем, совершенно очевидно, что после создания
5639 таблицы Сотрудник мы сами или оператор перейдет к ее наполнению реальными данными.
5640 Допустим оператор готов внести информацию о новом сотруднике. Он знает значения всех
5641 атрибутов для этого сотрудника кроме оклада. Иными словами оператор готов заполнить все
5642 колонки для новой строки кроме колонки Оклад. Конечно, он может оставить это поле
5643 временно пустым, а потом вернуться к редактированию того же сотрудника и внести верный
5644 оклад. Если между вводом новой строки и последующим ее редактированием с внесением
5645 оклада пройдет 5-7 секунд скорей всего ничего страшного не случится. А если выяснение
5646 размера оклада займет неделю? Хотим ли мы что бы на протяжении всего этого срока у нас в
5647 базе был новый сотрудник с неизвестным окладом? Или мы предпочтем, что бы оператор
5648 отложил ввод всей строки по новому сотруднику до выяснения вопроса с окладом? Выбор за
5649 нами, но результат всегда один: после внесения новой строки все поля (колонки) не
5650 допускающие пустых значений гарантировано заполнены. Можно сказать и иначе: при
5651 вставке новой строки оператор имеет право пропустить только те поля, которые явно
5652 разрешают сделать это. Но попытка вставить строку одна из колонок в которой пропущена и
5653 при этом требует обязательного ввода информации гарантированно закончится неудачей,
5654 OOo Base просто отвергнет подобную вставку.
5655 Наконец, мы решаем какая (какие) из колонок возьмет на себя роль первичного
5656 ключа. Тут правила хорошего дизайна говорят нам о том, что:
5657
5658 Академия АйТи Применение ПСПО. Лекции. Часть 4 Страница 225 из 273
5659 � · имя такой колонки формируется по шаблону <имя_таблицы>ID или
5660 Код<имя_таблицы>. Пример: таблица Сотрудник. Хорошее имя для колонки первичного
5661 ключа - СотрудникID или КодСотрудника;
5662 · типом такой колонки почти всегда будет Целое [INTEGER];
5663 · подобная колонка будет иметь специальное свойство автозначения.
5664 Включение подобного свойства означает:
5665 ü указанная колонка не может остаться пустой при вставке новой строки;
5666 ü человек вносящий данные (оператор) не будет иметь возможность вносить
5667 какие либо значения в указанную колонку; вместо этого OOo Base сам подберет целое
5668 число не задействованное в прочих строках той же колонки и сам же подставит его;
5669 ü результатом всех этих манипуляций будет то, что каждая строка будет иметь
5670 в указанной колонке гарантированно уникальное целое число. А это и есть суть и
5671 предназначение первичного ключа (еще раз обратитесь к Уроку 1).
5672 Что же, мы готовы составить дизайн-проект нашей первой таблицы, Отдел:
5673 Таблица 1. Дизайн-проект таблицы Отдел.
5674 Имя колонки Тип колонки Размер Обязательность Особые
5675 ввода характеристики
5676 КодОтдела Целое [INTEGER] - Да автозначение
5677 НазваниеОтдела Текст [VARCHAR] 25 Да
5678 ЧислоСотрудников Целое [INTEGER] - Нет
5679 ДатаОбразования Дата [DATE] - Нет
5680
5681 Итак, мы решили, что роль первичного ключа сыграет колонка КодОтдела. Так же
5682 мы определились с типами, размерами и обязательность ввода прочих атрибутов или
5683 характеристик каждого отдела. Иными словами мы определились с набором колонок
5684 новой таблицы. Прочерк в графе Размер означает что данный тип имеет фиксированный
5685 размер влиять на который мы не можем.
5686 Переходим к реализации нашего дизайн-проекта. Для этого имея перед собой главное
5687 окно приложения и выбрав тип Таблицы в области задач щелкаем по опции Создать таблицу
5688 в режиме дизайна… (см. Pис. 3). Открывается окно дизайнера (Pис. 4).
5689
5690
5691
5692
5693 Академия АйТи Применение ПСПО. Лекции. Часть 4 Страница 226 из 273
5694 � Рис. 4. Окно дизайнера таблиц
5695 В его верхней части мы можем вводить имена колонок и их типы, а в нижней -
5696 свойства той или иной колонки вроде ее размера или необходимости автозначения.
5697 Иными словами информация из первых двух столбцов нашего дизайн-проекта (Таблица 1)
5698 вносится в верхнюю часть дизайнера, а все остальное - в нижнюю. При этом тип колонки
5699 не вбивается посимвольно, а выбирается из выпадающего списка.
5700 По окончанию работы дизайнер примет вид рисунка 5. Обратите внимание, что на
5701 нем в верхней части выбрано поле НазваниеОтдела, а в нижней в характеристике Длинна
5702 проставлено 25. Это именно то, что мы и планировали - не допускать названий отделов
5703 превышающих 25 символов в длину. Так же в характеристике Обязательное выставлено
5704 Да, т.к. мы не собираемся допускать существования в нашей БД безымянных отделов.
5705
5706
5707
5708
5709 Академия АйТи Применение ПСПО. Лекции. Часть 4 Страница 227 из 273
5710 � Рис. 5. Фрагмент дизайнера таблиц после проектирования таблицы Отдел.
5711 Наша первая таблица практически готова за исключением одного момента: то, что
5712 мы для поля КодОтдела выставили свойство Автозначение в Да еще не сделало его
5713 первичным ключом. Автозаполняться может и произвольная колонка, не только
5714 первичный ключ. Что бы КодОтдела стал полноправным ключом требуется:
5715 · щелкнуть левой кнопкой мыши по границе (серой) выбора полей; цель этого
5716 шага - переместить маркер (маленький зеленый треугольник указывающий вправо) на
5717 нужную нам колонку, Pис. 6;
5718 · щелкнуть правой кнопкой мыши (ПКМ) по самому зеленому маркеру;
5719 · из появившегося меню выбрать пункт Первичный ключ, Pис. 7;
5720 · убедиться, что КодОтдела имеет отметку в виде желтого ключа, Pис. 8.
5721
5722
5723
5724 Рис. 6. Выбор отдельного поля в дизайнере таблиц
5725
5726
5727
5728 Академия АйТи Применение ПСПО. Лекции. Часть 4 Страница 228 из 273
5729 � Рис. 7. Вызов контекстного меню отдельного поля в дизайнере таблиц
5730
5731
5732
5733
5734 Рис. 8. Поле КодОтдела назначено первичным ключом таблицы
5735 И только после всех этих манипуляций мы можем сказать, что весь дизайн-проект
5736 нашей первой таблицы Отдел успешно реализован. Осталось его сохранить:
5737 · выбираем в меню Файл > Сохранить;
5738 · появляется дополнительное диалоговое окно где нам предлагают ввести имя
5739 новой таблицы или воспользоваться предлагаемым - Таблица1, Pис. 9;
5740 · согласно нашему плану заменяем Таблица1 на Отдел и нажимаем OK.
5741
5742
5743
5744
5745 Рис. 9. Окно запроса имени созданной таблицы
5746 Теперь мы можем покинуть дизайнер и вернуться в главное окно приложения. Для
5747 этого можно выбрать последовательно меню Файл > Выход. Если все сделано правильно
5748 и в области типов выбраны таблицы, то в области объектов, сразу под заголовком
5749 Таблицы мы должны увидеть только что созданный объект, Pис. 10.
5750
5751
5752
5753
5754 Рис. 10. Вид области объектов после создания первой таблицы
5755 Мы можем двигаться к нашей второй таблице, Сотрудник. Создадим ее с
5756 помощью мастера.
5757 Идея мастера заключается в том, что для решения типичных и повседневных задач
5758 люди склонны пользоваться одними и теми же таблицами. Вполне ожидаемо увидеть
5759 таблицы Счета фирмы, Моя CD коллекция и, для нашего случая, Сотрудник (или
5760 Сотрудники). Более того, разработчики и дизайнеры таблиц склонны компоновать
5761 Академия АйТи Применение ПСПО. Лекции. Часть 4 Страница 229 из 273
5762 �похожие таблицы из идентичных (или близких по смыслу) столбцов одних и тех же
5763 типов/размеров! Так почему бы не собрать такие шаблоны-болванки готовых таблиц и не
5764 позволить нам создавать из них наши собственные таблицы «одним кликом»? Создатели
5765 OOo Base так и поступили, назвав реализацию этой идеи мастером таблиц. Затем, что
5766 вряд ли среди предложенных шаблонов будет такой что устроит нас на 100%. Но кто
5767 может нам помешать взять шаблон удовлетворяющий нас на 80%, создать начальную
5768 таблицу базируясь на нем, тут же открыть ее в дизайнере и исправить остальные 20%?
5769 Правильно, никто. Так и поступают на практике: мастером создают базу будущей таблицы
5770 и затем подстраивают эту базу под свои потребности в дизайнере. Разница с первым
5771 подходом лишь в том, что тогда мы начинали с абсолютного нуля, а здесь некоторая часть
5772 работы (возможно значительная, а возможно что лишь самое начало ее) будет проделана
5773 мастером.
5774 Что же, снова начинаем не с реализации, а с дизайн-проекта, см. Таблицу 2.
5775 Таблица 2. Дизайн-проект таблицы Сотрудник.
5776 Имя колонки Тип колонки Размер Обязательность Особые
5777 ввода характеристики
5778 КодСотрудника Целое [INTEGER] - Да автозначение
5779 КодОтдела Целое [INTEGER] - Да
5780 Имя Текст [VARCHAR] 15 Да
5781 Фамилия Текст [VARCHAR] 30 Да
5782 Оклад Десятичное - Нет 2 знака после
5783 [DECIMAL] запятой
5784 ДатаПриема Дата [DATE] - Нет
5785 ВнутТелефон Tiny Integer - Нет
5786 [TINYINT]
5787
5788 Здесь, пожалуй, все нам уже известно за исключением поля КодОтдела. Зачем это
5789 поле нужно в таблице Сотрудник? Если помните в задаче которую мы сами себе
5790 поставили было условие согласно которому мы должны иметь возможность узнавать - в
5791 каком отделе работает тот или иной сотрудник (для кандидата - готовится начать работу).
5792 Это поле как раз и выполняет такое условие. Благодаря ему у каждого сотрудника есть
5793 номер отдела к которому он приписан. Значит, просто запросив строчку из таблицы
5794 Сотрудник мы уже знаем номер отдела к которому данный сотрудник относится. А что
5795 если нам нужен не номер, а название отдела? Или номер, название и дата образования
5796 отдела? А вот ту к нашим услугам первая таблица, Отдел. Логика довольно проста:
5797 Академия АйТи Применение ПСПО. Лекции. Часть 4 Страница 230 из 273
5798 �запросив сотрудника из таблицы Сотрудник мы получаем (наряду с остальным) номер
5799 отдела. Он точно у нас будет т.к. указанная таблица содержит обязательную к заполнению
5800 колонку КодОтдела. Значение этой колонки в точности соответствует значению
5801 одноименной колонки из таблицы Отдел. А значит запросив строчку из указанной
5802 таблицы с нужным номером мы получаем название отдела, дату образования отдела и
5803 любые прочие характеристики к этому отделу относящиеся. Можем ли мы поставить и это
5804 поле на автозначение, как сделано с полем КодСотрудника? Нет, не можем. При внесении
5805 нового сотрудника СУБД не знает и знать не может к какому отделу приписывают этого
5806 нового сотрудника. Такое знание есть только у оператора вносящего запись, он-то и
5807 должен это поле заполнить. Мы можем лишь потребовать, что бы оператор не забыл это
5808 сделать (и для этого присвоить характеристике Обязательное данного поля значение Да).
5809 Так же заметим, что для колонки ВнутТелефон был использован тип Tiny Integer.
5810 Если мы исходим из того, что у нас может работать максимум 120 сотрудников, а их
5811 внутренние номера телефонов будут лежать в диапазоне 1-127, то такой выбор
5812 совершенно оправдан - поле этого типа может принять любое положительное число из
5813 диапазона 0-128 (включительно). Если мы допускаем большее количество сотрудников, то
5814 мы должны воспользоваться и более «масштабными» типами.
5815 Итак - пробуем реализовать наш дизайн-проект через мастера создания таблиц.
5816 Сам мастер состоит из четырёх шагов (Pис. 11):
5817 1. выбор полей из таблиц-образцов;
5818 2. выбор типов и форматов для выделенных полей;
5819 3. установка первичного ключа для таблицы
5820 4. создание таблицы.
5821 На первом шаге мы видим большой список примеров таблиц для выбора желаемых
5822 полей нашей новой таблицы. Для начала выберите категорию полей, которые будете
5823 использовать: деловой или персональный. Соответственно изменится список доступных
5824 таблиц. В деловой категории существуют 22 примера таблиц, включая Заказы, Проекты
5825 и Транзакции. В персональной категории дано 15 примеров таблиц, среди которых есть
5826 Журнал_Тренировок, CD-Коллекция и Рецепты. После выбора из выпадающего списка
5827 Примеры таблиц конкретной таблицы в окне Переменные поля появятся все столбцы
5828 уместные, с точки зрения авторов примера таблицы, в выбранной таблице. Из них с
5829 помощью кнопки [>] мы переводим в список Выбранные поля только те, которые
5830 посчитаем уместными уже мы сами. Кнопка [>>] переводит все переменные поля в
5831 выбранные. Кнопки [<], [<<] осуществляют встречную операцию. Вы также можете
5832 добавлять поля из разных примеров таблиц, чтобы создать нужную Вам таблицу. Иными
5833 Академия АйТи Применение ПСПО. Лекции. Часть 4 Страница 231 из 273
5834 �словами, после выбора другого элемента из выпадающего списка Примеры таблиц список
5835 Выбранные поля остается фиксированным и неизменным! Мы вполне можем составить
5836 нашу новую таблицу из двух колонок от примера Проекты и трех из примера Рецепты.
5837 После того, как Выбранные поля примут законченный вид, этот список можно
5838 переупорядочить (т.е. указать в каком именно порядке в итоговой таблице появятся
5839 выбранные поля), используя стрелки вверх и вниз расположенные справа от списка
5840 выбранных полей.
5841
5842
5843
5844
5845 Рис. 11. Мастер создания таблиц, шаг 1
5846 В нашем частном случае нам достаточно выбрать категорию Деловой и пример
5847 таблицы Работники. После этого перетащим из левого списка в правый 7 полей:
5848 DateHired, DepartmentID, EmployeeID, Extension, FirstName, LastName, Salary и
5849 упорядочим их используя стрелки вверх и вниз расположенные справа от списка
5850 выбранных полей согласно нашему дизайну. Окончательный вид списка Выбранные поля
5851 можно видеть на Pис. 12.
5852
5853
5854
5855
5856 Рис. 12. Список Выбранные поля мастера создания таблиц
5857
5858
5859 Академия АйТи Применение ПСПО. Лекции. Часть 4 Страница 232 из 273
5860 � Небольшой недостаток этого шага - «неверные» имена полей (по крайней мере они
5861 не верны для нашего личного дизайна) - будет подправлен на следующем же шаге работы
5862 мастера. Пока же просто нажмем кнопку Дальше для перехода к шагу второму.
5863 На втором шаге мы определяем имена, типы и размеры полей, выбранных на
5864 первом шаге. В дополнение к этому Вам будет необходимо указать, будут ли поля
5865 использовать функцию автозначения и обязателен ли ввод данных в поля. Каждое поле
5866 уже будет по умолчанию иметь те параметры, которые были заданы изначально авторами
5867 примеров. Все поля по умолчанию не используют автозначение и не требуют
5868 обязательного ввода данных. Вы также можете добавлять или удалять поля с помощью
5869 кнопок [+] и [–] соответственно. Стрелки вверх и вниз (на клавиатуре, а так же кнопки
5870 справа от списка Выбранные поля) позволяют Вам перемещаться между полями. В целом
5871 можно сказать, что работа на этом шаге напоминает работу в дизайнере с тем
5872 исключением, что мы не создаем поля, а редактируем существующие.
5873 И снова в нашем частном случае необходимо:
5874 · переименовать все поля согласно дизайну (EmployeeID-> КодСотрудника,
5875 DepartmentID-> КодОтдела и т.д.); для этого пользуемся свойством Имя поля, Pис. 13;
5876 · проверить типы и размеры каждого поля и скорректировать их согласно
5877 дизайн-проекту; свойство Тип поля отвечает за тип, Длинна - за размер поля; в частности:
5878 ü для поля Имя изменить размер на 15;
5879 ü для поля Фамилия изменить размер на 30;
5880 ü для поля Оклад изменить свойство Знаков после запятой с 0 на 2;
5881 ü для поля ВнутТелефон изменить тип на Tiny Integer;
5882 · для полей КодОтдела, Имя, Фамилия изменить свойство Обязательное с
5883 Нет на Да;
5884 · для поля КодСотрудника изменить свойство Автозначение с Нет на Да.
5885
5886
5887
5888 Рис. 13. Свойство Имя поля для колонки EmployeeID
5889 Итоговый результат второго шага приведен на Pис. 14.
5890
5891
5892
5893
5894 Академия АйТи Применение ПСПО. Лекции. Часть 4 Страница 233 из 273
5895 � Рис. 14. Мастер создания таблиц, шаг 2
5896 Еще раз проверяем, что мы действуем в строгом соответствии с нашим дизайн-
5897 проектом и нажмем кнопку Дальше для перехода к шагу третьему.
5898 На третьем шаге можно (и нужно) создать первичный ключ. Всего у нас 3 опции:
5899 внести дополнительное поле которое возьмет на себя роль ключа;
5900 назначить существующее поле на эту роль;
5901 назначить комбинацию существующих полей на эту роль.
5902 В нашем случае, очевидно, идеальной будет опция номер 2, т.к. у нас имеется поле,
5903 специально спроектированное для целей первичного ключа - КодСотрудника. Сообщим об
5904 этом факте мастеру, Pис. 15 и нажмем кнопку Дальше для перехода к финальному шагу.
5905
5906
5907
5908
5909 Рис. 15. Мастер создания таблиц, шаг 3
5910 На последнем шаге Мастера таблиц Вы должны указать имя таблицы и что делать
5911 дальше. В верхней части диалогового окна в текстовом поле введено имя использованного
5912 Академия АйТи Применение ПСПО. Лекции. Часть 4 Страница 234 из 273
5913 �примера таблицы. После того, как мы изменим Работники на Сотрудник останется
5914 определить дальнейшие действия. Мы можем открыть таблицу для заполнения (ввод новых
5915 строк), запустить редактор таблиц для настройки её дизайна (это будет тот же самый
5916 инструмент с которым мы работали при создании нашей первой таблицы) или запустить
5917 Мастер форм для новой таблицы (об этом мастере мы будем говорить в последующих
5918 уроках). Для демонстрационных целей давайте выберем вторую опцию, Pис. 16.
5919
5920
5921
5922
5923 Рис. 16. Мастер создания таблиц, шаг 4
5924 Нажимаем кнопку Готово и согласно нашей последней опции попадаем в уже
5925 знакомый нам дизайнер, Pис. 17.
5926
5927
5928
5929
5930 Академия АйТи Применение ПСПО. Лекции. Часть 4 Страница 235 из 273
5931 � Рис. 17. Вид окна дизайнера после окончания работы мастера создания таблиц
5932 Здесь мы могли бы продолжить редактирование дизайна нашей таблицы. В
5933 частности, если просматривая свойства полей мы заметим отступление от планового
5934 дизайна по типу, размеру или другой характеристике поля, мы можем нашу оплошность
5935 исправить. Если же при работе с Мастером таблиц мы нигде не ошибались нам остается
5936 лишь закрыть дизайнер (Файл > Выход) и убедиться, что в области объектов, сразу под
5937 заголовком Таблицы мы видим теперь уже 2 таблицы, Отдел и Сотрудник.
5938 На очереди 3-я, последняя, таблица - Кандидат. Давайте прикинем ее дизайн.
5939 Таблица 3. Дизайн-проект таблицы Кандидат.
5940 Имя колонки Тип колонки Размер Обязательность Особые
5941 ввода характеристики
5942 КодКандидата Целое - Да автозначение
5943 [INTEGER]
5944 КодОтдела Целое - Да
5945 [INTEGER]
5946 Имя Текст 15 Да
5947 [VARCHAR]
5948 Фамилия Текст 30 Да
5949 [VARCHAR]
5950 Резюме Текст 500 Да
5951 [VARCHAR]
5952 Академия АйТи Применение ПСПО. Лекции. Часть 4 Страница 236 из 273
5953 � Можно заметить, что по сравнению с таблицей второй (Сотрудник) изменения в
5954 дизайне минимальны:
5955 · поле КодСотрудника переименовано в КодКандидата;
5956 · поле Оклад заменено полем Резюме соответствующего типа и размера;
5957 · убраны поля ДатаПриема и ВнутТелефон.
5958 Отсюда возникает вполне логичный план: скопировать дизайн имеющейся таблицы
5959 Сотрудник в новую таблицу, а затем довести его до требуемой кондиции в дизайнере.
5960 Пробуем:
5961 1. Если в данный момент в главном окне выбран любой тип кроме Таблицы,
5962 щелкаем по этому типу;
5963 2. Щелкаем ПКМ по иконке таблицы Сотрудник. Из контекстного меню
5964 выбираем Копировать, Pис. 18;
5965 3. Поместим курсор мыши ниже этой таблицы, снова щелкнем ПКМ и
5966 выберем пункт Вставить из контекстного меню, Pис. 19. Откроется окно Копирование,
5967 Pис. 20;
5968 4. Сменим имя создаваемой таблицы с Сотрудник2 на Кандидат и выберем
5969 опцию Структура, т.к. заинтересованы перенести в новую таблицу лишь дизайн старой.
5970 Щелкаем кнопку Далее для перехода к следующему шагу.
5971 5. В диалоге Выбор полей с помощью кнопки [>] отбираем только нужные
5972 поля согласно нашему дизайну. Поля КодСотрудника и Оклад включаем в список
5973 подразумевая позже изменить как их имя, так и характеристики (только для поля Оклад,
5974 тип и размер). Полученный промежуточный итог представлен на Pис. 21. Щелкаем
5975 кнопку Далее для перехода к следующему шагу.
5976 6. Очередной шаг и его диалоговое окно Типы полей напоминают шаг второй
5977 из рассмотренного ранее мастера создания таблиц. Снова мы можем менять имена и
5978 характеристики полей. Воспользуемся этим:
5979 ü сменим имя поля КодСотрудника на КодКандидата;
5980 ü выберем в списке поле Оклад и сменим его имя на Резюме
5981 ü для того же поля изменим тип на Текст [VARCHAR] и поставим длину 500;
5982 помимо этого изменим его свойство Обязательное с Нет на Да.
5983 ВНИМАНИЕ! В связи с имеющейся ошибкой в интерфейсе изменение типа и
5984 размера поля Оклад следует проводить строго в указанном ниже порядке:
5985 1. Выбираем из списка поле Оклад, Pис. 22;
5986 2. Меняем его имя Оклад->Резюме;
5987
5988 Академия АйТи Применение ПСПО. Лекции. Часть 4 Страница 237 из 273
5989 � 3. В свойстве Знаков после запятой меняем 2 на 0, Pис. 23;
5990 4. Меняем свойство Тип поля с Десятичное [DECIMAL] на Текст [VARCHAR] ,
5991 Pис. 24;
5992 5. Меняем свойство Длинна с 10 на 500;
5993 6. Меняем свойство Обязательное с Нет на Да.
5994 Новый промежуточный итог представлен на Pис. 25. Щелкаем кнопку Готово для
5995 создания новой таблицы с дизайном слегка отличным от исходного.
5996
5997
5998
5999
6000 Рис. 18. Контекстное меню таблицы Сотрудник
6001
6002
6003
6004
6005 Рис. 19. Контекстное меню вставки новой таблицы
6006
6007
6008
6009
6010 Академия АйТи Применение ПСПО. Лекции. Часть 4 Страница 238 из 273
6011 � Рис. 20. Окно диалога копирования таблицы Сотрудник
6012
6013
6014
6015
6016 Рис. 21. Отобранные поля подлежащие переносу в новую таблицу
6017
6018
6019
6020
6021 Рис. 22. Поле Оклад копируемой таблицы
6022
6023
6024 Рис. 23. Атрибут Знаков после запятой поля Оклад
6025
6026
6027
6028
6029 Академия АйТи Применение ПСПО. Лекции. Часть 4 Страница 239 из 273
6030 � Рис. 24. Изменение имени поля Оклад и его типа
6031
6032
6033
6034
6035 Рис. 25. Итоговый вид диалога копирования таблицы
6036 Теперь в области объектов, сразу под заголовком Таблицы должны находиться все
6037 3 необходимые нам таблицы: Отдел, Сотрудник и Кандидат. Если это так то большая
6038 часть целей данного урока достигнута. Остается лишь наполнить наши таблицы каким
6039 либо содержимым, т.к. в данный момент ни одна из них не содержит ни единой записи.
6040 Вставлять новые строки можно так же несколькими путями. Мы воспользуемся
6041 возможно не самым удобным, но совершенно точно самым быстрым способом для
6042 Академия АйТи Применение ПСПО. Лекции. Часть 4 Страница 240 из 273
6043 �вставки. Данный способ может быть применен к абсолютно любой таблице и в любой
6044 момент времени. Итак, начнем снова с первой таблицы - Отдел.
6045 Выбираем ее в области объектов, щелкаем ПКМ по ее иконке. Из контекстного
6046 меню выбираем Открыть. Более короткий путь достичь того же результата - произвести
6047 двойной клик левой кнопкой по иконке таблицы. В любом случае должна открыться
6048 форма ввода новых записей имеющая заголовок
6049 <рабочая_база>:<таблица_для_вставки_строк>, Pис. 26.
6050
6051
6052
6053
6054 Рис. 26. Форма ввода новых записей таблицы Отдел
6055 Можно начинать ввод данных в соответствующие ячейки. Обратите внимание, что
6056 мы не можем вносить какую-либо информацию в поле КодОтдела, как это и ожидалось.
6057 Для наших целей можно ограничиться 3-мя - 4-мя произвольными записями, например
6058 такими как на Pис. 27.
6059
6060
6061
6062
6063 Рис. 27. Несколько тестовых записей для таблицы Отдел
6064 После внесения всех необходимых записей мы можем закрыть форму ввода новых
6065 записей через меню Файл > Выход.
6066 Совершенно аналогично внесем по нескольку записей в две оставшиеся таблицы.
6067 Но тут у нас есть тонкий нюанс. Обе они имеют поле КодОтдела ссылающийся на данные
6068 в таблице Отдел. Если мы внесли записи показанные на Pис. 27, то все
6069 сотрудники/кандидаты могут иметь в указанном поле либо 0, либо 1, либо 2. Других
6070 отделов у нас попросту нет! Поэтому возможно будет удобно снова открыть форму ввода
6071 новых записей для таблицы Отдел, вернуться в главное окно (не закрывая форму) и
6072 открыть еще одну форму для таблицы Сотрудник или Кандидат. Тогда при добавлении
6073 новых сотрудников/кандидатов у нас будет «ссылочный материал», благодаря которому
6074 мы узнаем какой отдел какой код имеет. И нам не нужно будет держать в голове
6075 информацию вида «если кандидат устраивается в коммерческий отдел - ставим 2». Мы
6076 всегда можем заглянуть в форму таблицы Отдел и выяснить это.
6077
6078 Академия АйТи Применение ПСПО. Лекции. Часть 4 Страница 241 из 273
6079 � Возможные тест-данные для таблицы Сотрудник представлены на Pис. 28, для
6080 таблицы Кандидат - на Pис. 29.
6081
6082
6083
6084
6085 Рис. 28. Несколько тестовых записей для таблицы Сотрудник
6086
6087
6088
6089
6090 Рис. 29. Несколько тестовых записей для таблицы Кандидат
6091 В примере данных для таблицы Сотрудник (Pис. 28) обратите внимание, что мы
6092 можем пропускать поля не требующие обязательного заполнения. Для таблицы Кандидат
6093 мы такое позволить себе не можем, т.к. у нее все поля обязательны к заполнению.
6094 Краткое резюме:
6095 · до начала конструирования таблицы средствами OOo Base следует принять
6096 ряд решений по дизайну будущей таблицы и закрепить эти решения в виде дизайн-плана;
6097 · OOo Base предлагает 3 пути для создания таблицы: дизайнер, мастер и
6098 простое копирование/вставка;
6099 · как бы таблица не была создана мы всегда можем вернуться к
6100 редактированию ее дизайна (ПКМ по иконке таблицы в области объектов и затем выбор
6101 пункта контекстного меню Правка);
6102 · выставление свойства поля Автозначение в Да не делает соответствующую
6103 колонку первичным ключом, и она должна быть явно назначена на эту роль (если это
6104 предусмотрено дизайн-планом);
6105 · самый быстрый способ для вставки новых строк - двойной клик левой
6106 кнопкой по иконке таблицы в области объектов; в открывшейся по этому действию форме
6107 можно не только вставлять новые строки, но и редактировать существующие а так же
6108 удалять их.
6109 Вопросы для самоконтроля:
6110 1. В чем сходство и различия трех способов создания таблиц средствами OOo
6111 Base?
6112 Академия АйТи Применение ПСПО. Лекции. Часть 4 Страница 242 из 273
6113 � 2. Нам нужно создать новую таблицу МояКоллекция. В той же базе данных
6114 уже имеется другая таблица СписокФильмов с дизайном весьма близким к требуемому.
6115 Каким из трех путей мы воспользуемся для реализации таблицы МояКоллекция?
6116 3. В поле какого типа оптимально разместить информацию содержащую
6117 календарную дату, например 28/04/2007?
6118
6119 Урок 4. Запросы
6120 Цели урока:
6121 · создание простых запросов с помощью дизайнера запросов
6122 · создание простых запросов с помощью мастера создания запросов
6123 · редактирование запросов
6124 · выполнение запросов
6125 На текущий момент времени у нас есть 3 таблицы с очень не значительным числом
6126 записей в них. В виду этой незначительности если нам нужно, допустим, узнать телефон
6127 сотрудника Петра Горюнова (см. Pис. 28) то проще и быстрей всего открыть форму ввода
6128 строк (как мы делали это в конце предыдущего урока) и визуально обнаружить нужного
6129 сотрудника, а затем в колонке ВнутТелефон узнать нужный номер. Но это все хорошо
6130 пока у нас число сотрудников не превышает 5-10 человек. Что будет когда их станет 30? А
6131 если нашу базу по учету сотрудников и кандидатов попытается внедрить корпорация с
6132 десятками тысяч офисных служащих? Совершенно очевидно нам требуется механизм
6133 эффективного поиска информации в базе. Без такого механизма проще и дешевле
6134 выписать нужные данные (Фамилия - Телефон) на листок бумаги и искать из там. По
6135 счастью все СУБД (OOo Base здесь не исключение, хотя и не является лидером) обладают
6136 исключительно мощным движком поиска и извлечения информации. Для нас,
6137 разработчиков и дизайнеров баз данных, этот механизм доступен через т.н. запросы.
6138 Запросы - это еще один (второй по счету) тип объектов доступных для создания и
6139 использования в OOo Base. Что бы проводить любую работу с ними прежде всего
6140 требуется кликнуть по соответствующей иконке в области типов объектов(см. Pис. 3). Как
6141 можно заключить из появившегося справа (в области задач) списка, нам доступны три
6142 пути создания новых запросов:
6143 · через дизайнер (на этот раз запросов, а не таблиц);
6144 · через мастер (снова запросов, а не таблиц);
6145 · с помощью SQL-команд.
6146 Мы разберем первые два и обзорно посмотрим на третий.
6147
6148 Академия АйТи Применение ПСПО. Лекции. Часть 4 Страница 243 из 273
6149 � В данный момент, как это следует из отсутствия записей в области объектов, у нас
6150 нет ни одного объекта типа запрос. Давайте с помощью дизайнера запросов создадим
6151 первый из них. Поставим себе цель: запрос должен вернуть информацию о всех записях в
6152 таблице Отдел. Никакой фильтрации, сортировки и прочего анализа данных не требуется.
6153 Начинаем работу с дизайнером. Для этого в главном окне программы в области
6154 типов объектов убеждаемся что выбрана иконка Запросы, а справа, в области задач,
6155 кликнем по пункту Создать запрос в режиме дизайна… (Pис. 30).
6156
6157
6158
6159
6160 Рис. 30. Область задач для объектов типа Запросы. Вызов дизайнера
6161 Открывается окно дизайнера и прежде всего нам предлагают выбрать таблицы из
6162 которых будет производиться выборка данных (Pис. 31). В списке следует выбрать
6163 нужную нам таблицу и нажать кнопку Добавить. После этого можно добавить вторую
6164 таблицу, третью и т.д. Один запрос может работать с любым количеством таблиц и
6165 извлекать данные из всех (или, более точно, из любых) их колонок. Мы посмотрим
6166 пример работы с двумя таблицами чуть позже. В том же диалоге (Pис. 31) обратите
6167 внимание на радиокнопку вверху. В данный момент выбраны Таблицы, но можно выбрать
6168 и Запросы. Дело здесь в том, что результатом работы любого запроса всегда является
6169 таблица. Правда это не та «постоянная» таблица которую можно видеть в области
6170 объектов при выборе типа Таблицы. Это временная псевдо-таблица существующая только
6171 на момент выполнения запроса. Тем не менее логически это самая настоящая таблица с
6172 которой (ограничено) можно работать как с настоящей. Например изменить дизайн такой
6173 псевдо-таблицы мы не можем, а вот выбрать данные с помощью другого запроса - вполне.
6174 Таким образом запросы обладают известной двойственностью: с одной стороны
6175 это механизм извлечения данных, а с другой - способ представления извлеченных данных
6176 в виде временных таблиц. Поэтому вполне можно реализовать такую цепочку:
6177 · запрос Запрос1 извлекает данные из физической таблицы;
6178 · запрос Запрос2 извлекает данные из временной таблицы сгенерированной
6179 как результат работы запроса Запрос1;
6180 · запрос Запрос3 извлекает данные из временной таблицы сгенерированной
6181 как результат работы запроса Запрос2;
6182 · и т.д.
6183
6184 Академия АйТи Применение ПСПО. Лекции. Часть 4 Страница 244 из 273
6185 � Рис. 31. Окно выбора таблиц для включения в запрос
6186 Для поставленной задачи (все строки таблицы Отдел) выбираем эту таблицу,
6187 кликнем по кнопке Добавить и сразу же Закрыть. Мы перемещаемся в основное окно
6188 дизайнера разделенное на две части (Pис. 32): в верхней представлены все таблицы
6189 участвующие в запросе и показаны названия всех их колонок; в нижней находится
6190 редактор запрашиваемых колонок. С помощью нижнего редактора мы можем сообщить
6191 дизайнеру, что нас интересует информация не из всех колонок, а только лишь из колонки
6192 НазваниеОтдела. Делается это с помощью строки Поле нижнего редактора. Каждая
6193 ячейка этой строки имеет выпадающий список где перечислены все колонки всех таблиц
6194 участвующих в запросе. Причем элементы этого списка имеют формат
6195 <имя_таблицы>.<имя_колонки_таблицы> (Pис. 33). Это снова связано с тем, что мы
6196 можем выбирать данные из любой колонки, любой таблицы участвующей в запросе. А
6197 поскольку колонка НомерСчета может быть как в таблице Поставки, так и в таблице
6198 Отгрузки, то подобный формат позволяет нам однозначно идентифицировать ту колонку
6199 с которой мы собираемся работать.
6200 Итак, давайте воспользуемся первой (самой левой) ячейкой строки Поле редактора
6201 и выберем из нее специальный метасимвол * (звездочка), Pис. 33. Комбинация
6202 <имя_таблицы>.* имеет специальный смысл: мы сообщаем, что нам нужны все и каждая
6203 колонка от таблицы имя которой указано слева от точки. Это как раз соответствует
6204 нашему текущему заданию - извлечь всю информацию из таблицы. Поскольку никакого
6205 дополнительного анализа данных не требуется мы можем просто сохранить запрос и
6206 покинуть дизайнер. Выбираем меню Файл > Сохранить, меняем предложенное имя
6207 запроса Запрос1 на что-то описывающее суть работы запроса (например
6208 Отдел_ВсяИнформация) и нажимаем OK. Завершаем работу с дизайнером (меню Файл >
6209 Выход). Теперь в области объектов у нас есть первый объект типа запрос. Попробуем его
6210 выполнить, что бы убедиться в правильности его работы.
6211 Поскольку мы хотим получить всю информацию из таблицы результат работы
6212 данного запроса должен быть точно таким же, как если бы мы открыли таблицу Отдел в
6213 форме для вставки новых строк.
6214 Академия АйТи Применение ПСПО. Лекции. Часть 4 Страница 245 из 273
6215 � Рис. 32. Общий вид дизайнера запросов
6216
6217
6218
6219
6220 Рис. 33. Список колонок таблицы Отдел доступных для выборки данных
6221 Для запуска существующего запроса на исполнение можно:
6222 · нажать ПКМ на иконку данного запроса в области объектов и выбрать из
6223 контекстного меню пункт Открыть;
6224 · или просто произвести двойной щелчок левой клавишей по той же иконке.
6225 Результат будет идентичным - мы увидим ту самую временную таблицу
6226 сгенерированную как результат работы запроса, Pис. 34. Как мы и планировали результат
6227 полностью идентичен форме вставки новых строк. Более того, мы можем использовать
6228 эту временную таблицу для внесения новых записей! Как вы видите у нее тоже есть
6229 специальная строка называемая новой строкой и помечаемой желтой звездочкой. Она
6230 располагается всегда внизу, ниже всех прочих записей. Ее назначение - предоставить нам
6231 место, куда бы мы могли внести информацию для новой записи. Если мы внесем новую
6232
6233
6234 Академия АйТи Применение ПСПО. Лекции. Часть 4 Страница 246 из 273
6235 �запись, то данные для нее будут сохранены не в запросе, даже не смотря на то, что
6236 заголовок окна имеет вид <рабочая_база>:<имя_запроса>.
6237 Запрос никогда не хранит никаких записей, а лишь извлекает их из таблиц. Так же
6238 и в этом случае - новая запись будет сохранена в той таблице, с которой работает запрос.
6239 Помимо добавления новых записей в том же окне можно изменить записи
6240 существующие и даже удалить их. Если мы хотим обезопасить себя от каких либо
6241 модификаций данных, то нам достаточно выключить («отжать») кнопку Правка данных на
6242 панели инструментов. На Pис. 34 данная кнопка выделена прямоугольником и можно
6243 видеть, что по умолчанию она нажата, т.е. редактирование данных включено. После ее
6244 отжатия мы переходим в режим «только чтение» и можем лишь просматривать строки, но
6245 не можем вставлять/редактировать/удалять их.
6246 Для просмотра данных удобно использовать статусную строку внизу окна. Слева
6247 этой строки находится конструкция вида Запись X из Y. X означает порядковый номер
6248 строки на который в данный момент указывает зеленый маркер, а Y - общее количество
6249 строк возвращенных запросом и, как следствие, находящихся в данный момент в окне.
6250 При этом не важно количество строк визуально наблюдаемых нами в окне - если запрос
6251 вернул 200 тыс. строк Y всегда будет показывать 200000 как бы мы не
6252 расширяли/сжимали окно. Число Y не редактируется, а X доступен для корректировки.
6253 Мы можем ввести любое число из диапазона 1…Y (включительно). После нажатия на
6254 Enter мы моментально переместимся на строку с указанным номером. Правее разобранной
6255 конструкции находятся 5 кнопок быстрой навигации по таблице возвращенной как
6256 результат работы запроса. Слева-направо:
6257 · перейти к первой строке в таблице;
6258 · перейти к предыдущей строке в таблице;
6259 · перейти к следующей строке в таблице;
6260 · перейти к последней строке в таблице;
6261 · перейти к спец-строке новая строка (доступно только если кнопка Правка
6262 данных на панели инструментов нажата).
6263
6264
6265
6266
6267 Академия АйТи Применение ПСПО. Лекции. Часть 4 Страница 247 из 273
6268 � Рис. 34. Результат работы запроса Отдел_ВсяИнформация. Выделена кнопка
6269 отключающая возможность модификации данных.
6270 Закроем окно результатов запроса (меню Файл > Выход). Если при этом появится
6271 окно сохранения изменений в базе (Pис. 35) ответим Не сохранять, т.к. редактирование
6272 данных не входило в наши планы.
6273 Примечание: окно запроса на сохранение (Pис. 35) может и не появиться. Это
6274 нормально, т.к. его появление полностью зависит от нашей активности на предыдущем
6275 этапе.
6276
6277
6278
6279
6280 Рис. 35. Окно подтверждения фиксации редактирования
6281 Итак, мы убедились, что элементарный запрос составляется очень быстро, а его
6282 выполнение не вызывает никаких проблем. Но, несмотря на то, что запрос выполняет
6283 именно то что мы ожидали на текущий момент мы не далеко ушли от «бумажно-ручного»
6284 учета данных. Настоящая мощь запросов проявляется в их способности анализировать
6285 имеющуюся информацию и выводить только ту ее часть которая требуется в данный
6286 момент. Или выводить ее в нужном формате, нужном порядке и т.п. Давайте попробуем
6287 включить такой анализ.
6288 Новая задача - вывести все строки из все той же таблицы Отдел, но упорядочить ее
6289 по возрастанию количества сотрудников в каждом отделе. Т.е. первую строчку должен
6290 занять самый малочисленный отдел, последнюю - самый многолюдный. Мы могли бы для
6291 такой задачи создать новый запрос, но, для целей демонстрации, вместо этого
6292 отредактируем существующий, Отдел_ВсяИнформация. Для этого:
6293 · убеждаемся, что в области типов объектов по прежнему выбраны Запросы;
6294
6295 Академия АйТи Применение ПСПО. Лекции. Часть 4 Страница 248 из 273
6296 � · нажимаем ПКМ на иконку нашего единственного запроса в области
6297 объектов и выбираем из контекстного меню пункт Правка;
6298 Мы вернулись в уже знакомый нам дизайнер запросов (Pис. 32). Сейчас новая
6299 задача выполнена лишь наполовину - вся нужная информация извлекается, но не в
6300 нужном нам порядке. Порядок извлечения информации задается сортировкой, за которую
6301 отвечает строка Сортировка нижнего редактора дизайнера. Очевидно, в нашем случае
6302 нам требуется сортировка по полю ЧислоСотрудников. Для начала работы с ним выберем
6303 вторую (слева) ячейку строки Поле и из выпадающего списка данной ячейки выберем
6304 нужную колонку, Pис. 36.
6305
6306
6307
6308
6309 Рис. 36. Включение в запрос поля Отдел.ЧислоСотрудников
6310 Чуть ниже ячейки с которой мы работали только что располагается ячейка строки
6311 Видимый. Галочка в этой ячейке говорит что колонка выводится в результирующую
6312 таблицу; отсутствие галочки говорит о том, что колонка принимает участие в запросе но в
6313 результирующую таблицу не попадает.
6314 Что в нашем случае? Ставим галочку или напротив - очищаем? Сначала давайте
6315 решим - нужна ли нам вообще информация из этой колонки? Очевидно - да, мы хотим
6316 видеть число сотрудников каждого отдела. Но ведь эта колонка уже выводится благодаря
6317 тому, что ячейка Видимый отмечена для метасимвола * (звездочка)! Поэтому если галочку
6318 для колонки Отдел.ЧислоСотрудников оставить информация о численности сотрудников
6319 будет выведена дважды: сначала за счет Отдел.*, затем за счет Отдел.ЧислоСотрудников.
6320 Очевидно такая избыточность в наши планы не входит.
6321 Решение - для колонки Отдел.ЧислоСотрудников ячейку Видимый - очистить.
6322 Наконец, для той же колонки из выпадающего списка ячейки Сортировка
6323 выбираем по возрастанию, т.к. именно такую задачу мы себе поставили. Итоговый вид
6324 редактора показан на Pис. 37.
6325
6326
6327
6328
6329 Академия АйТи Применение ПСПО. Лекции. Часть 4 Страница 249 из 273
6330 � Рис. 37. Итоговый вид редактора запросов
6331 Сохраняем новую версию запроса (Файл > Сохранить) и покидаем дизайнер
6332 (Файл > Выход). В области объектов у нас по прежнему один запрос. Любым из двух
6333 известных нам способов (например двойным кликом по иконке) запускаем его на
6334 выполнение. Результат показан на Pис. 38.
6335
6336
6337
6338
6339 Рис. 38. Результат работы модифицированного запроса Отдел_ВсяИнформация.
6340 Теперь строки упорядочены по количеству сотрудников.
6341 Результат вполне ожидаем за одним исключением - почему отдел Коммерческий
6342 именно первый? Для ответа на этот вопрос давайте вспомним, что поле
6343 ЧислоСотрудников не является обязательным для заполнения. Когда мы вводили
6344 информацию по этому отделу данная ячейка была просто-напросто пропущена. В ней
6345 остался «логический вакуум», пустота. Такой «логический вакуум» иногда обозначают
6346 ключевым словом NULL. Увидеть этот NULL в самой ячейке невозможно, в ней будет
6347 именно пустота. А NULL - это способ передать такую пустоту в учебно-
6348 документацоннной литературе, как в данном курсе. Так вот по соглашению NULL всегда
6349 логически меньше, чем любое не- NULL значение. Даже если мы возьмем 0 (или даже
6350 самое малое отрицательное число) NULL все равно останется логически меньше его. А по
6351 условию задачи в первой строке должен быть отдел с наименьшим числом сотрудников. В
6352 данном случае это по любому будет именно Коммерческий отдел.
6353 Пожалуй, пришло время действительно больших задач. Поставим себе такую цель:
6354 создать запрос, возвращающий таблицу состоящую из 4-х колонок: имя сотрудника,
6355 фамилия сотрудника, его оклад и название (но не код!) того отдела где данный сотрудник
6356 работает. При этом:
6357 · запрос не должен учитывать сотрудников Административного отдела (код
6358 отдела 0);
6359 · и формируемый результат должен быть отсортирован по возрастанию
6360 фамилий сотрудников (Астахов займет первую строчку в генерируемой таблице, Ярцев -
6361 последнюю).
6362
6363 Академия АйТи Применение ПСПО. Лекции. Часть 4 Страница 250 из 273
6364 � Что ж - сразу понятно, что только таблицей Сотрудник здесь не отделаться. Эта
6365 таблица не содержит названия отделов, лишь их коды. А по условию нужны именно
6366 названия. Итог - нам абсолютно необходимы 2 таблицы: Сотрудник и Отдел.
6367 Мы начнем построение этого непростого запроса в мастере, а доведем его до
6368 рабочего состояния в дизайнере. Давайте запустим мастер формирования отчетов. Для
6369 этого в главном окне программы в области типов объектов убеждаемся что выбрана
6370 иконка Запросы, а справа, в области задач, кликнем по пункту Использовать мастер для
6371 создания запроса… (Pис. 39).
6372
6373
6374
6375
6376 Рис. 39. Область задач для объектов типа Запросы. Вызов мастера
6377 Мы попадаем на первый шаг мастера - выбор таблиц и полей (Pис. 40). В
6378 выпадающем списке Таблицы расположены все таблицы текущей базы. При выборе
6379 таблицы из этого списка список чуть ниже, Доступные поля, обновляется именами
6380 колонок выбранной таблицы. Кнопки [>], [>>], [<], [<<] правее этого списка имеют точно
6381 такое же значение как и в случае мастера создания таблиц (см. Урок 3). В итоговую
6382 таблицу попадают лишь те колонки, которые будут данными кнопками перенесены в
6383 правый список Поля в запросе. Кнопки вверх и вниз правее этого списка определяют
6384 порядок вывода колонок (слева-направо) в генерируемой итоговой таблице.
6385
6386
6387
6388
6389 Академия АйТи Применение ПСПО. Лекции. Часть 4 Страница 251 из 273
6390 � Рис. 40. Мастер создания запросов, шаг 1
6391 Давайте начнем с таблицы Сотрудник. Выбираем ее из списка Таблицы, а затем
6392 кнопкой [>] передвигаем в правый список колонки КодОтдела, Имя, Фамилия, Оклад.
6393 Необходимость последних трех сомнений не вызывает, а вот нужен ли КодОтдела?
6394 Согласно заданию мы хотим видеть название, а не код. Да, это так. Но КодОтдела -
6395 единственная «связующая нить» между таблицами Сотрудник и Отдел. Без нее мы
6396 определенно не узнаем место работы того или иного сотрудника. Поэтому - безусловно
6397 включаем!
6398 Теперь переключаем список Таблицы, на таблицу Отдел.
6399 ВНИМАНИЕ! В связи с имеющейся ошибкой в интерфейсе при переключении
6400 таблиц список Поля в запросе может быть очищен от колонок выбранных на предыдущем
6401 шаге. Но логически они остаются в этом списке и будут восстановлены при добавлении
6402 очередной колонки.
6403 Из этой таблицы нам нужны всего две колонки: КодОтдела и НазваниеОтдела.
6404 Необходимость последней сомнений не вызывает, а первая снова является единственной
6405 «связующей нитью» между таблицами Сотрудник и Отдел, но уже со стороны второй
6406 таблицы. После добавления этих двух колонок кнопками вверх и вниз правее списка
6407 список Поля в запросе устанавливаем правильный порядок колонок (согласно заданию):
6408 имя-фамилия-оклад-название отдела. Колонки КодОтдела из обеих таблиц в результат не
6409 попадут (они будут принимать в нем участие, но не будут отображены визуально) и могут
6410 располагаться в этом списке где угодно. Финальный вид списка Поля в запросе приведен
6411 на Pис. 41.
6412
6413
6414
6415
6416 Рис. 41. Поля включенные в запрос в мастере создания запросов
6417 Снова обратите внимание, что благодаря формату
6418 <имя_таблицы>.<имя_колонки_таблицы> мы знаем какая колонка какой таблице
6419 принадлежит. Щелкаем Дальше > для перехода к шагу второму.
6420
6421 Академия АйТи Применение ПСПО. Лекции. Часть 4 Страница 252 из 273
6422 � На этом шаге нам предстоит определиться с правилами сортировки. Мастер
6423 предлагает до 4-х критериев сортировки. Например мы могли бы указать запросу:
6424 · сортировать сотрудников по фамилии;
6425 · однофамильцев дополнительно сортировать по имени;
6426 · однофамильцев с одинаковыми именами дополнительно сортировать по
6427 названию отдела где они работают;
6428 · однофамильцев с одинаковыми именами работающих в одном и том же
6429 отделе дополнительно сортировать по дате поступления на работу.
6430 Но согласно нашему заданию все значительно проще - нам требуется лишь
6431 сортировка по фамилиям по возрастанию. Поэтому из списка Сортировка выбираем
6432 Сотрудник.Фамилия и оставляем радио-кнопку в положении По возрастанию, Pис. 42.
6433 Щелкаем Дальше > для перехода к шагу третьему.
6434
6435
6436
6437
6438 Рис. 42. Фрагмент мастера создания запросов, шаг 2
6439 На этом шаге мы можем задать условие фильтрации отбираемых для вывода строк.
6440 Согласно нашему заданию мы обязаны это сделать. Нас не интересуют сотрудники
6441 Административного отдела, а это уже фильтрация. Из элементарной логики мы делаем
6442 такое заключение:
6443 · если в таблице Сотрудник у данного сотрудника в колонке КодОтдела
6444 стоит 0 (это как раз код Административного отдела) - нам он не интересен.
6445 Но третий шаг мастера требует сказать какие строки нам интересны. А поэтому мы
6446 инвертируем предыдущее умозаключение:
6447 · если в таблице Сотрудник у данного сотрудника в колонке КодОтдела
6448 стоит не 0 (это как раз код Административного отдела) - нам он интересен.
6449 Переводим последнюю фразу для мастера:
6450 · из выпадающего списка Поля выбираем Сотрудник.КодОтдела;
6451 · из выпадающего списка Условие выбираем не равно;
6452 · в поле Значение вносим 0.
6453 Результат должен быть таким как на Pис. 43. Обратите внимание, что мы могли бы
6454 задать еще два дополнительных под-фильтра. А с помощью радио-кнопки вверху экрана
6455 мы могли бы потребовать, что бы строка удовлетворяла всем фильтрам (и только в этом
6456
6457 Академия АйТи Применение ПСПО. Лекции. Часть 4 Страница 253 из 273
6458 �случае она попадет в результат) или хотя бы одному из трех (или двух). Но наше условие
6459 может быть выполнено всего одним фильтром и мы можем нажать Дальше > для
6460 перехода к шагу четвертому.
6461
6462
6463
6464
6465 Рис. 43. Фрагмент мастера создания запросов, шаг 3
6466 На четвертом шаге мы могли бы добавить функционал группировок и
6467 агрегирующих функций. Ничего их этого согласно заданию нам не нужно, щелкаем
6468 Дальше > и перемещаемся к шагу седьмому.
6469 На этом шаге мы можем присвоить нашим колонкам альтернативные имена (или,
6470 как их еще называют - алиасы). Например мы знаем, что в физической таблице
6471 Сотрудник есть колонка Оклад. Но хотим, что бы для данного запроса эта колонка
6472 называлась бы Зарплата за месяц. Тогда бы мы стерли слово Оклад в соответствующем
6473 текстовом поле и ввели бы новое значение. Алиасы никоим образом не влияют на
6474 исходные таблицы. Их назначение чисто декоративное и распространяется лишь на тот
6475 запрос где они были применены. В нашем случае нет нужды прибегать к алиасам,
6476 названия колонок нам вполне нравятся. Поэтому просто щелкаем Дальше > и
6477 перемещаемся к шагу восьмому и последнему.
6478 На финальном шаге мы можем произвести краткий обзор того функционала, что
6479 мы вложили в создаваемый запрос (большое текстовое поле Обзор справа). Что важнее -
6480 мы можем (и должны) присвоить разумное имя создаваемому запросу (текстовое поле
6481 Название запроса). Назовем наш запрос Сотрудники_и_их_отделы. Так же с помощью
6482 радиокнопки мы можем выбрать одну из двух опций:
6483 · Показать запрос. Сформировать запрос, выполнить его и отобразить
6484 результат.
6485 · Изменить запрос. Сформировать запрос, не выполнить его, но отобразить
6486 его в дизайнере запросов для последующей «доводки до требуемых кондиций».
6487
6488
6489 Академия АйТи Применение ПСПО. Лекции. Часть 4 Страница 254 из 273
6490 � Давайте подумаем - готовы ли мы запустить запрос на выполнение? Сразу видно
6491 явное нарушение задания - нам не требуется код отдела (а только его название), а в
6492 запросе который почти готов он будет выведен да еще и дважды (колонка
6493 Сотрудник.КодОтдела и колонка Отдел.КодОтдела).
6494 Вторая проблема гораздо менее очевидна, но гораздо более существенна. Как раз
6495 те две колонки о которых мы говорили только что связывают две таблицы Сотрудник и
6496 Отдел позволяя узнавать характеристику отдела где трудится указанный сотрудник. Но
6497 дело в том, что связь эта есть лишь у нас в голове и нашем дизайн-проекте! СУБД
6498 абсолютно не в курсе такой связи. Тот факт, что две таблицы содержат одноименные (и
6499 однотипные) колонки не значит ровным счетом ничего. Связь возникает только после ее
6500 явного создания. Итого наш еще не сформированный запрос обладает двумя
6501 существенными недостатками:
6502 · показывает 2 колонки КодОтдела а не должен;
6503 · не понимает логической взаимосвязи между таблицами, но должен
6504 понимать.
6505 Обе проблемы возможно решить через дизайнер и поэтому наш выбор из двух
6506 опций очевиден - Изменить запрос. Таким образом экран финального шага мастера
6507 запроса принимает вид как на Pис. 44.
6508
6509
6510
6511
6512 Рис. 44. Фрагмент мастера создания запросов, шаг 8
6513 После нажатия кнопки Готово мы оказываемся в дизайнере. Сверху показаны обе
6514 таблицы участвующие в запросе, снизу - знакомый нам редактор колонок выводимых
6515 запросом.
6516 Первая из двух проблем решается элементарно - достаточно убрать галочки в
6517 ячейках Видимый для полей КодОтдела, Pис. 45.
6518 ВНИМАНИЕ! В связи с имеющейся ошибкой в интерфейсе мастера может быть
6519 потеряно условие фильтрации введенное на шаге третьем (Сотрудник.КодОтдела не
6520 равно 0). Для проверки этого факта необходимо посмотреть на содержимое ячейки
6521 Критерий для столбца КодОтдела и таблицы Сотрудник (обычно это будет самая левая
6522 Академия АйТи Применение ПСПО. Лекции. Часть 4 Страница 255 из 273
6523 �колонка в дизайнере). Правильное содержимое этой ячейки - <>0. Если это не так нужное
6524 значение необходимо впечатать в указанную ячейку (см. Pис. 45)
6525
6526
6527
6528
6529 Рис. 45. Вид редактора запросов после окончания работы мастера создания
6530 запросов
6531 Для решения второй проблемы нам необходимо создать конструкцию которая так и
6532 называется - связь. Начинаем мы этот процесс через меню Вставка > Создать связь… .
6533 Открывается диалог Свойства связи, Pис. 46. Сколько бы таблиц не участвовало бы в
6534 запросе связь всегда устанавливается между ровно двумя таблицами. Таблицы
6535 участвующие в связи можно выбрать из выпадающих списков Включенные таблицы. В
6536 нашем случае всего две таблицы принимают участие в запросе и обе они уже выбраны.
6537 Далее - связи между двумя таблицами устанавливается по принципу «колонка-к-
6538 колонке». Т.е. с каждой стороны должна быть колонка (в общем случае - сочетание
6539 колонок) значения в которой и позволяют соотнести строки из одной таблицы со строками
6540 из другой. В нашем случае таковыми выступают колонки КодОтдела в обеих таблицах,
6541 надо лишь выбрать их из списка Включенные поля. Pис. 47 показывает этот список с
6542 правильным выбором колонок, можно нажимать OK для создания заявленной связи.
6543
6544
6545
6546
6547 Академия АйТи Применение ПСПО. Лекции. Часть 4 Страница 256 из 273
6548 � Рис. 46. Диалог создания новой связи между двумя таблицами
6549
6550
6551
6552
6553 Рис. 47. Колонки для создания связи между двумя таблицами
6554 Если все было сделано правильно в верхней части дизайнера, между двумя
6555 таблицами возникает тонкая черная линия, Pис. 48.
6556
6557
6558
6559
6560 Рис. 48. Вид дизайнера запросов после создания связи
6561 Эта линия сообщает, что отныне связь существует не только в нашем дизайн-
6562 плане, но и физически, на уровне запроса. Небольшие квадраты по концам этой линии
6563 «пристыкованы» именно к тем колонкам которые отвечают за поддержание связи.
6564 Заметим, что связь созданная только что является классической связью один-ко-многим.
6565 Если мы берем один отдел то в нем работает много сотрудников. Подавляющее
6566 большинство связей между реальными таблицами в промышленных БД являются связями
6567 один-ко-многим.
6568 Что ж - все проблемы решены и мы можем сохранить наш запрос (Файл >
6569 Сохранить) и покинуть дизайнер (Файл > Выход). В области объектов у нас теперь
6570 должно быть 2 запроса.
6571 Любым способом (например двойным щелчком по иконке) запускаем на
6572 выполнение запрос Сотрудники_и_их_отделы. Результат приведен на Pис. 49. Если для
6573 контроля правильности выполнения запроса мы откроем таблицу Сотрудник (двойной
6574 щелчок по иконке этой таблицы; если в области объектов таблиц нет переключаемся на
6575 соответствующий тип объектов в области типов) и соотнесем ее с поставленным
6576 заданием, то можно сделать вывод что последний запрос работает ровно так, как ему и
6577 предписано и учитывает все заданные ограничения а так же порядок вывода строк.
6578 «Сырое» (т.е. нефильтрованное и несортированное) содержимое данной таблицы
6579 приведено на Pис. 50.
6580 Академия АйТи Применение ПСПО. Лекции. Часть 4 Страница 257 из 273
6581 � Рис. 49. Результат работы запроса Сотрудники_и_их_отделы. Сотрудники отдела
6582 Административный не учитываются
6583
6584
6585
6586
6587 Рис. 50. Полное содержимое таблицы Сотрудник. Соотнесите его с результатом
6588 работы запроса, Рис. 49
6589 Мы посмотрели как запросы (и элементарные, и довольно не простые) могут быть
6590 созданы в дизайнере и в мастере запросов. Самое интересное, что движок СУБД
6591 (подпрограмма ответственная за выполнение запросов) ничего не знает ни о том, ни о
6592 другом! Единственное что она умеет это выполнять SQL-скрипты. SQL-скрипт - это
6593 небольшая (обычно, хотя чисто синтаксически ограничений нет никаких) программа
6594 составленная на специальном языке программирования. Движок СУБД берет эту
6595 программу, анализирует ее команды и выполняет предписанные ею действия. Таким
6596 образом можно утверждать, что запрос - это всегда SQL-скрипт, короткий кусок текста
6597 написанный на языке программирования. А дизайнер и мастер - не более чем инструменты
6598 позволяющие создать такой скрипт не зная правила и синтаксис этого языка. Если мы
6599 хорошо овладеем SQL-языком скорей всего мы будем писать запросы «напрямую», не
6600 прибегая к помощи этих двух вспомогательных модулей. Изучение самого языка выходит
6601 за рамки данного курса, но мы посмотрим как выглядят наши запросы (первый из которых,
6602 как вы помните, мы создали в дизайнере, а второй совместными усилиями мастера и
6603 дизайнера). Или, говоря более точно - как они выглядят на самом деле. Для этого щелкаем
6604 ПКМ по иконке любого запроса. Из контекстного меню выбираем Редактировать в
6605
6606
6607 Академия АйТи Применение ПСПО. Лекции. Часть 4 Страница 258 из 273
6608 �режиме SQL…. В результате мы оказываемся в SQL-редакторе который и показывает нам
6609 тот скрипт, который выполняется при запуске запроса, Pис. 51.
6610
6611
6612
6613
6614 Рис. 51. Окно создания и редактирования запросов в формате SQL-скриптов
6615 После изучения SQL-языка мы можем редактировать существующие запросы
6616 прямо в этом окне. И можем таким же способом создавать новые запросы если в области
6617 задач выберем третью опцию Создать запрос в SQL представлении… . Пожалуй это
6618 наиболее быстрый и мощный способ выразить свои намерения по извлечению,
6619 фильтрации, сортировке и анализу имеющейся информации. Но он требует от
6620 программиста изрядной квалификации в языке программирования SQL.
6621 Краткое резюме:
6622 · запросы - это механизм эффективного поиска информации в базе;
6623 · все запросы физически представляют собой скрипты на SQL-языке;
6624 · дизайнер запросов и мастер запросов позволяют писать скрипты даже не
6625 зная SQL-языка;
6626 · создание скрипта прямым вводом команд SQL-языка так же возможно;
6627 · результатом запуска любого скрипта на выполнение будет временная
6628 таблица содержащая 0 и более строк данных;
6629 · запросы могут работать не только на физических таблицах, но и на таблицах
6630 генерируемых другими запросами;
6631 · любая связь между таблицами будет подразумеваемой пока она не будет
6632 выражена явно в скрипте.
6633 Вопросы для самоконтроля:
6634 1. Какое минимальное и максимальное количество таблиц может соединить
6635 связь?
6636 2. Верно ли следующее утверждение: запрос может производить выборку
6637 данных одновременно не более чем из одной таблицы?
6638 3. В ячейке Поле редактора колонок в дизайнере запросов был выбран элемент
6639 Коллекция.НомерДиска. Располагая такой информацией ответьте - с какой таблицей и
6640 какой колонкой мы работаем в настоящий момент?
6641
6642
6643 Академия АйТи Применение ПСПО. Лекции. Часть 4 Страница 259 из 273
6644 �Урок 5. Формы
6645 Цели урока:
6646 · назначение форм;
6647 · создание простой формы с помощью мастера форм;
6648 · ввод данных с помощью форм.
6649 Как вы помните в Уроке 3 сразу после создания таблиц мы открывали их двойным
6650 щелчком по соответствующей иконке и начинали ввод новых записей. Такой метод ввода
6651 может быть не совсем удобен для операторов или сотрудников фирмы, не слишком
6652 искушенных в IT-технологиях. OOo Base предлагает альтернативный путь ввода данных -
6653 формы. Форма является внешним интерфейсом для ввода данных и их редактирования.
6654 Вместо простого списка записей (как это было в Уроке 3), на форме могут располагаться
6655 дополнительные списки выбора, текстовые, графические поля и многие другие элементы.
6656 Точно так же как и таблицы, и записи формы - это объекты нашей БД. И создаваться они
6657 могут так же как и предыдущие типы объектов - с помощью дизайнера форм или с
6658 помощью мастера форм. Мы создадим крайне не сложную форму вторым способом.
6659 Задача создаваемой формы - обеспечить альтернативный и более удобный способ
6660 добавления новых строк (записей) в таблицу Отдел.
6661 В области типов выбираем Формы, а в области задач - Использовать мастер для
6662 создания формы. Запускается Мастер форм. Из выпадающего списка Таблицы или запросы
6663 выберите таблицу Отдел. В списке Существующие поля вы увидите все поля этой
6664 таблицы. Поскольку мы принимаем решение, что хотим видеть на форме все поля и
6665 именно в том порядке как они перечислены в этом списке, то просто щелкаем по кнопке
6666 [>>] чтобы переместить эти поля в список Поля в форме. Окончательный вид Мастера
6667 форм для этого шага приведен на Pис. 52. Щелкаем по кнопке Дальше >.
6668
6669
6670
6671
6672 Академия АйТи Применение ПСПО. Лекции. Часть 4 Страница 260 из 273
6673 � Рис. 52. Мастер создания форм, шаг 1
6674 Создаваемая форма не будет иметь субформ. Щелкаем по кнопке Дальше > для
6675 перемещения к шагу 5 мастера. На этом шаге нам предстоит расположить элементы
6676 управления (поля для ввода данных и подписи-подсказки к ним) на форме. Возможен
6677 следующий выбор из 4-х доступных опций (слева направо):
6678 · Столбцы - подписи слева;
6679 · Столбцы - подписи сверху;
6680 · Как лист данных;
6681 · Блоки - подписи сверху.
6682 Для понимания назначения каждой опции можно прощелкать их все, наблюдая, как
6683 меняется внешний вид формы. Остановимся на варианте Столбцы - подписи сверху
6684 (вторая слева опция, Pис. 53) и затем щелкаем по кнопке Дальше > для перемещения к
6685 шагу 6 мастера.
6686
6687
6688
6689
6690 Рис. 53. Фрагмент мастера создания форм, шаг 5.
6691
6692 Академия АйТи Применение ПСПО. Лекции. Часть 4 Страница 261 из 273
6693 � Выбираем вариант, при котором сначала идет текстовая подсказка для оператора
6694 (имя поля), а сразу под ней - текстовое поле для ввода данных.
6695 На шаге 6-ом мастера мы должны решить: позволить ли через нашу форму только
6696 ввод новых записей или, помимо этого, просмотр/модификацию записей существующих.
6697 Причем во втором случае можно еще и ограничить варианты модификаций (например
6698 позволить лишь удалять существующие строки, но не изменять их). Выбор по умолчанию
6699 - ввод новых данных и любая модификация существующих. Оставляем его без изменений,
6700 щелкаем по кнопке Дальше > для перемещения к шагу 7 мастера.
6701 Этот шаг имеет чисто декоративное значение и никак не влияет на функционал
6702 создаваемой формы. Можно выбрать любой цвет, например оставить Бежевый (он выбран
6703 по умолчанию). Щелкаем по кнопке Дальше > для перемещения к финальному, 8-му,
6704 шагу мастера.
6705 На этом шаге требуется ввести любое разумное имя создаваемой формы, а так же
6706 решить - что делать после окончания работы мастера форм. У нас есть две опции:
6707 · Работа с формой - создать форму и открыть ее для ввода/модификаций
6708 данных;
6709 · Модифицировать форму - создать форму и открыть ее в дизайнере форм.
6710 Эта опция потребуется нам для шлифовки внешнего вида формы.
6711 В нашем случае дообработка формы не требуется (оставляем выбор по умолчанию,
6712 Работа с формой), а в качестве имени формы можно ввести Отдел_новые_записи.
6713 Щелкаем Готово и переходим к вводу данных через только что созданную форму (Рис.
6714 54).
6715 В данный момент, как легко заметить, форма показывает существующие записи, а
6716 точнее первую из них. Если нас интересует перейти непосредственно к вводу новых
6717 записей достаточно щелкнуть по кнопке Добавить запись внизу форму (выделена на Рис.
6718 54). Слева от этой кнопки находится уже знакомая нам по Уроку 4 (см. Рис. 34 из этого
6719 урока) конструкция из текстового поля и четырех кнопок. Функционал этой конструкции
6720 так же полностью аналогичен рассмотренному ранее и может быть выражен
6721 предложением «быстрый переход к требуемой записи». Давайте нажмем Добавить запись
6722 и введем пару новых отделов.
6723
6724
6725
6726
6727 Академия АйТи Применение ПСПО. Лекции. Часть 4 Страница 262 из 273
6728 � Рис. 54. Форма Отдел_новые_записи в режиме ввода/модификаций данных.
6729 Сразу после нажатия на эту кнопку все поля очищаются и мы можем начинать
6730 ввод. Поле КодОтдела вполне ожидаемо не доступно для ввода, СУБД сама подставит в
6731 него требуемое значение. Ввод в остальные 3 поля полностью зависит от нас. Щелкните
6732 внутри текстового поля НазваниеОтдела и начинайте ввод произвольного текста, затем
6733 нажмите клавишу Tab. Курсор переместится в поле ЧислоСотрудников и позволит нам
6734 внести количество работников нового отдела. Новое нажатие на Tab вызовет переход к
6735 последнему полю , ДатаОбразования. Введите произвольную дату и снова нажмите Tab.
6736 Т.к. мы находились в последнем поле программа вносит только что введенные данные как
6737 строку таблицы Отдел, снова очищает поля и форма становится готовой для ввода
6738 очередной записи. С помощью Tab внесите еще одну запись. Когда поля формы будут
6739 вторично очищены выберем меню Файл > Выход. Это закроет нашу форму и вернет нас в
6740 главное окно программы. В этом окне, при условии что в области типов выбраны Формы,
6741 заметим что в области объектов возник новый элемент, Отдел_новые_записи, Рис. 55.
6742
6743
6744
6745 Академия АйТи Применение ПСПО. Лекции. Часть 4 Страница 263 из 273
6746 � Рис. 55. Форма Отдел_новые_записи в виде иконки области объектов.
6747 Это и есть наша форма. Когда мы позже захотим добавить еще записей (или
6748 отредактировать существующие) нам достаточно будет дважды щелкнуть по этому
6749 элементу и мы вернемся к экрану представленному на Рис. 54. Сейчас давайте убедимся,
6750 что две введенные нами записи не были потеряны, а надежно зафиксированы в таблице
6751 Отдел. Для этого в области типов переключаемся на Таблицы, дважды щелкаем по иконке
6752 таблицы Отдел и наблюдаем результат (Рис. 56).
6753
6754
6755
6756
6757 Рис. 56. Содержание таблицы Отдел. Данные введенные через форму сохранены.
6758 Конкретное содержание ячеек может варьироваться и приводится лишь для справки.
6759 Все в порядке, вместо 3-х отделов теперь их стало 5. Через меню Файл > Выход
6760 закрываем окно Моя База1:Отдел. Если это приведет к появлению окна сохранения
6761 изменений в базе (см. Pис. 35) снова ответим отрицательно - Не сохранять.
6762 Краткое резюме:
6763 · форма - это гибко настраиваемый интерфейс для ввода и редактирования
6764 данных;
6765 · форму можно создать с помощью мастера или дизайнера;
6766 · однажды созданная форма становится постоянным объектом БД и мы в
6767 любой момент можем воспользоваться ее функционалом;
6768 · форма никогда не содержит никаких данных, а лишь позволяет
6769 просматривать и модифицировать их. Данные всегда хранятся в таблицах и только в
6770 таблицах.
6771 Вопросы для самоконтроля:
6772 1. Можем ли мы с помощью формы добавить новую (пока не существующую)
6773 колонку (не строчку!) в таблицу? Можем ли с ее помощью изменить тип существующей
6774 колонки?
6775 Академия АйТи Применение ПСПО. Лекции. Часть 4 Страница 264 из 273
6776 � 2. Какова функция клавиши Tab при работе с формой?
6777 3. Вспомните - каким образом мы можем добавлять новые записи в таблицу
6778 если не хотим тратить свое время на создание специальной формы для этой цели?
6779
6780 Урок 6. Отчеты
6781 Цели урока:
6782 · обзор функциональности отчетов;
6783 · создание простого отчета с помощью мастера отчетов;
6784 · запуск отчета на выполнение.
6785 Отчеты служат для извлечения необходимой информации из базы данных и ее
6786 представления конечному потребителю информации (сотруднику отдела кадров,
6787 бухгалтеру и т.п.) в удобном и ясном формате. Данные в таком формате удобно как
6788 просматривать на экране так и печатать. Отчеты несколько перекликаются по
6789 функционалу с запросами. Они так же создаются на основе таблиц базы данных или
6790 запросов. Но если запросы «обеспокоены» прежде всего тем, что бы извлечь всю
6791 необходимую информацию (ничего не пропустив, но и не допуская ее избыточности), то
6792 отчеты прежде всего заботятся о «красивости», или легкости восприятия, извлеченной
6793 информации. Именно по этой причине эти два типа объектов БД часто работают в
6794 тандеме: сначала пишут запрос той или иной сложности извлекающий всю необходимую
6795 информацию из всех таблиц/запросов, затем поверх него, т.е. на базе этого запроса
6796 создают отчет. Мы пойдем именно таким путем. В результате Урока 4 в нашей базе
6797 должен быть запрос Сотрудники_и_их_отделы (см. Рис. 49). Мы построим отчет на базе
6798 именно этого запроса.
6799 Прежде чем переходить к практической стороне вопроса отметим еще два момента:
6800 во-первых, отчеты могут содержать все поля таблицы или запроса, а могут только
6801 выбранные группы полей. Во-вторых, отчеты могут быть статическими или
6802 динамическими. Статические отчеты содержат данные из выбранных полей,
6803 существующие в них на момент создания отчета. Динамические отчеты могут изменяться,
6804 чтобы показывать самые последние данные. Пример: пусть у нас есть таблица и в данный
6805 момент она содержит 5 записей. На ее основе мы строим два идентичных отчета
6806 отображающих все строчки и все колонки данной таблицы. Первый отчет создается как
6807 статический, второй - как динамический. Сразу после создания отчеты не отличаются
6808 ничем и работают совершенно аналогично. Через некоторое время мы добавили в нашу
6809 таблицу 2 новых записи и всего записей стало 7. Если теперь запустить на выполнение
6810
6811 Академия АйТи Применение ПСПО. Лекции. Часть 4 Страница 265 из 273
6812 �первый (статический) отчет он покажет лишь 5 старых записей, а если запустить на
6813 выполнение второй (динамический) отчет то он покажет все 7 записей.
6814 Итак, давайте попробуем создать отчет. В области типов главного окна
6815 приложения кликнем иконку Отчеты. В области объектов не будет ни одной строчки -
6816 пока мы с отчетами не работали. В области задач будет представлена лишь одна опция,
6817 Использовать мастер для создания отчета… . Действительно, новый отчет можно
6818 создать только мастером, а вот отчет существующий можно изменить в дизайнере
6819 отчетов. Щелкаем по этой единственной опции и попадаем в окно Мастер отчетов, шаг
6820 1. Это окно чрезвычайно похоже на окно Мастера запросов на том же шаге (см. Рис. 40).
6821 Единственная разница - в том случае выпадающий список помечен как Таблицы, а в этом -
6822 Таблицы или запросы. Но на функционале это не сказывается никак, и в том и в этом
6823 случае выпадающий список содержит все таблицы и все запросы существующие в нашей
6824 БД на текущий момент. Выбираем из списка строчку Запрос: Сотрудники_и_их_отделы и
6825 кнопкой [>] переносим в правый список Поля в отчете лишь те колонки, которые мы
6826 хотим включить в отчет. Кнопками вверх и вниз правее списка устанавливаем нужный
6827 порядок колонок в отчете. Окончательный вид этого списка приведен на Pис. 57. Щелкаем
6828 по кнопке Дальше > для перехода к шагу 2 мастера.
6829
6830
6831
6832
6833 Рис. 57. Список Поля в отчете мастера отчетов, шаг 1
6834 На этом шаге мы можем указать как будут называться колонки в отчете. По
6835 умолчанию они называются так же, как и соответствующие колонки запроса/таблицы.
6836 Оставим имена колонок Фамилия, Имя как есть, а имя колонки НазваниеОтдела
6837 отредактируем до просто Отдел. Щелкаем по кнопке Дальше > для перехода к шагу 3
6838 мастера.
6839 На этом шаге мы может задать группировку выводимых в отчет строк по значению
6840 какой-либо колонки. Для нашего первого отчета такой функционал нам не нужен и мы
6841 просто щелкаем по кнопке Дальше > для перехода к шагу 5 мастера. Шаг 4-й для отчетов
6842 на базе запросов пропускается; считается что запрос сам позаботится о нужной
6843 сортировке строк.
6844 Академия АйТи Применение ПСПО. Лекции. Часть 4 Страница 266 из 273
6845 � На 5-ом шаге нам предстоит определиться с внешним видом нашего отчета. Любые
6846 установки на этом шаге имеют чисто декоративное значение и на объем/порядок
6847 выводимой отчетом информации не влияют. Проще всего будет сдвинуть окно мастера
6848 значительно вниз и выбирая различные опции из двух представленных списков наблюдать
6849 как меняется вид пробного отчета расположенного под окном мастера. Так же обратите
6850 внимание, что мы можем задать создаваемому отчету альбомную (по умолчанию) или
6851 книжную ориентацию. За это отвечает радиокнопка Ориентация в нижней части окна
6852 мастера. Предлагаемые для выбора опции показаны на Pис. 58. Щелкаем по кнопке
6853 Дальше > для перехода к финальному, 6-му, шагу мастера.
6854
6855
6856
6857
6858 Рис. 58. Мастер отчетов, шаг 5
6859 На шаге заключительном нам предстоит сделать 3 вещи:
6860 · присвоить нашему отчету какое-либо описательное имя. Выберем в качестве
6861 такового Отчет_по_сотрудникам;
6862 · с помощью первой радиокнопки указать будет ли создаваемый отчет
6863 статическим или динамическим;
6864 · в случае если выбран динамический вариант отчета, то с помощью второй
6865 радиокнопки указать, следует ли создать отчет и тут же открыть его для модификации в
6866 дизайнере отчетов (опция Модифицировать шаблон отчета) или создать отчет и тут же его
6867 выполнить (опция Создать отчет сейчас).
6868 Мы остановимся на вариантах показанных на Pис. 59.
6869
6870
6871 Академия АйТи Применение ПСПО. Лекции. Часть 4 Страница 267 из 273
6872 � Рис. 59. Мастер отчетов, шаг 6
6873 Нажмем кнопку Готово чтобы закрыть окно мастера, сгенерировать отчет и
6874 запустить его на выполнение. Центральная часть получившегося отчета представлена на
6875 Pис. 60.
6876
6877
6878
6879
6880 Рис. 60. Фрагмент отчета Отчет_по_сотрудникам
6881 Закроем окно отчета и вернемся в окно главное программы. Заметьте, что в области
6882 объектов теперь имеется единственная строчка с именем только что созданного отчета.
6883 Нажатие ПКМ по этой строчке вызывает появление контекстного меню. Два наиболее
6884 важных пункта:
6885 · Правка - открывает отчет в дизайнере для его тонкой «доводки»;
6886 · Открыть - запускает данный отчет на выполнение. В результате мы снова
6887 увидим окно фрагмент которого приведен на Pис. 60.
6888 В качестве самостоятельного задания можно попробовать добавить в таблицу
6889 Сотрудник 1-2 новых записей. После чего запустить отчет Отчет_по_сотрудникам
6890 снова на выполнение (ПКМ по иконке отчета в области объектов и выбор пункта
6891 Открыть; альтернативный и более быстрый метод - двойной щелчок левой клавишей по
6892 той же иконке). Если отчет создан как действительно динамический он должен отобразить
6893 и эти новые строки.
6894 Краткое резюме:
6895 · отчет это способ представить имеющуюся в базе информацию способом
6896 удобным для визуального просмотра и для распечатывания на бумаге;
6897 · отчеты бывают статическими или динамическими; первые не учитывают
6898 записи появившееся после создания отчета, вторые - учитывают;
6899
6900 Академия АйТи Применение ПСПО. Лекции. Часть 4 Страница 268 из 273
6901 � · создать отчет можно только в мастере, а модифицировать - в дизайнере;
6902 · отчет может базироваться как на таблице, так и на запросе;
6903 · однажды созданный отчет становится постоянным объектом БД и мы в
6904 любой момент можем воспользоваться его функционалом.
6905 Вопросы для самоконтроля:
6906 1. Какому иному типу объектов функционально близок отчет?
6907 2. Мы создали таблицу и наполнили ее строчками данных. Сейчас мы
6908 планируем создать на ее основе отчет. Нам требуется что бы после своего создания отчет
6909 выводил все время одну и ту же информацию вне зависимости от будущих модификаций
6910 строк этой таблицы. Отчет какого вида подходит для таких условий?
6911 3. Обязаны ли колонки отчета называться точно так же как и колонки той
6912 таблицы/запроса которой этот отчет пользуется как базой?
6913
6914 Урок 7. Доступ к внешним источникам данных
6915 Цели урока:
6916 · работа OOo Base с совместимыми БД;
6917 · подключение к совместимым БД;
6918 · регистрация совместимых БД.
6919 До сих пор все наши данные хранились в «родном» для OOo Base формате БД.
6920 Называется такой формат HSQL. Физически информация в таком формате хранится в
6921 файле с расширением .odb (сокращение от OpenDocument Base). Но в мире существует
6922 гораздо больше чем одна СУБД. Помимо изучаемой нами в настоящий момент OOo Base
6923 это и dBASE, и Microsoft Access, и MySQL, и Oracle… . Все эти СУБД пользуются своими
6924 форматами данных и сохраняют их в своих особых файлах с расширениями отличными от
6925 .odb. Таким образом, форматы данных всех этих СУБД будут не «родные» по отношению
6926 к OOo Base. Тем не менее с частью таких не «родных» форматов OOo Base работать
6927 умеет. Например он умеет работать с базами всех перечисленных СУБД и не только. Базы
6928 использующие не «родной» формат HSQL, но такой который годится для использования
6929 нашей СУБД OOo Base называются совместимыми БД (или просто совместимыми).
6930 Помимо 100%-ных баз данных имеются сущности которые строго говоря базами не
6931 являются, но которые OOo Base «согласен» рассматривать как логические БД и работать с
6932 ними точно так же, как и с БД совместимыми. Хорошим представителем таких сущностей
6933 является адресная книга Mozilla. Ясно, что адресная книга это не совсем не БД, а Mozilla
6934 не имеет никакого отношения к СУБД и относится к семейству браузеров. Тем не менее
6935 OOo Base умеет подключаться к такой книге и работать с ее записями как со строками
6936 Академия АйТи Применение ПСПО. Лекции. Часть 4 Страница 269 из 273
6937 �полноценной таблицы! Еще одним представителем тех же сущностей являются
6938 электронные таблицы приложения OpenOffice.org Calc. И к ним OOo Base тоже умеет
6939 подключаться.
6940 Обобщено совместимые БД и «псевдо-БД» с возможностью подключения
6941 называются внешними источниками данных. Формально говоря, внешний источник
6942 данных это любой контейнер данных, в любом формате (кроме «родного» HSQL), к
6943 которому OOo Base «знает» способ подключиться и работать с данными этого контейнера.
6944 Следует уяснить один важный принцип: к любому внешнему источнику OOo Base умеет
6945 лишь подключаться и извлекать/модифицировать данные. OOo Base не может создать
6946 сам источник, это задача соответствующего приложения. Например OOo Base может
6947 подключится к существующей адресной книге, но не способен создать ее с нуля (это
6948 должно сделать приложение Mozilla); может подключится к существующей БД формата
6949 Microsoft Access, но не может создать подобную БД (это опять-таки задача для
6950 одноименного приложения фирмы Microsoft). По сути OOo Base умеет создавать лишь
6951 один-единственный тип баз данных - в формате HSQL.
6952 Только подключением к внешним источникам и работой с их данными OOo Base
6953 не ограничивается. Он так же предлагает процесс называемый регистрацией
6954 Зарегистрировать можно БД любого формата (включая и «родной» HSQL) и точно так же
6955 можно зарегистрировать вообще любой внешний источник данных. Любая БД/источник
6956 прошедший этот процесс становятся доступными не только OOo Base, но и другим
6957 модулям пакета OpenOffice.org (Writer, Calc, и т.п.). Допустим мы подключились к
6958 адресной книге Mozilla и не зарегистрировали этот источник. Тогда данные из книги
6959 будут видны только для OOo Base. Но если мы зарегистрируем этот источник, то
6960 адресами из книги смогут пользоваться и Writer, и Calc, и прочие модули. Процесс
6961 регистрации может быть проведен как при первом подключении к внешнему источнику,
6962 так и в любой момент позже.
6963 Непосредственно подключение к любой совместимой БД и любому внешнему
6964 источнику осуществляется совершенно однотипно. Мы просто запускаем OOo Base и в
6965 появившемся мастере базы данных (см. Рис. 1.1) выбираем радио-кнопку Подключиться к
6966 существующей базе данных. После этого нам становится доступным выпадающий список
6967 из которого мы и выбираем тот тип источника данных к которому планируем провести
6968 подключение (Рис. 61).
6969
6970
6971
6972
6973 Академия АйТи Применение ПСПО. Лекции. Часть 4 Страница 270 из 273
6974 � Рис. 61. Варианты внешних источников данных в мастере базы данных
6975 Шаг второй к которому мы перейдем после нажатия кнопки Далее >> будет
6976 различным в зависимости от типа выбранного источника. Например если мы выбрали
6977 Адресная книга Mozilla то второй шаг будет абсолютно аналогичен тому же шагу при
6978 создании новой базы в «родном» формате (см. Рис. 2). Если же мы выберем Microsoft
6979 Access или dBASE то возникнет промежуточный шаг мастера, на котором нам придется
6980 указать путь к файлу и сам файл в формате соответствующей БД. Кнопка Просмотр
6981 представленная на этом шаге позволяет выполнить эту задачу без набора текста. После
6982 нажатия кнопки Далее >> мы вновь переместимся на уже знакомый нам шаг с Рис. 2.
6983 Именно на этом шаге у нас появляется возможность сразу же провести подключаемую
6984 базу (источник) через процесс регистрации. Для этого достаточно оставить выбранную по
6985 умолчанию опцию Да, зарегистрировать базу данных. Если же мы решим, что
6986 регистрация нам не нужна (или по крайней мере не нужна на текущий момент) то следует
6987 воспользоваться альтернативой Нет, не регистрировать базу данных. В любом случае
6988 после нажатия на кнопку Готово нам предстоит выполнить финальную задачу:
6989 определить путь и имя для базы «родного» формата HSQL которая и примет на себя все
6990 данные из внешнего источника. По завершению всех этих процедур мы готовы работать с
6991 информацией источника как с обычными строками привычных нам таблиц. Фактически
6992 мы будем работать с нормальной HSQL базой куда была перенесена вся информация из
6993 источника.
6994 Последний вопрос который мы затронем - как провести регистрацию ранее не
6995 зарегистрированного источника и как выполнить встречный процесс - разрегистрировать
6996 источник. Для этого вызываем пункт меню Сервис > Параметры… главного окна
6997 программы. В появившемся диалоговом окне Параметры - OpenOffice.org
6998 последовательно распахиваем узлы База данных OpenOffice.org > Базы данных (Рис. 62).
6999
7000 Академия АйТи Применение ПСПО. Лекции. Часть 4 Страница 271 из 273
7001 � Справа будут показаны все зарегистрированные базы не зависимо от их
7002 происхождения - была ли база изначально создана в формате HSQL или был использован
7003 внешний источник. Что бы разрегистрировать любую БД достаточно выбрать ее из этого
7004 списка и щелкнуть кнопку Удалить. Это не приведет к удалению самой базы, а лишь к
7005 удалению информации о ее регистрации. После этого такая база более не видна другим
7006 модулям пакета OpenOffice.org.
7007
7008
7009
7010
7011 Рис. 62. Окно регистрации и отмены регистрации БД
7012 Для регистрации же БД достаточно щелкнуть по кнопке Создать… и в новом
7013 диалоговом окне указать файл БД и то имя под которым мы хотели бы ее
7014 зарегистрировать. По умолчанию база регистрируется под именем своего файла, но мы
7015 вправе указать любой вариант. После нажатия на кнопку OK в этом диалоговом окне и
7016 нажатия на ту же кнопку в окне Параметры - OpenOffice.org (Рис. 62) указанная база
7017 доступна для Writer, и Calc, и прочих модулей. Эти последние получают доступ к ее
7018 данным через свое меню Вид > Источники данных, или, что аналогично, по нажатию
7019 клавиши F4.
7020 Краткое резюме:
7021 · мы можем подключаться к другим БД и прочим контейнерам данных вроде
7022 адресных книг;
7023 · любой контейнер/БД к которому мы можем подключиться называется
7024 внешним источником данных;
7025 · любой источник должен существовать на момент подключения к нему;
7026 создать его мы не можем;
7027
7028
7029
7030 Академия АйТи Применение ПСПО. Лекции. Часть 4 Страница 272 из 273
7031 � · регистрация источника позволяет другим модулям пакета OpenOffice.org
7032 пользоваться его данными;
7033 · зарегистрировать источник можно в любой момент времени, в том числе и
7034 при первом подключении к нему.
7035 Вопросы для самоконтроля:
7036 1. Какой формат данных является «родным» для OOo Base?
7037 2. Приведите примеры СУБД к базам которых умеет подключаться OOo Base.
7038 3. Чем отличается зарегистрированный источником данных от не прошедшего
7039 эту процедуру?
7040 4. Можем ли мы зарегистрировать базу изначально созданную в «родном» для
7041 OOo Base формате? Если да - вправе ли мы сами выбирать регистрировать ли подобную
7042 базу или нет, или же это системное требование (т.е. у нас нет выбора и мы обязаны
7043 провести регистрацию подобной базы)?
7044
7045
7046
7047
7048 Академия АйТи Применение ПСПО. Лекции. Часть 4 Страница 273 из 273
7049 �
7050
ALTLinuxEdu: FrBrGeorge/DraftsAndJunk/PspoItRu/PSPO Programm-лекции ч4 (last edited 2009-10-27 13:36:32 by FrBrGeorge)