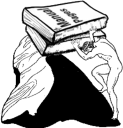1
2 III. Программное обеспечение для управления электронной почтой и
3 персональными контактами (Mozilla Thunderbird) .............................................................2
4 1. Электронная почта ................................................................................................................2
5 Основные понятия.....................................................................................................................2
6 Меры безопасности ...................................................................................................................3
7 Спам ............................................................................................................................................3
8 2. Работа в Mozilla Thunderbird ................................................................................................4
9 Создание почтового ящика в Mozilla Thunderbird .................................................................4
10 Основы работы с электронной почтой ....................................................................................8
11 Изменение параметров..............................................................................................................9
12 Обмен сообщениями ...............................................................................................................12
13 Чтение сообщений...............................................................................................................12
14 Ответ на сообщения ............................................................................................................14
15 Отправка сообщения ...........................................................................................................15
16 Отправка файла....................................................................................................................16
17 Рассылка ...............................................................................................................................19
18 Управление электронной почтой ...........................................................................................21
19 Использование адресной книги .........................................................................................21
20 Сортировка сообщений.......................................................................................................23
21 Подготовка к печати............................................................................................................24
22
23
24
25
26 Академия АйТи Применение ПСПО. Лекции. Часть 3 Страница 1 из 26
27 � III. Программное обеспечение для управления
28 электронной почтой и персональными контактами
29 (Mozilla Thunderbird)
30
31 1. Электронная почта
32
33 Основные понятия
34 Электронная почта является аналогом обычной почтовой связи. Но информация,
35 передаваемая с ее помощью представлена в электронном виде. Это позволяет
36 осуществлять передачу информации с помощью каналов связи. За счет этого письма,
37 отправляемые электронной почтой, приходят гораздо раньше обычных. Скорость
38 передачи электронного письма зависит от характеристик сети, таких как загруженность и
39 пропускная способность каналов.
40 Популярность электронной почты растет, и число людей, использующих ее,
41 увеличивается с каждым днем. Так как электронная почта обеспечивает быструю передачу
42 информации, она стала незаменима в работе многих организаций.
43 Для того чтобы иметь возможность работы с электронной почтой, необходимо
44 иметь доступ к Интернету и создать электронный почтовый ящик. Многие интернет-
45 порталы предоставляют такую возможность пользователям. Самые популярные из них в
46 России: mail.ru, yandex.ru, gmail.com.
47 Вы можете работать со своим электронным почтовым ящиком на любом
48 компьютере, имеющем возможность выхода в Интернет. Вся информация, находящаяся в
49 нем, хранится на специальном почтовом сервере, поэтому не имеет значения, на каком
50 компьютере Вы создавали электронный почтовый ящик.
51 Каждый электронный почтовый ящик имеет свой уникальный адрес. Он состоит из
52 двух частей. Первая часть задается пользователем, вторая зависит от портала, на котором
53 создан ящик электронной почты. Данные части разделяются знаком @. Примеры адреса
54 электронной почты: n-ivanov@yandex.ru, petrov.rabota@gmail.com.
55 Для того чтобы избежать доступа к Вашей почте посторонних людей, каждый
56 электронный почтовый ящик защищен паролем. Этот пароль задается пользователем при
57 создании ящика электронной почты. Для того чтобы начать работу с почтой необходимо
58 ввести данный пароль. В дальнейшем в случае необходимости пароль можно изменить.
59 Помимо текста, электронное письмо может включать практически любую
60 информацию: аудио, видео, рисунки.
61 Академия АйТи Применение ПСПО. Лекции. Часть 3 Страница 2 из 26
62 � Для работы с электронной почтой созданы специальные программы, называемые
63 почтовыми клиентами. После установки такой программы необходимо ее настроить для
64 работы с определенным электронным постовым ящиком. После этого в программе можно
65 создавать сообщения, отправлять и принимать их. Как правило, отправка и прием
66 сообщений осуществляется при запуске программы или автоматически после
67 подключению к Интернету. Для того чтобы осуществлять работу с электронной почтой,
68 не обязательно использовать специальное программное обеспечение. Возможно с
69 помощью браузера зайти на страницу портала, на котором создан электронный почтовый
70 ящик, войти в него и работать с письмами. Но, используя почтового клиента, пользователь
71 может применять такие функции, как, например, сортировка и фильтрация сообщений,
72 шаблоны оформления писем и так далее
73 Для электронной почты созданы специальные почтовые протоколы, такие как
74 SMTP и POP.
75
76 Меры безопасности
77 Работая с электронной почтой, необходимо помнить о безопасности Вашего
78 компьютера.
79 Компьютер может быть поражен вирусом, отправленным по электронной почте.
80 Для того чтобы снизить вероятность заражения, на Вашем компьютере должно
81 быть установлено антивирусное программное обеспечение.
82 Как и в случае работы с веб-страницами, даже самая лучшая антивирусная
83 программа не может обеспечить абсолютную защиту Вашего компьютера. Поэтому во
84 время работы с электронной почтой, уделяйте особое внимание входящим письмам. Если
85 Вам незнаком отправитель письма, если сообщение содержит подозрительный вложенный
86 файл, существует вероятность, что данное письмо содержит вирус, который будет
87 активирован, как только Вы откроете сообщение или вложенный файл. Чтобы снизить
88 риск заражения Вашего компьютера, не открывайте подобные сообщения. Если входящее
89 письмо вызвало подозрение, рекомендуется его немедленно удалить.
90
91 Спам
92 Спамом, как правило, называется незапрашиваемая информация. Чаще всего эта
93 информация носит рекламный характер. Поэтому можно сказать, что спам является
94 навязчивой сетевой рекламой.
95 Для того чтобы рассылать спам, в настоящее время существуют специальные
96 программы, которые собирают адреса электронной почты. Подобные программы могут за
97 Академия АйТи Применение ПСПО. Лекции. Часть 3 Страница 3 из 26
98 �несколько часов составить базу, состоящую из тысяч адресов. По этим адресам в
99 дальнейшем будет рассылаться спам.
100 Сам по себе спам, как правило, не опасен. Но если Вы получаете много спама,
101 скорость приема сообщений будет снижаться, так как их число возрастает. Кроме того,
102 если Вы оплачиваете трафик при работе в Интернете, Вы будете платить и за прием
103 спама.
104 Для того чтобы снизить количество рекламных сообщений, поступающих на Ваш
105 почтовый ящик, Вы можете настроить фильтрацию входящих так, чтобы заблокировать
106 отправителя спама.
107 Многие почтовые системы сами могут распознавать спам и помещать данное
108 сообщение в специальную папку, чтобы в случае ошибки системы, Вы смогли его
109 прочитать.
110 Кроме того, чтобы снизить количество спама, приходящего на Ваш почтовый
111 ящик, старайтесь по возможности не оставлять адрес Вашей электронной почты на веб-
112 страницах, таких как форумы, социальные сети и так далее.
113
114
115 2. Работа в Mozilla Thunderbird
116
117 Создание почтового ящика в Mozilla Thunderbird
118 При первом запуске программы, автоматически открывается окно Мастер учетных
119 записей. С помощью данного мастера осуществляется создание почтового ящика в Mozilla
120 Thunderbird. Если окно мастера не открылось автоматически, выберите пункт меню Файл
121 > Создать > Учетную запись.
122
123
124
125
126 Рис. 1 Вызов Мастера учетных записей
127 В параметрах новой учетной записи выберите Учетная запись электронной почты,
128 нажмите на кнопку Далее.
129
130 Академия АйТи Применение ПСПО. Лекции. Часть 3 Страница 4 из 26
131 � Рис. 2 Первый шаг Мастера учетных записей
132 Укажите имя и адрес электронной почты, нажмите на кнопку Далее.
133
134
135
136
137 Рис. 3 Второй шаг Мастера учетных записей
138
139
140
141 Академия АйТи Применение ПСПО. Лекции. Часть 3 Страница 5 из 26
142 � После этого Вам необходимо ввести информацию об используемых серверах.
143 Получить ее можно на том портале, где у Вас создан электронный почтовый ящик. Для
144 перехода к следующему шагу мастера, нажмите на кнопку Далее.
145
146
147
148
149 Рис. 4 Третий шаг Мастера учетных записей
150 После этого укажите имя пользователя, данное провайдером электронной почты,
151 нажмите на кнопку Далее.
152
153
154
155
156 Рис. 5 Четвертый шаг Мастера учетных записей
157 Следующим шагом задайте имя создаваемой учетной записи.
158
159
160
161
162 Академия АйТи Применение ПСПО. Лекции. Часть 3 Страница 6 из 26
163 � Рис. 6 Пятый шаг Мастера учетных записей
164 Последним шагом мастера Вам предлагается проверить введенную информацию.
165 Для ее исправления нажмите на кнопку Назад, чтобы вернуться к соответствующему
166 шагу. Если все данные верны, нажмите на кнопку Готово.
167
168
169
170
171 Рис. 7 Шестой шаг Мастера учетных записей
172 После этого появится окно, в котором Вам необходимо ввести пароль своего
173 электронного почтового ящика. Данная операция направлена на защиту Вашей
174 электронной почты от несанкционированного использования.
175
176
177
178
179 Академия АйТи Применение ПСПО. Лекции. Часть 3 Страница 7 из 26
180 � Рис. 8 Окно ввода пароля
181 После того, как Вы ввели пароль, нажмите на кнопку ОК. Программа сверит
182 пароль, и если он верен, то создание новой учетной записи успешно завершено.
183
184 Основы работы с электронной почтой
185 После создания учетной записи, перед Вами открывается основное окно
186 программы Thunderbird.
187
188
189
190
191 Рис. 9 Окно программы Mozilla Thunderbird
192 Письма, находящиеся в Вашем электронном почтовом ящике, хранятся в
193 нескольких папках: Входящие, Исходящие, Удаленные. Это сделано для удобства работы
194 с электронной почтой.
195 Чтобы перейти в определенную папку, необходимо щелкнуть на ее названии левой
196 клавишей мыши.
197
198 Академия АйТи Применение ПСПО. Лекции. Часть 3 Страница 8 из 26
199 � Рис. 10 Переход в папку Исходящие
200 После этого справой стороны будет отображен список писем, которые находятся в
201 выбранной папке. В данном списке отображается такая информация о письмах, как тема,
202 отправитель, дата, наличие вложений и так далее. Для перехода от одного письма к
203 другому Вы можете использовать мышь или пункт меню Переход.
204
205
206
207
208 Рис. 11 Переход к следующему сообщению
209
210 Изменение параметров
211 Для того чтобы изменить параметры программы Mozilla Thunderbird, выберите
212 пункт меню Правка > Настройки.
213
214
215
216
217 Рис. 12 Вызов окна Настройки
218 Академия АйТи Применение ПСПО. Лекции. Часть 3 Страница 9 из 26
219 � В появившемся окне параметры разделены по категориям: Основные,
220 Отображение, Составление и так далее. Для того чтобы прейти к нужной категории,
221 щелкните левой клавишей мы по ее названию.
222 В категории Основные Вы можете задать стартовую страницу в области просмотра
223 сообщений, звуковой сигнал оповещения и сообщение о новом сообщении.
224
225
226
227
228 Рис. 13 Окно Настройки
229 В категории Отображение на вкладке Форматирование Вы можете задать цвет
230 текста и фона, стиль отображения цитат в текстовом сообщении. На вкладке Метки можно
231 добавить новые метки и изменить существующие.
232
233
234
235
236 Рис. 14 Изменение Отображения
237 Академия АйТи Применение ПСПО. Лекции. Часть 3 Страница 10 из 26
238 � В категории Составление, Вы можете изменить параметры создаваемых
239 сообщений: задать интервал времени для автосохранения, указать длину строки в
240 текстовых сообщения, изменить цвет текста и фона создаваемого сообщения и так далее.
241
242
243
244
245 Рис. 15 Изменения параметров составления сообщения
246 При необходимости Вы так же можете изменить параметры учетных записей. Для
247 этого выберите пункт меню Правка > Параметры учетной записи.
248
249
250
251
252 Рис. 16 Вызов окна Параметры учетной записи
253
254
255 Академия АйТи Применение ПСПО. Лекции. Часть 3 Страница 11 из 26
256 � В появившемся окне Вы можете изменить параметры существующей учетной
257 записи, добавить новую, а так же удалить ненужную учетную запись.
258
259
260
261
262 Рис. 17 Окно Параметры учетной записи
263
264 Обмен сообщениями
265
266 Чтение сообщений
267 При подключении к Интернету программа Mozilla Thunderbird через определенные
268 промежутки времени производит проверку поступления новых сообщений. Если этого не
269 происходит, Вы можете нажать на кнопку Получить на панели инструментов почты для
270 получения новых писем.
271
272
273
274
275 Рис. 18 Получение сообщений
276 Если Вы работаете с несколькими учетными записями, то Вы можете нажать на
277
278 рядом с кнопкой Получить, чтобы выбрать учетную запись, новые письма которой
279 необходимо получить.
280
281
282
283 Академия АйТи Применение ПСПО. Лекции. Часть 3 Страница 12 из 26
284 � Рис. 19 Получение сообщений учетной записи
285 Нажав на определенное сообщение в списке писем левой клавишей мыши, его
286 содержание отображается в области просмотра сообщения.
287
288
289
290
291 Рис. 20 Просмотр сообщения
292 Дважды щелкнув мышкой на сообщении в списке писем, откроется окно с
293 содержимым выбранного сообщения.
294
295
296
297
298 Рис. 21 Окно сообщения
299 В данном окне Вы можете прочитать сообщение, не отвлекаясь на информацию, не
300 связанную с выбранным письмом.
301 Академия АйТи Применение ПСПО. Лекции. Часть 3 Страница 13 из 26
302 �Ответ на сообщения
303 Для того чтобы ответить на письмо, необходимо нажать на кнопку Ответить на
304 панели инструментов почты.
305
306
307
308
309 Рис. 22 Ответ на сообщение
310 Появится окно составления ответного сообщения. В сроке адресата указан адрес
311 отправителя сообщения, на которое составляется ответ. Темы письма при ответе по
312 умолчанию начинается с Re:. В содержании письма отображается текст исходного
313 сообщения, чтобы получателю легче было понять на какое именно письмо Вы отвечаете.
314
315
316
317
318 Рис. 23 Окно Составление сообщения
319 После добавления информации, нажмите на кнопку Отправить для отправки
320 сообщения.
321
322
323
324
325 Рис. 24 Отправка сообщения
326
327 Академия АйТи Применение ПСПО. Лекции. Часть 3 Страница 14 из 26
328 �Отправка сообщения
329 Для составления нового сообщения, необходимо нажать на кнопку Создать на
330 панели инструментов почты.
331
332
333
334
335 Рис. 25 Создание сообщения
336 В окне Составление сообщения укажите адрес электронной почты получателя.
337
338
339
340
341 Рис. 26 Добавление адреса электронной почты получателя
342 Если Вам необходимо отправить данное сообщение нескольким адресатам,
343 перейдите на следующую строку ввода адреса и добавьте новые адреса. Нажав на кнопку
344
345 рядом со словом Кому, Вы можете выбрать пункт копия, скрытая копия и т.д. для
346 отправки копии адресату, указанному в этой строке.
347 Далее добавьте тему создаваемого сообщения.
348
349
350
351
352 Рис. 27 Добавление темы сообщения
353 После этого введите текст самого сообщения.
354
355
356 Академия АйТи Применение ПСПО. Лекции. Часть 3 Страница 15 из 26
357 � Рис. 28 Добавление текста сообщения
358 Для отправки сообщения нажмите на кнопку Отправить на панели инструментов
359 почты.
360
361
362
363
364 Рис. 29 Отправка сообщения
365
366 Отправка файла
367 Если необходимо отправить не только текстовое сообщение, а еще какой-либо
368 документ, изображение или любую другую информацию, Вы можете прикрепить к своему
369 сообщению любой файл, хранящийся на Вашем компьютере. Для этого, составляя
370 сообщение, нажмите на кнопку Вложить.
371
372
373 Академия АйТи Применение ПСПО. Лекции. Часть 3 Страница 16 из 26
374 � Рис. 30 Вложение файла
375 После этого в окне Вложить файл укажите путь к файлу, выделите его и нажмите
376 на кнопку Открыть.
377
378
379
380
381 Рис. 31 Окно Вложить файл
382 Выбранный файл появится в области Вложения окна Составление сообщения.
383
384
385
386
387 Академия АйТи Применение ПСПО. Лекции. Часть 3 Страница 17 из 26
388 � Рис. 32 Отображение вложенного файла
389 Если Вам необходимо вложить не один, а несколько файлов, повторите эти шаги.
390 Если Вы по ошибки вложили не тот файл, Вы можете удалить данное вложение.
391 Для этого в области Вложения окна Составление сообщения щелкните правой клавишей
392 мыши на ошибочном вложении и выберите пункт Удалить.
393
394
395
396
397 Рис. 33 Удаление вложенного файла
398
399 Академия АйТи Применение ПСПО. Лекции. Часть 3 Страница 18 из 26
400 �Рассылка
401 Рассылкой называется отправление письма достаточно большому числу адресатов.
402 В Интернете в настоящее время существует множество рассылок на различные темы. Если
403 Вас интересует тематика рассылки, Вы можете на нее подписаться, и с определенной
404 частотой Вам будут приходить ее номера.
405 В программе Mozilla Thunderbird Вы моете сами создавать рассылки. Для этого
406 прежде всего необходимо определиться с аудиторией получателей, то есть создать
407 определенную группу адресатов. Это может быть группа клиентов, коллег, друзей. Так,
408 например, создав группу клиентов, Вы можете при необходимости оповещать их с
409 помощью рассылки мероприятиях, предложениях и т.д.
410 Для создания группы адресатов нажмите на кнопку Адресная книга на панели
411 инструментов почты.
412
413
414
415
416 Рис. 34 Вызов окна Адресная книга
417 В появившемся окне нажмите на кнопку создать список.
418
419
420
421
422 Рис. 35 Создание списка
423 Укажите имя списка, при необходимости добавьте так же псевдоним списка и его
424 описание.
425
426
427
428
429 Академия АйТи Применение ПСПО. Лекции. Часть 3 Страница 19 из 26
430 � Рис. 36 Добавление информации о списке
431 Далее добавьте адреса электронной почты людей, входящих в данный список. Эти
432 адреса могут быть уже записаны в адресную книгу. Список позволяет удобно
433 группировать контакты.
434
435
436
437
438 Рис. 37 Добавление адресатов списка
439 После этого, нажмите на кнопку ОК. Созданный список будет отображен в окне
440 Адресная книга.
441
442
443 Академия АйТи Применение ПСПО. Лекции. Часть 3 Страница 20 из 26
444 � Для отправки сообщения всем адресатам созданного списка в окне Составление
445 сообщения нажмите на кнопку Адрес.
446
447
448
449
450 Рис. 38 Кнопка Адрес в окне Составление сообщения
451 В левой части окна у Вас отобразился список адресов электронной почты,
452 хранящихся в адресной книге. Выберите здесь название нужного списка и щелкните на
453 него дважды левой клавишей мыши.
454
455
456
457
458 Рис. 39 Добавление списка рассылки
459 Имя выбранного списка появится в строке адреса. Это означает, что сообщение
460 будет отправлено всем адресатам, входящим в список.
461
462 Управление электронной почтой
463
464 Использование адресной книги
465 Дл работы с адресной книгой нажмите кнопку на кнопку Адресная на панели
466 инструментов почты.
467 Академия АйТи Применение ПСПО. Лекции. Часть 3 Страница 21 из 26
468 � Рис. 40 Вызов окна Адресная книга
469 Для того чтобы добавить адресата в адресную книгу, нажмите на кнопку Создать
470 карточку в окне Адресная книга.
471
472
473
474
475 Рис. 41 Создание карточки
476 В появившемся окне добавьте данные об адресате и нажмите на кнопку ОК.
477
478
479
480
481 Рис. 42 Окно Новая карточка
482 Академия АйТи Применение ПСПО. Лекции. Часть 3 Страница 22 из 26
483 � Вы можете распечатать информацию об адресате. Для этого в окне Адресная книга
484 выделите карточку, которую хотите распечатать, щелкнув на ней левой клавишей мыши, и
485 выберите пункт меню Файл >Печать карточки.
486
487
488
489
490 Рис. 43 Печать карточки
491 Для того чтобы посмотреть, как будет выглядеть распечатанная карточка, выберите
492 пункт меню Файл > Предварительный просмотр карточки в окне Адресная книга.
493
494
495
496
497 Рис. 44 Предварительные просмотр карточки
498 Вы так же можете распечатать все карточки адресной книги. Для этого выберите
499 пункт меню Файл > Печать адресной книги.
500
501 Сортировка сообщений
502 В программе Mozilla Thunderbird есть возможность отображения сообщений в
503 определенном порядке в зависимости от какого-либо параметра. Для этого используется
504 функция Сортировки. Вы можете отсортиоровать сообщения по адресату, по дате, по
505 вложению и так далее. Для \этого выберите пункт меню Вид > Сортировка и выберите
506 параметр сортировки. Так же Вы можете установить сортировку по возрастанию или
507 убыванию.
508 Академия АйТи Применение ПСПО. Лекции. Часть 3 Страница 23 из 26
509 � Рис. 45 Сортировка сообщений
510
511 Подготовка к печати
512 Сообщение, которое необходимо распечатать, должно быть выделено или открыто.
513 Для того чтобы посмотреть печатный вариант сообщения, выберите пункт меню Файл >
514 Предварительный просмотр.
515
516
517
518
519 Рис. 46 Предварительный просмотр сообщения
520 Чтобы выйти из режима предварительного просмотра нажмите на кнопку Закрыть.
521 Академия АйТи Применение ПСПО. Лекции. Часть 3 Страница 24 из 26
522 � Для настройки полей, ориентации страницы выберите пункт меню Файл >
523 Параметры страницы.
524
525
526
527
528 Рис. 47 Вызов окна Параметры страницы
529 В появившемся окне Вы так же можете задать колонтитулы, то есть ту
530 информацию, которая отображается на каждой печатной страницы.
531
532
533
534
535 Рис. 48 Окно Параметры страницы
536 Для вывода на печать сообщения выберите пункт меню Файл > Печать.
537
538
539 Академия АйТи Применение ПСПО. Лекции. Часть 3 Страница 25 из 26
540 � Рис. 49 Вывод на печать сообщения
541 В окне Печать Вы можете задать число копий и диапазон печати.
542
543
544
545
546 Рис. 50 Окно Печать
547
548
549
550
551 Академия АйТи Применение ПСПО. Лекции. Часть 3 Страница 26 из 26
552 �
553
ALTLinuxEdu: FrBrGeorge/DraftsAndJunk/PspoItRu/PSPO Programm-лекции ч3 (last edited 2009-10-27 13:33:10 by FrBrGeorge)