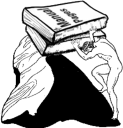1
2 I. ОПЕРАЦИОННАЯ СИСТЕМА (LINUX + KDE)...............................................................3
3 1. ИСТОРИЯ LINUX И ПСПО.................................................................................................3
4 1.1. История UNIX, Linux .........................................................................................................3
5 1.2. Знакомство с линейкой продуктов Linux .........................................................................4
6 1.3. Свободное программное обеспечение..............................................................................7
7 1.4. История ПСПО ...................................................................................................................8
8 1.5. Основные понятия и принцип работы ОС .....................................................................11
9 2. РАБОТА В KDE. РАБОТА С ПСПО.................................................................................12
10 2.1. Основы работы с ПК ...................................................................................................12
11 2.1.1. Персональный компьютер ........................................................................................12
12 2.1.2. Аппаратное обеспечение, программное обеспечение ...........................................13
13 2.1.3. Последовательность включения ПК........................................................................21
14 2.2. Пользовательский интерфейс..........................................................................................22
15 2.2.1. Запуск графического интерфейса пользователя, завершение работы..................22
16 2.2.2. Обзор графической среды.........................................................................................27
17 2.2.2.1. Оконная система X и её реализации.....................................................................27
18 2.2.2.2. Менеджеры окон ....................................................................................................28
19 2.2.2.3. Интегрированные графические среды .................................................................31
20 2.2.2.4. KDE..........................................................................................................................34
21 2.2.3. Рабочий стол KDE, панель задач, главное меню, объекты на рабочем столе,
22 контекстное меню................................................................................................................38
23 2.2.4. Работа с окнами: перемещение, изменение размеров, понятие активного окна,
24 переход из одного окна в другое........................................................................................42
25 2.2.5. Справочная система ..................................................................................................45
26 2.3. Работа с файловой системой ...........................................................................................48
27 2.3.1. Организация данных .................................................................................................48
28 2.3.2. Иерархическая структура файлов и папок..............................................................52
29 2.3.3. Работа с файлами и папками: создание файлов, папок, копирование,
30 перемещение, переименование, удаление, восстановление, поиск................................56
31 2.3.4. Популярные файл-менеджеры .................................................................................70
32 2.3.5. Форматирование дискет............................................................................................72
33 2.3.6. Запись CD-R и CD-RW .............................................................................................74
34 2.4. Стандартные программы (обзор) ....................................................................................78
35 2.5. Настройка настольной системы с помощью графических утилит ..............................96
36 2.5.1. Настройка меню графической среды KDE .............................................................96
37 2.5.2. Запуск программ........................................................................................................99
38 2.5.3. Панель управления KDE...........................................................................................99
39 2.5.4. Получение информации о системе ........................................................................104
40 3. РАБОТА В СЕТИ ..............................................................................................................106
41 3.1. Локальные сети...............................................................................................................106
42 3.1.1. Топология типа «звезда» ........................................................................................108
43 3.1.2 Кольцевая топология...............................................................................................109
44 3.1.3 Шинная топология ...................................................................................................110
45 3.1.4 Деревовидная топология..........................................................................................111
46 3.2. Глобальная, мировая сеть ..............................................................................................112
47 3.3. Адрес компьютера. Имя компьютера...........................................................................115
48 3.4. Процедура входа в сеть. Общий диск (дисковое пространство) ...............................118
49 3.5. Общий принтер (сетевой принтер) ...............................................................................119
50 3.6. Информационные источники (веб-сайты) ...................................................................120
51 Академия АйТи Применение ПСПО. Лекции. Части 1 и 2 Страница 1 из 128
52 � 3.7. Хранилища файлов (FTP узлы) .....................................................................................122
53 II. ПРОГРАММНОЕ ОБЕСПЕЧЕНИЕ ДЛЯ СЖАТИЯ И АРХИВИРОВАНИЯ
54 ФАЙЛОВ (ARK) ......................................................................................................................122
55 1. Введение.............................................................................................................................122
56 2. Сжатие и архивирование файлов с использованием Ark ..............................................123
57 2.1. Открытие архивов ......................................................................................................123
58 2.2. Работа с файлами архива ...........................................................................................124
59 2.3. Создание архивов и добавление файлов ..................................................................125
60 2.4. Настройка Ark.............................................................................................................126
61 2.5. Работа с архивами из файлового менеджера ...........................................................127
62
63
64
65
66 Академия АйТи Применение ПСПО. Лекции. Части 1 и 2 Страница 2 из 128
67 � I. Операционная система (Linux + KDE)
68 1. История Linux и ПСПО
69 1.1. История UNIX, Linux
70 Принято начинать историю создания Linux начинать с 1957 с создания BESYS. Но
71 мы начнем ее намного раньше. В США в 1890 году был акт Шермана, первый шаг в
72 создании антимонопольного законодательства. За ним последовали другие законы, акты
73 которые обеспечивали конкуренцию и боролись с монополиями. В 50 годах прошлого
74 века корпорация AT&T (глобальный монополист на рынке телефонной связи США)
75 согласно различным судебным постановлениям не имела права продавать программное
76 обеспечение и обязана была предоставлять его всем желающим.
77 В середине 50-х гг. исследовательский отдел корпорации Bell System (AT&T)
78 приобрел для своего компьютерного центра несколько новых компьютеров. Компьютеры,
79 купленные у IBM, предназначались для проведения разработок в пока еще мало
80 изученной компьютерной области. Но когда ученые Bell освоились на установленных
81 мейнфреймах, стало ясно, что идущее в поставке программное обеспечение не подходит
82 для полноценной исследовательской работы. А из-за отсутствия операционной системы,
83 все приходилось делать вручную, что отнимало много времени и сил. Так как
84 большинство сотрудников отдела состояло из опытных программистов, они приняли
85 решение разработать ОС своими силами.
86 Общими усилиями коллектива разработка системы BESYS заняла менее года и в
87 1957 г. она была установлена на всех машинах компьютерного центра. Авторы BESYS не
88 собирались распространять за пределы Bell – программа предназначалась исключительно
89 для собственных нужд. Но, когда некоторые исследовательские институты проявили
90 интерес к разработке, сотрудники крупнейшей телефонной компании выслали всем
91 желающим копии на магнитных лентах.
92 В 1964 г. Bell Labs приобрела новое дорогостоящее оборудование, включая более
93 мощные компьютеры, установленные в исследовательском отделе. Программисты
94 компании снова столкнулись со старой проблемой. BESYS была написана под
95 конкретную платформу и не работала на новых машинах.
96 Идея создать Multics (Multiplexed Information and Computing Service) –
97 операционную систему с поддержкой CTSS – пришла профессору Джеку Дэннису из
98 Массачусетского Технологического Института. Ее подхватили студенты и в 1963 г. вместе
99 они разработали спецификации будущей ОС.
100
101
102 Академия АйТи Применение ПСПО. Лекции. Части 1 и 2 Страница 3 из 128
103 � В апреле 1969 г., команда из Bell заявила о своем решении выйти из состава
104 разработчиков ОС. Через полгода, в октябре 1969 г., сильно сокращенная и явно
105 недоработанная Multics была представлена общественности. Только в середине 1970 г.
106 первая система с разделением времени обрела стабильную форму.
107 Некоторые программисты из числа Bell-разработчиков Multics не оставили своего
108 желания создать гибкую систему, пригодную для серьезного программирования. Среди
109 них были Кен Томпсон, Деннис Речи, Джои Осанна и Рад Кеннедей.
110 В начале 1970 г., система могла полностью функционировать самостоятельно.
111 Название UNICS (UNiplexed Information and Computing Service) подсказал Брайан
112 Керниган – работник компании, все это время с интересом следивший за проектом. А
113 через несколько месяцев ОС стала более известна как UNIX.
114 После того, она стала быстро набирать популярность. Этому во многом
115 способствовало ее умение легко адаптироваться к самым разным компьютерным
116 платформам. В 1973 г. UNIX была практически полностью переписана на языке C, что
117 сделало ее еще привлекательнее. В большинстве исследовательских институтов эта ОС
118 стала стандартом де-факто, причем многие старались как-то улучшить ее возможности. В
119 результате, с 70-х гг. по 90-е вышло множество UNIX клонов (FreeBSD, OpenBSD,
120 NetBSD, Ultrix, Xenix, Irix, HP-UX, Solaris, Unixware и т.д.), среди которых были как
121 коммерческие, так и не коммерческие. Но ни одна из этих систем не получила такой
122 популярности и такого признания, как Linux.
123 Линус Торвальдс создал ядро и предоставил добровольцам исходные коды ядра по
124 лицензии GPL. Поверх этого ядра стали использоваться программы, разработанные при
125 участии Фонда свободного программного обеспечения. Так в 1991 году родилась Linux. В
126 октябре 1991 г. вышла Linux 0.02, а в ноябре – 0.03. Однако по настоящему завоевывать
127 популярность Linux начала, когда в конце ноября стала полностью автономной. К тому
128 времени, как вышла версия Linux 1.0, о системе уже знал весь мир.
129 1.2. Знакомство с линейкой продуктов Linux
130 Так как Linux разрабатывается независимыми группами (ядро разрабатывается
131 одной группой) возникает проблема с выбором версии Linux. На текущий момент число
132 версий сборок Linux перевалило за 400. В их числе как коммерческие реализации,
133 научные и прочие версии. Вопросы совместимости между ними стали не простой задачей.
134 Причем программы от одной версии Linux могут не работать на другой. Идет время к
135 движению Linux примыкают крупные корпорации IBM, Oracle. Другие открывают
136 исходные коды некоторых продуктов SUN, Microsystems открыла Open Office - аналог
137 закрытого решения от Microsoft. Развитие Linux спонсируется крупными компаниями.
138 Академия АйТи Применение ПСПО. Лекции. Части 1 и 2 Страница 4 из 128
139 �Коммерческие версии Linux уверено шагают на корпоративный рынок, разрабатывают
140 учебные курсы, системы сертификации и партнерство с учебными заведениями. Не
141 коммерческие версии поддерживаются сообществом энтузиастов и производителями
142 коммерческих версий (служат полигоном новых технологий и бесплатными тест
143 площадками, например REDHAT-Fedora). Есть также и научные версии, например,
144 Scientific Linux, пересобранная версия из исходных кодов REDHAT с добавлением
145 научного программного обеспечения (используется в CERN,FERMILAB,ДУБНА и
146 прочее). Не обходимо отметить, что не только Linux свободна и доступна. Есть еще не
147 FreeBsd, OpenBsd, OpenSolaris, OpenSuse и другие, которые тоже используются в
148 компьютерном мире место Linux.
149 Общеизвестно, что Linux - бесплатен. Ядро Linux, и немалое количество модулей к
150 этой системе – ПО с открытым исходным кодом; но некоторые дистрибутивы, такие как
151 коммерческий Red Hat Enterprise Linux, требуют оплаты.
152 При выборе дистрибутива в первую очередь рассматриваются продукты
153 коммерческих производителей, имеющих хорошую репутацию. Эти производители
154 предлагают дорогостоящие контракты с достаточно высоким уровнем поддержки,
155 официальной сертификацией специалистов. Поставщики коммерческих прикладных
156 программ (таких, как Oracle или SAP) чаще всего официально обеспечивают их работу
157 именно с конкретным дистрибутивом. Вокруг этих дистрибутивов существуют
158 достаточно серьёзные технические сообщества. Поэтому их можно применять и без
159 заключения контракта с производителем.
160 Рассмотрим некоторые популярные OC Linux.
161 DEBIAN GNU/Linux. Проект Debian запущен в 1993 году открытым сообществом.
162 Один из самых надёжных дистрибутивов в мире, за которым не стоит коммерческая
163 компания. Особенность – весьма совершенная система управления пакетами (dpkg и apt).
164 Другие дистрибутивы, многое перенимают у Debian. Официальные “стабильные” выпуски
165 Debian происходят достаточно редко. Так, последняя версия Debian 3.1 (условное
166 название sarge) выпущена в июне 2005 года, а предыдущая (3.0, woody) – в июле 2002
167 года. Ошибки (особенно связанные с безопасностью системы) в Debian исправляются
168 весьма оперативно благодаря большому количеству разработчиков– участников
169 сообщества. В “стабильных” выпусках зачастую содержатся немного устаревшие версии
170 приложений. Постоянные обновления безопасности гарантированы именно для
171 “стабильного” дистрибутива. Существуют дистрибутивы, основанные на Debian, но тем
172 или иным образом модифицированные. Например, Ubuntu.
173
174
175 Академия АйТи Применение ПСПО. Лекции. Части 1 и 2 Страница 5 из 128
176 � RED HAT. Компания Red Hat – известнейший поставщик дистрибутивов Linux.
177 Эта компания предлагала свои продукты с 1994 года, и завоевала ведущие позиции на
178 корпоративном рынке США. Коммерческий продукт – это линейка дистрибутивов Red Hat
179 Enterprise Linux (RHEL). Среди них есть варианты для различных видов серверов и
180 рабочих станций. Дистрибутивы предлагаются вместе с контрактами на поддержку.
181 Гарантируются критичные обновления в течение нескольких лет. Свободно эти
182 дистрибутивы не распространяются. Но их исходные тексты доступны Сборки
183 идентичных версий, распространяемых свободно (Scientific Linux - русифицированную
184 версию). Red Hat Linux поддерживает разработку дистрибутивов серии Fedora, в которой
185 принимает участие техническое сообщество.
186 NOVELL. Направление деятельности Novell, имеющее отношение к Linux,
187 началось с двух приобретений в 2003 г. – небольшой компании Ximian, которая вела
188 открытые разработки, и германского разработчика дистрибутива SUSE Linux. Novell
189 предлагает ряд дистрибутивов Linux, от высокопроизводительной системы для серверов
190 Novell Open Enterprise Server до решения для рабочих станций Novell Linux Desktop и
191 универсального, бесплатного дистрибутива SUSE Linux Professional.
192 ASP LINUX. Дистрибутивы ASP разработаны на базе проекта Fedora (открытая
193 разработка Red Hat). Существует универсальный дистрибутив ASPLinux и
194 специализированный вариант для серверов ASPLinux Server. Отличительная особенность
195 – базовые услуги технической поддержки. ASP Linux требует минимального
196 администрирования. Достаточно всего лишь запустить, правильно сконфигурировать –
197 после этого он сможет работать без перезагрузки и обслуживания годы.
198 ALT LINUX. Реализовано несколько систем, по различному назначению: системы
199 для домашних и офисных компьютеров - ALT Linux 4.1 Desktop и ALT Linux 4.0 Lite,
200 сертифицированные системы - ALT Linux 4.0 Desktop Professional и ALT Linux 4.0 Server
201 Edition , серверные системы - ALT Linux 4.0 Server и ALT Linux 4.0 Office Server. Именно,
202 на базе дистрибутивов Alt Linux разрабатывался Пакет свободного программного
203 обеспечения, о котором скажем далее.
204 MANDRIVA (MANDRAKE). Известная французская фирма – производитель
205 дистрибутивов Mandrake Linux недавно объединилась с бразильской Conectiva, и сменила
206 название на Mandriva. Претендует на вхождение в круг коммерческих производителей
207 Linux. Известны в первую очередь лёгкостью установки и управления, во многих случаях
208 они наиболее корректно определяют подключённое к компьютеру оборудование.
209 Несколько зарубежных фирм активно продвигают свои дистрибутивы Linux,
210 предназначенные для «особо лёгкого» использования на настольных компьютерах.
211 Академия АйТи Применение ПСПО. Лекции. Части 1 и 2 Страница 6 из 128
212 � Таковы, например, Lycoris и Linspire (прежнее название – Lindows). Однако без
213 поддержки со стороны фирм-производителей (которые в России не представлены)
214 никакого реального смысла в применении данных дистрибутивов нет.
215 Некоторые дистрибутивы предназначены для максимальной гибкой настройки со
216 стороны системного администратора. Как правило, в них нет жёсткой системы управления
217 пакетами, как в остальных дистрибутивах. Специалист, используя такую систему, нередко
218 добивается максимальной производительности. К сожалению, может пострадать
219 надёжность. Кроме того, система может быть достаточно серьёзно изменена, и смысл этих
220 изменений знает только тот, кто их производил. Если же он по какой-то причине окажется
221 вне досягаемости, другому специалисту (даже очень квалифицированному) будет сложно
222 разобраться в системе. Кроме того, не слишком опытные специалисты иногда
223 переоценивают свои возможности и настаивают на применении подобных дистрибутивов
224 – а затем не справляются с большим количеством работы, которая требуется для
225 поддержки и обновления ПО на серверах. К данному классу относится Slackware Linux, а
226 также дистрибутивы, основанные на сборке ПО из исходных кодов (наиболее
227 распространённый из них – Gentoo Linux). Получить информацию о других
228 дистрибутивах Linux можно, перейдя по ссылке
229 http://ru.wikipedia.org/wiki/%D0%A1%D0%BF%D0%B8%D1%81%D0%BE%D0%BA_%D0
230 %B4%D0%B8%D1%81%D1%82%D1%80%D0%B8%D0%B1%D1%83%D1%82%D0%B8%
231 D0%B2%D0%BE%D0%B2_Linux.
232 1.3. Свободное программное обеспечение
233 Типы программного обеспечения
234 Все программное обеспечение на сегодняшний день можно разделить на две большие
235 категории:
236 · Открытое — программное обеспечение, исходные тексты которого можно
237 свободно получить, изучать и модифицировать. Разработчики открытого ПО обладают
238 авторскими правами на него, но при этом все желающие могут свободно его использовать,
239 распространять, копировать и модифицировать без каких-либо лицензионных отчислений.
240 · Проприетарное — программное обеспечение, разработанное некоторой
241 (коммерческой) компанией, которая обладает на него авторскими правами и правом
242 собственности, и распространяемое на коммерческой основе. Исходные тексты такого ПО
243 недоступны.
244
245
246
247
248 Академия АйТи Применение ПСПО. Лекции. Части 1 и 2 Страница 7 из 128
249 � Определение свободного программного обеспечения
250 В соответствии с «Концепцией развития разработки и использования свободного
251 программного обеспечения в Российской Федерации», принятой Мининформсвязи России
252 12 марта 2008 года (далее по тексту — Концепция Мининформсвязи), под свободным
253 программным обеспечением (СПО) понимается разновидность программ для ЭВМ,
254 лицензионным договором (свободная лицензия) на право использования которых,
255 предоставляются следующие права:
256 1. Использовать программу для ЭВМ в любых, не запрещенных законом целях.
257 2. Получать доступ к исходным текстам программы как в целях изучения, адаптации
258 и использования, так и в целях переработки программы для ЭВМ.
259 3. Распространять программу (бесплатно или за плату, по своему усмотрению).
260 4. Вносить изменения в программу для ЭВМ (перерабатывать) и распространять
261 экземпляры измененной (переработанной) программы с учетом возможных требований
262 наследования лицензии.
263 Свободные лицензии — особый вид лицензий, предназначенный для обеспечения
264 юридической защиты прав («свобод») пользователя (общественности) на неограниченные
265 воспроизведение, изучение, распространение и изменение (модификацию или
266 совершенствование) различных продуктов интеллектуальной деятельности. Примерами
267 свободных лицензий являются: GNU GPL, GNU LGPL, BSD, GNU FDL и т.д.
268 Дополнительную информацию о СПО можно получить
269 http://ru.wikipedia.org/wiki/%D0%A1%D0%B2%D0%BE%D0%B1%D0%BE%D0%B4%D0%BD%D0
270 %BE%D0%B5_%D0%BF%D1%80%D0%BE%D0%B3%D1%80%D0%B0%D0%BC%D0%BC%D0%BD
271 %D0%BE%D0%B5_%D0%BE%D0%B1%D0%B5%D1%81%D0%BF%D0%B5%D1%87%D0%B5%D0%
272 BD%D0%B8%D0%B5
273 1.4. История ПСПО
274 Рассмотрим исторический аспект ПСПО. В октябре 2007 года вышло
275 Распоряжение Председателя Правительства РФ № 1447-р., согласно которому
276 Министерству образования и науки и Министерству связи предписывалось:
277 1. закупить лицензию на 3 года на проприетарное программное обеспечение
278 для всех школ;
279 2. обеспечить разработку и внедрение в школы свободного программного
280 обеспечения по перечню программ, входящих в стандартный (базовый) пакет
281 программного обеспечения.
282
283
284
285 Академия АйТи Применение ПСПО. Лекции. Части 1 и 2 Страница 8 из 128
286 � Закупка трёхлетних лицензий на проприетарное ПО осуществлена для того, чтобы
287 снять накал проблем, связанных с пиратским ПО, и за это время подготовить систему
288 образования к переходу на СПО.
289 В ноябре 2007 года федеральное агентство по образованию провело открытый
290 конкурс на право заключения государственного контракта по созданию пакета свободного
291 программного обеспечения (ПСПО) и пилотному апробированию этого пакета программ в
292 образовательных учреждениях (ОУ) Российской Федерации. На основе требований
293 стандартного базового пакета программного обеспечения был разработан пакет
294 свободного программного обеспечения (ПСПО) для нужд ОУ, не требующий
295 лицензионных отчислений.
296 Был проведен тендер, который выиграла группа компаний «РБК-ЦЕНТР»-Армада,
297 и в результате на настоящий момент мы имеем 2 независимые ветки дистрибутивов Linux
298 (Alt-Linux, НауLinux – фактичеcкий Scientific Linux). Эти решения были протестированы в
299 нескольких пилотных регионах (Республика Татарстан, Пермский край и Томская
300 область), потом частично доработаны.
301 В рамках апробации ПСПО, компания НОУДПО «Институт «АйТи» (бренд –
302 Академия АйТи) провела обучение учителей в пилотных регионах с применением
303 дистанционных технологий.
304 2009 год. Проект «Обеспечение поддержки внедрения ПСПО в
305 общеобразовательных учреждениях Российской Федерации», в рамках проекта
306 «Образование», включает:
307 • «Развитие и модернизация пакета свободного программного обеспечения для
308 общеобразовательных учреждений Российской Федерации».
309 • "Оказание услуг технической поддержки общеобразовательных учреждений
310 Российской Федерации при внедрении и использовании пакета свободного программного
311 обеспечения“.
312 • "Обучение специалистов сферы образования внедрению пакета свободного
313 программного обеспечения и использованию свободного программного обеспечения в
314 учебном процессе“.
315 В рамках проекта «Обеспечение поддержки внедрения ПСПО в
316 общеобразовательных учреждениях Российской Федерации» продекларированы
317 следующие положения:
318 I. Цели и задачи проекта
319 1. Основной целью проекта является создание условий для массового
320 внедрения специально разработанного и прошедшего апробацию пакета свободного
321 Академия АйТи Применение ПСПО. Лекции. Части 1 и 2 Страница 9 из 128
322 � программного обеспечения (ПСПО) в общеобразовательных учреждениях Российской
323 Федерации (ОУ РФ).
324 2. Для достижения указанной цели в рамках проекта требуется решить
325 следующие задачи:
326 • Обеспечить ввод в эксплуатацию единого государственного
327 репозитория свободного программного обеспечения, как средства разработки,
328 тестирования и распространения ПСПО.
329 • Обеспечить сопровождение и развитие программных продуктов
330 ПСПО в соответствие с требованиями, предъявляемыми образовательными
331 учреждениями.
332 II. Целевой индикатор и показатель направления деятельности в рамках
333 направления «Внедрение современных образовательных технологий» приоритетного
334 национального проекта «Образование»:
335 1. Повышение удельного веса образовательных учреждений, входящих в
336 сетевое взаимодействие.
337 2. Удельный вес численности занятого населения, прошедшего повышение
338 квалификации и профессиональную переподготовку.
339 3. Увеличение объема трафика, приходящегося на обращение к
340 информационно-образовательным ресурсам.
341 III. Область практического использования и применения результатов выполнения
342 работ (оказания услуг) в системе образования с указанием конкретных категорий
343 специалистов, конкретных уровней и ступеней образования, пользователей результатов
344 работ (услуг)
345 1. Федеральный, региональный, муниципальный уровни управления
346 образованием.
347 2. Общеобразовательные учреждения Российской Федерации.
348 В проекте «Обучение специалистов сферы образования внедрению ПСПО и
349 использованию СПО в учебном процессе» основными этапами являются:
350 · Актуализация учебно-методической базы для системы непрерывного
351 повышения квалификации административно-педагогических и педагогических
352 работников образовательных учреждений по применению пакета свободного
353 программного обеспечения (ПСПО) в профессиональной деятельности по результатам
354 развития и модернизации ПСПО.
355 · Проведение обучения административно-педагогических и педагогических
356 работников образовательных учреждений применению ПСПО в формате конференций.
357 Академия АйТи Применение ПСПО. Лекции. Части 1 и 2 Страница 10 из 128
358 �· Обучение административно-педагогических и педагогических кадров
359 внедрению и использованию СПО с применением дистанционных технологий с
360 использованием актуализированной учебно-методической базы.
361 · Контрольные мероприятия по результатам дистанционного обучения
362 административно-педагогических и педагогических кадров внедрению и использованию
363 СПО с применением дистанционных технологий.
364 · Повышение квалификации представителей региональных образовательных
365 учреждений и формирование регионального кадрового резерва для консультаций и
366 методической поддержки образовательных учреждений региона, осуществляющих
367 переход на свободное программное обеспечение.
368 · Мониторинг использования ПСПО в образовательных учреждениях
369 Российской Федерации.
370 1.5. Основные понятия и принцип работы ОС
371 Прежде чем идти дальше, разберемся в некоторых терминах.
372 Операционная система (operating system) — это программное обеспечение (т.е.
373 инструкции), которое заставляет аппаратное обеспечение (т.е. компьютер) выполнять
374 какие-либо действия.
375 О Linux часто говорят, как о «просто очередной операционной системе».
376 Попробуйте заглянуть глубже, и вы поймете, что это не так. Linux является флагманом в
377 нынешнем море компьютерной индустрии, движущимся по направлению к системам с
378 открытым и свободно распространяемым исходным кодом. Как надежная и перспективная
379 операционная система, Linux включает в себя все самое лучшее, что только было в
380 развитии программного мира.
381 Два фундаментальных отличия позволяют выделить Linux среди остальных
382 операционных систем.
383 • Linux получила уникальную и гениально простую общедоступную лицензию
384 (General Public License — GPL).
385 • Linux разработана и постоянно обновляется командой программистов-
386 добровольцев из многих стран мира, которые работают совместно через Интернет.
387 Linux великолепна по многим причинам. С самого начала создатели системы
388 планировали наделить ее следующими свойствами:
389 • Многопользовательский режим. Несколько пользователей могут
390 подключиться к одному компьютеру одновременно.
391 • Многозадачность. Реальный приоритетный многозадачный режим дает
392 возможность ядру операционной системы эффективно выполнять по нескольку программ
393 Академия АйТи Применение ПСПО. Лекции. Части 1 и 2 Страница 11 из 128
394 �одновременно. Это крайне важно для работы многочисленных служб, выполняющихся
395 одновременно на одном и том же компьютере.
396 • Многоплатформенность. В настоящее время Linux работает на платформах
397 Intel, Digital/Compaq Alpha, PowerPC (Apple Macintosh), Sun Sparc, Amiga и StrongARM.
398 • Способность к взаимодействию. Linux хорошо взаимодействует с
399 большинством сетевых протоколов и операционных систем, включая Microsoft Windows,
400 Unix, Novell и Mac OS (для компьютеров Apple).
401 • Масштабируемость. Производительность Linux может расти по мере
402 увеличения потребностей ее владельца. Эта операционная система одинаково хорошо
403 работает как на настольных, так и на очень больших, промышленных компьютерах.
404 • Переносимость. Большая часть Linux написана на языке программирования
405 С. Это язык среднего уровня, созданный специально для написания системного
406 программного обеспечения, которое можно переносить на компьютеры с новейшим
407 оборудованием.
408 • Гибкость. Операционную систему Linux можно настроить таким образом,
409 чтобы она была сетевым узлом, маршрутизатором, графической рабочей станцией,
410 офисным компьютером, домашним развлекательным центром, файловым сервером, Web-
411 сервером, кластером или выполняла любую другую задачу.
412 • Надежность. Ядро Linux достигло достаточно совершенно. Нередки случаи,
413 когда серверы под управлением Linux годами работают без каких-либо сбоев.
414 • Эффективность. Модульная архитектура Linux позволяет настраивать
415 систему таким образом, чтобы подключать к ней только те компоненты, которые вам
416 нужны.
417
418 2. Работа в KDE. Работа с ПСПО
419 2.1. Основы работы с ПК
420 2.1.1. Персональный компьютер
421 Персональный компьютер в своей базовой конфигурации состоит из системного
422 блока, монитора, клавиатуры и мыши. Также к компьютеру можно подключить
423 разнообразные периферийные (внешние) устройства: принтер, сканер, графопостроитель
424 (плоттер), модем, микрофон, динамики, веб-камера и т.д.
425 1. Монитор
426 2. Материнская плата
427 3. Процессор
428 4. Оперативная память
429
430 Академия АйТи Применение ПСПО. Лекции. Части 1 и 2 Страница 12 из 128
431 � 5. Платы расширения (видео, звуковая и.т.д.)
432 6. Блок питания
433 7. Привод для дисков (CD/DVD)
434 8. Винчестер
435 9. Клавиатура
436 10. Мышь
437 2.1.2. Аппаратное обеспечение, программное обеспечение
438 Аппаратное обеспечение – система взаимосвязанных технических устройств,
439 выполняющих ввод, хранение, обработку и вывод информации.
440 Системный блок – это основная деталь компьютера. С формальной точки зрения
441 это и есть компьютер, а всё остальное – периферийные устройства, то есть устройства,
442 подключаемые к нему и обеспечивающие конкретные функции. Системный блок
443 персонального компьютера содержит корпус и находящиеся в нем источник питания,
444 материнскую (системную, или основную) плату с центральным процессором и
445 оперативной памятью, различные накопители (жесткий диск, дисководы, приводы CD-
446 ROM или DVD-ROM), платы расширения (графическая плата, звуковая плата, сетевая
447 плата, модем), TV-тюнер, дополнительные устройства и.т.д. Для примера: множество
448 специализированных компьютеров – серверов – не комплектуются ни мониторами, ни
449 клавиатурами, ни мышами, они лишь выполняют свою основную функцию – вычисления,
450 а доступ и управление ими осуществляется с помощью другого компьютера – удалённого
451 терминала.
452 На корпусе системного блока всегда есть кнопка включения и иногда перезагрузки
453 компьютера, индикаторы включённого питания и активности жёсткого диска. На задней
454 панели находятся отверстия для портов материнской платы.
455 Все кабели можно разделить на две большие группы: сигнальные кабели,
456 предназначенные в основном для передачи информационных сигналов, и кабели питания
457 (power cord), обеспечивающие только электропитание соответствующего устройства.
458 Сетевые фильтры предназначены для эффективной защиты компьютера от
459 импульсных и высокочастотных помех (скачков напряжения), приходящих из сети
460 питания. Плавкий предохранитель отключает фильтр при коротком замыкании.
461 Источники бесперебойного питания (ИБП) предназначены для питания
462 компьютера в течение небольшого промежутка времени при отсутствии электроэнергии,
463 для того чтобы можно было сохранить открытые документы и правильно завершить
464 работу компьютера.
465
466
467 Академия АйТи Применение ПСПО. Лекции. Части 1 и 2 Страница 13 из 128
468 � Материнская плата – печатная плата, на которой осуществляется монтаж
469 большинства компонентов компьютерной системы. Название происходит от английского
470 motherboard, иногда используется сокращение MB или слово mainboard – главная плата.
471 Материнская плата обеспечивает связь между всеми устройствами ПК,
472 посредством передачи сигнала от одного устройства к другому. На ней размещаются
473 микропроцессор; оперативная память; набор управляющих микросхем, или
474 чипсетов(chipset); ПЗУ с системной BIOS(базовой системой ввода/вывода); слоты
475 расширения; разъемы для подключения интерфейсных кабелей жестких дисков,
476 дисководов; разъемы питания; разъемы последовательного (COM) и параллельного (LPT)
477 портов; универсальной последовательной шины USB; разъем PS/2 для подключения
478 клавиатуры и мыши и ряд других компонентов. На материнской плате также могут
479 находиться микросхемы видеоадаптера, звуковой платы и сетевой карты.
480 Центральный процессор, или центральное процессорное устройство (ЦПУ) (англ.
481 central processing unit – CPU) – основная микросхема компьютера, в которой и
482 производятся все вычисления. ЦПУ устанавливается на материнской плате. На процессоре
483 установлен большой радиатор, охлаждаемый вентилятором (cooler). Конструктивно
484 процессор состоит из ячеек, в которых данные могут не только храниться, но и
485 изменяться. Внутренние ячейки процессора называют регистрами. Важно также отметить,
486 что данные, попавшие в некоторые регистры, рассматриваются как команды,
487 управляющие обработкой данных в других регистрах. Таким образом, управляя засылкой
488 данных в разные регистры процессора, можно управлять обработкой данных. На этом и
489 основано исполнение программ.
490 С остальными устройствами компьютера, и в первую очередь с оперативной
491 памятью, процессор связан несколькими группами проводников, называемых шинами.
492 Основных шин три: адресная шина, шина данных и командная шина.
493 Оперативная память (ОЗУ – оперативное запоминающее устройство).
494 Существует два типа оперативной памяти – память с произвольным доступом (RAM –
495 Random Access Memory) и память, доступная только на чтение (ROM – Read Only
496 Memory). Процессор ЭВМ может обмениваться данными с оперативной памятью с очень
497 высокой скоростью, на несколько порядков превышающей скорость доступа к другим
498 носителям информации, например, дискам.
499 Оперативная память с произвольным доступом (RAM) служит для размещения
500 программ, данных и промежуточных результатов вычислений в процессе работы
501 компьютера. Данные могут выбираться из памяти в произвольном порядке, а не строго
502 последовательно, как это имеет место, например, при работе с магнитной лентой.
503 Академия АйТи Применение ПСПО. Лекции. Части 1 и 2 Страница 14 из 128
504 � Память, доступная только на чтение (ROM), используется для постоянного
505 размещения определенных программ, например, программы начальной загрузки ЭВМ –
506 BIOS (basic input-output system – базовая система ввода-вывода). В процессе работы
507 компьютера содержимое этой памяти не может быть изменено.
508 Оперативная память – энергозависимая, т.е. данные в ней хранятся только до
509 выключения ПК. Для долговременного хранения информации служат дискеты,
510 винчестеры, компакт-диски и т.д.
511 Носители информации: жесткий диск, дисковод, накопители на компакт-дисках,
512 накопители на DVD-дисках, флэш-память
513 Жесткий диск - накопитель на жёстких магнитных дисках, жёсткий диск или
514 винчестер (англ. Hard Disk Drive, HDD) – энергонезависимое, перезаписываемое
515 компьютерное запоминающее устройство. Является основным накопителем данных
516 практически во всех современных компьютерах.
517 Дискета – портативный магнитный носитель информации, используемый для
518 многократной записи и хранения данных сравнительно небольшого объема. Этот вид
519 носителя был особенно распространён в 1970-х – начале 1990-х гг. Вместо термина
520 «дискета» иногда используется аббревиатура ГМД – «гибкий магнитный диск»
521 (соответственно, устройство для работы с дискетами называется НГМД – «накопитель на
522 гибких магнитных дисках»).
523 Накопители на компакт-дисках Цифровая информация представляется на компакт-
524 дисках (CD) чередованием впадин (не отражающих пятен) и отражающих свет островков.
525 Компакт-диск имеет всего одну физическую дорожку в форме непрерывной спирали,
526 идущей от наружного диаметра диска к внутреннему. Считывание информации с компакт-
527 диска происходит при помощи лазерного луча, который, попадая на отражающий свет
528 островок, отклоняется на фотодетектор, интерпретирующий это как двоичную единицу.
529 Луч лазера, попадающий во впадину, рассеивается и поглощается: фотодетектор
530 фиксирует двоичный ноль.
531 DVD (Digital Versatile Disc, цифровой многоцелевой, или универсальный, диск) – это
532 оптические диски большой емкости, которые применяются для хранения
533 полнометражных фильмов, музыки высокого качества, компьютерных программ.
534 Существует несколько вариантов DVD, отличающихся по емкости: односторонние и
535 двухсторонние, однослойные и двухслойные.
536 Флэш-память (flash) – разновидность полупроводниковой энергонезависимой
537 перезаписываемой памяти.
538
539
540 Академия АйТи Применение ПСПО. Лекции. Части 1 и 2 Страница 15 из 128
541 � Платы расширения: графическая плата, звуковая плата, сетевая плата, модем,
542 TV-тюнер
543 Графическая плата (известна также как графическая карта, видеокарта,
544 видеоадаптер) (англ. videocard) – устройство, преобразующее изображение, находящееся
545 в памяти компьютера, в видеосигнал для монитора.
546 Звуковая плата (также называемая звуковая карта, аудиоадаптер) используется
547 для записи и воспроизведения различных звуковых сигналов: речи, музыки, шумовых
548 эффектов.
549 Сетевая плата (также известная как сетевая карта, сетевой адаптер, Ethernet
550 card, NIC (англ. network interface card)) – печатная плата, позволяющая взаимодействовать
551 компьютерам между собой посредством локальной сети.
552 Модем – это устройство, способное осуществлять модуляцию и демодуляцию
553 информационных сигналов; как правило, используется для подключения домашнего
554 компьютера к сети Интернет по телефонной линии.
555 ТВ-тюнер (англ. TV tuner, TV-тюнер) – устройство, предназначенное для приёма
556 телевизионного сигнала в различных форматах вещания (PAL, SCAM, NTSC) с показом
557 на компьютере или просто на отдельном мониторе. Tune означает «настраивать» (на
558 длину волны).
559 Мониторы электронно-лучевые (CRT). ЭЛТ – электронно-лучевая трубка, CRT –
560 Cathode Ray Tube. Изображение на экране ЭЛТ-монитора получается в результате
561 облучения люминофорного покрытия остронаправленным пучком электронов,
562 разогнанных в вакуумной колбе. Для получения цветного изображения люминофорное
563 покрытие имеет точки или полоски трех типов, светящиеся красным, зеленым и синим
564 цветом.
565 Мониторы жидкокристаллические (LCD). ЖК – жидкокристаллические, LCD –
566 Liquid Crystal Display. ЖК-монитор состоит из двух слоев стекла с нанесенными на них
567 тонкими бороздками и электродами, заключенного между ними слоя жидких кристаллов,
568 осветителя и поляризаторов. Жидкие кристаллы под действием электрического поля
569 поворачивают плоскость поляризации света на определенный угол. Далее свет проходит
570 через поляризатор, который пропускает его с интенсивностью, зависящей от угла
571 поворота плоскости поляризации. Цвет получается в результате использования трех
572 цветных фильтров, разделяющих белый свет на составляющие RGB.
573 PDP – Plasma Display Panel. Как и в ЭЛТ-мониторе, в плазменной панели светится
574 люминофор, но не под воздействием потока электронов, а под воздействием плазменного
575
576
577 Академия АйТи Применение ПСПО. Лекции. Части 1 и 2 Страница 16 из 128
578 �разряда. Каждая ячейка плазменного дисплея – флуоресцентная мини-лампа, которая
579 способна излучать только один цвет из схемы RGB.
580 Клавиатура (keyboard) содержит 101 или 104 клавиши. Стандартом расположения
581 символьных клавиш является раскладка QWERTY (ЙЦУКЕН) по названию клавиш
582 верхнего символьного ряда слева направо.
583 Манипуляторы, или координатные устройства ввода информации, являются
584 неотъемлемой частью современного компьютера. Наиболее известны следующие типы
585 манипуляторов: мышь, трекбол, графические планшеты, устройства ввода, применяемые в
586 ноутбуках – тачпад и трэкпойнт, а также джойстики. Изначально для подключения мыши
587 к компьютеру использовался провод (в обиходной речи «хвост»), который подключался в
588 один из портов компьютера. Первым из широко применяемых стандартных портов стал
589 COM-порт, впоследствии его сменил порт PS/2, который в настоящее время всё больше
590 вытесняется портом USB. Провод часто являлся помехой при работе с мышью, поэтому от
591 него неоднократно пытались избавиться. Первыми попытками было внедрение
592 инфракрасной связи между мышью и специальным приёмным устройством, которое, в
593 свою очередь, подключалось к порту компьютера. Но оптическая связь, как показала
594 практика, тоже не лишена недостатка, любое препятствие между мышью и датчиком
595 мешало работе. Радиосвязь между мышью и приёмным устройством, подключённым к
596 компьютеру, позволила избавиться от недостатков инфракрасной связи. Сейчас для связи
597 стало всё более широко применяться Bluetooth-соединение, это позволяет избавиться от
598 приёмного устройства, так как некоторые компьютеры уже оснащены Bluetooth-
599 адаптером.
600 Графический планшет (дигитайзер, диджитайзер) – это устройство для ввода
601 рисунков от руки непосредственно в компьютер. Состоит из пера и плоского планшета,
602 чувствительного к нажатию пера. Также к планшету может прилагаться специальная
603 мышь.
604 Принтер (от англ. printer – печатник) – устройство печати информации на
605 твердый носитель, обычно на бумагу. Процесс печати называется выводом на печать, а
606 результат – распечаткой. Принтеры, в зависимости от вида печати, разделяют на цветные
607 и монохромные, в зависимости от способа нанесения изображения – на матричные,
608 струйные, лазерные.
609 Матричный принтер является старейшим из ныне применяемых типов принтеров,
610 его механизм был изобретён в 1964 г. компанией Seiko Epson. Основными недостатками
611 данного типа принтеров являются низкая скорость работы и высокий шум, однако
612 благодаря дешевизне копии (расходным материалом, по сути, является только красящая
613 Академия АйТи Применение ПСПО. Лекции. Части 1 и 2 Страница 17 из 128
614 �лента) и возможности работы с непрерывной (рулонной, фальцованой) и копировальной
615 бумагой они незаменимы, когда требуется печать на непрерывной бумаге (лаборатории,
616 промышленность, бухгалтерия, ведение отчетов, печать чеков в магазинах, банкоматах и
617 т.п.), многослойных бланках (например, авиабилеты), или минимальная стоимость печати.
618 Первый струйный принтер появился в 1976 г. Это был принтер от компании IBM.
619 Принцип печати последовательный, безударный. Изображение формируется из
620 микрокапель (~ 50 мкм) чернил, которые выдуваются из сопел картриджа. Засорение
621 сопел, а точнее засыхание чернил в соплах – это существенный конструктивный
622 недостаток струйных принтеров.
623 Лазерные принтеры менее требовательны к бумаге, чем, например, струйные, а
624 стоимость печати одной страницы текстового документа у них в несколько раз ниже.
625 Большинство представленных на рынке лазерных принтеров предназначены для черно-
626 белой печати; цветные лазерные принтеры пока дороги и рассчитаны на корпоративных
627 пользователей. Лазерные принтеры печатают на бумаге плотностью от 60 г/м3 со
628 скоростью от 8 до 24 листов в минуту (ppm – page per minutes), при этом разрешение
629 может быть 1200 dpi и более. Качество текста, напечатанного на лазерном принтере с
630 разрешением 300 dpi, примерно соответствует типографскому. Однако если страница
631 содержит рисунки, содержащие градации серого цвета, то для получения качественного
632 графического изображения потребуется разрешение не ниже 600 dpi. При разрешающей
633 способности принтера 1200 dpi отпечаток получается почти фотографического качества.
634 Если необходимо печатать большое количество документов (например, более 40 листов в
635 день), лазерный принтер представляется единственным разумным выбором.
636 Графопостроитель, плоттер – устройство для автоматического вычерчивания с
637 большой точностью рисунков, схем, сложных чертежей, карт и другой графической
638 информации на бумаге размером до A0 или кальке. Графопостроители рисуют
639 изображения с помощью пера (пишущего блока). Распространенное заблуждение:
640 широкоформатные струйные принтеры иногда неверно называют плоттерами.
641 Сканер (англ. scanner) – устройство, которое создаёт цифровое изображение
642 сканируемого объекта. Полученное изображение может быть сохранено как графический
643 файл, или, если оригинал содержал текст, распознано посредством программы
644 распознавания текста и сохранено как текстовый файл.
645 Цифровой фотоаппарат – это устройство для фотографической фиксации
646 изображений. В плёночном фотоаппарате изображение получается при попадании на
647 пленку света, отраженного от объекта в момент открытия затвора. В цифровом
648 фотоаппарате роль фиксирующего свет материала вместо пленки выполняет небольшая
649 Академия АйТи Применение ПСПО. Лекции. Части 1 и 2 Страница 18 из 128
650 �пластина со светочувствительными датчиками, называемыми «сенсорами» или
651 «пикселями». Матрица состоит из множества светочувствительных ячеек – пикселей.
652 Ячейка при попадании на нее света вырабатывает электрический сигнал,
653 пропорциональный интенсивности светового потока. Т.к. используется информация
654 только о яркости света, картинка получается в оттенках серого.
655 Конфигурацией (или спецификацией) компьютера называют характеристики
656 устройств, которые в этот компьютер включены.
657 Например, в прайс-листе компьютерной фирмы указана такая конфигурация:
658 Intel Core2 Duo – 3,0GHz/ 1Gb/ 400Gb/ 128Mb GeForce PCX6600/ DVD±RW
659 (22xW/8xRW/16xR/48xW/32xRW/48xR)/ FDD/ LAN 1Gb/ SB/ kbd/ M&P/ 19.0» Samsung
660 SyncMaster 970P black (DVI,1280×1024–6ms, 250cd/m2, 1000:1, 178°/178°)
661 Это следует читать так:
662 · процессор Intel Core 2 Duo двуядерный с тактовой частотой 3,0 гигагерца;
663 · емкость оперативной памяти – 1 гигабайт;
664 · жесткий диск (винчестер) емкостью 400 гигабайт;
665 · графическая плата GeForce PCX 6600 со 128 мегабайтами видеопамяти;
666 · привод дисков DVD, у которого
667 скорость чтения: DVD - 16x, CD - 48x
668 скорость записи: DVD+R 22x, DVD+R DL 16x, DVD-R 22x, DVD-R DL 12x, CD-R
669 48x
670 скорость перезаписи: DVD+RW 8x, DVD-RW 6x, DVD-RAM 12x, CD-RW 32x
671 · дисковод для гибких дисков (FDD);
672 · сетевая плата со скоростью 1 гигабит (LAN1Gb);
673 · звуковая карта (SB);
674 · клавиатура (kbd – keyboard);
675 · манипулятор мышь и коврик для мыши (M&P – mouse and pad);
676 · жидкокристаллический 19-дюймовый монитор Samsung SyncMaster 970P с «родным»
677 разрешением 1280×1024, с разъемом DVI для ЖК-мониторов, временем отклика 6
678 миллисекунд, яркостью 250 кд/м2, контрастность 1000:1, с углами обзора 178°/178°.
679 Программное обеспечение – наряду с аппаратными средствами, важнейшая
680 составляющая информационных технологий, включающая компьютерные программы и
681 данные, предназначенные для решения определённого круга задач и хранящиеся на
682 машинных носителях.
683
684
685
686 Академия АйТи Применение ПСПО. Лекции. Части 1 и 2 Страница 19 из 128
687 � Программное обеспечение (ПО) представляет собой алгоритм, реализованный в
688 виде последовательности инструкций для процессора. В компьютерном жаргоне часто
689 используется слово «софт» от английского software. По назначению программное
690 обеспечение разделяется на системное, прикладное и инструментальное.
691 Инструментальное ПО – интегрированные среды разработки, SDK, компиляторы,
692 интерпретаторы, линковщики, ассемблеры, отладчики и т.д.
693 К прикладному ПО относятся банковские и бухгалтерские программы, игры,
694 текстовые и графические редакторы, интернет-клиенты и т.д.
695 Системное программное обеспечение.
696 Конкретные виды системного программного обеспечения включают загрузчики,
697 операционные системы, драйверы устройств, утилиты (сервисные программы). Наиболее
698 общая часть системного программного обеспечения – операционная система.
699 Операционная система, ОС (OS – operating system) – базовый комплекс компьютерных
700 программ, обеспечивающий управление аппаратными средствами компьютера, работу с
701 файлами, ввод и вывод данных, а также выполнение прикладных программ и утилит. При
702 включении компьютера операционная система загружается в память раньше остальных
703 программ и затем служит платформой и средой для их работы. С 1990-х гг. наиболее
704 распространёнными операционными системами являются ОС семейства Microsoft Windows и
705 системы класса UNIX (особенно Linux).
706 Основные функции ОС:
707 · загрузка приложений в оперативную память и их выполнение;
708 · стандартизованный доступ к периферийным устройствам (устройствам ввода-вывода);
709 · управление оперативной памятью;
710 · управление энергонезависимой памятью (жесткий диск, компакт-диски и т.д.), как
711 правило, с помощью файловой системы;
712 · пользовательский интерфейс.
713 Дополнительные функции ОС:
714 · параллельное или псевдопараллельное выполнение задач (многозадачность);
715 · взаимодействие между процессами;
716 · межмашинное взаимодействие (компьютерная сеть);
717 · защита самой системы, а также пользовательских данных и программ от вредоносных
718 действий пользователей или приложений;
719 · разграничение прав доступа и многопользовательский режим работы (аутентификация,
720 авторизация).
721
722 Академия АйТи Применение ПСПО. Лекции. Части 1 и 2 Страница 20 из 128
723 � 2.1.3. Последовательность включения ПК
724 Итак, в предыдущих разделах Вы познакомились с внешним видом компьютера и
725 периферийных устройств. Однако перед началом работы с компьютером необходимо
726 включить его в электросеть. Процесс включения компьютера следующий:
727 Подготовительные операции.
728 1. Проверьте, нет ли повреждения корпуса у компьютера и периферийных устройств.
729 Устройства со сломанными корпусами использовать нельзя! В случае неисправности
730 корпуса вызовите специалиста.
731 2. Заправьте принтер бумагой (если Вы его используете).
732 3. Проверьте, нет ли каких-нибудь «висящих» проводов, не подключенных к
733 компьютеру.
734 4. Если Вы используете компьютерную сеть, проверьте подключения кабелей к адаптеру
735 сети.
736 Порядок включения.
737 Компьютерные устройства вообще включаются «от периферии к центру». Это
738 значит, что необходимо включать устройства в следующей последовательности:
739 1. Включите все USB- и SCSI-устройства (USB – универсальная последовательная шина,
740 SCSI – стандартный интерфейс малых компьютеров.) К USB-устройствам, как правило,
741 относятся недорогие сканеры, цифровые фотоаппараты и видеокамеры, иногда мониторы,
742 клавиатура, принтер и мышь. К SCSI-устройствам относят различные сканеры и
743 дополнительные дисководы.
744 2. Включите приборы, подключенные к последовательным и параллельным портам
745 компьютера (принтеры, модемы и т.д.)
746 3. Включите монитор (кнопкой на его передней панели)
747 4. Удалите дискету из дисковода, если она в нем есть
748 Включение в сеть. Включите кнопку Сеть на передней панели компьютера. После
749 включения компьютера начинается внутреннее тестирование компьютера. В процессе
750 тестирования проверяется:
751 1. Источник питания.
752 2. Видеокарта.
753 3. Процессорный блок.
754 4. Память.
755 5. Подключенные дисководы.
756 6. Внешние устройства.
757
758
759 Академия АйТи Применение ПСПО. Лекции. Части 1 и 2 Страница 21 из 128
760 � Если хотя бы одно из этих устройств не работает нормально, компьютер издаст
761 несколько длинных сигналов и дальше загружаться не будет. В этом случае необходимо
762 позвать мастера. Если тест прошел успешно, то после короткого сигнала на экране
763 появляется информация о конфигурации компьютера, и начинает загружаться
764 операционная система. Далее при загрузке операционной системы на экране будет
765 отображаться заставка. Заставка может прерываться запросом на выбор конфигурации
766 операционной системы.
767 Если в устройстве чтения компакт-дисков находился диск, то система может начать
768 загружаться с этого диска. В этом случае, удалите компакт-диск и перезагрузите
769 компьютер кнопкой на корпусе (Reset).
770 Вам важно знать, что на этапе загрузки программ:
771 · у Вас могут запросить пароль на вход в систему;
772 · Вас могут попросить выбрать конфигурацию компьютера. Выбирайте конфигурацию,
773 заданную по умолчанию (либо ничего не делайте, либо нажмите клавишу Enter);
774 · у Вас могут запросить имя пользователя («логин») и пароль для входа в сеть. Введите
775 свой логин и пароль, а если Вы его не знаете или Вам его не давали, в поле имени
776 наберите «guest» (без кавычек и строчными буквами!), игнорируйте пароль и нажмите
777 Enter.
778 2.2. Пользовательский интерфейс
779 2.2.1. Запуск графического интерфейса пользователя,
780 завершение работы
781 Итак, включение компьютера, в нашем случае, приводит к автоматической загрузке
782 Linux, вы увидите на мониторе окно загрузки Линукс Мастер. Для быстрой загрузки
783 следует нажать Enter, либо система загрузится сама после небольшой паузы. Остальные
784 пункты меню нужны для восстановления системы в случае сбоев и для других
785 специфических задач администрирования.
786
787
788
789
790 Академия АйТи Применение ПСПО. Лекции. Части 1 и 2 Страница 22 из 128
791 � Рис. 1. Окно загрузки системы
792 Linux (в нашем случае Линукс Мастер)— это многопользовательская система.
793 Один пользователь может работать непосредственно за компьютером, где установлен
794 Linux, остальные пользователи могут работать удаленно, по сети. На практике это
795 означает, что для работы в системе нужно в ней зарегистрироваться, т. е. дать понять
796 системе, кто именно находится за монитором и клавиатурой. Вместо формального
797 «зарегистрироваться в системе» часто используют выражение «войти в систему».
798 Операционная система представляется чем-то вроде замкнутого помещения, внутри
799 которого можно оказаться, только успешно проникнув через «дверь» — пройдя процедуру
800 регистрации. Наиболее распространённый способ регистрации на сегодняшний день —
801 использование системных имён (login name) и паролей (password). Это надёжное средство
802 убедиться, что с системой работает тот, кто нужно, если пользователи хранят свои пароли
803 в секрете и если пароль достаточно сложен и не слишком короток (иначе его легко угадать
804 или подобрать).
805 После небольшой паузы, дальнейшая загрузка операционной системы
806 заканчивается интерфейсом входа в систему: выводится приглашение ввести системное
807 имя пользователя (login:) и пароль. Если загрузка произошла в графическом режиме, то
808 можно не вводить системное имя вручную, а нажать на кнопку с нужным именем, однако
809 Академия АйТи Применение ПСПО. Лекции. Части 1 и 2 Страница 23 из 128
810 �пароль при этом всё равно нужно ввести самостоятельно. Имя пользователя и пароль вам
811 должен сказать администратор, иначе войти с систему не удастся.
812
813
814
815
816 Рис. 2. Интерфейс входа в систему
817 Пользователи обычно создаются непосредственно в процессе установки системы,
818 однако всегда можно добавить новых пользователей или удалить существующих при
819 помощи стандартных средств управления пользователями.
820 При установке системы был создан специальный пользователь с неограниченными
821 правами в системе для выполнения административных действий. Имя этого пользователя
822 – root.
823 Из соображений безопасности не следует входить в систему в качестве
824 пользователя root. Для выполнения обычных администраторских задач (изменение
825 настроек системы) обычный пользователь может временно получить права
826 администратора.
827 В Linux у каждого пользователя обязательно есть свой домашний каталог,
828 предназначенный для хранения всех собственных данных пользователя. Именно с этого
829 каталога пользователь начинает работу после регистрации в системе. Домашние каталоги
830 пользователей обычно собраны в каталоге /home, их название чаще всего совпадает с
831
832 Академия АйТи Применение ПСПО. Лекции. Части 1 и 2 Страница 24 из 128
833 �учётным именем пользователя в системе, например, для пользователя test домашним
834 каталогом будет /home/test.
835 Пользователь является полным хозяином внутри своего каталога, однако остальная
836 часть файловой системы доступна ему только для чтения, но не для записи. Доступ других
837 пользователей к чужому домашнему каталогу ограничен: наиболее типична ситуация,
838 когда пользователи могут читать содержимое файлов друг друга, но не имеют права их
839 изменять или удалять.
840 В операционной системе Линукс Мастер пользователю доступны два режима
841 работы: графический и текстовый. В текстовом режиме недоступны возможности
842 графических интерфейсов: рисование окон произвольной формы и размера, поддержка
843 миллионов цветов, отрисовка изображений. Все возможности текстового режима
844 ограничены набором текстовых и псевдографических символов и несколькими десятками
845 базовых цветов. Тем не менее, в Linux в текстовом режиме можно выполнять практически
846 любые действия в системе (кроме тех, которые требуют непосредственного просмотра
847 изображений). Текстовый режим в Linux — это полнофункциональный способ управления
848 системой благодаря интерфейсу командной строки. В Linux существует огромное
849 множество программ (включая даже игры), предназначенных для работы в текстовом
850 режиме.
851 Бывают ситуации, когда графический режим недоступен или неработоспособен
852 (удалённый доступ по сети, проблемы с поддержкой видеокарты, сбои системы и др.). В
853 таких случаях всегда остаётся возможность работать в текстовом режиме, поскольку его
854 возможности поддерживаются непосредственно графическим оборудованием и не
855 требуют специальных драйверов или настройки.
856 В процессе работы Linux активно несколько виртуальных консолей. Каждая
857 виртуальная консоль доступна по одновременному нажатию Alt и функциональной
858 клавиши с номером этой консоли. На первых шести виртуальных консолях (Alt+F1 —
859 Alt+F6) пользователь может зарегистрироваться и работать в текстовом режиме. 12-ая
860 виртуальная консоль (Alt+F12) выполняет функцию системной консоли — на неё
861 выводятся сообщения о происходящих в системе событиях.
862 Если загрузка системы по каким-то причинам не дошла до графического режима и
863 завершилась приглашением к регистрации (login:) на текстовой виртуальной консоли, то
864 можно попробовать запустить графический режим вручную. Для этого следует войти в
865 систему (ввести имя пользователя и пароль) и ввести команду startx. Эта команда
866 запускает графическую подсистему X11.
867
868
869 Академия АйТи Применение ПСПО. Лекции. Части 1 и 2 Страница 25 из 128
870 � Рис. 3. Запуск графического режима вручную
871 Чтобы переключиться из графического режима на другую консоль, следует
872 нажимать одновременно Ctrl, Alt и функциональную клавишу с номером нужной консоли.
873 Благодаря виртуальным консолям каждый компьютер, на котором работает Linux,
874 предоставляет возможность зарегистрироваться и получить доступ к системе
875 одновременно нескольким пользователям. Даже если в распоряжении всех пользователей
876 есть только один монитор и одна системная клавиатура, эта возможность небесполезна:
877 можно переключаться между виртуальными консолями так, как если бы вы переходили от
878 одного монитора с клавиатурой к другому, подавая время от времени команды и следя за
879 выполняющимися там программами. Более того, ничто не препятствует
880 зарегистрироваться в системе несколько раз под одним и тем же системным именем — это
881 один из способов организовать параллельную работу над несколькими задачами.
882 Завершение работы
883 Linux нельзя выключать, просто лишив компьютер электропитания. Множество
884 информации, которая должна располагаться на диске, система держит в оперативной
885 памяти для повышения быстродействия. Неожиданное выключение питания приводит к
886 потере этой информации. Если вы работаете в графической среде, то для завершения
887 работы нужно выбрать в главном меню пункт Завершить сеанс и выбрать далее один из
888 трех вариантов: Завершить текущий сеанс, Выключить компьютер или Перезагрузить
889 компьютер.
890
891
892 Академия АйТи Применение ПСПО. Лекции. Части 1 и 2 Страница 26 из 128
893 � Если перед вами — графический интерфейс входа в систему, то там также есть
894 кнопка меню, в котором имеется пункт «выключить компьютер». В командной строке
895 (например, на текстовой виртуальной консоли), можно выполнить команду halt (требует
896 привилегий администратора). Процедура выключения завершится автоматическим
897 отключением питания компьютера, если это возможно. Если автоматическое отключение
898 невозможно, на экран выведется соответствующее сообщение, и питание можно
899 отключить кнопкой Power. Если компьютер поддерживает протокол работы ACPI,
900 нажатие на кнопку Power приводит не к выключению электропитания, а к передаче
901 системе ACPI-сообщения о том, что кнопка Power была нажата. При получении такого
902 сообщения система выполняет ту же процедуру выключения. Только в этом случае
903 допустимо выключение кнопкой Power.
904 2.2.2. Обзор графической среды
905 2.2.2.1. Оконная система X и её реализации
906 Графический интерфейс не является неотъемлемой частью Linux — это просто
907 одна из её компонент, такая же необязательная с точки зрения архитектуры системы, как,
908 например, программа для рисования изображений. Но для тех программ, которые
909 используют графические ресурсы, эта компонента предоставляет возможность работать с
910 графическими объектами (линиями, прямоугольниками, цветами), ничего не зная о
911 деталях работы конкретных устройств графического вывода (видеокарты и монитора).
912 Это похоже на то, как ядро скрывает от программ детали работы с конкретным
913 оборудованием, например, жёстким диском, предоставляя им работать с файлами.
914 Поэтому комплекс программ, предоставляющий доступ к графическим ресурсам,
915 называют графической подсистемой. В Linux функции графической подсистемы
916 выполняет оконная система Икс.
917 Графическая подсистема с точки зрения операционной системы представляет собой
918 группу обычных процессов, управление которыми производится общесистемными
919 средствами. Точно так же, общесистемными средствами производится и управление
920 процессами, запускаемыми «из-под» этой графической среды. Графическая подсистема
921 отнюдь не монополизирует использование компьютера; параллельно с её работой
922 продолжает исполняться множество служебных системных процессов; с других
923 терминалов (если система многотерминальная) могут запускаться другие программы или
924 даже другие графические подсистемы.
925 Оконная система Икс (от англ. X window system, далее — просто X) — один из
926 самых больших и успешных проектов в истории компьютерной техники — восходит к
927 1984 г., когда разработчики двух систем компьютерной графики, претендующих на
928 Академия АйТи Применение ПСПО. Лекции. Части 1 и 2 Страница 27 из 128
929 �универсальность — проектов Athena (Массачусетский технологический институт) и W
930 Windowing (Стэнфордский университет) — решили объединить свои усилия.
931 Тогда перед ними стояла задача создать систему компьютерной графики,
932 позволяющую совместно использовать самые разные компьютерные платформы.
933 Решением стало создание специального протокола X, который позволял разделить
934 программы-клиенты и сервер, предоставляющий графические ресурсы, отсюда и
935 возможность исполнять программу-клиент на одном компьютере, сервер на другом, а
936 данные между ними передавать по сети.
937 Проект этот был настолько наукоёмок и настолько полно охватывал тогдашнюю
938 область задач, связанных с графикой, что серьёзных альтернатив ему так и не возникло. С
939 тех пор X прошла через одиннадцать основных релизов (отсюда другое название — X11,
940 представляющее собой название и текущую версию протокола) и множество версий. И
941 возникновение, и вся история развития X тесно связаны с ОС UNIX, а теперь, естественно,
942 и Linux. Тем не менее, реализации X доступны и для нескольких альтернативных
943 архитектур ОС, включая Windows.
944 2.2.2.2. Менеджеры окон
945 Для одновременной и поочерёдной работы с разными программами, требуется
946 возможность управлять окнами (с помощью клавиатуры или мыши), т. е. возможность
947 изменять «на лету» их геометрию (положение и размеры), а также (обычно не относимое к
948 геометрии) положение — от этого зависит, какое из окон будет «верхним» (видимым
949 полностью), если окна перекрывают друг друга на плоскости экрана.
950 Управление окнами и составляет основную функцию оконного менеджера.
951 Устоявшийся англоязычный термин window manager, относящийся к этому классу
952 программ, мы будем передавать далее словосочетанием - калькой «оконный менеджер».
953 Базовая (а также расширенная) функциональность оконных менеджеров доступна
954 пользователю прежде всего за счёт введения в интерфейс так называемых виджетов (от
955 англ. widgets, сокращение от window gadgets, «оконные приспособления»). Виджеты —
956 это рамки, кнопки, меню и пр., которые служат «органами управления» окна. Технически
957 (в терминах оконной системы X) виджеты представляют собой отдельные окна,
958 примыкающие к окну прикладной программы и, как правило, перемещающиеся вместе с
959 ним.
960 Оконные менеджеры обычно добавляют очень удобную для работы возможность –
961 работу с «виртуальным» рабочим столом (от англ. virtual desktop, также рабочим столом),
962 по размеру превышающим физический экран. Такие окна позволяют группировать
963 запущенные приложения, по желанию переключаясь между виртуальными окнами.
964 Академия АйТи Применение ПСПО. Лекции. Части 1 и 2 Страница 28 из 128
965 �Количество таких окон настраивается, часто их делают четыре. Enlightenment позволяет
966 создавать до 64 экранов на рабочем столе, KDE до 20.
967 Переключение между виртуальными окнами осуществляется либо с
968 использованием функциональных кнопок на клавиатуре, либо часто с помощью
969 специального графического приложения, так называемого пейджера (pager). На пейджере
970 представлена миниатюрная копия экрана, обновляющаяся в режиме реального времени,
971 причём, если подвести курсор к изображению отдельного окна, оно увеличивается и
972 рядом высвечивается название приложения, запущенного в нем.
973 Менеджер окон, который помимо управления окнами обладает рядом
974 дополнительных функций, может использоваться в качестве операционной графической
975 среды пользователя, предоставляющей полный спектр возможностей для параллельной
976 работы с несколькими задачами. Наиболее часто такими дополнительными функциями
977 являются следующие:
978 Минимизация/сворачивание окон и управление свёрнутыми окнами. Существует
979 несколько относительно распространённых способов отображения свёрнутых окон.
980 Например, «на столе» может оставаться полоса заголовка свёрнутого окна, по щелчку на
981 которой оно вновь разворачивается. Свёрнутым окнам могут соответствовать
982 пиктограммы (иконки, значки) на поверхности рабочего стола или в специально
983 отведённом для этого окне (панели управления). Свёрнутые окна могут отображаться как
984 пункты общего или специального меню (см. ниже).
985 Управление несколькими рабочими столами. Практика показывает, что для многих
986 продвинутых пользователей, которые осваивают открытые системы, уже имея опыт
987 работы в характерных для ПК альтернативных системах, именно возможность работать на
988 нескольких рабочих столах оказывается решающим плюсом оконной системы X.
989 Быстрый запуск команд. Возможность быстрого запуска предуготовленных команд
990 обычно ассоциируется с общим меню (главным меню), вызываемым щелчком мыши на
991 особом виджете, не связанном с прикладными окнами, или в свободной от прикладных
992 окон области экрана.
993 Настройка внешнего вида и поведения среды. Поведение — реакция отдельных
994 виджетов на операции с ними, модель фокусировки (способ переключения активного в
995 данный момент окна, с которым связан ввод с клавиатуры и мыши) и т. п. Поведение и
996 внешний вид оформления окон, а также наличие на экране общих виджетов, не связанных
997 с конкретными прикладными окнами, обои (цвет фона или изображение в корневом окне)
998 и т. п. могут варьировать в очень широких пределах. Иногда возможности такой
999 настройки считают некими «архитектурными излишествами», однако более взвешенной
1000 Академия АйТи Применение ПСПО. Лекции. Части 1 и 2 Страница 29 из 128
1001 �является точка зрения, согласно которой в хорошем визуальном дизайне (так же, как и в
1002 хорошей архитектуре) ничто не является излишеством.
1003 Менеджеров окон существует превеликое множество — под любой набор задач,
1004 которые может решать графическая многооконная система. Их настолько много, что
1005 выбрать какой-нибудь в качестве «типичного представителя семейства» затруднительно.
1006 Перечислим наиболее часто используемые.
1007 Enlightenment «Просвещение» (англ. enlightenment). До 2000г. он был основным
1008 менеджером окон в популярной среде GNOME, затем уступив это место менее
1009 функциональной, но более быстрой «Рыбе-пиле» (Sawfish).
1010 BlackBox — один из самых компактных и быстродействующих оконных
1011 менеджеров. Он позволяет эффективно организовать работу на рабочем столе, не
1012 «захламляя» его ненужными ссылками и не расходуя экранное пространство на
1013 отображение громоздких элементов оформления.
1014 Наряду с базовой функциональностью, BlackBox предоставляет (факультативно)
1015 панель, содержащую кнопки переключения между рабочими столами (по умолчанию их
1016 четыре) и заголовки открытых окон. Общее меню вызывается щелчком правой кнопкой
1017 мыши на свободном от окон месте рабочего стола. Меню (или любое из вложенных в него
1018 меню) щелчком по заголовку может быть превращено в окно, остающееся на экране до
1019 явного его закрытия щелчком на соответствующей кнопке.
1020 На основе BlackBox созданы два более развитых оконных менеджера — OpenBox и
1021 более популярный FluxBox.Внешний вид BlackBox, FluxBox и OpenBox легко
1022 настраивается с помощью механизма тем рабочих столов.
1023 WindowMaker (WM) — это свободная реализация (в рамках проекта GNUStep)
1024 концепций NextSTEP — первой получившей более или менее широкую известность
1025 универсальной графической среды пользователя. За недоступностью оригинальной
1026 NextSTEP для современных платформ, познакомиться с WM полезно и поучительно вне
1027 зависимости от того, собираетесь ли вы с ним работать. Основным автономным виджетом
1028 WM, как и NextSTEP, является пирс прикладных программ, представленный при запуске
1029 пиктограммой со скрепкой. При запуске любой корректной (с точки зрения WM), а также
1030 некоторых некорректных программ, кроме её окна на экране появляется её пиктограмма.
1031 WM позволяет работать с несколькими рабочими столами. WM очень гибко
1032 настраивается, как в отношении внешнего вида, так и в отношении поведения, причём
1033 большая часть настроек доступна из специальной графической утилиты, запускаемой по
1034 щелчку на пиктограмме с изображением ступеньки.
1035
1036
1037 Академия АйТи Применение ПСПО. Лекции. Части 1 и 2 Страница 30 из 128
1038 � 2.2.2.3. Интегрированные графические среды
1039 Существует два подхода к тому, как можно достроить оконную систему до
1040 полнофункциональной среды, позволяющей пользователю решать все (или почти все) его
1041 практические задачи. Во-первых, можно расширить функциональность менеджера окон,
1042 добавив в него недостающие возможности. Во-вторых, можно добавить менеджер
1043 рабочего стола — работающий «поверх» менеджера окон и использующий
1044 функциональность последнего. Этим путем идут команды разработчиков GNOME и
1045 KDE.
1046 С точки зрения пользователя нет чёткой границы между менеджерами окон с
1047 расширенной функциональностью и менеджерами рабочего стола, работающими
1048 «поверх» менеджера окон, поскольку они обеспечивают одну и ту же функциональность и
1049 нередко даже графически организованы сходным образом. Оба варианта предоставляют
1050 пользователю возможность работать в графической среде (desktop environment).
1051 Интегрированная графическая среда предполагает не только единство оформления,
1052 но и трактовку объектов в рабочем пространстве (окон, файлов, пунктов меню и т. п.) как
1053 физических объектов, которые можно перемещать, выбрасывать в «корзину» и т. д.
1054 Однако сколько-нибудь последовательной теории интегрированных графических сред не
1055 существует. Изучая отдельные среды в динамике их развития, можно, тем не менее,
1056 выделить несколько общих черт.
1057 1. Они опираются на определённый интерфейс разработчика (API), состоящий из
1058 библиотек, доступных также разработчикам прикладных программ.
1059 2. Они реализуют элементы объектной метафоры: файлы, процессы (их потоки ввода-
1060 вывода) изображаются как отдельные объекты, на них можно фокусироваться и
1061 выполнять с ними различные действия, их состояния и изменения этих состояний также
1062 могут визуализироваться или озвучиваться.
1063 3. Они реализуют единообразные элементы управления (виджеты), зачастую не только в
1064 оформлении отдельных окон, но и в их содержимом.
1065 4. Они содержат те или иные элементы управления, не привязанные к отдельным окнам
1066 прикладных программ (общие меню, панели управления, поверхность стола и т.п.).
1067 5. Они позволяют согласованно изменять свойства интерфейса образующих среду
1068 программ (менеджера окон, менеджера рабочего стола, приложений, разработанных
1069 специально для данной среды).
1070 6. Они реализуют буфер обмена, позволяющий передавать типизованные данные от
1071 программы программе (оконная система X содержит буфер, позволяющий передавать
1072 данные лишь простого текстового типа).
1073 Академия АйТи Применение ПСПО. Лекции. Части 1 и 2 Страница 31 из 128
1074 �7. Они реализуют возможность «перетаскивания» при помощи мыши (drag'n'drop)
1075 объектов или данных между окнами одной программы или разных программ.
1076 Однородность опыта при работе в интегрированных средах и связанная с нею
1077 привычность позволяют при освоении нового инструмента-программы сосредоточиться
1078 на её прикладной логике, не задумываясь и специально не фокусируя внимания на
1079 приёмах работы, общих для всех инструментов. Это позволяет новому пользователю
1080 гораздо быстрее осваивать прикладные программы.
1081 Основной недостаток работы в интегрированной среде является оборотной
1082 стороной основного достоинства: жёстко закреплённые навыки мешают при выходе за её
1083 пределы. Конечному пользователю, ограниченному опытом работы в одной среде,
1084 недостаёт «стереоскопичности» видения, глубины понимания; элементы эргономической
1085 логики могут напрямую ассоциироваться с определёнными визуальными элементами и
1086 «жестами», с помощью которых подаются команды.
1087 Общеизвестны сложности, с которыми сталкиваются люди, долгое время
1088 работавшие в одной графической среде, при необходимости поработать в другой (пусть
1089 даже и весьма схожей). Для преодоления таких сложностей крайне полезным
1090 представляется знакомство с разными средами уже на начальном этапе освоения
1091 графических интерфейсов. Это не обязательно должны быть разные интегрированные
1092 среды, но само представление о том, что один и тот же результат может достигаться с
1093 помощью разных интерфейсных средств весьма важно. На сегодня существуют и
1094 развиваются две свободные интегрированные графические среды общего назначения:
1095 KDE и GNOME. Они входят в поставку большинства стандартных (открытых) ОС, как
1096 свободных, так и несвободных.
1097 GNOME (GNOME, GNU Network Object Model Environment) — один из самых
1098 амбициозных и масштабных проектов в программистском сообществе.
1099 Кроме реализации функционально полной графической среды, GNOME претендует
1100 на то, чтобы полностью реализовать спецификации промышленной платформы сетевого
1101 взаимодействия CORBA и полностью абстрагировать слой менеджера рабочего стола (или
1102 графической среды) от низлежащего слоя управления окнами (менеджера окон).
1103 GNOME поддерживает ряд оконных менеджеров, среди которых: Sawfish (оконный
1104 менеджер по умолчанию), Enlightenment, IceWM, WindowMaker, AfterStep и FVWM2,
1105 совместимые с GNOME.
1106 Сегодняшняя версия GNOME – полноценная интегрированная среда, включающая
1107 реализацию повседневно необходимых функций и позволяющая использовать сторонние
1108 решения для реализации функциональности, которая в ней отсутствует.
1109 Академия АйТи Применение ПСПО. Лекции. Части 1 и 2 Страница 32 из 128
1110 � GNOME использует один из самых развитых интерфейсных пакетов GTK+,
1111 реализованный для разных платформ. Над ним надстраивается масса компонентов и
1112 библиотек, обеспечивающих сетевую функциональность, интерфейсы к различным
1113 языкам программирования, работу со звуком через механизмы ОС и пр. Сам GNOME
1114 стремится оставаться мобильным и доступным во всех открытых системах.
1115 С пользовательской точки зрения GNOME предстаёт как набор базовых
1116 компонентов интерфейса и аплетов, утилит и прикладных программ. К базовым
1117 компонентам относятся менеджер файлов и поверхности стола Наутилус (Nautilus),
1118 панели управления и меню GNOME Panel и центр управления (Gnome Control Center).
1119
1120
1121
1122
1123 Рис. 4. Интегрированная среда GNOME
1124 Внешний вид и поведение панелей является в высшей степени конфигурируемым.
1125 Пользователь может задавать как глобальные предпочтения (анимация движения панелей,
1126 отображение панельных объектов и пр.), так и индивидуальные предпочтения для каждой
1127 из них (её тип и положение на экране, ширина, возможность автосокрытия и
1128 принудительной минимизации, цвет и фоновое изображение и т. п.). Разумеется,
1129 пользователь может наполнять панели теми объектами, которые ему нужны.
1130 На панелях могут присутствовать: аплеты (applet, «приложение») – это
1131 программа, отображающая какую-нибудь полезную (или забавную) динамическую
1132 Академия АйТи Применение ПСПО. Лекции. Части 1 и 2 Страница 33 из 128
1133 �информацию, например погоду, текущую загрузку подсистем помпьютера (процессора,
1134 диска), текущую дату. Часто на панель помещают кнопки запуска, ассоциированные с
1135 приложением или командой, которые исполняются по щелчку.
1136 Также постоянно расширяется набор утилит, прикладных программ и аплетов,
1137 поставляемых с GNOME — вместе с программами, входящими в большинство
1138 дистрибутивов ОС, о которых GNOME «в курсе», их число превышает сотню.
1139 Перечислить их здесь нет никакой возможности, но среди них есть интерфейсы для
1140 администрирования системы, средства звукозаписи и воспроизведения, сетевые утилиты,
1141 игры и многое другое.
1142 GNOME снабжён встроенной системой помощи; кроме того, его разработчиками
1143 совместно с Sun Microsystems подготовлено компактное руководство, доступное в разных
1144 форматах на сайте проекта.
1145 GNOME и большинство его компонентов соответствуют соглашениям об
1146 интернационализации и, соответственно, поддерживают работу с кириллицей,
1147 локализацию и перевод интерфейса.
1148 2.2.2.4. KDE
1149 Подробнее мы остановимся на KDE, поскольку именно эта графическая среда
1150 используется в нашей версии Linux.
1151 Само название KDE (KDE, K Desktop Environment — «Графическая среда К») —
1152 явная пародия на CDE (Common Desktop Environment — «Общая настольная среда»). CDE
1153 была последней попыткой отрасли стандартизовать графическую среду на несвободной
1154 основе, предпринятой в конце девяностых годов. Буква «K» в KDE ничего не означает.
1155 KDE — очень серьёзный проект. В KDE любят играть со словами; например,
1156 универсальный браузер, входящий в среду, называется Konqueror (от англ. conqueror —
1157 «завоеватель», «покоритель»), терминал — Konsole (от console — «консоль») и т.п. .
1158 Если единообразие и однородность графической среды считать достоинством, то
1159 KDE — несомненный лидер среди всех (как свободных, так и несвободных)
1160 интегрированных графических сред. Основное видимое средство интеграции — это
1161 универсальный браузер Konqueror. Функция Konqueror близка к той, которую приобрёл
1162 Windows Explorer — он совмещает функции гипермедийного браузера WWW и браузера
1163 локальных ресурсов.
1164 Разработчики KDE пошли даже дальше своих коллег из Microsoft и определили ряд
1165 дополнительных протоколов, что позволило, в частности, просматривать с помощью
1166 браузера в единообразном формате все разнообразие справочной информации,
1167 представленное в сегодняшних открытых система (традиционные страницы руководства
1168 Академия АйТи Применение ПСПО. Лекции. Части 1 и 2 Страница 34 из 128
1169 �man, гипертекстовую систему Info из проекта GNU, разрозненные файлы документации в
1170 текстовом и гипертекстовом формате). В Konqueror интегрирована также возможность
1171 предварительного просмотра содержимого большого количества типов файлов.
1172
1173
1174
1175
1176 Рис.5. Интегрированная среда KDE
1177 KDE включает также настраиваемую систему панелей и меню и интегрированный
1178 центр управления, позволяющий согласованно изменять параметры среды. KDE менее
1179 гибка в настройке, чем GNOME, однако её гибкости вполне достаточно для решения
1180 любых практических задач (в том числе, имитации вида и поведения других сред). KDE
1181 работает только с собственным оконным менеджером KWin.
1182 В поставку KDE входит множество «аксессуаров» и прикладных программ, к тому
1183 же рядом с проектом выросла целая группа сопутствующих, ориентированных на те или
1184 иные предметные приложения, из которых самым развитым является офисный пакет
1185 KOffice.
1186 Более подробно о настройке KDE вы узнаете в следующем разделе.
1187 Следует отметить, что KDE - это постоянно развивающаяся система. Используемая
1188 нами версия Linux содержит KDE версии 3.5.9.
1189 В 2008г вышла новая версия графической среды – KDE 4.
1190
1191 Академия АйТи Применение ПСПО. Лекции. Части 1 и 2 Страница 35 из 128
1192 � Рис.6. Интегрированная среда KDE 4
1193 Рабочий стол в KDE 4 стал гораздо более функциональным. Оболочка Plasma
1194 значительно расширила его возможности, выведя панель, главное меню и виджеты
1195 рабочего стола на новый уровень и дополнив их приборной доской (dashboard). KWin,
1196 менеджер окон KDE, теперь поддерживает графические эффекты.
1197 Оболочка Plasma позволяет пользователям просто организовывать своё рабочее
1198 пространство. Новые и доработанные старые апплеты - быстрый запуск программ,
1199 информация о погоде, ленты новостей, комиксы, быстрая публикация текста и картинок в
1200 службах pastebin. Апплеты Plasma теперь можно размещать на хранителе экрана,
1201 например, для того чтобы другие люди могли вам оставить записку, пока вас нет. Plasma
1202 также может выполнять роль традиционного рабочего стола со значками.
1203 Панель Plasma теперь может группировать окна принадлежащие одному приложению и
1204 располагать задачи в несколько рядов. Основательно доработанный системный лоток
1205 теперь позволяет следить за длительно выполняющимися заданиями, такими как загрузка
1206 файлов. Системные уведомления и уведомления программ теперь показываются
1207 однородно через системный лоток. Значки системного лотка можно скрывать. Также сама
1208 панель может автоматически скрываться для увеличения полезного рабочего
1209 пространства. Виджеты могут размещаться как на рабочем столе, так и на панели.
1210
1211
1212
1213
1214 Академия АйТи Применение ПСПО. Лекции. Части 1 и 2 Страница 36 из 128
1215 � Улучшена работа с окнами.
1216 В KDE 4 в анимации учитываются законы физики, что делает старые и новые
1217 эффекты более естественными. Трёхмерные эффекты включаются, только если системная
1218 конфигурация позволяет их демонстрировать с адекватной производительностью.
1219 Упрощён механизм настройки эффектов.
1220 Обновлены системные утилиты.
1221 PowerDevil приносит простое и гибкое управление питанием, особенно полезное на
1222 ноутбуках. Произведена работа над удобством архиватора Ark, а также механизмом
1223 работы с принтерами и заданиями печати.
1224 KDE переводится на ещё большее количество языков, благодаря чему количество
1225 людей, которым доступен KDE на родном языке увеличивается до 700 миллионов. Среди
1226 новых языков многие - азиатские, что говорит о росте популярности KDE в этом регионе.
1227 Приложения делают шаг вперёд
1228 Выполнение типичных задач работы с файлами стало проще и эффективней. В
1229 Dolphin появился ползунок для точной настройки размера значков, добавлены
1230 всплывающие подсказки с уменьшенными копиями содержимого файлов, а также
1231 индикатор свободного места для съёмных носителей. Это касается и диалогов
1232 открытия/сохранения во всём KDE.
1233 В KMail включён новый список сообщений, разработанный в рамках Google
1234 Summer of Code. Теперь можно более гибко настраивать вывод дополнительной
1235 информации. Также улучшена поддержка IMAP и других протоколов -- KMail теперь
1236 работает быстрее.
1237 Улучшен веб-браузер Konqueror -- доработана поддержка векторной графики,
1238 повышена производительность. Новый механизм поиска делает поиск по веб-страницам
1239 более удобным. Konqueror теперь показывает закладки при запуске.
1240 Фундамент для упрощения разработки приложений
1241 Расширенная поддержка интерпретируемых языков. Виджеты Plasma теперь можно
1242 создавать на JavaScript, Python и Ruby. Их затем можно распространять через специальные
1243 сервисы, такие как OpenDesktop.org. Добавлена поддержка GoogleGadgets и улучшена
1244 поддержка виджетов Mac OS X dashboard.
1245 Доступны предварительные версии приложений KDE для Windows и Mac OS X.
1246 Также ведётся работа над поддержкой OpenSolaris, совершенствованием поддержки
1247 FreeBSD.
1248
1249
1250
1251
1252 Академия АйТи Применение ПСПО. Лекции. Части 1 и 2 Страница 37 из 128
1253 � После выпуска Qt по лицензии LGPL, по которой также распространяются
1254 библиотеки KDE, разработчики коммерческого программного обеспечения смогут
1255 бесплатно пользоваться наработками сообщества.
1256 2.2.3. Рабочий стол KDE, панель задач, главное меню, объекты на
1257 рабочем столе, контекстное меню
1258 Большинство рабочих столов содержат общие базовые компоненты. Этот рабочий
1259 стол должен показаться хорошо знакомым всем пользователям Windows.
1260 Рабочая область рабочего стола содержит значки, в данном случае два значка.
1261 Чтобы выполнить определенное действие, щелкните мышью на значке, как в Windows.
1262 Вы можете настроить ваш рабочий стол, добавляя, удаляя и переставляя значки. Работа со
1263 значками описана далее в этой главе.
1264 Внизу рабочего стола, изображенного на рисунке, находится панель. На самом деле
1265 вы можете переместить панель в любой край экрана: вверх, вниз, влево, вправо. К тому же
1266 вы можете иметь более чем одну панель.
1267 На рис. 7. левая сторона панели содержит несколько значков. Вы можете
1268 настраивать набор этих значков, добавляя и удаляя их. Справа от значков расположена
1269 секция, содержащая четыре кнопки. Щелчками мыши на кнопках данной секции
1270 производится переключение между виртуальными рабочими столами, о чем
1271 рассказывается далее в этой главе. Справа от секции переключения рабочих столов
1272 находится секция, называемая панелью задач, в данной секции располагаются значки
1273 запущенных приложений. Справа от панели задач находятся значки для полезных
1274 системных инструментов. Часы показаны в самом правом углу панели. Вы можете
1275 реорганизовать панель, добавляя, удаляя и переставляя значки на ней.
1276
1277
1278
1279
1280 Академия АйТи Применение ПСПО. Лекции. Части 1 и 2 Страница 38 из 128
1281 � Иконки
1282
1283
1284 Рабочая область
1285
1286
1287
1288
1289 Панель
1290
1291
1292
1293
1294 Рис. 7. Рабочий стол
1295 Панель содержит секции:
1296 · Панель значков: Секция слева, содержащая значки приложений. Приложения
1297 запускаются щелчком мыши на соответствующих значках. При наведении указателя
1298 мыши на значок будет показана всплывающая подсказка.
1299 · Панель переключения рабочих столов: Секция, включающая, как правило, четыре
1300 значка, с помощью которых возможно переключение между виртуальными рабочими
1301 столами.
1302 · Панель задач: Секция, в которой отображаются значки всех запущенных приложений.
1303 Панель рабочего стола KDE показывает одно открытое приложение - X Settings.
1304 · Системная область уведомлений: Секция в правой стороне панели, содержащая
1305 значки полезных системных приложений, к которым вы имеете доступ прямо на панели.
1306 Часы находятся правее. Если вы наведете указатель мыши на часы, текущая дата будет
1307 отображена как всплывающая подсказка. Если вы щелкните мышью на часах, будет
1308 показан календарь месяца. Вы можете перемещаться в календаре по месяцам и годам.
1309 Щелкните правой кнопкой мыши на часах, на экране появится контекстное меню,
1310 позволяющее вам выполнить такие задачи, как настройка даты, времени, изменение
1311 способа отображения времени. Такой тип приложений обычно называется аплетами (от
1312 англ. applet).
1313
1314 Академия АйТи Применение ПСПО. Лекции. Части 1 и 2 Страница 39 из 128
1315 �· Кнопка скрытия панели: Маленькая стрелка на конце или на концах панели.
1316 Щелкните мышью на стрелке, чтобы скрыть панель, при этом останется только маленькая
1317 стрелка для восстановления панели.
1318 · Обратите внимание на самую левую кнопку на панели. Она открывает главное меню
1319 системы.
1320 Рабочий стол - это рабочая область с некоторым набором инструментов. Когда Вы
1321 хотите выполнить задачу, Вы запускаете приложение, которое открывается в окне на
1322 рабочем столе. Вы можете открыть множество окон сразу, в каждом из которых
1323 выполняется своя задача с помощью того или иного приложения. Ваш рабочий стол
1324 предлагает разные элементы, чтобы помочь вам в работе. Многие из этих элементов
1325 знакомы пользователям Windows.
1326 Значки. Вы можете щелкнуть мышью на значке рабочего стола или панели, чтобы
1327 запустить приложение или открыть какой-либо адрес. В большинстве версий, значки
1328 рабочего стола открываются двойным щелчком мыши, а значки панели одинарным.
1329 Однако это настраиваемо, и в некоторых версиях значки рабочего стола открываются
1330 одним щелчком мыши. Вы можете добавлять, удалять и перестраивать значки на рабочем
1331 столе и панели, что обсуждается далее в этой главе.
1332 Меню. Операционная система ПСПО предоставляет главное меню и различные
1333 контекстные меню. Вы можете добавлять, удалять и изменять элементы меню. Когда вы
1334 устанавливаете новое приложение, элемент меню приложения обычно добавляется в
1335 главное меню.
1336 Главное меню. Содержит ярлыки доступных приложений и утилиты как пункты
1337 главного меню или элементы подменю. Главное меню ПСПО аналогично главному меню
1338 Windows. Главное меню открывается щелчком мыши на значке панели, обычно это самая
1339 левая кнопка. Значок главного меню - это большая буква К для рабочего стола KDE и
1340 изображение ступни для GNOME. Однако версии Linux часто используют свои
1341 отличительные значки как значки рабочих столов.
1342 Контекстные меню. Меню, открываемые щелчком правой кнопки мыши на
1343 объекте. Если вы щелкнете правой кнопкой мыши на свободное место рабочего стола, вы
1344 увидите одно меню. Если вы щелкнете мышью на панели, это будет уже другое меню.
1345 Если вы щелкнете правой кнопкой мыши на значке, меню также будет отличаться. Меню
1346 содержат элементы управления, специфичные для выбранного объекта.
1347 Во многих меню одна буква названия элемента управления подчеркнута. Вы
1348 можете ввести эту букву, чтобы выбрать элемент управления, нет необходимости
1349 выбирать его щелчком мыши. Некоторые меню имеют комбинации клавиш для вызова
1350 Академия АйТи Применение ПСПО. Лекции. Части 1 и 2 Страница 40 из 128
1351 �содержащихся в них элементов управления, например комбинация Alt+F9. Это значит,
1352 что Вы можете нажать Alt+F9 для выполнения элемента управления без открытия меню.
1353 Всплывающие подсказки. Информация, показываемая вам, когда вы наводите
1354 указатель мыши на объект и удерживаете его непродолжительное время. Вы можете
1355 включать и выключать всплывающие подсказки.
1356 Манипулирование окнами. Окна можно перемещать, минимизировать,
1357 максимизировать, изменять размер, закрывать, полностью сворачивать все окна.
1358 Перемещение. Щелкните мышью на верхнюю панель окна и, удерживая нажатой
1359 левую кнопку, переместите окно, куда вы хотите. Другой способ - щелкнуть на кнопке в
1360 верхнем левом углу окна и в открывшемся контекстном меню выбрать move
1361 (Переместить).
1362 Изменение размера. Щелкните мышью на границе окна и, удерживая нажатой
1363 левую кнопку мыши, измените размер, как вам нужно. Чтобы максимизировать окно,
1364 щелкните мышью на средней кнопке в правом верхнем углу окна.
1365 Максимизировать, минимизировать, показать рабочий стол. Дважды щелкните
1366 мышью на заголовке окна, окно будет максимизировано. Чтобы вернуть окну прежний
1367 размер, также дважды щелкните мышью на заголовке окна. Щелкните мышью на левой
1368 кнопке в правом верхнем углу окна, чтобы минимизировать окно. Если ваша панель
1369 содержит значок Show desktop (Показать рабочий стол), щелкните на него мышью, чтобы
1370 свернуть все открытые окна. Если значок Show desktop (Показать рабочий стол) не
1371 присутствует на вашей панели, вы можете его добавить, как показано далее в этой главе.
1372 Закрыть. Щелкните мышью на самой правой кнопке в верхнем правом углу или
1373 выберите close (Закрыть) в открывающемся меню верхнего левого угла.
1374 Внешний вид. Внешний вид рабочего стола ПСПО очень хорошо настраивается.
1375 Например, заставка рабочего стола по умолчанию зависит от дистрибутива. Однако Вы
1376 можете изменить цвет, шаблон, дизайн, изображение на какие-либо другие. Вы можете
1377 изменять вид всех элементов рабочего стола, например границ окна, панелей заголовка,
1378 панелей. Пользователи Linux часто настраивают рабочие столы с помощью темы -
1379 унифицированного набора цветов, изображений и даже звуков, которые объединяют все
1380 части рабочего стола в единую систему. Некоторые темы включены в версии ПСПО, Вы
1381 можете их использовать. Другие доступны для скачивания из Интернета.
1382 Поведение некоторых элементов рабочего стола также может быть изменено.
1383 Например, значки могут запускаться одним щелчком мыши, или двумя. При
1384 соответствующей настройке окна могут активизироваться или щелчком мыши или
1385 наведением указателя мыши. Всплывающие подсказки - информация, показываемая, когда
1386 Академия АйТи Применение ПСПО. Лекции. Части 1 и 2 Страница 41 из 128
1387 �указатель мыши наведен на объект - могут быть включены или отключены. Помните, что
1388 практически все можно настроить.
1389 2.2.4. Работа с окнами: перемещение, изменение размеров,
1390 понятие активного окна, переход из одного окна в другое
1391 Каждое приложение, запускаемое в KDE, открывает одно или несколько окон. Вы
1392 можете управлять этими окнами. Обычное окно выглядит так:
1393
1394
1395
1396
1397 Рис. 8. Обычное окно в KDE
1398 Переключение между окнами
1399 Непосредственно работать можно только с активным окном. Каждое новое окно
1400 становится активным автоматически, что позволяет сразу же начать работу с
1401 приложением. Активному окну передаются нажатия клавиш. Активным может быть
1402 только одно окно, которое можно отличить по цвету заголовка. (В теме KDE, принятой по
1403 умолчанию, у активного окна светло-синий заголовок, а у неактивных - серый.)
1404 Для того чтобы начать работу с окном, его необходимо сделать активным. Есть два
1405 способа:
1406 Щёлкните на требуемом окне левой кнопкой мыши. Окно станет активным и будет
1407 перемещено поверх остальных окон, если оно перекрывается ими.
1408 Удерживая клавишу Alt, нажимайте Tab. Появится список доступных окон, одно
1409 из которых будет выделено. Нажимая клавишу Tab, можно выбрать требуемое окно.
1410 Когда вы отпустите клавишу Alt, выбранное окно будет сделано активным.
1411 Перемещение окон
1412 Академия АйТи Применение ПСПО. Лекции. Части 1 и 2 Страница 42 из 128
1413 � Простейший способ упорядочить окна на рабочем столе - переместить их. Окна
1414 могут перекрывать друг друга. Есть три способа переместить окно:
1415 · Переместите курсор мыши на заголовок окна, и, удерживая левую кнопку мыши,
1416 передвигайте его. Окно будет перемещаться вместе с курсором. Для того чтобы оставить
1417 окно на месте, отпустите кнопку мыши.
1418 · Нажмите левой кнопкой мыши на крайнюю левую кнопку в заголовке окна (или
1419 правую кнопку мыши в середине заголовка окна). Откроется меню окна. Выберите пункт
1420 Переместить. Курсор мыши переместится в центр окна, и окно будет двигаться вместе с
1421 ним. Щёлкните левой кнопкой мыши, чтобы отпустить окно после перемещения на
1422 нужное место.
1423 · Наведите курсор на любое место окна, которое требуется переместить, и нажмите
1424 клавишу Alt и левую кнопку мыши. Курсор изменит форму, и окно будет двигаться
1425 вместе с ним. Отпустите кнопку мыши, чтобы оставить окно на месте. Этот способ может
1426 быть особенно полезен, если заголовок окна находится за пределами экрана, что не
1427 позволяет применить другие методы.
1428 Изменение размера окна
1429 Есть несколько способов изменения размеров окна:
1430 · Переместите курсор мыши к границе окна. Курсор примет форму двунаправленной
1431 стрелки. Удерживая левую кнопку, передвигайте мышь. Граница окна будет двигаться
1432 вместе с курсором. Перемещая верхнюю и нижнюю границы окна, можно изменять его
1433 высоту, перемещая левую и правую - его ширину. Для того чтобы изменять оба параметра
1434 одновременно, передвигайте угол окна (курсор мыши при наведении на него принимает
1435 форму диагонально расположенной двунаправленной стрелки).
1436 · Откройте меню окна, нажав на крайнюю левую кнопку в заголовке. Выберите
1437 пункт Изменить размер. Курсоры мыши примет форму двунаправленной стрелки.
1438 Перемещая его, измените размер окна. Щёлкните левой кнопкой мыши, чтобы отпустить
1439 окно.
1440 · Если граница окна или кнопка меню окна недоступны, используйте следующий
1441 способ. Удерживая клавишу Alt, нажмите правую кнопку мыши и перемещайте мышь.
1442 Размер окна будет изменяться. Закончив изменение размера, отпустите кнопку мыши.
1443 Если требуется раскрыть окно на весь экран, нажмите кнопку Распахнуть - вторую
1444 справа кнопку в заголовке окна. Окно примет максимально возможный размер, если
1445 щёлкнуть на ней левой кнопкой мыши; при нажатии средней или правой кнопки мыши
1446 окно будет распахнуто по вертикали или горизонтали соответственно.
1447 Как скрыть окно
1448 Академия АйТи Применение ПСПО. Лекции. Части 1 и 2 Страница 43 из 128
1449 � Иногда необходимо освободить место на рабочем столе, не закрывая программу. В
1450 этом случае можно свернуть окно в значок на панели задач или в заголовок.
1451 · Для того чтобы свернуть окно в значок, нажмите кнопку Свернуть - третью справа
1452 в заголовке окна. Окно будет скрыто, но выполнение программы не прекратится. Для того
1453 чтобы вновь развернуть окно, щёлкните мышью на соответствующем значке панели задач.
1454 Для восстановления окна также можно использовать комбинацию клавиш Alt+Tab;
1455 · Для того чтобы свернуть окно в заголовок (т. е. скрыть его рабочую область,
1456 оставив только заголовок), необходимо дважды щёлкнуть на заголовке левой кнопкой
1457 мыши. Для того чтобы восстановить окно, дважды щёлкните на залоговке ещё раз.
1458 Расположить каскадом
1459 Бывает, что рабочий стол загромождён множеством окон. Щёлкните средней
1460 кнопкой мыши на рабочем столе и в открывшемся меню выберите пункт Расположить
1461 каскадом - окна будут расположены одно за другим, начиная с левого верхнего угла
1462 экрана.
1463 Выстроить окна
1464 Если вы выберете этот пункт меню, KDE расположит окна так, чтобы сделать
1465 доступным как можно большую часть каждого из них. Например, если открыты четыре
1466 окна, после выбора этого пункта они будут перемещены в углы экрана. Щёлкните средней
1467 кнопкой мыши на рабочем столе и в открывшемся меню выберите пункт Выстроить окна.
1468 Как закрыть окно
1469 После того, как вы завершили работу с приложением, требуется остановить его
1470 выполнение и закрыть окно. И в этом случае есть несколько различных способов:
1471 · Щёлкните на крайней правой кнопке в заголовке окна. Если вы изменили какой-
1472 либо документ с помощью этого приложения, программа спросит, хотите ли вы
1473 Сохранить изменения, Отклонить их либо Отменить выход из приложения.
1474 · Выберите пункт меню Файл-Выход. Откроется то же самое окно с кнопками
1475 Сохранить, Отклонить и Отмена.
1476 · Щёлкните правой кнопкой мыши на значке, соответствующем окну, на панели
1477 KDE (Kicker), и выберите Закрыть. Программа предложит вам сохранить изменённые
1478 документы.
1479 · Нажмите Alt+F4. Если какие-либо документы были изменены, окно
1480 подтверждения также будет открыто.
1481 Переключение между виртуальными рабочими столами
1482 Для того чтобы перейти к следующему виртуальному рабочему столу, используйте
1483 комбинацию клавиш Ctrl+Tab, аналогично комбинации Alt+Tab для переключения
1484 Академия АйТи Применение ПСПО. Лекции. Части 1 и 2 Страница 44 из 128
1485 �между окнами (см. Переключение между окнами). Появится маленькое всплывающее
1486 окно с изображенями рабочих столов, одно из которых будет выделено. Отпустите
1487 клавишу Ctrl, чтобы перейти к выделенному рабочему столу. Нажимайте клавишу Tab,
1488 удерживая Ctrl, чтобы переключаться между столами.
1489 Окна и виртуальные рабочие столы
1490 Переместить окно с одного виртуального рабочего стола на другой можно с
1491 помощью пункта На рабочий столменю окна: в открывшемся подменю просто выберите
1492 требуемый рабочий стол. Для того чтобы сделать окно доступным на всех рабочих столах,
1493 установите переключатель Все рабочие столы.
1494 2.2.5. Справочная система
1495 В дистрибутив ПСПО входит комплект документации в печатном виде (если Вы
1496 приобрели дистрибутив в розницу) и в электронном виде (в формате HTML).
1497 Не пренебрегайте чтением документации: она поможет вам избежать многих
1498 сложностей, сэкономить массу времени и усилий при установке, настройке и
1499 администрировании системы, поможет найти нужное для работы приложение и быстро
1500 разобраться в нём. Даже если вы — опытный пользователь Linux, в документации
1501 найдутся полезные для вас сведения об особенностях дистрибутива ПСПО.
1502 Доступ к графической документации можно получить, выбрав в главном меню К
1503 пункт Справка. Откроется окно Центр Справки KDE. Тут вы сможете прочитать
1504 руководства по использованию и настройке KDE, по работе со стандартными
1505 приложениями.
1506
1507
1508
1509
1510 Академия АйТи Применение ПСПО. Лекции. Части 1 и 2 Страница 45 из 128
1511 � Рис. 9. Центр Справки KDE
1512 Дополнительные программы устанавливаются в систему с помощью так
1513 называемых пакетов (подробнее в разделе по «Установка и настройка прикладного
1514 программного обеспечения»). Вместе с каждым пакетом устанавливается документация.
1515 Основное место для хранения разнообразной документации, в основном на английском
1516 языке, — каталог /usr/share/doc. Особое внимание обратите на HOWTO (от англ. how to
1517 — «как сделать») — собрание практических рекомендаций по самым различным
1518 вопросам, связанным с использованием Linux.
1519 Каждый пакет также содержит поставляемую вместе с включённым в него ПО
1520 документацию, располагающуюся обычно в каталоге /usr/share/doc/имя_пакета.
1521 Например, документация к пакету foo-1.0-alt1 находится в /usr/share/doc/foo-1.0-alt1. Для
1522 получения полного списка файлов документации, относящихся к пакету, воспользуйтесь
1523 командой rpm -qld имя_пакета.
1524 В документации к каждому пакету вы можете найти такие файлы как README,
1525 FAQ, TODO, ChangeLog и другие. В файле README содержится основная информация о
1526 программе — имя и контактные данные авторов, назначение, полезные советы и пр. FAQ
1527 содержит ответы на часто задаваемые вопросы; этот файл стоит прочитать в первую
1528 очередь, если у Вас возникли проблемы или вопросы по использованию программы,
1529 Академия АйТи Применение ПСПО. Лекции. Части 1 и 2 Страница 46 из 128
1530 �поскольку большинство проблем и сложностей типичны, вполне вероятно, что в FAQ Вы
1531 тут же найдёте готовое решение. В файле TODO записаны планы разработчиков на
1532 реализацию той или иной функциональности. В файле СhangeLog записана история
1533 изменений в программе от версии к версии.
1534 Адреса сайтов в Интернет, посвящённых отдельным программным продуктам,
1535 указаны в информационных заголовках соответствующих пакетов, их можно получить с
1536 помощью команды rpm -qi имя_пакета.
1537 С помощью Konqueror Вы можете просматривать файлы справки по KDE и
1538 руководства по UNIX (Man и Info), не запуская дополнительных приложений.
1539 Чтобы получить справку по какому-либо приложению KDE, введите в строку
1540 адреса help:/название программы (например, help:/kmail).
1541 Konqueror также позволяет просматривать руководства UNIX® (Man); например,
1542 чтобы просмотреть руководство по команде touch, введите в строку адреса man:/touch
1543 или #touch.
1544 Чтобы просмотреть документацию UNIX (Info), введите в строке адреса info:/dir, и
1545 Konqueror покажет список всех доступных файлов документации.
1546 Замечание. К сожалению, файлы справки KDE хранятся таким образом, что их
1547 невозможно просматривать с помощью других обозревателей. Если использование
1548 Konqueror невозможно, Вы всегда можете найти копию файлов справки в Интернете по
1549 адресу http://docs.kde.org.
1550 Экранная документация. Помимо поставляемой ПСПО документации и
1551 дополнительной литературы, всё программное обеспечение, входящее в дистрибутив,
1552 снабжается собственной документацией. Стандартный способ получить документацию по
1553 той или иной программе, функции или файлу, установленным в системе, унаследованный
1554 ПСПО от ОС UNIX, — это команда man, отображающая экранную документацию, иногда
1555 называемую «страницы руководства» (буквальный перевод англ. manual pages). Для того,
1556 чтобы прочесть экранную документацию по программе, достаточно в любой командной
1557 строке набрать man имя_программы. Например, команда man man выдаёт справку по
1558 пользованию самой командой man. Если Вы точно не знаете, как называется необходимая
1559 вам программа, может помочь поиск по ключевому слову при помощи команд apropos и
1560 whatis. Например, если вы введёте команду apropos mail, Вы увидите список всех
1561 программ, в кратком описании которых упоминается слово mail. Разница между
1562 командами заключается в том, что whatis ищет только по названиям руководств, а apropos
1563 ещё и по кратким описаниям.
1564
1565
1566 Академия АйТи Применение ПСПО. Лекции. Части 1 и 2 Страница 47 из 128
1567 � В технической документации по UNIX и Linux принят стандартный формат ссылки
1568 на экранную документацию, выводимую по команде man. Например, запись apt(8),
1569 отсылает к экранной документации по программе apt, вызываемой командой man apt
1570 (цифра в скобках обозначает раздел, к которому относится данная документация, её
1571 требуется вводить только в том случае, если есть несколько руководств с одним именем,
1572 но в разных разделах, например man 8 apt).
1573 2.3. Работа с файловой системой
1574 2.3.1. Организация данных
1575 Файл — это понятие, привычное любому пользователю компьютера. Для
1576 пользователя каждый файл — это отдельный предмет, у которого есть начало и конец и
1577 который отличается от всех остальных файлов именем и расположением («как
1578 называется» и «где лежит»). Как и любой предмет, файл можно создать, переместить и
1579 уничтожить, однако без внешнего вмешательства он будет сохраняться неизменным
1580 неопределенно долгое время. Файл предназначен для хранения данных любого типа —
1581 текстовых, графических, звуковых, исполняемых программ и многого другого. Аналогия
1582 файла с предметом позволяет пользователю быстро освоиться при работе с данными в
1583 операционной системе.
1584 Для операционной системы Linux файл — не менее важное понятие, чем для её
1585 пользователя: все данные, хранящиеся на любых носителях, обязательно находятся внутри
1586 какого-нибудь файла, в противном случае они просто недоступны ни для операционной
1587 системы, ни для её пользователей. Более того, все устройства, подключённые к
1588 компьютеру (начиная клавиатурой и заканчивая любыми внешними устройствами,
1589 например, принтерами и сканерами) Linux представляет как файлы (так называемые
1590 файлы для работы с устройствами, или сокращенно файлы-устройства). Конечно, файл,
1591 содержащий обычные данные, сильно отличается от файла, предназначенного для
1592 обращения к устройству, поэтому в Linux определены несколько различных типов файлов.
1593 В основном пользователь имеет дело с файлами трёх типов: обычными файлами,
1594 предназначенными для хранения данных, каталогами и файлами-ссылками.
1595 Файловая система с точки зрения пользователя — это «пространство», в котором
1596 размещаются файлы, наличие файловой системы позволяет определить не только «как
1597 называется файл», но и «где он находится». Различать файлы только по имени было бы
1598 слишком неэффективным: про каждый файл приходилось бы помнить, как он называется
1599 и при этом заботиться о том, чтобы имена никогда не повторялись. Более того, необходим
1600 механизм, позволяющий работать с группами тематически связанных между собой
1601
1602 Академия АйТи Применение ПСПО. Лекции. Части 1 и 2 Страница 48 из 128
1603 �файлов (например, компонентов одной и той же программы или разных главы одной
1604 диссертации). Иначе говоря, файлы нужно систематизировать.
1605 Linux может работать с различными типами файловых систем, которые
1606 различаются списком поддерживаемых возможностей, производительностью в разных
1607 ситуациях, надёжностью и другими признаками.
1608 Большинство современных файловых систем используют в качестве основного
1609 организационного принципа каталоги. Каталог — это список ссылок на файлы или другие
1610 каталоги. Принято говорить, что каталог содержит в себе файлы или другие каталоги, хотя
1611 в действительности он только ссылается на них, физическое размещение данных на диске
1612 обычно никак не связано с размещением каталога. Каталог, на который есть ссылка в
1613 данном каталоге, называется подкаталогом или вложенным каталогом. Каталог в
1614 файловой системе более всего напоминает библиотечный каталог, содержащий ссылки на
1615 объединённые по каким-то признакам книги и другие разделы каталога (файлы и
1616 подкаталоги). Ссылка на один и тот же файл может содержаться в нескольких каталогах
1617 одновременно, это может сделать доступ к файлу более удобным. В файловой системе
1618 Ext2 каждый каталог — это отдельный файл особого типа («d», от англ. «directory»),
1619 отличающийся от обычного файла с данными: в нём могут содержаться только ссылки на
1620 другие файлы и каталоги.
1621 Довольно часто вместо термина каталог можно встретить папка (англ. folder). Этот
1622 термин хорошо вписывается в представление о файлах как о предметах, которые можно
1623 раскладывать по папкам, однако часть возможностей файловой системы, которая
1624 противоречит этому представлению, таким образом, затемняется. В частности, с термином
1625 «папка» плохо согласуется то, что ссылка на файл может присутствовать одновременно в
1626 нескольких каталогах, файл может быть ссылкой на другой файл и т. д. В Linux эти
1627 возможности файловой системы весьма важны для эффективной работы, поэтому будем
1628 всюду использовать более подходящий термин «каталог».
1629 В файловой системе, организованной при помощи каталогов, на любой файл
1630 должна быть ссылка как минимум из одного каталога, в противном случае файл просто не
1631 будет доступен внутри этой файловой системы, иначе говоря, не будет существовать.
1632 Главные отличительные признаки файлов и каталогов — их имена. В Linux имена
1633 файлов и каталогов могут быть длиной не более 256 символов, и могут содержать любые
1634 символы, кроме «/». Причина этого ограничения очевидна: этот символ используется как
1635 разделитель имён в составе пути, поэтому не должен встречаться в самих именах. Причём
1636 Linux всегда различает прописные и строчные буквы в именах файлов и каталогов,
1637 поэтому «methody», «Methody» и «METHODY» будут тремя разными именами.
1638 Академия АйТи Применение ПСПО. Лекции. Части 1 и 2 Страница 49 из 128
1639 � Есть несколько символов, допустимых в именах файлов и каталогов, которые, при
1640 этом, нужно использовать с осторожностью. Это — так называемые спецсимволы «*», «\»,
1641 «&», «<», «>», «;», «(», «)», «|», а также пробелы и табуляции. Дело в том, что эти символы
1642 имеют особое значение для любой командной оболочки, поэтому нужно будет специально
1643 позаботиться о том, чтобы командная оболочка воспринимала эти символы как часть
1644 имени файла или каталога
1645 Как можно было заметить, пока во всех встречавшихся именах файлов и каталогов
1646 употреблялись только символы латинского алфавита и некоторые знаки препинания. Это
1647 не случайно и вызвано желанием обеспечить, чтобы приводимые примеры совершенно
1648 одинаково выглядели на любых системах. В Linux в именах файлов и каталогов
1649 допустимо использовать любые символы любого языка, однако такая свобода требует
1650 жертв. Дело в том, что с давних пор каждый символ (буква) каждого языка традиционно
1651 представлялся в виде одного байта. Такое представление накладывает очень жёсткие
1652 ограничения на количество букв в алфавите: их может быть не больше 256, а за вычетом
1653 управляющих символов, цифр, знаков препинания и прочего — и того меньше. Обширные
1654 алфавиты (например, иероглифические японский и китайский) пришлось заменять
1655 упрощённым их представлением. Вдобавок, первые 128 символов из этих 256 лучше
1656 всегда оставлять неизменными, соответствующими стандарту ASCII, включающему
1657 латиницу, цифры, знаки препинания и наиболее популярные символы из тех, что
1658 встречаются на клавиатуре печатной машинки. Интерпретация остальных 128 символов
1659 зависит от того, какая кодировка установлена в системе. Например, в русской кодировке
1660 KOI8-R 228-й символ такой таблицы соответствует букве «Д», а в западноевропейской
1661 кодировке ISO-8859-1 этот же символ соответствует букве «a» с двумя точками на ней
1662 (как у нашей буквы «ё»).
1663 Имена файлов, записанные на диск в одной кодировке, выглядят нелепо, если при
1664 просмотре каталога была установлена другая. Хуже того. Многие кодировки заполняют
1665 диапазон символов с номерами от 128 то 255 не полностью, поэтому соответствующего
1666 символа может вообще не быть. Это означает, что ввести такое искажённое имя файла с
1667 клавиатуры (например, для того, чтобы его переименовать) напрямую не удастся,
1668 придётся пускаться на разные ухищрения. Наконец, многие языки, в том числе и русский,
1669 исторически имеют несколько кодировок. К сожалению, в настоящее время нет
1670 стандартного способа указывать кодировку прямо в имени файла, поэтому в рамках одной
1671 файловой системы стоит придерживаться единой кодировки при именовании файлов.
1672 Например, вы можете получить проблемы, если с файловой системой одновременно
1673
1674
1675 Академия АйТи Применение ПСПО. Лекции. Части 1 и 2 Страница 50 из 128
1676 �работает несколько пользователей по сети, используя разные операционные системы, с
1677 разными кодировками.
1678 Существует универсальная кодировка, включающая символы всех письменностей
1679 мира — UNICODE. Стандарт UNICODE в настоящее время получает всё большее
1680 распространение и претендует на статус общего для всех текстов, хранящихся в
1681 электронной форме. Однако пока он не достиг желаемой универсальности, особенно в
1682 области имён файлов. Один символ в UNICODE может занимать больше одного байта —
1683 и в этом главный его недостаток, так как множество полезных прикладных программ,
1684 отлично работающих с однобайтными кодировками, необходимо основательно или даже
1685 полностью перерабатывать для того, чтобы научить их обращаться с UNICODE.
1686 Возможно, причина недостаточной распространённости этой кодировки также и в том,
1687 что UNICODE — очень громоздкий стандарт, и он может оказаться неэффективным при
1688 работе с файловой системой, где скорость и надёжность обработки — очень
1689 существенные качества. Это не означает, что называя файлы, не следует использовать
1690 языки, отличные от английского. Пока точно известно, в какой кодировке задано имя
1691 файла — проблем не возникнет.
1692 Многим пользователям знакомо понятие расширение — часть имени файла после
1693 точки, обычно ограничивающаяся несколькими смволами и указывающая на тип
1694 содержащихся в файле данных. В файловой системе Linux нет никаких предписаний по
1695 поводу расширения: в имени файла может быть любое количество точек (в том числе и ни
1696 одной), а после последней точки может быть любое количество символов. Хотя
1697 расширения не обязательны и не навязываются технологией в Linux, они широко
1698 используются: расширение позволяет человеку или программе, не открывая файл, только
1699 по его имени определить, какого типа данные в нём содержатся. Однако нужно учитывать,
1700 что расширение — это только набор соглашений по наименованию файлов разных типов.
1701 Строго говоря, данные в файле могут не соответствовать заявленному расширению по той
1702 или иной причине, поэтому, всецело полагаться на расширение просто нельзя.
1703 Определить тип содержимого файла можно и на основании самих данных. Многие
1704 форматы предусматривают указание в начале файла, как следует интерпретировать
1705 дальнейшую информацию: как программу, исходные данные для текстового редактора,
1706 страницу HTML, звуковой файл, изображение или что-то другое. В распоряжении
1707 пользователя ПСПО всегда есть утилита file, которая предназначена именно для
1708 определения типа данных, содержащихся в файле.
1709
1710
1711
1712
1713 Академия АйТи Применение ПСПО. Лекции. Части 1 и 2 Страница 51 из 128
1714 � 2.3.2. Иерархическая структура файлов и папок
1715 Понятие каталога позволяет систематизировать все объекты, размещённые на
1716 носителе данных (например, на диске). В большинстве современных файловых систем
1717 используется иерархическая модель организации данных: существует один каталог,
1718 объединяющий все данные в файловой системе — это «корень» всей файловой системы,
1719 корневой каталог. Корневой каталог может содержать любые объекты файловой системы,
1720 и в частности, подкаталоги (каталоги первого уровня вложенности). Те, в свою очередь,
1721 также могут содержать любые объекты файловой системы и подкаталоги (второго уровня
1722 вложенности) и т. д.. Таким образом, всё, что записано на диске — файлы, каталоги и
1723 специальные файлы — обязательно «принадлежит» корневому каталогу: либо
1724 непосредственно (содержится в нём), либо на некотором уровне вложенности.
1725 Иерархию вложенных друг в друга каталогов можно соотнести с иерархией данных в
1726 системе: объединить тематически связанные файлы в каталог, тематически связанные
1727 каталоги — в один общий каталог и т. д. Если строго следовать иерархическому принципу,
1728 то чем глубже будет уровень вложенности каталога, тем более частным признаком должны
1729 быть объединены содержащиеся в нём данные. Если этому принципу не следовать, то
1730 вскоре окажется гораздо проще складывать все файлы в один каталог и искать нужный
1731 среди них, чем проделывать такой поиск по всем подкаталогам системы. Однако в этом
1732 случае, о какой бы то ни было систематизации файлов, говорить не приходится.
1733 Структуру файловой системы можно представить наглядно в виде дерева,
1734 «корнем» которого является корневой каталог, а в вершинах расположены все остальные
1735 каталоги. На Рис.10 изображено дерево каталогов, курсивом обозначены имена файлов,
1736 прямым начертанием — имена каталогов.
1737
1738
1739
1740
1741 Рис.10. Дерево каталогов в Linux
1742
1743 Академия АйТи Применение ПСПО. Лекции. Части 1 и 2 Страница 52 из 128
1744 � В любой файловой системе Linux всегда есть только один корневой каталог,
1745 который называется «/». Пользователь Linux всегда работает с единым деревом каталогов,
1746 даже если разные данные расположены на разных носителях: нескольких жёстких или
1747 сетевых дисках, съёмных дисках, CD-ROM и т. п. Для того, чтобы подключать и
1748 отключать файловые системы на разных устройствах в одно общее дерево, используются
1749 процедуры монтирования и размонтирования. После того, как файловые системы на
1750 разных носителях подключены к общему дереву, содержащиеся на них данные доступны
1751 так, как если бы все они составляли единую файловую систему: пользователь может даже
1752 не знать, на каком устройстве какие файлы хранятся.
1753 Положение любого каталога в дереве каталогов точно и однозначно описывается
1754 при помощи полного пути. Полный путь всегда начинается от корневого каталога и
1755 состоит из перечисления всех вершин, встретившихся при движении по рёбрам дерева до
1756 искомого каталога включительно. Названия соседних вершин разделяются символом «/»
1757 («слэш»). В Linux полный путь, например, до каталога «academyit» в файловой системе,
1758 записывается следующим образом: сначала символ «/», обозначающий корневой каталог,
1759 затем к нему добавляется «home», затем разделитель «/», за которым следует название
1760 искомого каталога «academyit», в результате получается полный путь «/home/ academyit».
1761 Расположение файла в файловой системе аналогичным образом определяется при
1762 помощи полного пути, только последним элементом в данном случае будет не название
1763 каталога, а название файла. Например, полный путь до созданного academyit файла start»
1764 будет выглядеть так: «/home/ academyit /start».
1765 Организация каталогов файловой системы в виде дерева не допускает появления
1766 циклов: т. е. каталог не может содержать в себе каталог, в котором содержится сам.
1767 Благодаря этому ограничению полный путь до любого каталога или файла в файловой
1768 системе всегда будет конечным.
1769 Опишем кратко, что находится в каждом из подкаталогов корневого каталога. Мы
1770 не будем приводить полные списки файлов для каждого описываемого каталога.
1771 /bin - Название этого каталога происходит от слова «binaries» («двоичные»,
1772 «исполняемые»). В этом каталоге находятся исполняемые файлы самых необходимых
1773 утилит. Сюда попадают такие программы, которые могут понадобиться системному
1774 администратору или другим пользователям для устраненения неполадок в системе или
1775 при восстановлении после сбоя.
1776 /boot - «Boot» — загрузка системы. В этом каталоге находятся файлы,
1777 необходимые для самого первого этапа загрузки: загрузки ядра и, обычно, само ядро.
1778
1779
1780 Академия АйТи Применение ПСПО. Лекции. Части 1 и 2 Страница 53 из 128
1781 �Пользователю практически никогда не требуется непосредственно работать с этими
1782 файлами.
1783 /dev - В этом каталоге находятся все имеющиеся в системе файлы для работы с
1784 устройствами. Например, файлы /dev/ttyN соответствуют виртуальным консолям, где N —
1785 номер виртуальной консоли. Данные, введённые пользователем на первой виртуальной
1786 консоли, система считывает из файла /dev/tty1, в этот же файл записываются данные,
1787 которые нужно вывести пользователю на эту консоль. В таких файлах в действительности
1788 не хранятся никакие данные, при их помощи данные передаются. Подробнее о принципе
1789 работы с файлами для обращения к устройствам речь пойдёт в разделе Работа с внешними
1790 устройствами.
1791 /etc - Каталог для системных конфигурационных файлов. Здесь хранится
1792 информация о специфических настройках данной системы: информация о
1793 зарегистрированных пользователях, доступных ресурсах, настройках различных
1794 программ. Подробно системные конфигурационные файлы будут рассмотрены в лекции
1795 Конфигурационные файлы.
1796 /home - Здесь расположены каталоги, принадлежащие пользователям системы —
1797 домашние каталоги, отсюда и название «home». Отделение всех файлов, создаваемых
1798 пользователями, от прочих системных файлов даёт очевидное преимущество: серьёзное
1799 повреждение системы или необходимость обновления не затронет наиболее ценной
1800 информации — пользовательских файлов.
1801 /lib - Название этого каталога — сокращение от «libraries» (англ. «библиотеки»).
1802 Библиотеки — это собрания наиболее стандартных функций, необходимых многим
1803 программам: операций ввода/вывода, рисования элементов графического интерфейса и
1804 проч. Чтобы не включать эти функции в текст каждой программы, используются
1805 стандартные функции библиотек — это значительно экономит место на диске и упрощает
1806 написание программ. В этом каталоге содержатся библиотеки, необходимые для работы
1807 наиболее важных системных утилит (размещённых в /bin и /sbin).
1808 /mnt - Каталог для монтирования (от англ. «mount») — временного подключения
1809 файловых систем, например, на съёмных носителях (CD-ROM и др.). Подробно о
1810 монтировании файловых систем речь пойдёт в лекции Работа с внешними устройствами.
1811 /proc - В этом каталоге все файлы «виртуальные» — они располагаются не на
1812 диске, а в оперативной памяти. В этих файлах содержится информация о всех программах
1813 (процессах), выполняемых в данный момент в системе.
1814 /root - Домашний каталог администратора системы — пользователя root. Смысл
1815 размещать его отдельно от домашних каталогов остальных пользователей состоит в том,
1816 Академия АйТи Применение ПСПО. Лекции. Части 1 и 2 Страница 54 из 128
1817 �что /home может располагаться на отдельном устройстве, которое не всегда доступно
1818 (например, на сетевом диске), а домашний каталог root должен присутствовать в любой
1819 ситуации.
1820 /sbin - Каталог для важнейших системных утилит (название каталога —
1821 сокращение от «system binaries»): в дополнение к утилитам /bin здесь находятся
1822 программы, необходимые для загрузки, резервного копирования, восстановления
1823 системы. Полномочия на исполнение этих программ есть только у системного
1824 администратора.
1825 /tmp - Этот каталог предназначен для временных файлов: в таких файлах
1826 программы хранят промежуточные данные, необходимые для работы. После завершения
1827 работы программы временные файлы теряют смысл и должны быть удалены. Обычно
1828 каталог /tmp очищается при каждой загрузке системы.
1829 /usr - Каталог /usr — это «государство в государстве». Здесь можно найти такие же
1830 подкаталоги bin, etc, lib, sbin, как и в корневом каталоге. Однако в корневой каталог
1831 попадают только утилиты, необходимые для загрузки и восстановления системы в
1832 аварийной ситуации, все остальные программы и данные располагаются в подкаталогах
1833 /usr. Прикладных программ в современных системах обычно установлено очень много,
1834 поэтому этот раздел файловой системы может быть очень большим.
1835 /var - Название этого каталога — сокращение от «variable» («переменные» данные).
1836 Здесь размещаются те данные, которые создаются в процессе работы разными
1837 программами и предназначены для передачи другим программам и системам (очереди
1838 печати и электронной почты и др.) или для сведения системного администратора
1839 (системные журналы, содержащие протоколы работы системы). В отличие от каталога
1840 /tmp сюда попадают те данные, которые могут понадобиться после того, как создавшая их
1841 программа завершила работу.
1842 Рекомендации стандарта по размещению файлов и каталогов основываются на
1843 принципе разносить в разные подкаталоги файлы, которые по-разному используются в
1844 системе. По типу использования файлов их можно разделить на следующие группы:
1845 Пользовательские файлы — это все файлы, созданные пользователем и не
1846 принадлежащие ни одному из компонентов системы. О пользе разграничения
1847 пользовательских и системных файлов речь уже шла выше.
1848 К неизмененным файлам относятся все статические компоненты программного
1849 обеспечения: библиотеки, исполняемые файлы и др. — всё, что не изменяется само без
1850 вмешательства системного администратора. Изменяющиеся — это те, которые
1851 изменяются без вмешательства человека в процессе работы системы: системные журналы,
1852 Академия АйТи Применение ПСПО. Лекции. Части 1 и 2 Страница 55 из 128
1853 � очереди печати и пр. Выделение неизменных файлов в отдельную структуру (например,
1854 /usr) позволяет использовать соответствующую часть файловой системы в режиме «только
1855 чтение», что уменьшает вероятность случайного повреждения данных и позволяет
1856 использовать для хранения этой части файловой системы CD-ROM и другие носители,
1857 доступные только для чтения.
1858 2.3.3. Работа с файлами и папками: создание файлов, папок,
1859 копирование, перемещение, переименование, удаление,
1860 восстановление, поиск.
1861 Для просмотра файлов в КDЕ используется стандартная программа, называемая
1862 Konqueror.
1863 Программа Konqueror устроена очень просто. В левой части ее окна содержатся
1864 дерево папок (каталогов), а в правой — отображается содержимое выделенной папки.
1865 Щелчком мыши на какой-либо папке можно открыть ее содержимое. Если щелкнуть
1866 мышью на имени какого-либо файла, можно просмотреть этот файл.
1867 Если необходимо, можно настроить систему так, чтобы файлы открывались от
1868 двойного щелчка мыши, а не от одинарного. При этом программа Konqueror отображает
1869 текстовые файлы, изображения, веб-страницы и еще некоторые типы файлов. Для
1870 отображения остальных файлов автоматически открывается та программа, которая
1871 «понимает» формат выбранного файла.
1872 Так как Konqueror выполняет функцию как менеджера файлов, так и обозревателя
1873 Интернета, он автоматически переключается в необходимый режим в процессе работы.
1874 Однако иногда бывает удобно указать режим при запуске.
1875 1. Если у вас на рабочем столе или на панели есть значок в виде компьютера, щёлкните
1876 по нему левой кнопкой, при необходимости выберите уровень просмотра, например
1877 Документы и Konqueror запустится в режиме менеджера файлов.
1878 2. Также можно щёлкнуть по значку в виде глобуса (на рабочем столе или панели), и
1879 Konqueror будет запущен в режиме обозревателя Интернета.
1880 3. В главном меню (K) выберите пункт Интернет-Веб-браузер Konqueror, и Konqueror
1881 будет запущен в режиме обозревателя; при выборе пункта Домой он запустится в режиме
1882 менеджера файлов.
1883 4. При нажатии Alt+F2 появится окно Выполнить программу; введите в нём konqueror
1884 (маленькими буквами) и нажмите Enter или кнопку Выполнить; Konqueror будет запущен
1885 в режиме обозревателя.
1886 Если Konqueror запустился в режиме просмотра файлов, перейти в режим
1887 обозревателя можно, введя любой адрес Интернета, например http://www.konqueror.org.
1888 Академия АйТи Применение ПСПО. Лекции. Части 1 и 2 Страница 56 из 128
1889 � Konqueror автоматически запускается в режиме менеджера файлов, когда вы
1890 щёлкаете на рабочем столе по значку, который представляет собой каталог, диск или
1891 Корзину.
1892 Рассмотрим основные части окна Konqueror. В самом верху находится заголовок
1893 окна Konqueror; он работает так же, как и заголовки других программ. Щёлкните по нему
1894 правой кнопкой, и вы сможете воспользоваться контекстным меню заголовка окна.
1895 Под заголовком находится главное меню. Щёлкнув мышью по одному из его
1896 пунктов, вы вызовете ещё одно, вертикальное, меню; его можно вызвать также с помощью
1897 комбинации клавиш Alt+подчёркнутая буква (в названии нужного пункта). Например,
1898 нажав Alt+П, вы вызовете меню Правка.
1899
1900
1901
1902
1903 Рис. 11. Konqueror
1904 На панели инструментов находятся кнопки для наиболее распространённых
1905 действий. У некоторых кнопок, как, например, Вверх и Назад (Вы можете увидеть их на
1906 рисунке выше), в нижем левом углу есть небольшой чёрный треугольник. Если вы
1907 нажмёте такую кнопку и будете удерживать её нажатой, появится выпадающее меню.
1908 Щёлкнув правой кнопкой мыши по панели инструментов, Вы вызовете
1909 контекстное меню панели инструментов, в котором сможете настроить её вид и
1910 расположение.
1911 Академия АйТи Применение ПСПО. Лекции. Части 1 и 2 Страница 57 из 128
1912 � В строке адреса показывается адрес текущего каталога, страницы в Интернете или
1913 файла. Чтобы перейти к другому адресу, введите его в это поле и нажмите Enter на
1914 клавиатуре или кнопку Перейти справа. С помощью чёрной кнопки с крестиком слева,
1915 вы можете очистить поле ввода.
1916 Под строкой адреса находится панель закладок (см. рисунок выше). Сюда можно
1917 помещать адреса часто посещаемых страниц. Подробнее об этом можно прочитать в
1918 разделе Работа с закладками.
1919 Снизу от меню, панели инструментов и панели закладок находится главная часть
1920 окна Konqueror, в которой отображается каталог, веб-страница, документ или рисунок. С
1921 помощью меню Окно можно разделить главное окно на два или более (что часто бывает
1922 удобно для перетаскивания элементов из одного окна в другое) или указать, что все окна
1923 должны отображаться во вкладках в одном окне Konqueror.
1924 В нижней части окна находится строка состояния; в ней отображается общая
1925 информация об объекте, на который вы указываете мышью. Если Вы разделили окно на
1926 несколько панелей, у каждой из них будет своя строка состояния; на ней также будет
1927 показан индикатор, который становится зелёным, если панель активна. Щелчок по строке
1928 состояния правой кнопкой мыши позволяет вызвать контекстное меню.
1929 Замечание
1930 Ничего страшного, если у вас Konqueror выглядит не совсем так, как показано на
1931 рисунке: его внешний вид можно можно изменить на любой вкус. Например:
1932 1. С помощью меню Настройка Вы можете включить или отключить панель меню,
1933 панель инструментов и закладок, строку адреса и даже добавить ещё одну панель.
1934 2. Вы можете временно отключить панель, щёлкнув мышью по области с вертикальными
1935 полосками в левой крайней части панели. Также можно перемещать панели, нажав и
1936 удерживая на этих полосках левую кнопку мыши.
1937 На рисунке не показана дополнительная боковая панель.
1938 Чтобы получить справку о каком-либо элементе окна, выберите пункт меню
1939 Помощь-Что это?, нажмите комбинацию клавиш Shift+F1 или кнопку со знаком вопроса
1940 в верхнем правом углу окна. Указатель мыши примет форму стрелки со знаком вопроса.
1941 После этого щёлкните по тому элементу, по которому вы хотели бы получить
1942 справку, и вам будет представлено достаточно подробное описание его функций. (Эта
1943 возможность присутствует практически во всех окнах Konqueror.)
1944 Расположение любого файла или каталога в этой древовидной структуре можно
1945 описать с помощью «пути»: это список каталогов, которые необходимо пройти, чтобы
1946 найти нужный файл. Например, /home/pam означает подкаталог pam каталога /home,
1947 Академия АйТи Применение ПСПО. Лекции. Части 1 и 2 Страница 58 из 128
1948 � находящегося в корневом каталоге; а /home/pam/words.txt — файл words.txt в данном
1949 каталоге. Начальная косая черта («/») в приведённых путях означает корневой каталог.
1950 Все имеющиеся у вас файлы, включая те, которые находятся на других разделах
1951 жёсткого диска, на гибком диске или на компакт-диске, доступны через корневой каталог,
1952 а их точное местоположение зависит от того, как настроена ваша система.
1953 В системе ПСПО у каждого пользователя есть свой «домашний» каталог, в котором
1954 хранятся его личные файлы и настройки. Примеры таких каталогов — /home/vasya или
1955 /home/lena. Домашний каталог часто условно обозначают значком ~. Так, например, путь
1956 ~/letter.txt указывает на файл letter.txt в домашнем каталоге.
1957 Заметьте, что часто вместо термина «каталог» используют слово «папка». Также в
1958 старой документации может встретиться термин «директорий».
1959 «Путь» к текущему каталогу показан в заголовке окна и в строке адреса; заметьте,
1960 что в строке адреса путь приведён с префиксом «file:», чтобы указать, что
1961 просматриваемый вами каталог — это часть обычной файловой системы вашего
1962 компьютера (например file:/home/pam), а не адрес Интернета.
1963 Вы можете выбрать режим отображения файлов и папок с помощью меню Вид-
1964 Режим. Доступны следующие варианты:
1965 1. Значки. Для каждого файла Konqueror показывает его имя и соответствующий значок.
1966 2. Список. То же, что и режим Значки, однако все значки (и их имена) выстроены в
1967 столбцы.
1968 3. Таблица. Konqueror показывает имя каждого файла (и небольшой значок) в отдельной
1969 строке. Также отображаются дополнительные сведения о файле (объём сведений можно
1970 изменить с помощью пункта меню Вид-Подробности.
1971 4. Только текст. Этот режим похож на режим Таблица, но отличается тем, что Konqueror
1972 не отображает значков, а все имена каталогов начинаются с косой черты («/»).
1973 5. В виде дерева. Этот режим удобен, когда вам необходимо просмотреть структуру
1974 каталогов, начиная с текущего. Файлы отображаются так же, как и в режиме Таблица, но
1975 слева от каждого имени каталога находится небольшой плюс + в квадратике. Щёлкнув по
1976 нему, вы развернёте соответствующий каталог и сможете увидеть его содержимое.
1977 6. Таблица с подробностями. Этот режим похож на режим Таблица, однако отличается
1978 тем, что Konqueror по возможности показывает количество строк, слов и символов в
1979 каждом файле, а также формат файла.
1980 Вместо стандартных значков (в режиме Значки и Список) Konqueror может
1981 показывать содержимое файла в уменьшенном виде.
1982
1983
1984 Академия АйТи Применение ПСПО. Лекции. Части 1 и 2 Страница 59 из 128
1985 � Если Вы включите режим Показывать подсказки к файлам в разделе Поведение
1986 окна настройки Konqueror, то каждый раз, когда Вы наводите мышь на имя файла (или на
1987 значок), Konqueror будет показывать дополнительные сведения о файле в виде подсказки.
1988 Объём отображаемых сведений можно настроить с помощью поля Количество строк в
1989 подсказках в окне настройки Konqueror. Если включён режим Показывать миниатюры в
1990 подсказках, в окошке с подсказкой также будет отображено содержимое файла в
1991 уменьшенном виде.
1992 Выбрав пункт меню Вид-Миниатюры, Вы вызовете подменю, которое позволит
1993 вам разрешить показ миниатюр для файлов определённого типа. Это означает, что вместо
1994 значка будет показано содержимое файла в уменьшенном виде. Если просмотр миниатюр
1995 включён для звуковых файлов, то когда вы наведёте мышь на значок такого файла, файл
1996 будет воспроизведён. Заметьте, что просмотр миниатюр доступен только в режимах
1997 Значки и Список.
1998 Перемещение по каталогам
1999 Чтобы найти нужный файл, необходимо открыть каталог, в котором он находится.
2000 Переходя от одного каталога к другому, Вы перемещаетесь по древовидной структуре
2001 каталогов. Чтобы перейти в подкаталог, щёлкните по нему левой кнопкой мыши, а если он
2002 уже выделен, просто нажмите клавишу Ввод. Чтобы перейти в родительский каталог,
2003 нажмите кнопку Вверх на панели инструментов. Также можно использовать комбинацию
2004 клавиш Alt+Стрелка вверх или пункт меню Переход-Вверх.
2005 Чтобы выделить файл или папку, не открывая её, воспользуйтесь клавишами со
2006 стрелками. Сведения о выделенном объекте будут показаны в строке состояния.
2007 Чтобы облегчить обзор каталогов, можно воспользоваться режимом В виде дерева;
2008 в этом режиме слева от каждого каталога Вы увидите небольшой квадратик. Если в нём
2009 показан знак +, щелчок по нему позволит развернуть данный каталог, то есть отобразить
2010 все его файлы и подкаталоги в виде ветвей. Знак в квадратике сменится на -; щелчок по
2011 нему позволяет свернуть каталог. Когда Вы найдёте необходимый вам каталог, щёлкните
2012 по его значку (или имени), и он будет открыт. Боковая панель навигации также может
2013 помочь в нахождении необходимого каталога.
2014 Вы можете перейти к известному вам каталогу, введя путь в строке адреса, выбрав
2015 пункт меню Адрес-Открыть страницу или нажав Ctrl+ O. При этом Вам может
2016 пригодиться возможность автодополнения текста. Следует также помнить, что в Linux в
2017 названиях файлов строчные и прописные буквы различаются.
2018
2019
2020
2021
2022 Академия АйТи Применение ПСПО. Лекции. Части 1 и 2 Страница 60 из 128
2023 � После того, как Вы перешли в какой-либо каталог, Вы можете выйти из него, нажав
2024 кнопку Назад на панели инструментов, выбрав пункт меню Переход-Назад или нажав
2025 Alt+Стрелка влево.
2026 Если Вы вернулись назад, Вы также можете перейти вперёд. Для этого нажмите
2027 кнопку Вперёд на панели инструментов, выберите пункт меню Переход-Вперёд или
2028 нажмите Alt+Стрелка вправо.
2029 Подсказка. Если вы нажмёте левую кнопку мыши на значке Вверх, Назад или
2030 Вперёд и будете удерживать кнопку нажатой, появится меню, из которого вы сможете
2031 выбрать последние посещённые вами адреса.
2032 Удаление файлов и каталогов
2033 Konqueror предоставляет Вам два способа удалить файл или каталог:
2034 1. Вы можете перенести его в корзину, что является самым безопасным способом, так
2035 как если файл был удалён по ошибке, его можно восстановить.
2036 2. Вы можете просто удалить его; при этом файл будет удалён из каталога, а
2037 пространство, которое он занимал на диске, станет доступно для размещения других
2038 файлов. Это также можно сделать с помощью команды rm
2039 Самый простой способ удалить файл или каталог — щёлкнуть по нему правой
2040 кнопкой мыши и в появившемся меню выбрать пункт: Выбросить в корзину. Если
2041 нажимать правую кнопку мыши, одновременно удерживая кнопку Shift, то можно в меню
2042 пункт Выбросить в корзину заменится пунктом Удалить, что приведет в полному
2043 удалению файла, без возможности восстановления.
2044 Если нужный файл или каталог уже выделен, вы также можете воспользоваться
2045 одним из пунктов меню Правка: Выбросить в корзину или Удалить.
2046 Нажатием клавиши Del вы переместите выделенные файлы в корзину. Нажатием
2047 Shift+Del вы удалите их.
2048 Замечание. Для того, чтобы удалить файл или каталог, у Вас должны быть
2049 соответствующие права. Подробнее об этом можно прочитать в разделе Работа в режиме
2050 администратора.
2051 Восстановление файлов
2052 Если вы по ошибке удалили файл в корзину, его можно оттуда восстановить. Для
2053 работы с корзиной щелкните по иконке с изображением корзины на нижней панели.
2054 В свойствах каждого файла или каталога вы можете посмотреть его исходный путь
2055 ( в закладке Свойства –> Метаданные), именно туда будет по умолчанию происходить
2056 восстановление.
2057
2058
2059 Академия АйТи Применение ПСПО. Лекции. Части 1 и 2 Страница 61 из 128
2060 � Находясь в корзине, вы можете посмотреть содержимое всех фалов и принять
2061 решение какие из них вы хотите восстановить.
2062 Щелкнув правой кнопкой мыши по файлу или каталогу, вы имеете возможность:
2063 · Восстановить – восстановить файл в то место, из которого он был удален
2064 · Вырезать – скопировать файл в буфер обмена и после копирования в другое
2065 место удалить из корзины
2066 · Копировать - скопировать файл в буфер обмена и после копирования в
2067 другое место оставить в корзине
2068 · Переименовать – переименовать файл в корзине
2069 · Удалить – удалить файл из корзины. Важно: при этом восстановление этого
2070 файла в дальнейшем будет невозможно.
2071 Перемещение и копирование
2072 Переместить файл или каталог можно несколькими способами:
2073 1. В контекстном меню выберите пункт Копировать. Если нужный файл или каталог
2074 уже выделен, Вы также можете воспользоваться кнопкой Копировать на панели
2075 инструментов, пунктом меню Правка-Копировать или сочетанием клавиш Ctrl+C.
2076 2. После этого перейдите в каталог, в который Вы хотели бы поместить нужный вам
2077 файл, и нажмите кнопку Вставить на панели инструментов, выберите пункт меню
2078 Правка-Вставить или нажмите Ctrl+V. Вы также можете поместить указатель мыши в
2079 свободную область окна, щёлкнуть правой кнопкой мыши и в появившемся меню выбрать
2080 пункт Вставить.
2081 Перемещение файла осуществляется так же, как и копирование, за исключением
2082 того, что вместо пункта или кнопки Копировать следует воспользоваться пунктом (или
2083 кнопкой) Вырезать или комбинацией клавиш Ctrl+X. При вставке вырезанный файл будет
2084 перемещён в данный каталог.
2085 Вы также можете скопировать или переместить выделенные файлы, выбрав пункт
2086 меню Правка-Копировать файлы (F7), Правка-Переместить файлы (F8) или щёлкнув
2087 по файлу правой кнопкой мыши и в появившемся меню выбрав пункт Копировать в,
2088 Переместить в.
2089 Замечание. Для того, чтобы скопировать или переместить файл (или каталог), у вас
2090 должны быть соответствующие права. Подробнее об этом можно прочитать в разделе
2091 Работа в режиме администратора.
2092 Перетаскивание мышью. Konqueror также поддерживает копирование и
2093 перемещение файлов с помощью мыши.
2094
2095 Академия АйТи Применение ПСПО. Лекции. Части 1 и 2 Страница 62 из 128
2096 � Для этого откройте два окна (или вкладки) Konqueror: одно — с каталогом, где
2097 находится нужный вам файл, а другое — с каталогом, куда этот файл необходимо
2098 скопировать. Щёлкните по файлу левой кнопкой мыши и удерживайте её нажатой;
2099 перенесите мышь во второе окно, на место, не занятое другими значками, и отпустите кнопку
2100 мыши. После этого в появившемся меню выберите пункт Копировать или Переместить.
2101 Обратите внимание: если вы перенесёте значок не на свободное место, а на значок каталога,
2102 файл появится в не в текущем каталоге, а в том, на значок которого Вы его перенесли.
2103 Также можно настроить Konqueror таким образом, что в одном окне будет
2104 отображаться сразу несколько каталогов, что сделает перетаскивание мышью гораздо
2105 удобнее.
2106
2107
2108
2109
2110 Рис. 12. Два окна (вкладки) Konqueror
2111 На этом рисунке показано, как можно разделить окно с помощью пункта меню
2112 Окно-Разделить панель по вертикали или комбинации клавиш Ctrl+Shift+L; при этом в
2113 каждом окне будет показан свой каталог.
2114 Чтобы Konqueror мог отображать в обеих панелях разные каталоги, необходимо
2115 убедиться, что панели не связаны между собой: квадратик в нижнем правом углу каждой
2116 из них должен быть пуст.
2117
2118 Академия АйТи Применение ПСПО. Лекции. Части 1 и 2 Страница 63 из 128
2119 � Чтобы узнать, какая панель в данный момент активна, посмотрите на строки
2120 состояния панелей: у активной слева на строке состояния будет гореть зелёный
2121 индикатор. Чтобы перейти к другой панели (сделать её активной), щёлкните по любому
2122 свободному месту в самой панели или в её строке состояния.
2123 Чтобы убрать текущую панель, воспользуйтесь комбинацией клавиш Ctrl+Shift+R
2124 или пунктом меню Окно-Удалить активную панель. Вы также можете щёлкнуть правой
2125 кнопкой мыши по строке состояния этой панели и в появившемся меню выбрать пункт
2126 Удалить активную панель.
2127 Работая с вкладками в Konqueror, Вы можете перетащить файл на заголовок
2128 вкладки, не отпуская кнопку, тогда она сама откроется, и вы сможете перенести файл
2129 туда, куда хотите.
2130 Вы можете открыть одновременно сколько угодно панелей, разделив экран как по
2131 горизонтали, так и по вертикали. Для этого в активной панели щелкните про строке
2132 состояния и выберите пункты меню Разделить панель по горизонтали (Ctrl+Shift+T)
2133 или Разделить панель вертикали (Ctrl+Shift+L).
2134 Файлы с одинаковыми именами
2135 Если вы попытаетесь вставить файл в каталог, в котором файл с таким именем уже
2136 имеется, Konqueror предложит вам следующие действия:
2137 1. Заменить: новый файл будет записан поверх старого. Если Вы копируете несколько
2138 файлов, вы также можете выбрать Заменить все.
2139 2. Пропустить: файл скопирован не будет. При копировании нескольких файлов вы
2140 также можете выбрать Пропустить все.
2141 3. Дать копируемому файлу новое имя: Вы можете ввести имя сами или позволить это
2142 сделать Konqueror, нажав на кнопку Предложить. После этого нажмите кнопку
2143 Переименовать.
2144 Выделение нескольких файлов
2145 Иногда бывает необходимо скопировать, переместить или удалить несколько
2146 файлов, которые имеют между собой что-то общее. Например, вам может понадобиться
2147 перенести все графические файлы с расширением .PNG из одного каталога в другой.
2148 Konqueror облегчает эту задачу, позволяя автоматически выделить группу файлов,
2149 имеющих похожие имена.
2150 Выберите пункт меню Правка-Выделить... или нажмите Ctrl++. В появившемся
2151 окне введите необходимый шаблон файла, используя спецсимволы.
2152 Спецсимвол * - означает любое количество символов,.
2153 Спецсимвол ? - означает один любой символ, символ не может быть пропущен.
2154 Академия АйТи Применение ПСПО. Лекции. Части 1 и 2 Страница 64 из 128
2155 � Спецсимвол [ ] – задает перечисление возможных символов в эотй позиции строки.
2156 Нажмите кнопку OK, и Konqueror автоматически выделит все файлы, имена
2157 которых совпадают с данным шаблоном. Например:
2158 5. При шаблоне flag*.png будут выделены все имена файлов, начинающиеся со слова
2159 «flag» и заканчивающиеся на «.png».
2160 6. При шаблоне memo?.txt будут выделены, к примеру, файлы memo1.txt и memo9.txt, но
2161 не memo99.txt и не memo.txt.
2162 Не забывайте о том, что в Linux различаются регистры. Решить эту проблему
2163 можно используя спецсимвол [ ]. Например шаблон [dDt]* выделит все файлы и
2164 директории, имена которых начинаются с букв D,d,t.
2165 Можно уменьшить количество выделенных файлов, указав, с каких файлов следует
2166 снять выделение. Для этого выберите пункт меню Правка-Отменить выделение... или
2167 нажмите Ctrl+- (прим. Ctrl + дефис).
2168 Чтобы снять выделение со всех файлов, нажмите Ctrl+U, выберите пункт меню
2169 Правка-Отменить всё выделение или просто щёлкните по любому месту окна, не
2170 занятому значками.
2171 Также имеется возможность обратить выделение, то есть снять его со всех
2172 выделенных файлов и выделить остальные. Для этого выберите пункт меню Правка-
2173 Инвертировать выделение или нажмите Ctrl+*.
2174 Ниже приведены примеры клавиш, которые часто используются для выделения
2175 файлов в режимах Таблица, В виде дерева и Только текст:
2176 1. Пробел. Выделить или снять выделение.
2177 2. Ins. Обратить выделение и перейти к следующему файлу.
2178 3. Ctrl+Стрелка вверх, Ctrl+Стрелка вниз, Ctrl+Home, Ctrl+End, Ctrl+Page Up,
2179 Ctrl+Page Down. Перейти в соответствующем направлении, по пути обращая выделение
2180 всех файлов.
2181 4. Shift+Стрелка вверх, Shift+Стрелка вниз, Shift+Home, Shift+End, Shift+Page Up,
2182 Shift+Page Down. Снять всё выделение, затем перейти в соответствующем направлении,
2183 по пути выделяя все файлы.
2184 Когда необходимые вам файлы выбраны, вы можете использовать такие команды,
2185 как копирование, перемещение или удаление: их действие будет распространяться на все
2186 файлы сразу.
2187 Замечание. В зависимости от установленной клавиатуры и текущей локали для
2188 сочетаний Ctrl++, Ctrl+- и Ctrl+*, возможно, необходимо будет использовать клавиши +, -
2189 и * на цифровой части клавиатуры.
2190 Академия АйТи Применение ПСПО. Лекции. Части 1 и 2 Страница 65 из 128
2191 � Создание новых файлов и каталогов
2192 Если Konqueror находится в режиме менеджера файлов, выберите пункт Создать
2193 новый... из меню Правка или щёлкните правой кнопкой мыши по любому месту окна,
2194 которое не занято файлами. Появится меню, с помощью которого Вы сможете создать в
2195 текущем каталоге такие объекты:
2196 1. Ссылка на приложение... С помощью этого пункта можно создать значок, щёлкнув
2197 по которому, вы запустите определённое приложение. При выборе этого пункта появится
2198 окно с тремя вкладками: Общие — здесь вы можете выбрать значок приложения и указать
2199 его название; Права доступа — здесь можно указать, кто имеет право использовать или
2200 изменять создаваемую ссылку; Запуск — здесь вы можете указать путь к запускаемой
2201 программе, например kedit, чтобы запустить редактор KEdit, или kedit
2202 /home/pam/todo.txt, чтобы запустить KEdit и открыть в нём файл /home/pam/todo.txt;
2203 вкладку Приложение обычно можно не заполнять. Если Вы хотите поместить значок на
2204 рабочий стол, создавайте ссылку в каталоге ~/Desktop (в зависимости от вашей системы
2205 этот файл может называться и по-другому). Также можно щёлкнуть по рабочему столу
2206 правой кнопкой мыши, и воспользоваться таким же меню Создать. Если требуется
2207 создать множество ссылок, и Вы не хотите, чтобы они загромождали рабочий стол, Вы
2208 можете поместить их в специальный каталог для приложений. Чтобы перейти в этот
2209 каталог, выберите пункт меню Переход-Приложения. После этого останется лишь
2210 поместить ссылку на этот каталог (обычно это ~/.kde/share/applink) на рабочий стол. Если
2211 Вы хотите, чтобы ссылка на приложение находилась на панели быстрого запуска,
2212 создайте ссылку в каталоге приложений и перетащите её мышью на любое свободное
2213 место на панели.
2214 2. Адрес Интернет... С помощью этого пункта можно создать значок, щёлкнув по
2215 которому, Вы перейдёте к определённому адресу Интернета или к каталогу. Как и в
2216 случае с пунктом Ссылка на приложение..., Вы можете поместить значок на рабочий
2217 стол, если создадите ссылку в каталоге ~/Desktop или воспользуетесь меню Создать...
2218 прямо на рабочем столе (щёлкнув по нему правой кнопкой мыши). После создания значка
2219 в качестве его имени будет отображаться адрес, на который он ссылается; чтобы изменить
2220 имя, щёлкните по значку правой кнопкой мыши и в появившемся меню выберите пункт
2221 Свойства... . В окне свойств выберите вкладку Общие и введите новое название значка.
2222 3. Ссылка на устройство... Этот пункт позволяет создать значок, щёлкнув по которому,
2223 вы сможете просмотреть содержимое различных устройств: CD-ROM, DVD-ROM,
2224 дисковод, жесткий диск, а также другие устройства, в зависимости от комплектации
2225 вашего компьютера.
2226 Академия АйТи Применение ПСПО. Лекции. Части 1 и 2 Страница 66 из 128
2227 �4. Папку... Этот пункт позволяет создать (под)каталог.
2228 5. Текстовый файл... Этот пункт позволяет создать обычный текстовый файл с
2229 заданным именем.
2230 6. Файл HTML... Этот пункт позволяет создать файл HTML. Когда вы будете давать ему
2231 имя, желательно в качестве расширения указать .html, чтобы избежать возможных
2232 недоразумений.
2233 Переименование и изменение прав доступа к файлу
2234 Самый простой способ переименовать файл или каталог — это щёлкнуть по его
2235 значку правой кнопкой мыши и в появившемся меню выбрать пункт Переименовать.
2236 Чтобы изменить права доступа к файлу или каталогу, щёлкните по его значку
2237 правой кнопкой мыши и в появившемся меню выберите пункт Свойства... или, если файл
2238 уже выделен, воспользуйтесь пунктом меню Правка-Свойства.
2239 Появится окно свойств файла, содержащее несколько вкладок:
2240 1. Вкладка Общие предоставляет общие сведения об объекте и позволяет изменить его
2241 имя и, в случае с каталогом, его значок.
2242 2. Вкладка Права позволяет изменить права доступа к объекту.
2243 Копирование и переименование
2244 Если Вы хотите создать копию определённого файла и поместить её в в тот же
2245 каталог, что и оригинал, «скопируйте» нужный файл (с помощью команды Копировать),
2246 а затем выполните вставку. При этом появится сообщение о том, что файл с таким именем
2247 уже существует. Введите новое имя и нажмите кнопку Переименовать (или просто
2248 нажмите кнопку Предложить, и Konqueror переименует файл автоматически).
2249 Работа в режиме администратора
2250 Если Вы зашли в систему как обычный пользователь и пытаетесь получить доступ
2251 к файлам вне вашего домашнего каталога, Вы нередко будете получать такое сообщение
2252 об ошибке: Отказано в доступе. Чтобы получить доступ ко всем файлам, Вам
2253 необходимо зайти в систему под именем администратора, или root. Вместо того, чтобы
2254 выходить из системы, а затем вновь заходить, можно запустить Konqueror сразу в режиме
2255 администратора. Для этого в главном меню K выберите пункт Система-Менеджер
2256 файлов (в режиме администратора).
2257 Внимание. Будьте осторожны. В режиме администратора (root) вы получаете
2258 полный контроль над системой, и одна неправильная команда может нанести
2259 непоправимый ущерб. Кроме того, в этом режиме крайне не рекомендуется подключаться
2260 к Интернету, так как риск подвергнуться атаке существенно повышается.
2261
2262
2263 Академия АйТи Применение ПСПО. Лекции. Части 1 и 2 Страница 67 из 128
2264 � Работа с командной строкой
2265 Konqueror является чрезвычайно мощным и гибким менеджером файлов, однако
2266 опытные пользователи часто предпочитают иметь под рукой командную строку и
2267 работать с системой на уровне командной строки. Для этого можно, например, запустить
2268 Konsole, воспользовавшись пунктом меню Сервис-Открыть терминал или нажав
2269 Ctrl+T.
2270 Если необходимо лишь запустить программу или открыть документ, легче
2271 воспользоваться пунктом меню Сервис-Выполнить команду... (Alt+F2).
2272 Если выбрать пункт меню Сервис-Выполнить команду оболочки... (Ctrl+E),
2273 появится окно, в котором вы сможете ввести нужную вам команду, например ps -ax | grep
2274 kdeinit Следует отметить, что в этом случае Вам будут недоступны некоторые
2275 возможности (например, не будут корректно работать программы top и less), однако
2276 преимущество данного способа в том, что вам не придётся тратить время на запуск
2277 Konsole.
2278 Для более сложных действий в Konqueror имеется ещё одна возможность: выбрав
2279 пункт меню Окно-Показать эмулятор терминала, Вы откроете терминал прямо в
2280 Konqueror, в виде ещё одной панели. Кроме того, если в правом нижнем углу одной из
2281 обычных панелей установлен специальный флажок, то в какой бы каталог вы ни перешли,
2282 в терминале он также станет текущим.
2283
2284
2285
2286
2287 Рис. 13. Konqueror. Режим эмулятора терминала
2288
2289 Академия АйТи Применение ПСПО. Лекции. Части 1 и 2 Страница 68 из 128
2290 � Поиск файлов и каталогов
2291 Если Вы забыли, где находится нужный Вам файл, нажмите кнопку Поиск файла
2292 на панели инструментов или выберите пункт меню Сервис-Поиск файла... В окне
2293 Konqueror появится окошко программы KFind. Замечание: если название файла или
2294 каталога начинается с точки, он называется «скрытым», и Konqueror его обычно не
2295 показывает. Чтобы изменить это, установите флажок напротив пункта меню Вид-
2296 Показывать скрытые файлы.
2297
2298
2299
2300
2301 Рис. 14. Kfind. Окно поиска файлов и папок
2302 При запуске KFind появится довольно простое окно, закладка Имя и
2303 расположение. Введите имя файла, который вы ищете, в поле ввода Название:, а каталог
2304 для поиска в поле ввода Искать в: или укажите его с помощью кнопки Просмотр... и
2305 нажмите Enter или кнопку Поиск. Если установлен флажок Включая подкаталоги,
2306 поиск будет вестись во всех подкаталогах выбранного каталога. Результаты поиска будут
2307 отображены в поле внизу окна.
2308 Можно использовать следующие шаблоны:
2309 1. Звёздочка «*». Звёздочка обозначает любое количество (в том числе и ноль)
2310 пропущенных символов. Это означает, например, что в результате поиска marc* вы
2311 получите marc, marc.png и marc_must_not_read_this.kwd. Поиск mar*.kwd, в свою очередь,
2312 приведёт к результатам marketplace.kwd и marc_must_not_read_this.kwd.
2313 2. Вопросительный знак «?». В отличие от звёздочки, вопросительный знак означает, что
2314 пропущен ровно один символ, так что в результате поиска mar? вы получите marc, а по
2315 marc? не найдете ничего, так как наши файлы называются marc и marc.png. В условие
2316 поиска можно поместить сколько угодно вопросительных знаков, и вы найдете ровно
2317 столько символов.
2318 Академия АйТи Применение ПСПО. Лекции. Части 1 и 2 Страница 69 из 128
2319 � Разумеется, оба шаблона в условии можно комбинировать.
2320 Закладка Содержимое.
2321 Уточнить тип нужного файла можно с помощью Содержимое-Тип файла.
2322 Содержит текст. Введите слово или фразу, содержащиеся в файле, который вы
2323 ищете. Помните, что если поиск идёт в большом каталоге или с пометкой Включая
2324 подкаталоги, он может занять много времени.
2325 Замечание. Эта опция не работает для всех файлов, перечисленных в списке Тип
2326 файла. Поддерживаются только следующие типы:
2327 1. Текстовые файлы, например исходные коды, и файлы README
2328 2. KWord
2329 3. KPresenter
2330 4. KSpread
2331 5. OpenOffice.org Writer
2332 6. OpenOffice.org Impress
2333 7. OpenOffice.org Calc
2334 Поиск с учётом регистра. Если выбрать эту опцию, KFind найдёт только те файлы, у
2335 которых совпадает регистр. Например, MARC найдёт только «MARC» но не «Marc».
2336 Закладка Свойства. Дополнительные условия для поиска:
2337 Найти все файлы созданные или изменённые. Здесь вы можете определить две
2338 даты, между которыми были изменены или созданы файлы, также можно задать
2339 определённый период времени.
2340 Размер файла. В этом поле можно указать, больше или меньше какого значения
2341 должен быть найденный файл.
2342 Принадлежащие группе, Принадлежащие пользователю. Здесь можно уточнить
2343 пользователя и группу.
2344 2.3.4. Популярные файл-менеджеры
2345 Для многих пользователей наиболее удобный способ работы с файловой системой
2346 — «классический» двухпанельный диспетчер файлов, работающий в текстовом режиме (в
2347 терминале) — Midnight Commander (название утилиты — mc). Его функциональность
2348 шире стандартных операций с файлами — он позволяет открывать файлы для просмотра и
2349 редактирования, вызывать вспомогательные программы для работы с архивами (и даже
2350 «заходить» в архивы, как в каталоги), передавать данные по сети и т. п. Midnight
2351 Commander имеет также неплохой встроенный текстовый редактор, опять-таки
2352 «классического» стиля.
2353
2354
2355 Академия АйТи Применение ПСПО. Лекции. Части 1 и 2 Страница 70 из 128
2356 � Вызвать mc можно из пункта меню Служебные - Midnight Commander. Или через
2357 пункт меню Выполнить программу, введя в строке Команда mc и отметив в
2358 Параметрах пункт Выполнить в терминале.
2359
2360
2361
2362
2363 Рис. 15. Midnight Commander
2364 Работа в mc осуществляется с помощью стрелок, переключение между панелями
2365 кнопкой Tab.
2366 Основные возможности менеджера доступны через функциональные кнопки:
2367 · F1 – справка
2368 · F2 – доступ в настраиваемое меню пользователя для выбора дополнительных команд
2369 · F3 – просмотр содержимого текстового файла
2370 · F4 – редактирование текстового файла
2371 · F5 – копирование
2372 · F6 – перемещение
2373 · F7 – создание нового каталога
2374 · F8 – удаление
2375 · F9 – доступ в верхнее контекстное меню
2376 · F10 – выход из программы
2377 Далеко не всё, что нужно делать в Linux, в среде mc так же удобно, как и в
2378 полноценной командной строке. Кроме того, при работе с графическими файлами сильно
2379 не хватает представления этих файлов в виде миниатюр (thumbnails), чтобы выбирать
2380 среди них по содержимому, а не только по имени. Такими возможностями обладают
2381 многочисленные графические диспетчеры файлов; помимо тех, что включены в среды
2382 KDE и GNOME, есть множество независимых: dfm (похожий на диспетчер файлов OS/2),
2383 emelFM2, EZFM и X Northern Captain, gentoo и worker, FSV и XCruiser (трёхмерные).
2384 Среди них встречаются и ориентированные специально на просмотр изображений, такие
2385 Академия АйТи Применение ПСПО. Лекции. Части 1 и 2 Страница 71 из 128
2386 �как GQView, endeavour, gview, qiv, xzgv и некоторые другие, — с возможностями слайд-
2387 шоу, автоматического изменения размера, показа картинки на полный экран и т. п. Эти
2388 редакторы можно при желании дополнительно установить в систему.
2389 2.3.5. Форматирование дискет
2390 Kfloppy - утилита, позволяющая легко форматировать гибкие диски размером
2391 3.5»и 5.25» дюймов. Запустить программу можно следующим образом: К - Настройка -
2392 Форматирование дискет.
2393
2394
2395
2396
2397 Рис. 16. KFloppy
2398 Важно. Убедитесь в том, что ваша дискета не смонтирована. Kfloppy не может
2399 форматировать смонтированные дискеты.
2400 При запуске Kfloppy открывается окно, в котором вы можете выбрать наиболее
2401 подходящие настройки и контролировать процесс форматирования дискет. Детальное
2402 описание этих настроек вы можете прочитать ниже.
2403 Основные настройки. В данных настройках вы можете выбрать дисковод, тип
2404 дискет и файловую систему для форматируемой дискеты.
2405 Дисковод. Нажав на стрелку в выпадающем меню с меткой Дисковод:, вы можете
2406 выбрать номер дисковода, если у вас в системе их несколько.
2407 В выпадающем меню с меткой Размер можно выбрать следующие типы дисковода:
2408 1. Автоопределение
2409 2. 3.5» 1.44MB
2410 3. 3.5» 720KB
2411 4. 5.25» 1.2MB
2412 5. 5.25» 360KB
2413 Академия АйТи Применение ПСПО. Лекции. Части 1 и 2 Страница 72 из 128
2414 � Замечание. Дискеты формата 800k, используемые дисководами Mac®, не пригодны
2415 для использования на PC.
2416 Файловые системы. При нажатии на стрелку в выпадающем меню с меткой
2417 Файловая система вы можете выбрать следующие типы файловой системы:
2418 MS-Dos. При выборе этой файловой системы Kfloppy отформатирует вашу дискету
2419 под файловую систему, используемую в MSDOS/Windows®. Выберите эту файловую
2420 систему, если вы собираетесь использовать дискету в этих операционных системах.
2421 Ext2. При выборе этой файловой системы Kfloppy отформатирует вашу дискету
2422 под файловую систему, используемую в Linux®. Выберите эту файловую систему, если
2423 вы собираетесь использовать дискету только в Linux®.
2424 Minix. При выборе этой файловой системы Kfloppy отформатирует вашу дискету
2425 под файловую систему, используемую в Linux.
2426 В центре окна Kfloppy вы можете настроить некоторые параметры
2427 форматирования. При этом два верхних параметра являются взаимоисключающими.
2428 Замечание. Под термином «Взаимоисключающие параметры» понимается ряд
2429 параметров, из которых можно выбрать только один.
2430 Два нижних параметра предназначены для маркировки дискет. Детальное описание
2431 параметров представлено ниже:
2432 Способ форматирования:
2433 Kfloppy может форматировать дискету тремя способами:
2434 Быстрое форматирование. Форматирование этим способом просто пересоздаст
2435 файловую систему на дискете. Все данные на дискете будут удалены. Однако если вы
2436 выберете плотность, отличную от плотности вашей дискеты, то Kfloppy перераспределит
2437 дорожки и сектора перед созданием файловой системы.
2438 Полное форматирование. Форматирование этим способом перераспределяет
2439 дорожки и сектора, создаёт выбранную вами файловую систему и проверяет дискету на
2440 плохие сектора.
2441 Проверить целостность. При включении данного параметра Kfloppy проверит
2442 правильность форматирования и пометит найденные плохие сектора.
2443 Метка дискеты. В двух нижних параметрах можно назначить метку для
2444 форматируемой дискеты. Метку для дискеты можно ввести в поле ввода, расположенное
2445 ниже флажка Метка:. После окончания форматирования метка будет записана на дискету.
2446 В правой части окна Kfloppy расположены следующие три кнопки:
2447 Форматирование. Нажатие этой кнопки запускает процесс форматирования. Если
2448 вы уверены в правильности настроек, можете начать форматирование дискеты, нажав на
2449 Академия АйТи Применение ПСПО. Лекции. Части 1 и 2 Страница 73 из 128
2450 �эту кнопку. При этом вместо кнопки Форматирование на кнопке появится кнопка Отмена.
2451 Процесс форматирования будет отображаться в двух прямоугольных полях,
2452 расположенных в самом низу окна программы.
2453 Верхнее поле является индикатором состояния, в нем отображается информация о
2454 ходе процесса, а также специфические детали форматирования и процесс проверки дискеты.
2455 В нижнем поле расположен индикатор выполнения, в котором отображается
2456 процесс форматирования, а затем и проверки поверхности в виде цветной полосы и числа.
2457 До того, как вы запустите процесс форматирования, это поле будет пустым, и по его
2458 центру будет видна только цифра 0%. Когда же вы начнёте форматировать дискету,
2459 цветная полоса будет постепенно, по мере выполнения, заполнять поле слева направо, а
2460 число по центру будет отображать ход выполнения задачи в процентах.
2461 Важно. Убедитесь в том, что ваша дискета не смонтирована. Kfloppy не может
2462 форматировать смонтированные дискеты.
2463 Помощь. Нажатие на эту кнопку запускает центр помощи KDE с выводом справки
2464 по Kfloppy.
2465 Выход. Нажатие на эту кнопку закрывает Kfloppy.
2466 2.3.6. Запись CD-R и CD-RW
2467 К3b – мощная, универсальная программа для записи CD и DVD. Существует
2468 довольно распространенное, небезосновательное мнение, что K3b входит в состав KDE.
2469 Действительно, это единственный достойный программный продукт для записи
2470 оптических дисков, использующий библиотеку QT и модуль kdelibs. Несмотря на это, K3b
2471 является независимым программным продуктом, хотя на официальном сайте проекта
2472 дается четкий намек на то, что программа оптимизирована для работы в KDE.
2473 Официальный сайт: www.k3b.org
2474
2475
2476
2477
2478 Академия АйТи Применение ПСПО. Лекции. Части 1 и 2 Страница 74 из 128
2479 � Рис.17. Рабочее окно K3b
2480 После своего старта программа предлагает на выбор четыре варианта действий. Вы
2481 можете создать проект CD или DVD диска с данными, начать работу над Audio CD, а
2482 также заняться клонированием оптических носителей.
2483 В главном меню программы находится список остальных поддерживаемых
2484 программой возможностей. Вы можете, например, создавать проекты DVD Video. При
2485 этом внутри его панели автоматически создаются две папки, присущие данному формату.
2486 После выбора типа проекта, например, создание проекта DVD с данными,
2487 открывается новое окно, в котором можно добавить в проект нужные файлы. После
2488 проверки корректности созданной структуры можно начинать запись.
2489 Многие программы, являющиеся оболочками к пакету cdrecord, обладают одним
2490 неприятным свойством. Перед тем, как начать запись оптического диска, программа
2491 обязана сначала создать образ данных проекта. На это тратится немало времени. Подобное
2492 поведение легко объяснимо. Как и в случае работы с консольными утилитами, вся
2493 процедура записи делится на три этапа. Сначала данные собираются в одном временном
2494 каталоге, затем создается образ данных и лишь затем включается механизм записи
2495 носителя. В результате, время, затрачиваемое за запись отдельного диска, в среднем
2496 удваивается. И здесь нечего не поделаешь, ведь такова специфика работы cdrecord в Linux.
2497 K3b позволяет начинать запись оптического диска сразу же после запуска данного
2498 процесса, минуя долгое, утомительное ожидание окончания копирования информации и
2499 Академия АйТи Применение ПСПО. Лекции. Части 1 и 2 Страница 75 из 128
2500 �создания образа. По этой причине K3b можно назвать самым быстрым, оперативным
2501 программным продуктом для записи CD и DVD, основанным на утилитах пакета cdrecord.
2502 Программа поддерживает работу над несколькими проектами внутри единого
2503 рабочего окна приложения. Переключение между документами происходит с помощью
2504 вкладок.
2505 Во время создания музыкального диска, вы можете сразу же просматривать и
2506 редактировать ID3-теги музыкальных файлов.
2507
2508
2509
2510
2511 Рис.18. Отображение статуса записи диска в K3b
2512 В состав K3b входит модуль преобразования фильмов, записанных в формате DVD
2513 Video, в единый файл с расширением AVI. При этом можно использовать модули
2514 кодирования DivX или xVID. Редактор проекта позволяет обрезать исходную картинку
2515 (можно менять пропорции кадра), нормализовывать звуковую дорожку, автоматически
2516 разбивать материал на фрагменты (например, по 700МБ). Также можно вручную задавать
2517 скорость потока данных отдельно для видео и аудио дорожек. Звук может кодироваться с
2518 переменным битрейтом. Помимо извлечения и преобразования материала дисков DVD Video,
2519 можно работать с носителями Audio CD. Музыкальные дорожки преобразовываются в
2520 разнообразные звуковые форматы, в том числе использующие сжатие данных.
2521 Программа обладает очень удобным интерфейсом, использующим две файловые
2522 панели для локального браузера и текущего проекта. Навигация по файловой системе
2523 Академия АйТи Применение ПСПО. Лекции. Части 1 и 2 Страница 76 из 128
2524 �выполнена в классических традициях приложений KDE. Программа имеет качественную,
2525 грамотную русификацию всех пунктов меню, диалоговых окон. В именах папок и файлов
2526 внутри проектов можно использовать символы кириллицы. K3b поддерживает смену тем
2527 оформления. Допускается создание и прожиг образов дисков в форматах ISO и CUE.
2528 Программа тесно интегрируется в рабочую среду KDE. Например, вы можете
2529 выделить в Konqueror несколько файлов или папок, после чего отправить их через
2530 контекстное меню на запись в проект K3b. Все визуальные, стилевые настройки рабочей
2531 среды применяются и к программе прожига дисков. Вы можете гибко настраивать горячие
2532 клавиши на любое действие K3b, менять положение и конфигурацию всех панелей
2533 инструментов. По большому счету, в этом нет ничего уникального – любая программы,
2534 входящая в состав KDE, обладает идентичными свойствами.
2535
2536
2537
2538
2539 Рис.19. Настройки K3b
2540 Обратной стороной тесной интеграции с рабочей средой являются системные
2541 требования программы. Разумеется, если вы работаете в KDE, то K3b будет очень быстро
2542 запускаться, и никаких проблем вы не ощутите. Но KDE – не единственная рабочая среда
2543 в Linux. Кто-то любит GNOME, а кто-то предпочитает компактные оболочки, такие как
2544 WindowMaker и другие. В этом случае при вызове K3b будет дополнительно загружаться
2545 огромная библиотека kdelibs, что, помимо резкого возрастания расхода памяти,
2546 значительно увеличивает время запуска программы.
2547
2548
2549
2550 Академия АйТи Применение ПСПО. Лекции. Части 1 и 2 Страница 77 из 128
2551 � Но, несмотря на это, K3b обладает огромной популярностью среди пользователей
2552 Linux. Программа нравится не только тем, кто использует KDE, но и любителям других
2553 рабочих сред. K3b – как уже было сказано ранее, позволяет прожигать диски, минуя
2554 утомительные процедуры создания образов данных. K3b поддерживает все популярные
2555 стандарты дисков. Простые проекты с данными, музыкальные диски, фильмы в формате
2556 DVD Video – все это без труда можно организовать в K3b. Программа имеет очень
2557 простой интерфейс. Если пользователь недавно вырвался из тесных объятий Windows, то,
2558 можно предположить, что он привык к интерфейсу Nero или к чему-либо подобному.
2559 Создание проекта, две файловых панели и перенос данных между ними – все предельно
2560 просто. При этом NeroLINUX многие недолюбливают за его лицензию. Программа не
2561 бесплатна. K3b же, как и подавляющее количество программного обеспечения для Linux,
2562 распространяется под лицензией GPL, что позволяет беспрепятственно загружать и
2563 использовать программу. В некоторых дистрибутивах вы можете даже самостоятельно
2564 собрать ее из исходных текстов, получив небольшой прирост в производительности, а
2565 также некоторые нестандартные свойства, присущие вашей уникальной рабочей станции.
2566 K3b – мощный, универсальный инструмент для создания проектов большинства
2567 популярных типов данных. Программа входит в состав всех популярных дистрибутивов
2568 Linux, где есть в наличии рабочая среда KDE.
2569 2.4. Стандартные программы (обзор)
2570 Основная особенность программного обеспечения Linux — многообразие
2571 продуктов, решающих сходные задачи, особенно если дело касается области, в которой
2572 существует несколько подходов к их решению. Открытая модель разработки программ,
2573 позволяет любому выбрать самый подходящий для него инструмент и развивать именно
2574 его. Поэтому список проектов, так или иначе связанных с Linux, насчитывает десятки (или
2575 даже сотни) тысяч наименований.
2576 Все усилия по изучению операционной системы Linux и основных утилит нужны
2577 для того, чтобы впоследствии наилучшим образом решать в этой операционной системе
2578 любые из своих прикладных задач, разрешимых при помощи компьютера. Для очень
2579 многих задач достаточно стандартных инструментов Linux и текстового редактора, однако
2580 есть случаи, в которых всё-таки необходима специальная прикладная программа, именно
2581 для этого предназначенная, или в которых специальная программа удобнее комбинации
2582 стандартных утилит.
2583 Этот раздел посвящён краткому обзору прикладных программ для ПСПО,
2584 специально предназначенных для решения самых разных пользовательских задач.
2585 Вошедший сюда материал нужно воспринимать только как пример, демонстрацию того,
2586 Академия АйТи Применение ПСПО. Лекции. Части 1 и 2 Страница 78 из 128
2587 �что и как можно делать в ПСПО, но вовсе не исчерпывающий список. В отличие от
2588 основных принципов устройства системы или стандартных утилит, которые не
2589 изменяются в течение десятилетий, прикладное программное обеспечение — это область,
2590 где всё меняется очень быстро. Технологии, сегодня считающиеся самыми передовыми,
2591 уже через несколько месяцев могут устареть.
2592 Прикладные программы для Linux не являются частью самой Linux, поэтому
2593 любой из названных ниже программ может не оказаться в каком-то из конкретных
2594 дистрибутивов Linux. Но почти наверняка в любом дистрибутиве найдётся не меньше
2595 одной или нескольких программ для решения каждой из перечисленных ниже прикладных
2596 задач. Остановимся лишь на самых распространённых программных продуктах, входящих
2597 во многие дистрибутивы Linux.
2598 Текстовые редакторы
2599 При работе в любой системе вам не обойтись без редактирования текстовых
2600 файлов. В Unix-системах для этой цели существуют два вида текстовых редакторов –
2601 графические редакторы и текстовые (позволяют работать в режиме командной строки).
2602 В этом разделе мы рассмотрим графические редакторы, однако в системе
2603 существуют текстовые редакторы, например vi, которые позволят вам работать с текстом
2604 удаленно, в режиме командной строки.
2605 Текстовый редактор Kate
2606 В состав рабочей среды KDE, входит несколько текстовых редакторов. Они
2607 отличаются по мощности, функциональности и сфере применения. Kate можно назвать
2608 самым мощным приложением KDE для работы с простым текстом. Следующие, более
2609 продвинутые программы, уже рассчитаны на работу со сложным форматированием RTF.
2610 Kate позволяет работать с несколькими документами одновременно. Особенностью
2611 данного текстового редактора является возможность создания сессий. Каждая сессия
2612 состоит из произвольного набора документов. Также все они могут иметь собственные
2613 настройки приложения. Возле левой границы рабочего окна приложения находится
2614 панель с вкладками. Одна из них вызывает список документов текущей сессии.
2615
2616
2617
2618
2619 Академия АйТи Применение ПСПО. Лекции. Части 1 и 2 Страница 79 из 128
2620 � Рис.20. Рабочее окно Kate
2621 При запуске Kate предлагается воспользоваться уже имеющейся сессией, т е
2622 получить доступ к документам, с которыми вы работали в прошлый раз, или создать
2623 новую сессию, по умолчанию состоящую из одного нового пустого документа.
2624 Большинство текстовых редакторов, имеющих возможность одновременной
2625 работы с несколькими файлами, реализуют переключение между документами с помощью
2626 панели вкладок. Kate не имеет подобной панели, да она ему и не нужна. Переключение
2627 между текстами осуществляется из той же самой панели со списком документов текущей
2628 сессии. Программа поддерживает также разделение окна на несколько областей
2629 редактирования, внутри каждой из которых открыт собственный документ. Окно можно
2630 разделить по горизонтали или по вертикали, это может быть удобно, например, для
2631 перевода текста.
2632 Благодаря тесной интеграции с рабочей средой KDE, Kate способен проверять
2633 орфографию на русском языке. Проверка возможна во всем документа, от текущей
2634 позиции курсора, внутри выделенного фрагмента текста.
2635 Текстовый редактор поддерживает большое число кодировок, включая все кодовые
2636 страницы, в которых используется кириллица. Работает их автоматическое определение,
2637 переключение режима просмотра, а также преобразование кодировок.
2638 Большое количество вариантов подсветки синтаксиса позволяет использовать Kate
2639 для разработки исходных текстов различных приложений, для применений в области Web.
2640 Опции раскрашивания текстов сохраняются вместе с сессиями.
2641
2642 Академия АйТи Применение ПСПО. Лекции. Части 1 и 2 Страница 80 из 128
2643 � Kate позволяет работать со всеми вариантами завершения строк. Имеется
2644 возможность переключения режимов. Текстовый редактор позволяет менять отступы
2645 строк, а также осуществлять их выравнивание.
2646 Левая боковая панель содержит вкладку файлового навигатора Проводник. Он
2647 позволяет открывать документы не только с локального диска, но также через сеть,
2648 используя протоколы HTTP, FTP, SSH и другие. Для этого адрес документа указывается в
2649 окне проводника.
2650 Вы можете устанавливать закладки, а также быстро переходить в папку текущего
2651 документа. Закладки имеют место и внутри самих документов. Вы можете добавлять
2652 якоря в текст, а потом быстро перемещаться к ним в любое время.
2653
2654
2655
2656
2657 Рис.21. Поиск текста внутри файлов с помощью Kate
2658 Kate поддерживает поиск текста не только внутри текущего документа, но и в
2659 любых файлах. Поддерживается большое число регулярных выражений.
2660 Благодаря интеграции в KDE, вы можете настраивать горячие клавиши, присваивая
2661 их практически всем функциям текстового редактора. Поддерживается быстрая отправка
2662 документов по электронной почте, а также их распечатка на принтере с предварительным
2663
2664
2665 Академия АйТи Применение ПСПО. Лекции. Части 1 и 2 Страница 81 из 128
2666 �просмотром. Любая панель инструментов может быть скрыта или, напротив, восстановлена
2667 на экране. Вы можете настраивать кнопки на панелях, менять их размер, дизайн.
2668 Внизу экрана находится меню Терминал, позволяющее запустить терминал в
2669 отдельной облати прямо в текстовом редакторе и выполнить в нем необходимые команды.
2670 Kate - мощный текстовый редактор, входящий в состав KDE. Он обладает многими
2671 достоинствами, наследуемыми от рабочей среды.
2672 Текстовый редактор KWrite
2673 Еще один редактор KWrite — не просто текстовый редактор для среды KDE. Это
2674 также и редактор для программистов, и он может считаться, по крайней мере, частичной
2675 заменой более мощным приложениям. Его лучше всего использовать вместе с Konqueror
2676 для просмотра файлов с исходными кодами на разных языках. KWrite хорошо выполняет
2677 и обычные функции редактора текстов. Одна из его основных особенностей — подсветка
2678 синтаксиса, которая настраивается для разных языков программирования.
2679 Работа с KWrite очень проста. Если вы хоть раз пользовались текстовым
2680 редактором, у вас не должно возникнуть проблем.
2681 В KWrite используется собственный протокол KDE для манипулирования
2682 графическими объектами. Файлы в KWrite можно перетаскивать с рабочего стола, из
2683 Konqueror или, например, FTP-сайта, открытого в одном из окон Konqueror.
2684
2685
2686
2687
2688 Рис.22. Текстовый редактор KWrite
2689 Продукт OpenOffice.org
2690 OpenOffice.org — это свободный офисный пакет. OpenOffice.org успешно заменит
2691 вам любой другой офисный пакет, а открытая лицензия освободит пользователя от всех
2692 лицензионных отчислений, связанных с использованием пакета, в настоящем и будущем.
2693 Академия АйТи Применение ПСПО. Лекции. Части 1 и 2 Страница 82 из 128
2694 � OpenOffice.org состоит из шести компонентов-программ:
2695 · Текстовый редактор и редактор web-страниц Writer;
2696 · Редактор электронных таблиц Calc;
2697 · Средство создания и демонстрации презентаций Impress;
2698 · Векторный редактор Draw;
2699 · Система управления базами данных Base;
2700 · Редактор для создания и редактирования формул Math.
2701 Все компоненты интегрированы в общее ядро и, таким образом, обладают хорошей
2702 совместимостью друг с другом.
2703 OpenOffice.org обладает рядом интересных особенностей, частично или полностью
2704 отсутствующих в других офисных пакетах, обеспечивает совместимость с форматами MS
2705 Office 97-2003. Также поддерживается импорт файлов в формате Office OpenXML (MS
2706 Office 2007).
2707 Пользователи, ранее работавшие с MS Office, смогут работать в этом пакете без
2708 дополнительного обучения.
2709
2710
2711
2712
2713 Рис.23. Текстовый редактор Writer из пакетаOpenOffice.org
2714 Рабочий стол
2715 Первое, что стоит сделать, начав постоянно использовать Linux — организовать
2716 для себя удобное «рабочее место»: подобрать и настроить программы, с которыми
2717 Академия АйТи Применение ПСПО. Лекции. Части 1 и 2 Страница 83 из 128
2718 �приходится работать каждый день. Рабочее место в может выглядеть очень по-разному.
2719 Можно вовсе обойтись без графического интерфейса, используя только текстовый
2720 терминал для управления системой. Такой выбор будет правильным, если рабочее место
2721 находится на сервере, подключённом к сети Internet, доступ к которому осуществляется
2722 только при помощи ssh или аналогичных клиентов удалённого доступа.
2723 Если графический интерфейс используется, то и в этом случае есть огромный
2724 выбор, как его организовать. Прежде всего, решить: нужно ли устраивать «рабочий стол»
2725 (для этого подходят GNOME, KDE) или можно обойтись возможностями одного из
2726 развитых диспетчеров окон (Enlightenment, WindowMaker и многие другие). Помимо
2727 функциональности, в выборе графической среды решающее значение могут сыграть и
2728 эстетические критерии. Дальше всех в этом направлении продвинулась среда
2729 Enlightenment, работа с которой в некоторых вариантах настройки количеством
2730 украшений и эффектов напоминает участие в компьютерной игре (скорее всего, сетевой).
2731 Диспетчеры файлов (file manager)
2732 Поскольку представление файлов и каталогов как папок и документов нужно в
2733 первую очередь в рамках метафоры рабочего стола, то и диспетчеры файлов для Linux
2734 разрабатываются, прежде всего, как приложения той или иной среды рабочего стола. В
2735 частности, и в KDE, и в GNOME есть свои диспетчеры — konquеror и nautilus
2736 соответственно, которые по совместительству служат www-браузерами.
2737 Эмулятор терминала
2738 Даже для такой на первый взгляд тривиальной функции, как эмуляция терминала
2739 для X Window System, существует целый круг программ. Самая стандартная из них
2740 поставляется вместе с XOrg — xterm. Вариант xterm, поддерживающий отображение
2741 шрифтов в кодировке UNICODE, вызывается командой uxterm. Однако каждое
2742 приложение, организующее среду рабочего стола, включает собственный эмулятор
2743 терминала, внешний вид и поведение которого настраивается централизованно вместе со
2744 всеми остальными приложениями рабочего стола.
2745 Сеть. WWW-браузеры
2746 WWW-браузер — программа для просмотра гипертекста, доступного через Internet
2747 — на сегодня чуть ли не самое важное приложение для персонального компьютера.
2748 Сегодняшний www-браузер должен «уметь» гораздо больше, чем просто отображать
2749 страницы HTML и переходить по гиперссылкам. Фактически, на него ложится задача
2750 работы данными Internet во всём их многообразии, сюда входит и поддержка постоянно
2751 развивающихся стандартов, и обеспечение безопасности, и многое другое.
2752
2753
2754 Академия АйТи Применение ПСПО. Лекции. Части 1 и 2 Страница 84 из 128
2755 � В Linux есть довольно большой выбор www-браузеров, однако первым
2756 действительно современным свободным приложением для работы с Internet стала Mozilla,
2757 а затем её потомки, которые сегодня вполне успешно конкурируют с аналогичными
2758 коммерческими программами. Mozilla — это целый пакет приложений для работы с
2759 Интернетом: мощный, насыщенный функциями коммуникационный центр для
2760 персонального компьютера. В состав пакета входит браузер, программа для работы с
2761 электронной почтой, календарём и редактор www-страниц. История Mozilla началась в
2762 1998 году, когда фирма Netscape опубликовала исходные тексты своего браузера Netscape
2763 Navigator. Одно из важных свойств пакета Mozilla — его принципиальная расширяемость.
2764 В Mozilla реализован язык XUL на основе XML, при помощи которого очень легко
2765 разрабатывать дополнительные компоненты Mozilla, ориентированные на выполнение
2766 специальных функций.
2767 Более современен FireFox, разрабатываемый командой Mozilla на основе исходных
2768 кодов, соответствующих только WWW-браузеру. Остальная часть FireFox написана
2769 полностью на XUL, поэтому разработка этой молодой программы идёт существенно
2770 бодрее и проще, её настройка считается самой гибкой среди www-браузеров, а главное,
2771 любой желающий может написать на высокоуровневых языках программирования
2772 XUL/JavaScript и опубликовать свой модуль расширения (т. н. plugin; на сегодня таких
2773 модулей известно более полутораста).
2774 Помимо Mozilla, существуют версия под Linux такого популярного браузера, как
2775 Opera.
2776 Важная разновидность www-браузеров — текстовые броаузеры, т. е. те, которые
2777 могут быть запущены в любом текстовом терминале Linux. Самый старый и известный из
2778 них, один из прототипов современных www-браузеров — Lynx. Он не имеет возможности
2779 отображать графическую информацию, но отлично поддерживает HTML, формы и
2780 таблицы. Современные версии поддерживают также соединения, защищённые при
2781 помощи SSL. Links — это текстовый браузер, на первый взгляд очень похожий на Lynx,
2782 но все же несколько отличающийся от него:
2783 · умением работать с таблицами и фреймами;
2784 · отображением цветов, указанных в HTML-странице;
2785 · использованием выпадающих меню (как в Midnight Commander);
2786 · возможностью загрузки файлов в фоновом режиме.
2787 Почтовые программы
2788 Thunderbird повторяет — и расширяет — почтовую составляющую Mozilla.
2789 Большинство сказанного о Thunderbird на сегодня справедливо и для MozillaMail. Так же,
2790 Академия АйТи Применение ПСПО. Лекции. Части 1 и 2 Страница 85 из 128
2791 �как и в Firefox, в Thunderbird используется часть исходного кода Mozilla, которая работает
2792 с сетью (на этот раз — с отсылкой почты и доступом к почтовым ящикам), а интерфейс и
2793 архитектура приложения в целом — переделаны для того, чтобы избавиться от
2794 стародавних частей Netscape и облегчить дальнейшую разработку. Thunderbird (как и
2795 MozillaMail) обладает самым мощным на сегодняшний день встроенным антиспам-
2796 фильтром. Как и Firefox, Thunderbird легко расширять собственными модулями,
2797 написанными на высокоуровневых языках, и можно очень гибко настраивать.
2798 Ещё один почтовый клиент, несколько уступающий Thunderbird по возможностям,
2799 но превосходящий его по быстродействию, называется Sylpheed.
2800 Поскольку управление электронной перепиской — одна из задач рабочего стола, в
2801 каждой среде рабочего стола есть свой собственный почтовый клиент. Почтовый клиент
2802 для KDE называется KMail, он поддерживает как локальную доставку почты, так и
2803 множество почтовых протоколов (POP3, IMAP, SMTP). Почтовый клиент для GNOME
2804 называется Evolution, он интегрирован с календарём, адресной книгой и претендует на
2805 функции индивидуальной «записной книжки».
2806 Обмен сообщениями
2807 Если компьютер подключён к Internet постоянно, бывает удобно пользоваться
2808 службами, передающими сообщения в реальном времени (instant messaging service). Таких
2809 служб довольно много, самая популярная из них — ICQ. Множественность объясняется
2810 тем, что в большинстве случаев этот сервис предоставляется централизованно, какой-
2811 нибудь крупной корпорацией. Во многих случаях серверы этих служб не доступны под
2812 свободной лицензией. Исключение в ряду «собственников» — служба Jabber, основанная
2813 на полностью открытом протоколе XMPP. Jabber позволяет любому сообществу создавать
2814 собственные сервера, управляемые собственными администраторами. Сам Jabber-сервер
2815 имеет возможность соединять своих клиентов не только с другими Jabber-серверами, но и
2816 со службами ICQ, MSN, Yahoo и AIM. В Linux есть несколько клиентских программ для
2817 обмена мгновенными сообщениями. Особняком стоят клиенты IRC (Internet Relay Chat),
2818 службы с более долгой историей и сложным протоколом (имеется в виду и сетевой
2819 протокол, и протокол работы пользователя в IRC).
2820 Psi — удобный графический клиент сети быстрого обмена сообщениями Jabber (а
2821 значит, по всем протоколам, которые поддерживает выбранный Jabber-сервер). Psi
2822 поддерживает такие возможности Jabber, как одновременная работа с несколькими
2823 серверами, конференции, криптозащиту передаваемой информации (через SSL и GnuPG),
2824 работу через HTTP (S) прокси-сервер и т. д. SIM — многопротокольный клиент обмена
2825 мгновенными сообщениями. Поддерживаются протоколы ICQ, Jabber, MSN, AIM, YIM, а
2826 Академия АйТи Применение ПСПО. Лекции. Части 1 и 2 Страница 86 из 128
2827 �также LiveJournal. Кроме того, имеется множество модулей, реализующих
2828 дополнительные возможности. Есть вариант SIM, ориентированный на среду KDE. На
2829 среду KDE ориентирован и другой мощный клиент, имеющий поддержку также и IRC, —
2830 Kopete. На среду Gnome ориентирован Gaim — наиболее мощный и наиболее гибко
2831 настраиваемый клиент. Имеет модули доступа почти ко всем мыслимым протоколам,
2832 позволяет писать сценарии на Perl и TCL. Для IRC есть и специальные клиенты: ChatZilla
2833 (как можно догадаться из названия, он «встроен» в Mozilla, но доступен и как дополнение
2834 к Firefox) или X-Chat — весьма мощная программа, ориентированная на «хитрости» IRC.
2835 Офисные программы
2836 Важной частью современной рабочей станции являются так называемые офисные
2837 средства обработки информации. Под офисными приложениями обычно понимают
2838 стандартный набор из текстового процессора, средства работы с электронными
2839 таблицами, средства создания презентаций, средства для работы с базами данных. Все
2840 перечисленные офисные приложения входят в пакет OpenOffice.org — это свободный
2841 набор офисных программ, не уступающий по возможностям несвободному Microsoft
2842 Office, а кое в чём даже превосходящий его. Например, частность, которая может иметь
2843 очень важное значение: компонент OpenOffice.org OpenWriter позволяет экспортировать
2844 документы непосредственно в формат PDF. Интерфейс OpenOffice.org устроен
2845 принципиально так же, как и у аналогичных продуктов Microsoft, так что пользователю,
2846 привыкшему к Microsoft Office, не составит большого труда перейти к работе в
2847 OpenOffice.org. Кроме того, OpenOffice.org позволяет работать со всеми форматами
2848 файлов Microsoft Office.
2849 История OpenOffice.org напоминает историю Mozilla: поначалу проект (под именем
2850 StarOffice) развивался закрыто, без доступа мирового программистского сообщества к
2851 исходным текстам. Однако в 2000-м году компания Sun Microsystems открыла исходные
2852 тексты программного продукта, образовав OpenOffice.org. Так же, как и в случае
2853 Netscape/Mozilla, пара StarOffice/OpenOffice.org использует двойное лицензирование,
2854 дающее право как свободного доступа к исходным текстам, так и использования их в
2855 закрытых коммерческих продуктах.
2856 По возможностям OpenOffice.org остаётся самым развитым и полным офисным
2857 пакетом для Linux, однако есть и другие офисные средства. В частности, офисный пакет
2858 Koffice, ориентированный на среду KDE, в котором есть примерно тот же набор офисных
2859 приложений, что и в OpenOffice.org. Кроме того, есть отдельные офисные приложения, не
2860 составляющие пакетов — словарный процессор Abiword и электронные таблицы
2861 GNUmeric.
2862 Академия АйТи Применение ПСПО. Лекции. Части 1 и 2 Страница 87 из 128
2863 � Графика
2864 Чем проще пользовательская задача, тем больше программ под Linux её решают. В
2865 частности, манипуляция геометрическими фигурами с возможностью изменения их
2866 параметров (цвета, размера и т. п.), хранением набора фигур в файле и преобразованием
2867 получившегося изображения в растровый формат — довольно простая задача, требующая
2868 аккуратной реализации основных функций какой-нибудь высокоуровневой библиотеки
2869 (или двух — интерфейсной и графической). Неудивительно, что редакторы с подобными
2870 возможностями есть и для каждого рабочего стола, и независимо от них. Это утверждение
2871 относится и к ещё более простым программам работы с растровой графикой. Ниже
2872 описаны только существенно более сложные программы.
2873 Векторная графика
2874 Векторной графикой называется способ работы с изображениями, при котором оно
2875 представлено в виде фигур, каждая из которых имеет собственное описание (тип,
2876 размеры, кривизну или иные параметры составных частей, их цвета, способ представления
2877 и т. п.). Некоторые графические устройства (например, распознающие формат PostScript)
2878 умеют сами интерпретировать описания фигур, для других необходимо заранее
2879 просчитать и сформировать картинку программным путём.
2880 Работа с PostScript и PDF
2881 Для современной полиграфии de facto стандартом является формат PostScript.
2882 PostScript — это язык описания страницы, позволяющий представить любые
2883 полиграфические материалы в векторном формате (однако он допускает и включение
2884 растровых фрагментов). Файл в формате PostScript фактически представляет собой
2885 программу, описывающую, какие действия нужно произвести, чтобы получить требуемый
2886 вывод. Профессиональные печатающие устройства умеют самостоятельно
2887 интерпретировать документы на языке PostScript.
2888 PDF (Portable Document Format, переносимый формат документов) создан на
2889 основе языка PostScript. Его основная задача — обеспечить одинаковый внешний вид
2890 документа в любой операционной системе. В PDF есть специальные возможности для
2891 публикации документов в Сети, в частности, поддержка гиперссылок, а некоторые
2892 возможности языка PostScript оттуда, наоборот, исключены.
2893 Ghostscript — интерпретатор языка описания страниц PostScript и файлов в
2894 формате PDF (формат переносимых документов). Ghostscript преобразует PostScript во
2895 многие растровые форматы, подходящие для вывода данных на экран или на принтер, не
2896 поддерживающий PostScript. Обычно Ghostscript используется для просмотра файлов
2897 PostScript и для печати на принтерах, не поддерживающих язык PostScript, GhostScript
2898 Академия АйТи Применение ПСПО. Лекции. Части 1 и 2 Страница 88 из 128
2899 �используется множеством приложений для вывода данных на печать. Графический
2900 интерфейс для GhostScript предоставляет программа GhostView (команда gv), она
2901 позволяет отображать документы в форматах PostScript и PDF в графической среде X
2902 Window System. Для различных манипуляций с файлами в формате PostScript
2903 предназначен пакет утилит командной строки psutils, с их помощью можно выбрать,
2904 переупорядочивать, масштабировать страницы в PostScript-файлах, изменять параметры
2905 текста и делать многое другое.
2906 Специально для просмотра PDF-файлов предназначена программа xpdf, она
2907 позволяет переходить по гиперссылкам в документе, просматривать структуру документа,
2908 производить поиск и поддерживает сглаживание шрифтов. На основе исходных текстов
2909 xpdf создана библиотека poppler, предназначенная для отрисовки PDF, которая стала
2910 основой других популярных приложений для просмотра PDF: kpdf (компонент
2911 графической среды KDE, отличается более богатыми интерфейсными возможностями) и
2912 Evince. Многие дистрибутивы Linux включают Acroread — версию известного
2913 приложения Adobe Acrobat для Linux, однако, в отличие от названных выше, оно является
2914 несвободным программным продуктом.
2915 Диаграммы
2916 Отдельно стоит упомянуть редакторы диаграмм и блок-схем, которые часто
2917 смешивают с обычными редакторами векторной (плакатной) графики. Между тем, задачи
2918 у них разные: если для плакатной графики главное — построение «картинки»,
2919 соответствующей задумке автора по внешнему виду, то в диаграмме автора более
2920 беспокоит логическое соответствие изображения проекту и его наглядность. Поэтому при
2921 построении диаграммы много внимания уделяется «стрелочкам» и прочим
2922 соединительным линиям, оптимальному размещению объектов на странице, типизации
2923 объектов и т. п.
2924 Самая старая из подобных утилит, xfig, и по сей день активно используется,
2925 формат её диаграмм распознают многие средства работы с векторной графикой. Более
2926 мощной является утилита Dia, возможности которой продолжают расти (среди проектов:
2927 перевод диаграмм, представленных в нотации языка моделирования программных
2928 продуктов UML, непосредственно в текст программ на C++ и других языках). Аналогом
2929 Dia для KDE является встроенная в пакет KOffice утилита Kivio.
2930 Плакатная графика
2931 Что же касается собственно векторной (плакатной) графики, то и здесь есть из чего
2932 выбирать. Например, Inkscape — программа векторного рисования общего назначения.
2933 Она использует в качестве формата собственных файлов W3C SVG и обладает не только
2934 Академия АйТи Применение ПСПО. Лекции. Части 1 и 2 Страница 89 из 128
2935 �полным набором базовых функций работы с векторными объектами и слоями, но и рядом
2936 функций, аналогов которым нет и в крупных закрытых продуктах, таких как Adobe
2937 Illustrator или Corel DRAW. Кроме того, в ней реализован механизм расширений,
2938 благодаря которому к программе можно дописать новые функции на языках Perl, Python и
2939 Ruby. Inkscape — программа Sodipodi, обладающая сходными возможностями и более
2940 продолжительной историей. Многообещающе выглядит проект Skencil, позволяющий
2941 редактировать некоторые виды PostScript-файлов. Среда KDE также имеет «свой»
2942 редактор векторной графики, Karbon14, входящий в состав семейства программа KOffice.
2943 Растровая графика
2944 Растровая графика означает работу с изображением, представленным в виде
2945 матрицы точек («пикселей»). Это значит, что при сильном увеличении границы любого
2946 объекта будут выглядеть «лесенкой» из точек (в отличие от векторного представления, где
2947 увеличение повышает качество изображения).
2948 В GNU/Linux есть развитые средства для редактирования растровой графики.
2949 Самым мощным из них является GIMP (GNU Image Manipulation Program). С её помощью
2950 пользователь сможет редактировать изображения, создавать логотипы и другие
2951 графические элементы, особенно полезные при создании Web-страниц. GIMP включает
2952 много инструментов и фильтров, аналогичных тем, которые можно найти в коммерческих
2953 графических редакторах, а также несколько возможностей, эксклюзивных для этой
2954 программы. GIMP предоставляет возможность работать с цветовыми каналами, уровнями
2955 изображения, накладывать эффекты, сглаживать шрифты и конвертировать изображения в
2956 разные форматы. В GIMP имеется собственный язык программирования сценариев (на
2957 основе Scheme), на котором можно создавать довольно замысловатые дополнения к
2958 основной программе. Такие дополнения можно писать также на Tiny-Fu (облегчённая
2959 версия Script-Fu), Python, Perl и C#. Недостаток GIMP — слабая поддержка цветовой
2960 модели CMYK, используемой в полиграфии, поэтому в электронной документации,
2961 редактировании изображений для www-страниц и прочих областях, не имеющих дела с
2962 бумагой, его применяют чаще.
2963 Очень полезен набор утилит для обработки графики из командной строки —
2964 ImageMagick. В этот набор входят утилиты для отображения (display), преобразования
2965 (convert) изображений, захвата изображений с экрана (import) и даже собственный
2966 интерпретируемый язык программирования, Magick Scripting Language. Для
2967 полуавтоматического перевода из растрового представления в векторное существует
2968 несколько специальных утилит, например, autotrace/autofig или potrace.
2969
2970
2971 Академия АйТи Применение ПСПО. Лекции. Части 1 и 2 Страница 90 из 128
2972 � Трёхмерная графика
2973 Для Linux создано несколько программных пакетов, работающих с
2974 пространственными представлением объектов.
2975 Исходные тексты одного из самых мощных пакетов трёхмерного моделирования,
2976 пересчёта (рендеринга) и анимации — Blender — в 2002 году были открыты и весь проект
2977 полностью переведён под свободную лицензию.
2978 Для выполнения задач, совмещаемых Blender, есть и отдельные программные
2979 средства. Например, популярный пакет трассировки лучей (трёхмерного проектирования
2980 и сценографии) POV-Ray, с помощью которого создаются проекты удивительной
2981 сложности и красоты. Многие графические редакторы имеют встроенные средства
2982 анимации, а иные (как, например, CinePaint, называвшийся ранее FilmGimp) специально
2983 разрабатываются для покадровой обработки видео.
2984 Не стоит забывать, что популярный нынче стандарт OpenGL — открытый; он
2985 разрабатывался для UNIX-подобных систем, и используется большим числом программ
2986 для Linux (в том числе и Blender). К сожалению, производители аппаратного обеспечения
2987 (видеокарт), как правило, скрывают не только устройство своих карт, но даже и способ их
2988 низкоуровнего использования. Поэтому в открытом доступе оказываются лишь готовые
2989 драйверы (без исходных текстов) к некоторым версиям ядра Linux и определённым
2990 сборкам XOrg. Отображение трёхмерных объектов с пересчётом на программном уровне
2991 пока работает существенно медленнее, хотя ничуть не хуже, поэтому используя OpenGL
2992 для игр и прочих программ, требующих действительно быстрой работы графической
2993 подсистемы, нужно всегда помнить о необходимости получить — возможно, несвободный
2994 — драйвер.
2995 Мультимедиа
2996 Музыкальные шкатулки
2997 Очевидный лидер по популярности среди этого класса программ— XMMS (X Multi
2998 Media System). Помимо основной функции — играть музыку (поддерживается множество
2999 форматов) — в нём реализовано немало звуковых и визуальных эффектов благодаря
3000 большому количеству расширений. Интерфейс XMMS аналогичен интерфейсу не менее
3001 популярного в системах Windows приложения WinAMP (кстати, XMMS умеет
3002 использовать «шкурки» WinAMP2). Почти не уступает XMMS программа BEEP,
3003 использующая графическую библиотеку GTK2, а не GTK. Есть и другие программы,
3004 которые ничуть не хуже этих играют музыку. Обычно каждая среда рабочего стола
3005 реализует собственный проигрыватель звуковых файлов, хотя бы для того, чтобы
3006
3007
3008 Академия АйТи Применение ПСПО. Лекции. Части 1 и 2 Страница 91 из 128
3009 �воспроизводить собственные звуковые эффекты, связанные с различными системными
3010 событиями, однако с их помощью прослушивать файлы может и пользователь.
3011 Очевидно, что для прослушивания звука совсем не обязательно использовать
3012 графический интерфейс, поэтому в Linux есть большое количество терминальных утилит
3013 для воспроизведения звука. Некоторые из них, например, mpg123, mpg321, ogg123 или
3014 splay, предназначены для проигрывания оцифрованного звука. Другие, такие как lazy или
3015 cd-console, управляют музыкальными лазерными дисками. Есть утилиты, играющие
3016 музыку в нотном (midi) и других форматах — timidity, mikmod, sidplay и прочие. Чтобы
3017 пользователь не запутался, специальные оболочки, например mpfc или cplay,
3018 предоставляют общий интерфейс ко всем консольным проигрывателям.
3019 Музыкальные редакторы
3020 Часть профессиональных музыкантов предпочитает использовать для записи и
3021 сведения многоканального звука дорогие специализированные цифровые станции: в этом
3022 повинна и реклама, и низкое, с точки зрения профессионала, качество звука большинства
3023 звуковых карт в компьютерах общего назначения. Несмотря на это и для таких
3024 компьютеров существует немало программ, работающих со звуком на профессиональном
3025 уровне. Такие программы можно разделить на две категории: нотные редакторы, задача
3026 которых — создание, редактирование, запись и нотное представление музыкальных
3027 композиций, и звуковые редакторы для собственно звука, а также преобразования его,
3028 наложения эффектов и т. п.
3029 Нотные редакторы
3030 В операционных системах, основанных на GNU/Linux, также присутствуют
3031 мощные программы для редактирования музыки и звука. Пожалуй, самым известным из
3032 них является Rosegarden. Программа изначально разрабатывалась для профессиональных
3033 мультимедиа-станций от Silicon Graphics и работала на операционной системе IRIX,
3034 потом она была перенесена на Linux, а исходные тексты программы были открыты.
3035 Сегодня Rosegarden представляет из себя развитый MIDI- и аудиосеквенцер, нотный
3036 редактор, а также редактор общего назначения для сочинения и редактирования музыки.
3037 Он прост в изучении и идеально подходит для композиторов, музыкантов или студентов
3038 музыкальных специальностей, работающих в маленькой студии или записывающихся
3039 дома.
3040 Noteedit — нотный редактор (редактор партитур), основанный на MIDI-библиотеке
3041 TSE3. Он может писать и читать MIDI-файлы и сигналы от внешней MIDI-клавиатуры.
3042 Системные MIDI-устройства используются для воспроизведения нотной записи. Имеется
3043
3044
3045 Академия АйТи Применение ПСПО. Лекции. Части 1 и 2 Страница 92 из 128
3046 �возможность сохранить партитуры в формате MusiXTeX или Lilypond для последующего
3047 вывода на печать.
3048 Редакторы и фильтры оцифрованного звука
3049 Популярный свободный редактор звука — Audacity. Он умеет записывать звук
3050 сразу в форматы WAV, AIFF, AU, IRCAM или MP3. В нём есть всевозможные
3051 инструменты для редактирования записанного звука, в том числе встроенный редактор
3052 амплитуды, настраиваемый режим отображения спектрограммы и средства частотного
3053 анализа звуковых дорожек. Встроенные простейшие аудиоэффекты включают усиление
3054 баса, WahWah, удаление шума и т. д. Audacity поддерживает модульные дополнения, в
3055 которых обычно поставляются более сложные аудиоэффекты. В список поддерживаемых
3056 форматов модулей входят VST, LADSPA и Nyquist.
3057 Sweep — это многоканальный звуковой редактор, в котором реализованы все
3058 основные операции, такие как удаление, копирование, вставка и применение эффектов,
3059 оформленных в виде плагинов, к любой части звукового файла. Примерно теми же
3060 возможностями обладают и другие редакторы звука — Rezound, WaveSurfer и GNUSound.
3061 Как и в случае с другими мультимедиа-форматами, в Linux существуют
3062 терминальные утилиты для обработки звука, не требующие графического интерфейса.
3063 Основной пакет терминальных утилит для работы со звуком называется SOX, в него
3064 входят утилиты для преобразования, записи и проигрывания звуковых файлов,
3065 поддерживается множество форматов.
3066 Видеопроигрыватели
3067 Наиболее полнофункциональным и удобным «домашним кинотеатром» для Linux
3068 является программа xine. Xine поддерживает mpeg-2 и mpeg-1 (включая DVD) потоки,
3069 MPEG-4 и другие форматы. Альтернативный ему универсальный проигрыватель —
3070 MPlayer. Существует приложение для проигрывания видеопотока, получаемого по Сети
3071 — VideoLAN (vlc), которое работает с форматами MPEG1, MPEG2, MPEG4 (также
3072 известный как DivX) и DVD.
3073 Xawtv — программа для просмотра и записи видеопотоков Video4Linux, то есть
3074 программа для просмотра ТВ. Xawtv использует набор графических элементов Athena.
3075 Может использоваться совместно с VDR для просмотра цифрового спутникового,
3076 кабельного и эфирного ТВ формата DVB.
3077 Видеоредакторы и конвертеры
3078 В Linux есть выбор средств для преобразования и обработки видео. LiVES (the
3079 Linux Video Editing System) претендует на звание простого, но мощного средства
3080 редактирования и эффект-обработки видео. Базируясь на GTK+, оно использует для
3081 Академия АйТи Применение ПСПО. Лекции. Части 1 и 2 Страница 93 из 128
3082 �работы такие широко распространённые средства, как MPlayer/mencoder и ImageMagick (в
3083 будущем, возможно, GStreamer и Xine). В настоящий момент рекомендуется использовать
3084 LiVES для работы с небольшими файлами.
3085 GStreamer представляет собой библиотеку для обработки медиапотоков,
3086 основанное на идее объединённых в графы фильтров, обрабатывающих медиаданные.
3087 Приложения, использующие эту библиотеку, смогут производить любую обработку
3088 медиаданных от обработки звука до проигрывания видео. Модульная архитектура
3089 позволяет реализовать поддержку любого нового формата данных, просто установив
3090 соответствующее расширение.
3091 Kino — это нелинейный редактор цифрового видео (DV) для GNU/Linux. Он
3092 хорошо интегрирован с IEEE 1394 и позволяет захватывать изображение, управлять VTR,
3093 и записывать на камеру. Этот редактор записывает видео на диск в формате AVI в
3094 кодировках type-1 DV и type-2 DV. Существуют терминальные утилиты для обработки
3095 видеопотока, например, пакет transcode. Кодирование и декодирование видеопотока
3096 осуществляется с помощью загружаемых модулей. Также поддерживается загрузка
3097 внешних фильтров.
3098 Ffmpeg — это «сверхзвуковой» кодировщик/декодировщик видео и звука,
3099 работающий в режиме реального времени, а также потоковый сервер и преобразователь
3100 различных звуковых и видеоформатов. Ffmpeg умеет захватывать видеосигнал из
3101 источника Video4Linux и преобразовывать его в файлы различных форматов на основе
3102 компенсирующего кодирования DCT/motion. Звук при этом сжимается по алгоритму
3103 MPEG-2 или алгоритму, совместимому с AC3.
3104 Запись CD и DVD
3105 Для записи дисков и сопровождающих запись задач в Linux есть как минимум два
3106 приложения с графическим интерфейсом: входящее в комплект приложений для KDE k3b
3107 и написанное на GTK xcdroast. Фактически, оба этих приложения — это графические
3108 оболочки над терминальными утилитами для записи CD и DVD, в первую очередь
3109 cdrecord и cdrdao, которыми можно пользоваться и непосредственно из командной
3110 оболочки. cdrecord — утилита для записи дисков с цифровыми данными, в нём
3111 реализована полная поддержка аудио-, смешанных, мультисессионных и CD+ дисков.
3112 cdrdao — программа записи аудиодисков в одну сессию позволяет управлять областями в
3113 начале дорожек данных (длиной до 0, ненулевые аудиоданные) и, например,
3114 международными стандартными кодами записи. Все данные, которые будут записаны на
3115 диск, должны быть описаны в текстовом файле. Аудиоданные могут быть в форматах
3116 WAVE или raw.
3117 Академия АйТи Применение ПСПО. Лекции. Части 1 и 2 Страница 94 из 128
3118 � Издательские системы
3119 Подготовка печатных документов и оригинал-макетов изданий — хоть и не очень
3120 распространённое, но важное приложение компьютера. В Linux самой известной и
3121 системой подготовки качественных документов, пригодных к печати в типографии,
3122 является TeX. TeX — это фактически специализированный язык программирования,
3123 специально разработанный для описания типографского набора. Документ в TeX
3124 представляет собой текст, сопровождённый командами, указывающими, какое
3125 форматирование следует произвести. Возможности TeX очень широки, однако для того,
3126 чтобы их использовать в полной мере, требуются довольно серьёзные познания в нём. Чем
3127 шире познания — тем легче, быстрее и удобнее готовить документы в ТеХе и тем лучше
3128 их качество.
3129 Обычно TeX используется совместно с пакетами форматирования более высокого
3130 уровня, например, LaTeX. LaTeX — это комплекс написанных на языке TeX
3131 макропакетов, предоставляющих удобные средства для решения типичных задач
3132 оформления печатных изданий. В LaTeX определено оформление для нескольких
3133 стандартных классов документов.
3134 LyX — это современных подход к написанию документов, разрывающий с
3135 устаревшей парадигмой использования компьютеров как пишущих машинок,
3136 применяемой в большинстве других систем подготовки документов. Он разработан для
3137 тех, кто хочет получить профессиональное качество документа при печати, не тратя при
3138 этом много времени и усилий, и не становясь специалистом по полиграфическому
3139 оформлению. Основное новшество в LyX — это WYSIWYM (What You See Is What You
3140 Mean — вы видите то, что вы имели в виду), которое означает, что автор
3141 сосредотачивается над своей работой, а не над деталями оформления документа. Это
3142 позволяет продуктивно работать, оставляя заключительное оформление специальному
3143 движку (такому как LaTeX), который специально разработан для подобных задач. С LyX
3144 автор может сконцентрироваться на содержании своей работы и позволить компьютеру
3145 взять большинство забот об оформлении на себя.
3146 В Linux есть, по крайней мере, одна программа для визуальной подготовки
3147 оригинал-макетов, аналогичная издательским системам Adobe PageMaker, QuarkXPress и
3148 подобным — scribus. Возможности его могут быть более ограничены, чем у
3149 перечисленных коммерческих аналогов, однако он распространяется свободно и в
3150 настоящее время активно разрабатывается.
3151
3152
3153
3154
3155 Академия АйТи Применение ПСПО. Лекции. Части 1 и 2 Страница 95 из 128
3156 � 2.5. Настройка настольной системы с помощью графических
3157 утилит
3158 2.5.1. Настройка меню графической среды KDE
3159 Главное меню в ОС Linux также называется K-меню. Из него вы сможете
3160 запускать различные программы.
3161 1. Левой кнопкой мыши щелкните кнопку с буквой К, ее вы можете найти на панели
3162 внизу слева. При этом откроется K-меню.
3163 2. В K-меню поочередно подводите указатель мыши к пунктам Приложений и
3164 ознакомьтесь с перечнем программ, которые установлены на вашем компьютере.
3165 Вы также можете настроить K-меню самостоятельно. Для этого:
3166 · Щелкните правой кнопкой мыши на панели задач
3167 · Выберите пункт контекстного меню Настроить панель...
3168 Если такого пункта меню не появляется, а есть пункт Разблокировать панели, то
3169 выберите его, после чего настройки панели можно будет редактировать ранее описанным
3170 способом.
3171
3172
3173
3174
3175 Рис.24. Настройка главного меню KDE
3176 Щелкните раздел Меню.
3177 Академия АйТи Применение ПСПО. Лекции. Части 1 и 2 Страница 96 из 128
3178 � В разделе K- меню можно настроить его функциональность.
3179 В разделе Формат пункта меню можно установить режим отображения – в виде
3180 имени, описания, показывать ли боковой рисунок.
3181 Параметры Дополнительные подменю определяют, какие дополнительные
3182 пункты будет содержать K-меню. Ознакомьтесь с представленной ниже информацией и
3183 выберите нужные разделы для вашего главного меню.
3184 · Подменю Закладки позволяет перейти по любой закладке Konqueror.
3185 · Подменю Поиск предоставляет средства поиска среди локальных файлов и в
3186 Интернете.
3187 · Подменю Профили Konqueror содержит профили программы Konqueror.
3188 · Подменю Сетевые папки открывает окно программы Konqueror, показывающее
3189 настроенные сетевые папки.
3190 · Подменю Настройка позволяет загрузить любой из модулей Центра управления KDE
3191 непосредственно из меню K.
3192 · Подменю Система печати содержит несколько пунктов для управления принтерами,
3193 доступными в вашей системе.
3194 · Подменю Быстрый обзор позволяет быстро перемещаться по папкам файловой
3195 системы.
3196 · Подменю Последние документы содержит список последних открывавшихся
3197 документов и автоматически запускает программу для просмотра или редактирования
3198 выбранного документа.
3199 · Подменю Система используется для быстрого доступа к некоторым часто
3200 посещаемым местам, включая домашнюю папку и корзину. Оно может оказаться
3201 удобнее отдельных пунктов в K-меню.
3202 · Подменю Терминальные сеансы содержит пункты для загрузки разного типа
3203 терминалов (интерфейсов командной строки).
3204 Кнопка Редактировать меню позволяет вручную настроить связь между пунктами
3205 К-меню и запускаемыми приложениями.
3206
3207
3208
3209
3210 Академия АйТи Применение ПСПО. Лекции. Части 1 и 2 Страница 97 из 128
3211 � Рис.25. Настройки программ в меню KDE
3212 Здесь вы можете указать, какая программа вызывается при активации пункта меню,
3213 иконку, отображаемую рядом с названием программы, установить параметры запуска
3214 программы, например учетную запись, из-под которой она будет запускаться, связать
3215 вызов программы с функциональной клавишей на клавиатуре.
3216 В остальных разделах настройки панели KDE можно настроить следующие
3217 параметры:
3218 Расстановка – панель может быть не только внизу экрана, а справа, слева или
3219 сверху. Тут так же можно установить длину панели и ее ширину.
3220 Скрытие панели – устанавливаются параметры автоматического скрывания
3221 панели. Дополнительно в KDE имеется удобная возможность, панель может скрываться
3222 не вниз, а вправо или влево, при этом на экране остается маленькая стрелка, щелкнув по
3223 которой можно восстановить панель.
3224 Внешний вид – позволяет настроить фон, прозрачность.
3225 Панель задач – настройки отображения запущенных программ в панели:
3226 групировка схожих задачи, показ во всех рабочих столах или только в текущем, настроить
3227 цвета.
3228
3229 Академия АйТи Применение ПСПО. Лекции. Части 1 и 2 Страница 98 из 128
3230 � 2.5.2. Запуск программ
3231 Запускать программы в KDE можно различными способами.
3232 · Через K-меню - Из соответствующего раздела
3233 · Через K-меню - Выполнить программу. В окне Команда следует указать имя
3234 программы для запуска, если программа находится не в стандартном каталоге, то ее
3235 имя следует указать полностью. Например /home/user/app1.
3236 Окно Параметры позволяет запустить программу с другим приоритетом (быстрее
3237 или медленнее), запустить программу в текстовой консоли или с привилегиями другого
3238 пользователя. Для этого достаточно щелкнуть кнопку Параметры и указать логин и
3239 пароль пользователя, от имени которого данная команда будет запущена.
3240 · Комбинацией клавиш Alt + F2.
3241 Управление запущенными программами.
3242 Все запущенные программы отображаются на панели. Щелкнув правой кнопкой
3243 мыши на программе, вы можете управлять окном: свернуть, развернуть, переместить на
3244 другой виртуальный рабочий стол, закрыть программу.
3245 2.5.3. Панель управления KDE
3246 Настройка KDE - процесс многогранный. Почти все параметры внешнего вида и
3247 поведения KDE можно настроить через KCC - Центр управления KDE. И это - штатный
3248 способ конфигурирования, теоретически рассуждая, у пользователя не должно возникать
3249 потребности обращаться к прямому редактированию файлов конфигурации (за редкими
3250 исключениями, о которых речь пойдет далее). КСС позволяет в графическом интерфейсе
3251 управлять наиболее востребованными настройками системы: пользователями, сетевыми
3252 подключениями, периферийным оборудованием, правами доступа и т. п. Центр
3253 управления системой состоит из нескольких независимых диалогов — модулей. Каждый
3254 модуль отвечает за настройку определённой функции или свойства системы и может быть
3255 запущен автономно. Так что с общего обзора KCC мы и начнем.
3256 Вызов KCC осуществляется из стартового K-меню - через пункт Центр
3257 управления.
3258
3259
3260
3261
3262 Академия АйТи Применение ПСПО. Лекции. Части 1 и 2 Страница 99 из 128
3263 � Рис.26. Центр управления KDE
3264 Можно видеть, что окно Центра управления состоит из двух фреймов, левый
3265 заключает в себе меню, правый же - расшифровку его основных пунктов и настроечные
3266 панели к отдельным из них.
3267 Пункты меню отсортированы по алфавиту и в русскоязычном варианте имеют
3268 следующий порядок:
3269 1. Безопасность и конфиденциальность
3270 2. Внешний вид и темы
3271 3. Звук и мультимедиа
3272 4. Компоненты KDE
3273 5. Периферия
3274 6. Рабочий стол
3275 7. Региональные и специальные возможности
3276 8. Сеть и Интернет
3277 9. Системное администрирование
3278 Рассмотрим основные пункты.
3279
3280
3281
3282 Академия АйТи Применение ПСПО. Лекции. Части 1 и 2 Страница 100 из 128
3283 � Безопасность и конфиденциальность
3284 Смысл компонентов этого пункта вполне ясен из вводных комментариев - это
3285 очистка кэша, шифрование, изменение некоторых параметров пользователя. Программа
3286 kwallet представляет собой базу данных для хранения пользовательских паролей - как
3287 локальных, так и удаленных (например, для доступа к ftp-серверам), избавляя от
3288 необходимости запоминать их.
3289 Внешний вид и темы
3290 Можно настроить практически все визуальные элементы интерфейса KDE, как:
3291 1. Декорации окон
3292 2. Запуск приложений
3293 3. Значки
3294 4. Темы (подпункт Менеджер тем)
3295 5. Стиль
3296 6. Фон
3297 7. Хранитель экрана
3298 8. Цвета
3299 9. Шрифты
3300 10. Экран-заставка
3301 Звук и мультимедиа
3302 В этом пункте можно настроить параметры воспроизведения аудио-CD и доступа к
3303 базе данных музыки в Интернет, изменить характер системных звуковых сообщений в
3304 ответ на разного рода события и, конечно же, сконфигурировать собственно систему
3305 воспроизведения звука. Конечно, здесь можно просто включить/выключить
3306 воспроизведение звука (по умолчанию - включено) и установить приоритет
3307 звуковоспроизведения. Но главное - это выбор звукового устройства.
3308 Настройка компонентов KDE - весьма разнообразна по своему смыслу.
3309 Во-первых, это Быстродействие KDE, под которым подразумевается режим
3310 кэширования (в соответствующей панели именуется минимизацией использования памяти
3311 - при достаточном ее объеме это можно отключить).
3312 Во-вторых, это Выбор компонентов, что подразумевает смену компонентов по
3313 умолчанию: браузера, текстового редактора, клиента электронной почты, терминала на
3314 другие программы, хотя и не любые.
3315 В-третьих, это Менеджер сеансов. Здесь устанавливается, нужно ли выводить
3316 предупреждение при выходе из сеанса KDE (по пунктам Завершить сеанс контекстного
3317 или стартового K-меню), восстанавливать ли при следующем запуске текущее состояние,
3318 Академия АйТи Применение ПСПО. Лекции. Части 1 и 2 Страница 101 из 128
3319 �включая окна открытых приложений и загруженные в них файлы, а также - что
3320 собственно должно происходить по выходе из KDE - только ли завершение сеанса,
3321 перезагрузка системы или даже выключение машины.
3322 Пункт Настройка ресурсов KDE относится к настройке возможности работы с
3323 календарями, находящимися как локально, так и удаленно.
3324 В пункте Привязки файлов устанавливается связь определенных их типов
3325 (точнее, масок имен) с тем или иным приложением, например, файлов вида *.txt - с
3326 текстовым редактором, а *.avi - с медиаплейером. Большинство таких привязок уже
3327 выставлены по умолчанию - необходимость в их изменении возникает, скорее всего, при
3328 установке новых приложений (например, mplayer в дополнение к штатным noatun и
3329 kaboodle). Одна и та же маска файла может быть связана с несколькими приложениями -
3330 например, для html-файлов это могут быть браузер konqueror и web-редактор Quanta; в
3331 этом случае приоритет связи определяется порядком перечисления программ и может
3332 быть легко изменен.
3333 Пункт Управление службами выводит панель со списком KDE-специфичных
3334 демонов (таких, как упоминавшийся ранее kwallet) и их статусом (Выполняется/Не
3335 запущен). Однако как раз управлять-то большинством из них не получится...
3336 Наконец, пункт Файловый менеджер позволяет определить некоторые свойства
3337 программы konqueror в этом качестве. Некоторые из них (например, гарнитура, размер и
3338 цвет шрифта) дублируются собственными настройками konqueror, который подробно
3339 будет описан в отдельном разделе. Иные же (как кэширование операций копирования и
3340 перемещения файлов) присутствуют только здесь.
3341 Периферия
3342 В этом разделе можно посмотреть и изменить свойства таких устройств, как экран,
3343 мышь, клавиатура и так далее. Правда, изменению поддается не так уж много параметров.
3344 Для экрана это его разрешение, баланс цветов и включение/выключение
3345 энергосбережения (то есть гашения при простое - не путать со скринсейверами).
3346 Для клавиатуры здесь мы не найдем возможности смены раскладок (таковые имеют
3347 место быть совсем в другом месте), можно лишь включить задержки ее автоповтора и
3348 статус NumLock при запуске KDE. Для мыши можно переопределить левую/правую
3349 кнопки (для правшей/левшей, соответственно), сменить одинарный щелчок для открытия
3350 файлов и каталогов на двойной (как это принято в Windows), изменить вид курсора и
3351 установить его акселерацию. В это же разделе настраиваются принтеры, вы можете
3352 добавить новый принтер или изменить параметры службы печати, посмотреть очередь
3353 печати и снять свое задание из очереди на печать или временно приостановить его.
3354 Академия АйТи Применение ПСПО. Лекции. Части 1 и 2 Страница 102 из 128
3355 � Рабочий стол
3356 Этот раздел посвящен оформлению рабочего пространства в среде KDE как
3357 целостности: количества рабочих столов, вид и местоположение главной управляющей
3358 панели, представление стартового K-меню (отредактировать его состав можно также через
3359 этот пункт), привязку контекстных меню рабочего стола к кнопкам мыши и, наконец,
3360 правила поведения окон.
3361 Однако о чем обязательно нужно сказать чуть подробнее - это о правилах
3362 «поднятия» и фокусировки окон. В Windows придание окну фокуса, или его активизации,
3363 и «поднятия» (то есть вывода окна на первый план) - понятия в большинстве случаев
3364 идентичные. В Иксах же окно может быть активным, даже будучи погребено под
3365 геологическими напластованиями других окон. Причем и «поднятие», и фокусировка окна
3366 не обязательно требуют щелчка на нем мышью - при соответствующих настройках
3367 оконного менеджера достаточно навести на окно курсор мыши.
3368 Пункт Виртуальные рабочие столы позволяет изменить их количество с двух
3369 стандартных до максимального количества – 20. Это позволяет пользователям
3370 группировать приложения на разных виртуальных рабочих столах и потом легко
3371 переключаться между ними. Переключение осуществляется либо мышью на панели внизу
3372 экрана, либо с клавиатуры кнопками Ctrl+FN, где N – номер виртуального стола.
3373 Пункт Панели позволяет создать более одной стандартной панели (внизу экрана).
3374 Есть возможность создать дополнительные панели сбоку или вверху экрана, вы можете
3375 настроить их размер, параметры скрытия и другие параметры. В этот же разделе можно
3376 настроить K-меню, указав формат подменю, какие из имеющихся подменю должны
3377 отображаться, настроить элементы быстрого запуска.
3378 Региональные и специальные возможности
3379 Этот раздел также очень важен, и содержит такие пункты:
3380 · KHotKeys - модуль для настройки клавиатурных комбинаций («горячих клавиш»),
3381 служащих для выполнения сложных команды и вызова приложений;
3382 · Привязка клавиш - служит для определения «горячих клавиш» для выполнения простых
3383 повседневных действий, таких, как переключение рабочих столов, навигация по
3384 открытым окнам и т.д.;
3385 · Раскладка клавиатуры - позволяет менять раскладку клавиатуры и подключать еще до
3386 двух дополнительных;
3387 · Специальные возможности - предназначен для настройки звуковых сигналов, а также
3388 использования т.н. «залипающих» и «замедленных» клавиш;
3389 · Страна/область и язык - установка локально-зависимых параметров.
3390 Академия АйТи Применение ПСПО. Лекции. Части 1 и 2 Страница 103 из 128
3391 � В комментариях тут нуждается три пункта. Во-первых, Привязка клавиш. Здесь для
3392 начала можно выбрать привычную схему «горячих клавиш» - в стиле Windows, например,
3393 MacOS, Unix, и так далее. Затем в рамках выбранной схемы можно скорректировать
3394 привычные клавишные комбинации для обыденных действий. Для этого достаточно
3395 перейти на закладку Последовательности привязок, выбрать нужное действие из списка.
3396 Здесь следует учесть, что большинство удобных клавишных комбинаций уже
3397 задействованы по умолчанию в любой из предлагаемых на выбор схем.
3398 Во-вторых, Раскладка клавиатуры. Модуль управления клавиатурой KDE - kxkb
3399 полностью аннулирует все настройки клавиатуры Х-сервера из конфигурационных
3400 файлов. И позволяет в принципе вообще обходиться без таких настроек, указав
3401 необходимые параметры в удобном графическом интерфейсе.
3402 В-третьих, Страна/область и язык. Кроме собственно страны (например, России)
3403 и языка (скажем, русского, используемого для меню, вывода сообщений и прочего), здесь
3404 же определяются денежная единица, десятичные разделители, формат даты,
3405 дополнительные параметры - стандартный формат бумаги (A4 или Letter), система единиц
3406 измерения (метрическая или английская), число десятичных знаков после запятой.
3407 Все локальные параметры настраиваются независимо друг от друга. То есть можно
3408 определить страну как Россия, однако, при стойком отвращении к русскоязычным меню,
3409 языком по умолчанию назначить английский (вводу/выводу русских букв это не
3410 воспрепятствует), в качестве десятичного разделителя указать точку вместо запятой (это
3411 требуется некоторым счетным программам), и так далее.
3412 Сеть и Интернет
3413 Этот раздел содержит настройки браузера и параметры сетевой работы, например
3414 имя и пароль пользователя по умолчанию при подключении к сетевым ресурсам,
3415 устанавливает параметры прокси-сервера.
3416 Системное администрирование
3417 Тут можно настроить пути для рабочего стола, папки автозапуска и документов. В
3418 этом же разделе можно подключить дополнительные шрифты, если вам почему-то не
3419 хватило стандартных.
3420 2.5.4. Получение информации о системе
3421 Для расширенной настройки Linux, как правило, необходимо обладать детальной
3422 информацией. Например, чтобы настроить сеть Вы должны поинтересоваться у своего
3423 системного администратора о параметрах настройки сети. Если у Вас система уже
3424 установлена, и Вы ее собираетесь переустановить, то необходимо сконфигурировать
3425 систему так, как это сделано сейчас. В этом случае Вы можете и другими способами
3426 Академия АйТи Применение ПСПО. Лекции. Части 1 и 2 Страница 104 из 128
3427 �собрать интересующую вас информацию. Например: K - Настройка - Центр
3428 информации. Выбирая в левом окне интересующий нас параметр, справа Вы увидите
3429 информацию по нему.
3430
3431
3432
3433
3434 Рис.27. KinfoCenter – получение информации о системе
3435 Тут можно получить полезную информацию о количестве и типе процессоров,
3436 общему количеству памяти в системе и степени ее текущего использования. Увидеть
3437 список устройств, использующихся в системе.
3438 Еще один, классический способ получения информации о системе, состоит в
3439 использовании системной утилиты uname, которую можно вызвать из командной строки.
3440
3441
3442
3443
3444 Академия АйТи Применение ПСПО. Лекции. Части 1 и 2 Страница 105 из 128
3445 � Рис.28. Команда uname -a
3446 Полную информацию о системе можно получить с ключом а, т.е. набрать команду
3447 uname –a.
3448 Вы увидите имя ядра, имя машины в сети, номер версии операционной системы,
3449 тип процессора, тип аппаратной платформы, имя операционной системы.
3450
3451 3. Работа в сети
3452 3.1. Локальные сети
3453 Вычислительные сети – это совокупность связанных между собой нескольких
3454 компьютеров, разнесенных в пространстве. Связь между компьютерами осуществляется с
3455 помощью специальных периферийных устройств – сетевых адаптеров, соединенных
3456 относительно протяженными каналами связи. Взаимодействие между компьютерами сети
3457 происходит за счет передачи сообщений через сетевые адаптеры и каналы связи. С
3458 помощью этих сообщений один компьютер обычно запрашивает доступ к ресурсам
3459 другого компьютера. Такими ресурсами могут быть как данные, хранящиеся на диске, так
3460 и разнообразные периферийные устройства – принтеры, модемы и др. Разделение
3461 локальных ресурсов каждого компьютера между пользователями сети – основная цель
3462 создания вычислительной сети.
3463 Академия АйТи Применение ПСПО. Лекции. Части 1 и 2 Страница 106 из 128
3464 � Основные характеристики вычислительной сети - операционные возможности,
3465 время доставки сообщений, производительность и стоимость обработки данных.
3466 Операционные возможности сети - перечень основных действий по обработке
3467 данных. Главные ЭВМ (серверы), входящие в состав сети, обеспечивают пользователей
3468 всеми традиционными видами обслуживания: средствами автоматизации
3469 программирования, доступом к пакетам прикладных программ, доступом к базам данных
3470 и т.д. Дополнительно вычислительная сеть предоставляет следующие виды услуг:
3471 · удаленный ввод заданий - выполнение заданий, поступающих с любых терминалов, на
3472 любой рабочей станции (сервере) в пакетном или диалоговом режиме;
3473 · передачу файлов между абонентами сети;
3474 · доступ к удаленным файлам - обработку файлов, хранимых в удаленных ЭВМ;
3475 · защиту данных и ресурсов от несанкционированного доступа;
3476 · передачу текстовых, речевых и видео сообщений между абонентами;
3477 · выдачу справок об информационных и программных ресурсах;
3478 · распределенную обработку - параллельное выполнение задачи несколькими ЭВМ.
3479 Время доставки сообщений определяется как статистическое среднее времени от
3480 момента передачи сообщения в сеть до момента получения сообщения адресатом.
3481 Цена обработки данных формируется с учетом стоимости средств, используемых
3482 для ввода/вывода, передачи, хранения и обработки данных. На основе цен рассчитывается
3483 стоимость обработки данных, которая зависит от объема используемых ресурсов
3484 вычислительной сети (количества передаваемых данных, процессорное время), а также
3485 режима передачи и обработки данных.
3486 В общем случае под локальной вычислительной сетью (ЛВС) понимают такую
3487 сеть, в которой все оборудование узлов сети (рабочие станции и периферийные
3488 устройства), объединяемое физическими линиями, размещается в пределах небольшой
3489 территории, ограниченной одним или несколькими помещениями, на расстоянии не более
3490 чем 1 - 2 км друг от друга. Такая сеть является более специализированной по классу
3491 решаемых задач (банковская, государственного учреждения), однако часто требует
3492 обмена и протокольной совместимости с другими локальными или глобальными
3493 (корпоративными) сетями.
3494 В ЛВС наиболее эффективное средство связи между системами, объединяемыми в
3495 сеть, - последовательный интерфейс. В последовательных интерфейсах в качестве
3496 передающей среды используются коаксиальные кабели, витые пары, волоконно-
3497 оптические кабели, которые обеспечивают высокую пропускную способность до 100
3498 Мбит/сек и более. При использовании таких каналов связи строятся различные
3499 Академия АйТи Применение ПСПО. Лекции. Части 1 и 2 Страница 107 из 128
3500 �конфигурации вычислительных сетей (топологии ЛВС). Наиболее распространенные
3501 конфигурации - звездная, кольцевая, шинная и деревовидная.
3502 3.1.1. Топология типа «звезда»
3503 Концепция топологии сети в виде звезды пришла из области больших ЭВМ, в
3504 которой головная машина получает и обрабатывает все данные с периферийных устройств
3505 как активный узел обработки данных. Вся информация между двумя рабочими станциями
3506 проходит через центральный узел сети.
3507
3508
3509
3510
3511 Рис.3.1. Топология типа «звезда»
3512 Сети с такой топологией строятся, как правило, на базе метода коммутации
3513 каналов. В этом случае перед началом передачи информации абонент-инициатор передачи
3514 (вызывающий узел) запрашивает у центрального узла установление физического или
3515 логического соединения с абонентом-партнером (вызываемом узлом). После установления
3516 соединения соответствующий физический или логический путь монопольно используется
3517 абонентами-партнерами для обмена информацией. По окончании обмена один из
3518 абонентов запрашивает у центрального узла разъединения.
3519 Кабельное соединение довольно простое, так как каждая рабочая станция связана с
3520 узлом. Затраты на прокладку кабелей высокие, особенно когда центральный узел
3521 географически расположен не в центре топологии
3522 При расширении вычислительной сети подобной топологии к новому рабочему
3523 месту необходимо прокладывать отдельный кабель из центра сети.
3524 Производительность вычислительной сети в первую очередь зависит от
3525 производительности центрального файлового сервера, а пропускная способность сети
3526 определяется вычислительной мощностью узла и гарантируется для каждой рабочей
3527 станции. Коллизий (столкновений) в процессе передачи данных не возникает.
3528 Топология в виде звезды является наиболее быстродействующей из всех топологий
3529 вычислительных сетей, поскольку передача данных между рабочими станциями проходит
3530 Академия АйТи Применение ПСПО. Лекции. Части 1 и 2 Страница 108 из 128
3531 �через центральный узел (при его хорошей производительности) по отдельным линиям,
3532 используемым только этими станциями.
3533 Однако при данной топологии он может быть узким местом вычислительной сети.
3534 В случае выхода из строя центрального узла нарушается работа всей сети.
3535 В настоящее время файловым серверам уделяется особое внимание с точки зрения
3536 надежности его работы, а так как для данной топологии характерна простота управления
3537 обменом информации и механизмом против несанкционированного доступа, топология
3538 типа «звезда» находит широкое распространение при проектировании ЛВС.
3539 3.1.2 Кольцевая топология
3540 При кольцевой топологии сеть не имеет явно выраженного центрального узла
3541 (сервера), а рабочие станции связаны одна с другой по кругу. Сообщения в подобной
3542 топологии циркулируют по кругу в строго заданном направлении. Рабочая станция
3543 посылает сообщение заданному адресату, предварительно получив из кольца запрос
3544 (маркер). Пересылка сообщений в подобной топологии является эффективной, так как
3545 большинство сообщений можно отправлять «в дорогу» по каналу связи одно за другим.
3546 Каждая рабочая станция может выполнять функции сервера, а банки данных могут
3547 быть распределены между станциями.
3548
3549
3550
3551
3552 Рис.3.2. Кольцевая топология
3553 Основная проблема при кольцевой топологии заключается в том, что каждая
3554 рабочая станция должна активно участвовать в пересылке информации, и в случае выхода
3555 из строя хотя бы одной из них вся сеть парализуется. Неисправности в кабельных
3556 соединениях локализуются легко. Подключение новой рабочей станции требует
3557 выключения сети, так как во время установки кольцо должно быть разомкнуто.
3558
3559
3560
3561 Академия АйТи Применение ПСПО. Лекции. Части 1 и 2 Страница 109 из 128
3562 � Специальной формой кольцевой топологии является логическая кольцевая сеть.
3563 Физически она монтируется как соединение звездных топологий. Отдельные звезды
3564 включаются с помощью специальных коммутаторов ( англ. Hub - концентратор).
3565 В зависимости от числа рабочих станций и длины кабеля между рабочими
3566 станциями применяют активные или пассивные концентраторы («хабы»). Активные
3567 концентраторы дополнительно содержат усилитель для подключения от 4 до 16 рабочих
3568 станций. Пассивный концентратор является исключительно разветвительным устройством
3569 (максимум на три рабочие станции). Каждой рабочей станции присваивается
3570 соответствующий ей адрес, по которому передается управление (от старшего к младшему
3571 и от самого младшего к самому старшему). Разрыв соединения происходит только для
3572 нижерасположенного (ближайшего) узла вычислительной сети, так что лишь в редких
3573 случаях может нарушаться работа всей сети.
3574 3.1.3 Шинная топология
3575 В сетях с шинной топологией все рабочие станции подключаются к одному каналу
3576 связи (коммуникационному пути) с помощью премопередатчиков.
3577 Рабочие станции могут непосредственно вступать в контакт с любой рабочей
3578 станцией, имеющейся в сети, и могут быть подключены или отключены без нарушения
3579 функционирования всей вычислительной сети. Канал оканчивается с двух сторон
3580 пассивными терминаторами, которые поглощают передаваемые сигналы, поскольку по
3581 своей природе передача в такой сети является широковещательной (длинные линии – из
3582 курса теоретические основы электротехники).
3583 Каждая рабочая станция подключается к шине непосредственно к соединителям
3584 кабельных секций (тройниковые соединители) либо с помощью специальной врезки,
3585 которая просто прокалывает коаксиальный кабель до контакта с центральным проводником.
3586
3587
3588
3589
3590 Рис.3.3. Шинная топология
3591 Поскольку один общий канал связи (шина) разделяется между всеми абонентами
3592 сети, такие сети называются также моноканальными.
3593
3594
3595
3596
3597 Академия АйТи Применение ПСПО. Лекции. Части 1 и 2 Страница 110 из 128
3598 � Пропускная способность и задержка в шинных сетях определяется большим
3599 числом параметров: методом доступа, полосой пропускания канала связи, числом узлов
3600 связи, длиной сообщений и др.
3601 В данной топологии банки данных, также как и в сетях с кольцевой топологией,
3602 могут распределяться между рабочими станциями (станции ресурсов).
3603 3.1.4 Деревовидная топология
3604 В локальной сети такого типа используется комбинация ранее рассмотренных
3605 типов топологий: “кольцо-звезда” либо “шина-звезда”. Сеть типа “кольцо-звезда”
3606 представлена на рисунке.
3607 Сервера подключены к шине сети через контроллер, а к каждому серверу
3608 подсоединены звездно рабочие станции. Сети такого типа применяются там, где
3609 невозможно непосредственное применение базовых сетевых структур в чистом виде.
3610 Сети такой топологии обладают преимуществом каждой в отдельности типом сети
3611 («кольцо» и «звезда»). И дополнительно удобны при административном управлении сетью.
3612 Недостаток такого типа в том, что выход из строя участка канала связи сети
3613 парализует работу группы абонентов этого участка.
3614 Сравнительные характеристики различных топологий локальных сетей
3615 представлены в табл. 3.1.
3616
3617
3618
3619
3620 Рис.3.4. Деревовидная топология
3621
3622 Академия АйТи Применение ПСПО. Лекции. Части 1 и 2 Страница 111 из 128
3623 � Таблица 3.1. Сравнительные характеристики различных топологий локальных
3624 сетей
3625
3626
3627
3628
3629 3.2. Глобальная, мировая сеть
3630 Если соединённые компьютеры находятся в разных частях города, а иногда и в
3631 разных городах и странах, то такие сети называют распределёнными. Иногда
3632 распределённые сети называют также территориальными. Часто к распределённой сети
3633 подключаются не отдельные компьютеры, а локальные сети. Таким образом, можно
3634 создавать корпоративные сети для предприятий, имеющих филиалы в других городах.
3635 Распределённые сети мирового масштаба также называют глобальными сетями. Интернет
3636 и является самой известной глобальной компьютерной сетью.
3637 Отличительной особенностью Интернета является высокая надёжность. При
3638 выходе из строя части компьютеров и линий связи сеть будет продолжать
3639 функционировать. Такая надёжность обеспечивается тем, что в Интернете нет единого
3640 центра управления. Если выходят из строя некоторые линии связи или компьютеры, то
3641 сообщения могу быть переданы по другим линиям связи, т. к. имеются несколько путей
3642 передачи информации.
3643 Локальные вычислительные сети позволили поднять на качественно новую ступень
3644 управление производственными объектами, повысить эффективность использования
3645 ЭВМ, поднять качество обрабатываемой информации, реализовать безбумажную
3646 технологию, создать новые технологии. Объединение ЛВС и глобальных сетей позволило
3647 получить доступ к мировым информационным ресурсам.
3648 ПК, объединённые в сеть, делятся на абонентские – клиенты и вспомогательные -
3649 серверы. Клиенты выполняют все необходимые информационно-вычислительные работы
3650 и определяют ресурсы сети. Серверы – служат для преобразования и передачи
3651
3652
3653 Академия АйТи Применение ПСПО. Лекции. Части 1 и 2 Страница 112 из 128
3654 �информации от одной ЭВМ к другой по каналам связи и коммутационным устройствам (
3655 host - ЭВМ ). К качеству и мощности серверов предъявляются повышенные требования.
3656 Клиент – это приложение, посылающее запрос к серверу. Он отвечает за обработку
3657 и вывод информации, а также передачу запросов серверу.
3658 Сервер – это персональная или виртуальная ЭВМ, выполняющая функции по
3659 обслуживанию клиента. Он распределяет ресурсы системы: принтеры, базы данных,
3660 программы и т.д. Существуют сетевые, файловые, терминальные серверы баз данных.
3661 Сетевой сервер поддерживает выполнение следующих функций сетевой
3662 операционной системы: управление вычислительной сетью, планирование задач,
3663 распределение ресурсов, доступ к сетевой файловой системе, защиту информации.
3664 Терминальный сервер поддерживает выполнение функций многопользовательской
3665 системы.
3666 Файл-сервер обеспечивает доступ к центральной базе данных удалённым
3667 пользователем.
3668 Сервер баз данных – многопользовательская система, обеспечивающая обработку
3669 запросов к базам данных. Он является средством решения сетевых задач, в которых
3670 локальные сети используются для совместной обработки данных.
3671 Коммутационная сеть образуется множеством серверов и host -ЭВМ, соединённых
3672 физическими каналами связи, которые называют магистральными.
3673 По способу передачи информации вычислительные сети делятся на:
3674 · сети коммутации каналов,
3675 · сети коммутации сообщений,
3676 · сети коммутации пакетов,
3677 · интегральные сети.
3678 При коммутации каналов – сообщение между клиентами осуществляется по
3679 прямому каналу неизменному в течении всего сеанса. При лёгкости реализации такого
3680 способа реализации передачи информации его недостатки заключаются в низком
3681 коэффициенте использования каналов, высокой стоимости передачи данных, увеличения
3682 времени ожидания других клиентов.
3683 При коммутации сообщений информация передаётся порциями, называемыми
3684 сообщениями. Прямое соединение обычно не устанавливается, а передача сообщения
3685 начинается после освобождения первого канала, второго и т. д., пока сообщение не дойдёт
3686 до адресата. Каждым сервером осуществляется приём информации, её сборка, проверка,
3687 маршрутизация и передача сообщения. Недостатком коммутации сообщений является
3688
3689 Академия АйТи Применение ПСПО. Лекции. Части 1 и 2 Страница 113 из 128
3690 �низкая скорость передачи данных и невозможность проведения диалога между клиентами,
3691 хотя стоимость передачи уменьшается.
3692 При коммутации пакетов обмен производится короткими пакетами
3693 фиксированной структуры. Пакет – часть сообщения, удовлетворяющая некоторому
3694 стандарту. Малая длина пакетов предотвращает блокировку линий связи, не даёт расти
3695 очереди в узлах коммутации. Она обеспечивает быстрое соединение, низкий уровень
3696 ошибок, надёжность и эффективность использования сети. Но при передаче пакета
3697 возникает проблема маршрутизации, которая решается программно-аппаратными
3698 методами. Наиболее распространённым способом являются:
3699 · фиксированная маршрутизация,
3700 · маршрутизация способом кратчайшей очереди.
3701 Фиксированная маршрутизация предполагает наличие таблицы маршрутов, в
3702 которой закрепляется маршрут от одного клиента к другому, что обеспечивает простоту
3703 реализации, но одновременно - не равномерную загрузку сети.
3704 В методе кратчайшей очереди используются несколько таблиц, в которых
3705 таблицы расставлены по приоритетам. Приоритет – функция обратная расстоянию до
3706 адресата. Передача начинается по первому свободному каналу с высшим приоритетом.
3707 При использовании этого метода задержка передачи пакета минимальна.
3708 В настоящее время разработаны программно-аппаратные средства маршрутизации.
3709 Повторитель – самый простой тип устройства для соединения однотипных локальных
3710 ВС, он ретранслирует все принимаемые пакеты из одной ЛВС в другую.
3711 Устройство связи, позволяющее соединять ЛВС с одинаковыми и разными
3712 системами сигналов, называется маршрутизатор. Он позволяет выполнять передачу
3713 пакетов в соответствии с определёнными протоколами, обеспечивает соединение ЛВС на
3714 сетевом уровне.
3715 Шлюз – устройство соединения ЛВС с глобальной сетью.
3716 Сети, обеспечивающие коммутацию каналов, сообщений и пакетов, называются
3717 интегральными. Они объединяют несколько коммутационных сетей. Часть интегральных
3718 каналов используется монопольно, т. е. для прямого соединения. Прямые каналы
3719 создаются на время проведения сеанса связи между различными коммутационными
3720 сетями. По окончании сеанса связи прямой канал распадается на независимые
3721 магистральные каналы.
3722
3723
3724
3725
3726 Академия АйТи Применение ПСПО. Лекции. Части 1 и 2 Страница 114 из 128
3727 � 3.3. Адрес компьютера. Имя компьютера
3728 Еще одной новой проблемой, которую нужно учитывать при объединении трех и
3729 более компьютеров, является проблема их адресации. К адресу узла сети и схеме его
3730 назначения можно предъявить несколько требований.
3731 Адрес должен уникально идентифицировать компьютер в сети любого масштаба.
3732 Схема назначения адресов должна сводить к минимуму ручной труд
3733 администратора и вероятность дублирования адресов.
3734 Адрес должен иметь иерархическую структуру, удобную для построения больших
3735 сетей. Эту проблему хорошо иллюстрируют международные почтовые адреса, которые
3736 позволяют почтовой службе, организующей доставку писем между странами,
3737 пользоваться только названием страны адресата и не учитывать название его города, а тем
3738 более улицы. В больших сетях, состоящих из многих тысяч узлов, отсутствие иерархии
3739 адреса может привести к большим издержкам - конечным узлам и коммуникационному
3740 оборудованию придется оперировать с таблицами адресов, состоящими из тысяч записей.
3741 Адрес должен быть удобен для пользователей сети, а это значит, что он должен
3742 иметь символьное представление например, Servers или dvoika.net.
3743 Адрес должен иметь по возможности компактное представление, чтобы не
3744 перегружать память коммуникационной аппаратуры - сетевых адаптеров,
3745 маршрутизаторов и т. п.
3746 Нетрудно заметить, что эти требования противоречивы - например, адрес,
3747 имеющий иерархическую структуру, скорее всего будет менее компактным, чем
3748 неиерархический (такой адрес часто называют «плоским», то есть не имеющим
3749 структуры). Символьный же адрес скорее всего потребует больше памяти, чем адрес-
3750 число.
3751 Так как все перечисленные требования трудно совместить в рамках какой-либо
3752 одной схемы адресации, то на практике обычно используется сразу несколько схем, так
3753 что компьютер одновременно имеет несколько адресов-имен. Каждый адрес используется
3754 в той ситуации, когда соответствующий вид адресации наиболее удобен. А чтобы не
3755 возникало путаницы и компьютер всегда однозначно определялся своим адресом,
3756 используются специальные вспомогательные протоколы, которые по адресу одного типа
3757 могут определить адреса других типов.
3758 Наибольшее распространение получили три схемы адресации узлов.
3759 Аппаратные (hardware) адреса. Эти адреса предназначены для сети небольшого
3760 или среднего размера, поэтому они не имеют иерархической структуры. Типичным
3761 представителем адреса такого типа является адрес сетевого адаптера локальной сети.
3762 Академия АйТи Применение ПСПО. Лекции. Части 1 и 2 Страница 115 из 128
3763 �Такой адрес обычно используется только аппаратурой, поэтому его стараются сделать по
3764 возможности компактным и записывают в виде двоичного или шестнадцатеричного
3765 значения, например 0081005е24а8. При задании аппаратных адресов обычно не требуется
3766 выполнение ручной работы, так как они либо встраиваются в аппаратуру компанией-
3767 изготовителем, либо генерируются автоматически при каждом новом запуске
3768 оборудования, причем уникальность адреса в пределах сети обеспечивает оборудование.
3769 Помимо отсутствия иерархии, использование аппаратных адресов связано еще с одним
3770 недостатком - при замене аппаратуры, например, сетевого адаптера, изменяется и адрес
3771 компьютера. Более того, при установке нескольких сетевых адаптеров у компьютера
3772 появляется несколько адресов, что не очень удобно для пользователей сети.
3773 Символьные адреса или имена. Эти адреса предназначены для запоминания людьми
3774 и поэтому обычно несут смысловую нагрузку. Символьные адреса легко использовать как
3775 в небольших, так и крупных сетях. Для работы в больших сетях символьное имя может
3776 иметь сложную иерархическую структуру, например ftp-archl.ucl.ac.uk. Этот адрес говорит
3777 о том, что данный компьютер поддерживает ftp-архив в сети о дного из колледжей
3778 Лондонского университета (University College London - ucl) и эта сеть относится к
3779 академической ветви (ас) Internet Великобритании (United Kingdom - uk). При работе в
3780 пределах сети Лондонского университета такое длинное символьное имя явно избыточно
3781 и вместо него удобно пользоваться кратким символьным именем, на роль которого
3782 хорошо подходит самая младшая составляющего полного имени, то есть имя ftp-archl.
3783 Числовые составные адреса. Символьные имена удобны для людей, но из-за
3784 переменного формата и потенциально большой длины их передача по сети не очень
3785 экономична. Поэтому во многих случаях для работы в больших сетях в качестве адресов
3786 узлов используют числовые составные адреса фиксированного и компактного форматов.
3787 Типичным представителями адресов этого типа являются IP- и IPX-адреса. В них
3788 поддерживается двухуровневая иерархия, адрес делится на старшую часть - номер сети и
3789 младшую - номер узла. Такое деление позволяет передавать сообщения между сетями
3790 только на основании номера сети, а номер узла используется только после доставки
3791 сообщения в нужную сеть; точно так же, как название улицы используется почтальоном
3792 только после того, как письмо доставлено в нужный город. В последнее время, чтобы
3793 сделать маршрутизацию в крупных сетях более эффективной, предлагаются более
3794 сложные варианты числовой адресации, в соответствии с которыми адрес имеет три и
3795 более составляющих. Такой подход, в частности, реализован в новой версии протокола
3796 IPv6, предназначенного для работы в сети Internet. В современных сетях для адресации
3797 узлов применяются, как правило, одновременно все три приведенные выше схемы.
3798 Академия АйТи Применение ПСПО. Лекции. Части 1 и 2 Страница 116 из 128
3799 �Пользователи адресуют компьютеры символьными именами, которые автоматически
3800 заменяются в сообщениях, передаваемых по сети, на числовые номера. С помощью этих
3801 числовых номеров сообщения передаются из одной сети в другую, а после доставки
3802 сообщения в сеть назначения вместо числового номера используется аппаратный адрес
3803 компьютера. Сегодня такая схема характерна даже для небольших автономных сетей, где,
3804 казалось бы, она явно избыточна - это делается для того, чтобы при включении этой сети в
3805 большую сеть не нужно было менять состав операционной системы.
3806 Проблема установления соответствия между адресами различных типов, которой
3807 занимается служба разрешения имен, может решаться как полностью централизованными,
3808 так и распределенными средствами. В случае централизованного подхода в сети
3809 выделяется один компьютер (сервер имен), в котором хранится таблица соответствия друг
3810 другу имен различных типов, например символьных имен и числовых номеров. Все
3811 остальные компьютеры обращаются к серверу имен, чтобы по символьному имени найти
3812 числовой номер компьютера, с которым необходимо обменяться данными.
3813 При другом, распределенном подходе, каждый компьютер сам решает задачу
3814 установления соответствия между именами. Например, если пользователь указал для узла
3815 назначения числовой номер, то перед началом передачи данных компьютер-отправитель
3816 посылает всем компьютерам сети сообщение (такое сообщение называется
3817 широковещательным) с просьбой опознать это числовое имя. Все компьютеры, получив
3818 это сообщение, сравнивают заданный номер со своим собственным. Тот компьютер, у
3819 которого обнаружилось совпадение, посылает ответ, содержащий его аппаратный адрес,
3820 после чего становится возможным отправка сообщений по локальной сети.
3821 Распределенный подход хорош тем, что не предполагает выделения специального
3822 компьютера, который к тому же часто требует ручного задания таблицы соответствия
3823 имен. Недостатком распределенного подхода является необходимость
3824 широковещательных сообщений - такие сообщения перегружают сеть, так как они
3825 требуют обязательной обработки всеми узлами, а не только узлом назначения. Поэтому
3826 распределенный подход используется только в небольших локальных сетях. В крупных
3827 сетях распространение широковещательных сообщений по всем ее сегментам становится
3828 практически нереальным, поэтому для них характерен централизованный подход.
3829 Наиболее известной службой централизованного разрешения имен является служба
3830 Domain Name System (DNS) сети Internet.
3831
3832
3833
3834
3835 Академия АйТи Применение ПСПО. Лекции. Части 1 и 2 Страница 117 из 128
3836 � 3.4. Процедура входа в сеть. Общий диск (дисковое
3837 пространство)
3838 Если рабочее место пользователя подключено к сети и предварительные настройки
3839 сделаны, то как правило, для того чтобы войти в сеть никаких дополнительных действий
3840 производить не нужно. Тем не менее часто возникает необходимость обмениваться
3841 файлами с компьютерами работающими под управлением ОС Windows. Если в сети есть
3842 папки, к которым открыт общий сетевой доступ, то это возможно.
3843 В этом поможет пакет Samba. Название Samba происходит от названия протокола
3844 SMB (Server Message Block), он же NetBIOS, на котором основана работа Windows-сети.
3845 Пакет Samba содержит набор приложений, позволяющих Linux-машине включиться в
3846 работу такой сети — как в роли клиента, так и в роли сервера.
3847 В роли обычного пользователя вам достаточно уметь подключаться к Windows-
3848 сети как клиенту. Для этого вам понадобятся пакеты samba-common и samba-client,
3849 входящие в большинство современных дистрибутивов. Если их у вас нет, то загляните на
3850 http: / /www. Samba.org.
3851 Также может понадобиться дать доступ к своим локальным папкам. Для этого
3852 обычно используется служба NFS.
3853 NFS (расшифровывается как Network File System) — это протокол, разработанный
3854 Sun Microsystems для разделения ресурсов (файлов и каталогов) локальной сети. NFS-
3855 клиент “монтирует” файловую систему, “экспортируемую” NFS-сервером.
3856 Смонтированная таким образом файловая система представляется на клиентском
3857 компьютере как часть локальной файловой системы.
3858 Как правило все необходимые пакеты уже установлены и остается только
3859 настроить данный вид доступа.
3860 Для того чтобы предоставить доступ к директориям Вашего компьютера откройте
3861 К -> Настройка -> Центр управления KDE -> Сеть и интернет -> Совместное
3862 использование файлов и поставьте галочку напротив пункта Разрешить общие файлы
3863 в локальной сети. Выберите Упрощенный режим, если Вы хотите разрешить доступ к
3864 Вашей домашней директории без ввода паролей. Или Расширеный режим, чтобы
3865 ограничить доступ к ресурсам Вашего компьютера. После выбора Расширенного режима
3866 Вы можите добавить пользователей, которые получат доступ к Вашей машине, щелкнув
3867 по кнопке Авторизованные пользователи.
3868 Также все это можно настроить следующим образом: откройте К -> Настройка ->
3869 Центр управления KDE -> Сеть и интернет -> Samba, выберите вкладку Общие
3870
3871 Академия АйТи Применение ПСПО. Лекции. Части 1 и 2 Страница 118 из 128
3872 � ресурсы и в появившемся окне щелкните по кнопке Добавить общий ресурс. Затем
3873 выберите нужную директорию.
3874 Для того получить доступ к расшареным директориям удаленного компьютера
3875 можно воспользоваться утилитой К -> Настройка -> Центр управления KDE -> Сеть и
3876 интернет -> Обзор локальной сети.
3877 3.5. Общий принтер (сетевой принтер)
3878 Электронный документооборот на протяжении нескольких последних лет все
3879 больше и больше набирает силу. Однако не менее актуальным остаётся и бумажная,
3880 «твёрдая» копия.
3881 Сначала обсудим несколько общих вопросов, которые прольют свет на проблемы
3882 печати в Linux.
3883 Инженерная мысль не останавливалась ни на секунду; с момента появления
3884 первого печатающего устройства опробована и введена в эксплуатацию масса новых
3885 технологий. На данный момент наиболее распространены следующие технологии печати:
3886 1. Матричные принтеры постепенно перестают использоваться, но, обладая
3887 удивительной простотой и надёжностью, продолжают ещё использоваться. С настройкой
3888 этого типа принтеров, за редкими исключениями, проблем не должно возникать.
3889 2. Лазерные принтеры обладают высокой скоростью печати, незаменимы в офисах
3890 организаций всех типов. Моделей существует множество, но, к счастью, для большинства
3891 можно найти «родной» драйвер или подобрать совместимый.
3892 3. Главный лозунг струйных принтеров «дёшево и в цвете». Так как в этой индустрии
3893 не появилось явного лидера, то процветает множество стандартов и существует
3894 вероятность иметь очень экзотический с точки зрения Linux принтер.
3895 4. GDI- или Windows-принтеры. Используют компьютер вместо того, чтобы все
3896 делать самим. Проблемы очень вероятны, так как протокол работы зачастую закрыт. К
3897 счастью, существуют несколько моделей, имеющих интерфейс, напоминающий
3898 интерфейс полноценных принтеров, позволяющий все-таки производить печать с низким
3899 разрешением.
3900 Где находится драйвер принтера? Если вам доводилось работать в Microsoft
3901 Windows, то вы прекрасно знаете, что в комплекте с каждым принтером поставляется
3902 дискета или компакт-диск с драйвером для настройки печати. К великому сожалению, в
3903 мире UNIX/Linux пока так и не договорились о едином стандарте драйверов. В настоящее
3904 время стандартом де-факто является пакет ghostscript фирмы Aladdin Software.
3905 Ghostscript (далее GS) — это программа перевода из векторного формата в
3906 растровый (RIP). На вход программы подаётся документ в формате PostScript или PDF, а
3907 Академия АйТи Применение ПСПО. Лекции. Части 1 и 2 Страница 119 из 128
3908 �на выходе получается документ на языке, понятном конкретной модели принтера или
3909 графическое изображение страницы. Большинство программ Linux формируют документ
3910 в формате PostScript, поэтому оказывается, что применения GS вполне достаточно для
3911 обеспечения печати из приложений.
3912 PostScript — это самый настоящий язык программирования, который используется
3913 для того, чтобы описать содержимое страницы. Например, пишутся такие серии команд:
3914 переместиться туда-то, напечатать слово такое-то, сменить шрифт на такой-то.
3915 Существуют модели принтеров, непосредственно понимающие PostScript, для всех
3916 остальных требуется посредник, и GS успешно с этим справляется. Дело в том, что
3917 количество языков принтеров намного меньше количества существующих моделей.
3918 Например, известные всем HP LaserJet 4, 4L, 5, 5L, 6, 6L, 1100, 2100 «понимают» один и
3919 тот же язык PCL5.
3920 Итак, теперь понятно, как устроена печать в любом дистрибутиве ПСПО:
3921 программа формирует документ на языке PostScript, GS переводит его на язык принтера,
3922 установленного в вашей системе и передаёт все принтеру.
3923 Если вам надо послать документ на принтер, установленный на другой машине,
3924 или напечатать сразу несколько документов, для этого существует так называемый сервер
3925 печати или спулер (от англ. spooler), обслуживающий очереди печати. Последний термин
3926 более точно отражает суть, поэтому им мы и будет пользоваться и писать дальше просто
3927 «спулер».
3928 В ПСПО у пользователя есть несколько возможностей, чтобы настроить систему
3929 печати. Проще всего запустить программу kdeprint, входящую в состав графической
3930 среды KDE. Она обладает дружественным графическим интерфейсом и в большинстве
3931 случаев правильно определяет параметры принтера. Другой путь — настроить систему
3932 при помощи CUPS или foomatic (подробно описаны далее). Такая настройка может
3933 показаться более сложной, однако вы в итоге с большей вероятностью получите
3934 работающий принтер и сможете тонко регулировать параметры печати.
3935 3.6. Информационные источники (веб-сайты)
3936 Если в процессе работы возникнут сложности и сбои, очень важно по возможности
3937 конкретно сформулировать суть проблемы (вопрос). Поиски ответа стоит начать с
3938 документации (локальной и в Интернете), также можно спросить опытных пользователей
3939 и обратиться в службу поддержки.
3940 Если среди установленной документации не удалось найти ответа, стоит
3941 обратиться к поискам в сети Интернет. Самый первый адрес, куда следует отправиться —
3942 сборник наиболее ЧАсто задаваемых ВОпросов (FAQ) по использованию программных
3943 Академия АйТи Применение ПСПО. Лекции. Части 1 и 2 Страница 120 из 128
3944 �продуктов ПСПО. Большинство затруднений при работе с Linux типичны, поэтому здесь с
3945 большой вероятностью найдётся ответ на Вaш вопрос.
3946 На сайте freesource.info есть довольно разнообразная информация, связанная со
3947 свободным ПО вообще, в частности, стоит обратить внимание на раздел, посвящённый
3948 ALT Linux. Здесь есть конкретные инструкции и примеры настроек, которые ещё не
3949 успели попасть в документацию, кроме того, предложения и планы разработчиков.
3950 Содержание сайта всё время уточняется и дополняется, поскольку он открыт для
3951 пополнения всем заинтересованным.
3952 Кроме того, любому пользователю Internet доступен поисковый сайт
3953 http://google.com, наиболее подходящий для поиска чего бы то ни было. Если вы ищете
3954 причину конкретной ошибки и способ её устранить, стоит задать в качестве поискового
3955 выражения то сообщение об ошибке, которое было выдано системой. Программы с
3956 графическим интерфейсом обычно выводят такие сообщения в особых диалоговых окнах,
3957 которые появляются поверх основного окна программы и содержат текст сообщения об
3958 ошибке и как минимум одну кнопку — «OK». Если программа была запущена из
3959 командной строки, то сообщения о ходе её работы и об ошибках появятся там же.
3960 Сведения о событиях, происходящих в системе, всегда можно найти на 12-ой виртуальной
3961 консоли (Ctrl+Alt+F12), многие сообщения об ошибках тоже туда попадают.
3962 Спросить в списке рассылки
3963 ALT Linux Team поддерживает несколько списков рассылки, в которых
3964 обсуждаются вопросы использования и разработки дистрибутивов ALT Linux. Вы можете
3965 задать свой вопрос сообществу пользователей дистрибутивов ALT Linux, просто написав
3966 в один из списков рассылки ALT Linux Team. Основной список расылки сообщества
3967 пользователей ALT Linux — community@lists.altlinux.org. Возможно, в списке рассылки
3968 уже был дан ответ на вaш вопрос (большинство вопросов повторяются), поэтому прежде
3969 чем писать в список рассылки, стоит поискать ответ в архивах рассылки. Списки рассылки
3970 читают разработчики и активные пользователи ПСПО, и обычно среди них находится тот,
3971 кто ответит на вопрос.
3972 Если Вы — зарегистрированный пользователь дистрибутива, обращайтесь с
3973 вопросами в службу поддержки ALT Linux. Для регистрации потребуется серийный
3974 номер, который помещён на каждом продаваемом экземпляре дистрибутива.
3975 Приобретая экземпляр дистрибутива, пользователь, в том числе приобретает
3976 контракт, по условиям которого он получает право на объём услуг по информационной и
3977 технической поддержке, определённый в купоне технической поддержки дистрибутива.
3978
3979
3980 Академия АйТи Применение ПСПО. Лекции. Части 1 и 2 Страница 121 из 128
3981 � 3.7. Хранилища файлов (FTP узлы)
3982 Протокол FTP (file transfer protocol, протокол передачи файлов) широко
3983 используется для обмена файлами в Интернете и локальных сетях. Это
3984 специализированный протокол, который предназначен только для передачи файлов и
3985 хорошо приспособлен для выполнения этой задачи. К сожалению, изначально протокол
3986 спроектирован таким образом, что пароли, данные и управляющие команды передаются
3987 открытым текстом и их можно легко перехватить. Однако это не является проблемой при
3988 работе с многочисленными серверами, которые предоставляют только анонимный доступ.
3989 В состав дистрибутива ПСПО входит vsftpd (Very Secure FTP Daemon) —
3990 полнофункциональный FTP-сервер, позволяющий обслуживать как анонимные запросы,
3991 так и запросы от пользователей, зарегистрированных на сервере и имеющих полноценный
3992 доступ к его ресурсам. Именно vsftpd рекомендован разработчиками дистрибутива для
3993 использования в качестве FTP-сервера.
3994 Для работы с FTP-ресурсами достаточно использовать практически любой из файл-
3995 менеджеров (mc, Konqueror и т.п.) в качестве клиента.
3996 Как осуществлять неанонимные передачи по FTP через Konqueror?
3997 После запуска Konqueror (процесс запуска рассматривался в предыдущих главах)
3998 необходимо ввести адрес URL, например, ftp://ftp.somehost.com, Konqueror пытается
3999 соединиться с FTP-сервером как анонимный пользователь. Если вы хотите входить под
4000 определённым именем, укажите адрес следующим образом:
4001 ftp://username@ftp.somehost.com. Konqueror запросит пароль и соединится с сервером.
4002
4003 II. Программное обеспечение для сжатия и
4004 архивирования файлов (Ark)
4005 1. Введение
4006 Часто бывает удобно работать с группой файлов как с одним целым, например для
4007 того, чтобы переслать много файлов по электронной почте. Для этой цели используют
4008 специальные программы, которые называются архиваторы. Большинство архиваторов,
4009 при создании архивов, уменьшают размер итогового файла, что позволяет вас экономить
4010 место на диске.
4011 Ark - программа для работы с архивами различных форматов. С помощью Ark
4012 архивы можно просматривать, извлекать, создавать и изменять. Программа может
4013 обрабатывать различные форматы, как-то:
4014 · tar
4015 · gzip
4016 Академия АйТи Применение ПСПО. Лекции. Части 1 и 2 Страница 122 из 128
4017 � · bzip2
4018 · rar
4019 · zip
4020 · lha
4021 (если установлены соответствующие утилиты командной строки).
4022 Эти способы компрессии отличаются алгоритмами сжатия, которые они
4023 используют, и могут на разных данных (текст, картинки, исполняемые файлы, архивы)
4024 давать разные результаты.
4025 Особняком стоит утилита tar, ее разрабатывали для того, чтобы можно было
4026 данные с файловой системы удобно перенести на другой носитель информации, например
4027 на магнитную ленту, которая представляет собой устройство последовательной записи.
4028 Поэтому при создании архива tar не уменьшает размер итогового файла. Обычно tar
4029 используют совместно с другими архиваторами, например с zip. Полученный архив часто
4030 имеет расширение tar.gz или tgz.
4031 При обработке архивов Ark работает совместно с файловым менеджером Konqueror
4032 в рабочей среде KDE.
4033 2. Сжатие и архивирование файлов с использованием Ark
4034 2.1. Открытие архивов
4035 Запустите программу Ark из главного меню, пункт Служебные, программа
4036 Архиватор (Ark).
4037 Для открытия архива в Ark выберите в меню Файл пункт Открыть и выберите
4038 нужный архив.
4039
4040
4041
4042
4043 Рис. 1. Открытие архива в Ark
4044
4045 Академия АйТи Применение ПСПО. Лекции. Части 1 и 2 Страница 123 из 128
4046 � Вы можете открыть файл архива прямо из файлового менеджера, например из
4047 Konqueror.
4048
4049
4050
4051
4052 Рис. 2. Открытие архива в Ark из файлового менеджера
4053 Файл архива отображается специальным значком, так что вы можете щёлкнуть
4054 правой кнопкой мыши на имени файла и выбрать в контекстном меню Открыть в Ark,
4055 чтобы открыть его. При этом откроется окно Akr, со списком файлов внутри архива.
4056 2.2. Работа с файлами архива
4057 Как только архив открыт, вы можете выполнять различные операции с файлами в
4058 нём. Щёлкая правой кнопкой мыши на имени файла в архиве, либо выбирая файл и
4059 используя меню Действие, вы можете выбрать необходимое действие над этим файлом.
4060
4061
4062
4063
4064 Рис. 3. Работа с файлами в Ark
4065
4066 Академия АйТи Применение ПСПО. Лекции. Части 1 и 2 Страница 124 из 128
4067 � Извлечь - извлекает всё содержимое архива в указанное расположение на диске.
4068 Удалить - удаляет выбранные файлы из архива.
4069 Просмотреть - открывает файл во встроенном просмотрщике, или во внешней
4070 программе, если встроенная компонент просмотра не может открыть файл или выключен.
4071 Открыть в... - позволяет открывать файл в программе по вашему выбору.
4072 Изменить в... - открывает файл в выбранной программе. Разница с действием
4073 Открыть в... состоит в том, что изменённый файл будет сохранён обратно в архиве.
4074 Извлечение из архива
4075 Как только архив был открыт в Ark, его содержимое может быть извлечено. Для
4076 извлечения файлов из архива вы можете выбрать в меню Действие пункт Распаковать...
4077 либо щёлкнуть правой кнопкой мыши на файле. В диалоге распаковки можно выбрать,
4078 куда поместить извлекаемые файлы.
4079 Также вы можете указать, какие именно файлы хотите извлечь:
4080 Все файлы - Извлекает всё содержимое архива.
4081 Выбранные файлы - извлекает все выделенные файлы.
4082 В поле Извлечь в: можно задать папку для сохранения файлов. По умолчанию
4083 файл будет извлечён в ту же папку, в которой находится архив. Можно также указать, что
4084 по завершении извлечения файла папка должна быть открыта в Konqueror.
4085 2.3. Создание архивов и добавление файлов
4086 Для создания нового архива в Ark выберите Создать в меню Файл.
4087
4088
4089
4090
4091 Рис. 4. Создание нового архива в Ark
4092
4093 Академия АйТи Применение ПСПО. Лекции. Части 1 и 2 Страница 125 из 128
4094 � Здесь вы можете указать имя архива и его тип (tar.gz, zip, bz2 и пр.). В системе
4095 должны быть установлены соответствующие архиваторы командной строки, иначе вы
4096 получите сообщение об ошибке.
4097 Откроется окно Ark, куда теперь вы должны поместить файлы, которые хотели
4098 добавить в архив. Для этого есть несколько вариантов:
4099 · Для добавления файлов в архив выберите в меню Действие пункт Добавить
4100 файл....
4101 Удерживая нажатой клавишу Ctrl вы можете выбирать несколько файлов.
4102 · Если вы хотите добавить в архив всю папку, выберите в меню Действие пункт
4103 Добавить папку....
4104 · Другой способ добавления файлов в архив состоит в переносе файлов мышью из
4105 Konqueror в главное окно Ark, при этом перенесённый файл будет добавлен в текущий
4106 архив.
4107 В этом же окне можно удалять файлы и папки из архива. После выполнения всех
4108 действий закройте Ark либо кнопкой с крестиком в верхней панели программы либо через
4109 меню Выход. При этом будет задан вопрос, нужно ли сохранить все изменения, которые
4110 вы сделали. Ответьте да, если вы согласны.
4111 2.4. Настройка Ark
4112 В панели окна Ark, в меню Настройка выберите пункт Настроить Ark. Все
4113 настройки сгруппированы в 3 раздела.
4114 1 - Общие параметры
4115 Встроенный компонент просмотра - Использовать встроенный компонент
4116 просмотра, если это возможно.
4117 Включить интеграцию с Konqueror - Этот модуль позволяет работать с архивами
4118 через контекстное меню Konqueror. Опция доступна только в том случае, если установлен
4119 модуль интеграции с Konqueror из пакета kdeaddons.
4120 2 - Добавление
4121 Создавать архивы с паролем (Ask for password when create archive if possible) – вам
4122 предложат ввести пароль на архив, если выбранный вами тип архива поддерживает эту
4123 возможность.
4124 Заменять старые файлы новыми - Если в архиве уже содержится файл с именем
4125 добавляемого, заменить его только в том случае, если он более старый по сравнению с
4126 добавляемым файлом.
4127 Использовать короткие имена файлов MS-DOS (Zip) - Принудительно именовать
4128 файлы в формате DOS 8.3. Параметр влияет только на архивы zip.
4129 Академия АйТи Применение ПСПО. Лекции. Части 1 и 2 Страница 126 из 128
4130 � Преобразовать LF в DOS CRLF (Zip) - Конвертировать окончания строк текстовых
4131 файлов из формата UNIX в формат DOS. Влияет только на архивы zip
4132 Сохранять символические ссылки как есть (Zip, Rar) - Сохранять символические
4133 ссылки, вместо помещения в архив соответствующих файлов. Только для архивов zip и
4134 rar.
4135 Рекурсивно добавлять подпапки (Zip, Rar) - При добавлении в архив папки также
4136 будут добавлены и все её подпапки. Только для архивов zip и rar.
4137 3 - Распаковка
4138 Большинство из этих опций используются для особых форматов архивов. Другие
4139 форматы могут вести себя по-другому и не поддаваться настройке.
4140 Заменять файлы (Zip, Tar, Zoo, Rar) – При распаковке архива заменять все
4141 существующие файлы, имена которых совпадают с извлекаемыми.
4142 Сохранять права (Tar) - Сохранять владельца, группу и права доступа к файлам.
4143 Будьте внимательны, так как это может при извлечении привести к файлам, не
4144 принадлежащим никому в вашей системе, или к ситуации, когда после распаковки вы не
4145 сможете прочитать файлы.
4146 Игнорировать имена папок (Zip) - Извлекать все файлы из архива в одну папку
4147 назначения, игнорируя структуру каталогов в архиве.
4148 Преобразовывать имена файлов в нижний регистр (Zip, Rar), Преобразовывать
4149 имена файлов в верхний регистр (Rar) - Использовать для извлекаемых файлов нижний
4150 (или верхний) регистр в имени файла.
4151 2.5. Работа с архивами из файлового менеджера
4152 Есть возможность работать с архивом непосредственно в файловом менеджере
4153 Konquerror, правда при этом есть некоторые ограничения.
4154
4155
4156
4157
4158 Рис. 5. Файловый менеджер Konquerror
4159 Академия АйТи Применение ПСПО. Лекции. Части 1 и 2 Страница 127 из 128
4160 � Итак, щелкнув в файловом менеджере по архиву, вы увидите его содержимое.
4161 Любой файл из архива вы можете просмотреть, щелкнув по нему.
4162 По правой кнопке мыши доступно две команды: Распаковать и Просмотреть.
4163 Итак, из файлового менеджера вы можете только смотреть. Никакие действия по
4164 изменению архива вам недоступны. Вы не можете изменять содержимое файлов,
4165 добавлять или удалять файлы из архива, переименовывать их.
4166 Для выполнения этих действий вам придется извлечь файлы из архива, проделать
4167 нужные действия и заново создать архив. Полноценно работать с архивом можно из
4168 программы Ark.
4169
4170
4171
4172
4173 Академия АйТи Применение ПСПО. Лекции. Части 1 и 2 Страница 128 из 128
4174 �
4175
ALTLinuxEdu: FrBrGeorge/DraftsAndJunk/PspoItRu/PSPO Programm-лекции ч1 и ч2 (last edited 2009-10-27 13:32:36 by FrBrGeorge)