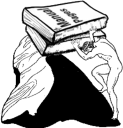1
2 I. Операционная система (Linux + KDE).................................................................................2
3 2. Работа в KDE. Работа с ПСПО.................................................................................................2
4 3. Инсталляция Linux ..................................................................................................................16
5 4. Установка и настройка прикладного программного обеспечения .....................................24
6 5. Администрирование Linux .....................................................................................................27
7 6. Работа в сети ............................................................................................................................49
8 II. Программное обеспечение для сжатия и архивирования файлов (Ark) ...................53
9
10
11
12
13 Академия АйТи Установка и администрирование ПСПО. Практика. Части 1 и 2 Страница 1 из 64
14 � I. Операционная система (Linux + KDE)
15 2. Работа в KDE. Работа с ПСПО
16 1. Знакомство с интерфейсом операционной системы Linux.
17 Работа с окнами. Работа с мышью и клавиатурой. Использование
18 справочной системы
19 1.1. Рабочий стол
20 Выполните следующие действия:
21 1. Запустите Линукс Мастер и введите свой пароль
22 2. Найдите основные элементы интерфейса и вспомните их:
23 · рабочий стол (рабочая область экрана, на которой
24 отображаются окна (в том числе диалоговые), значки и меню)
25 · панель задач КDE (по умолчанию отображаемая в нижней
26
27 части экрана панель, на которой находится кнопка - аналогично
28 кнопке Пуск в ОС Windows. С помощью кнопок на панели задач можно
29 переключать запущенные программы
30
31
32
33
34 · ярлыки (графические элементы, ссылки на любой элемент,
35 доступный на компьютере или в сети, такой как программа, файл, папка,
36 диск, веб-страница, принтер или другой компьютер)
37
38 · кнопка , позволяющая запустить приложения
39 программы), выполнить различные действия
40 · системный
41 лоток - область
42 уведомления (область на панели задач справа). Здесь отображается
43 текущее время, а также значки, обеспечивающие быстрый доступ к
44 некоторым программам, таким как программы изменения громкости
45 звука и управления питанием
46 1.2. Настройка панели задач
47 1. Щелкните правой кнопкой мыши на панели задач
48 2. Выберите пункт контекстного меню Настроить панель...
49
50 Академия АйТи Установка и администрирование ПСПО. Практика. Части 1 и 2 Страница 2 из 64
51 � 3. Щелкните раздел Расстановка. Здесь можно настроить размер и
52 положение панели.
53
54
55
56
57 В области под названием Положение находятся 12 маленьких кнопок,
58 расположенных в форме квадрата. Каждая из них соответствует определённому
59 положению панели.
60 4. Нажмите на любую из кнопок. Вы увидите в окне предварительного
61 просмотра справа, как изменится положение панели. Учтите, что свободное место
62 используется эффективнее, если панель расположена горизонтально, то есть вдоль
63 верхней или нижней границы экрана.
64 5. В области под названием Длина отрегулируйте минимальную длину
65 панели с помощью ползунка и счётчика
66 6. В области под названием Размер задайте высоту панели. Размер
67 панели может быть Крошечный, Маленький, Средний, Большой или Другой.
68 7. Выберите Другой и измените размер панели, указав высоту с
69 помощью ползунка или счётчика.
70 8. Щелкните раздел Скрытие панели. Рассмотрите различные
71 варианты скрытия панели, выбираю поочередно различные функции
72
73
74
75
76 Академия АйТи Установка и администрирование ПСПО. Практика. Части 1 и 2 Страница 3 из 64
77 � 9. Щелкните раздел Внешний вид. Попробуйте изменить внешний вид
78 панели, изменяя цвета и прозрачность, выбирая необходимые данные из
79 выпадающих списков напротив подразделов.
80
81
82
83
84 10. Щелкните раздел Панель задач. Добавляя или убирая галочки,
85 ознакомьтесь с функциями настройки панели задач. Не забывайте нажимать кнопку
86 Применить, чтоб просмотреть изменения.
87
88
89
90
91 Академия АйТи Установка и администрирование ПСПО. Практика. Части 1 и 2 Страница 4 из 64
92 � Внимание! Вы всегда можете вернуть все настройки назад, щелкнув кнопку По
93 умолчанию
94 1.3. Главное меню или Меню приложений
95
96 1. Левой кнопкой мыши щелкните кнопку . При этом откроется K-
97 меню.
98 2. В K-меню поочередно подводите указатель мыши к пунктам
99 Приложений и ознакомьтесь с перечнем программ, которые установлены на
100 вашем компьютере.
101 Вы также можете настроить K-меню самостоятельно. Для этого:
102 1. Щелкните правой кнопкой мыши на панели задач
103 2. Выберите пункт контекстного меню Настроить панель...
104
105
106
107
108 Академия АйТи Установка и администрирование ПСПО. Практика. Части 1 и 2 Страница 5 из 64
109 � 3. Щелкните раздел Меню. В разделе K-меню можно настройте
110 функциональность меню K. Параметры Дополнительные подменю определяют,
111 какие дополнительные пункты будет содержать K menu. Ознакомьтесь с
112 представленной ниже информацией и выберите нужные разделы для вашего
113 главного меню.
114 · Подменю Закладки позволяет перейти по любой закладке Konqueror.
115 · Подменю Поиск предоставляет средства поиска среди локальных
116 файлов и в Интернете.
117 · Подменю Профили Konqueror содержит профили программы
118 Konqueror.
119 · Подменю Сетевые папки открывает окно программы Konqueror,
120 показывающее настроенные сетевые папки.
121 · Подменю Настройка позволяет загрузить любой из модулей Центра
122 управления KDE непосредственно из меню K.
123 · Подменю Система печати содержит несколько пунктов для
124 управления принтерами, доступными в вашей системе.
125 · Подменю Быстрый обзор позволяет быстро перемещаться по папкам
126 файловой системы.
127 · Подменю Последние документы содержит список последних
128 открывавшихся документов и автоматически запускает программу для
129 просмотра или редактирования выбранного документа.
130 · Подменю Система используется для быстрого доступа к
131 некоторым часто посещаемым местам, включая домашнюю папку и корзину.
132 Оно может оказаться удобнее отдельных пунктов в K-меню.
133 · Подменю Терминальные сеансы содержит пункты для загрузки
134 разного типа терминалов (интерфейсов командной строки).
135
136
137
138
139 Академия АйТи Установка и администрирование ПСПО. Практика. Части 1 и 2 Страница 6 из 64
140 � Открытие окна
141 1. Щелкните на ярлыке Домашняя папка на рабочем столе.
142
143
144
145
146 2. Внимательно рассмотрите открывшееся окно Кonqueror –
147 программы для управления вашими файлами.
148 3. Найдите основные элементы окна:
149 o строку заголовка – горизонтальную полосу вдоль верхней
150 границы окна, содержащую его заголовок. В большинстве окон строка
151
152 заголовка содержит также значок программы, кнопки Свернуть ,
153
154 Распахнуть и Закрыть , а также кнопку для получения
155 контекстной справки.
156 o строку меню;
157 o панель инструментов– строка, столбец или блок экранных
158 кнопок или значков в графическом интерфейсе пользователя программы.
159 Нажимая эти кнопки или щелкая значки, пользователь активизирует
160 определенные функции программы.
161 Обычно работают внутри окна, но иногда может понадобиться управлять самими
162 окнами.
163 Выполните следующие операции с окнами:
164 · Перемещение окна по экрану
165 1. Подведите указатель мыши к Строке заголовка открытого окна.
166 2. Нажмите левую кнопку и, не отпуская ее, переместите курсор по
167 экрану. Окно будет перемещаться вместе с курсором.
168 3. Отпустите кнопку мыши.
169 Академия АйТи Установка и администрирование ПСПО. Практика. Части 1 и 2 Страница 7 из 64
170 � 4. Для перемещения окна нажмите на клавишу Alt и перетащите
171 мышью само окно, держа указатель в любом месте внутри окна.
172 · Изменения размеров окна
173 Для изменения размера окна:
174 1. Перетащите границу окна или, нажав клавишу Alt и правую кнопку
175 мыши.
176 2. Измените размер окна, держа указатель в любом месте внутри окна.
177
178
179 · Распахнуть - Свернуть
180
181 1. Распахните окно, нажав кнопку Распахнуть на заголовке .
182 2. Верните окно к первоначальному размеру (нажмите на эту же
183 кнопку). Нажатие на кнопку средней кнопкой мыши распахнёт окно по вертикали,
184 а правой кнопкой — по горизонтали.
185
186 3. Нажмите кнопку на заголовке (рядом с Распахнуть), чтобы
187 скрыть окно. Чтобы вернуть окно, щёлкните на значке окна на панели задач.
188 · Переключение между окнами
189
190
191
192
193 Теперь, когда вы узнали, что можно делать с окнами, откройте при помощи кнопок
194 и меню на панели другие окна, к примеру окно Поиск файлов и папок
195 Академия АйТи Установка и администрирование ПСПО. Практика. Части 1 и 2 Страница 8 из 64
196 � 1. Для переключения между окнами, просто щелкайте левой кнопкой
197 мыши по строке заголовка окна. Активизировано то окно, у которого строка
198 заголовка яркая
199 2. Удерживая нажатой клавишу Alt, нажимайте Tab для
200 последовательного переключения между окнами.
201 3. Используйте панель задач.
202 · Закрытие окна
203
204 Чтобы закрыть окно, щелкните в Строке заголовка кнопку Закрыть .
205 · Переключение. Рабочие столы
206 KDE поддерживает несколько различных рабочих столов, каждый со своими
207 окнами. Можно с лёгкостью переключаться между виртуальными рабочими столами Для
208 этого:
209
210 1. В случае открытых окон, щелкните кнопку в Konqueror.
211
212
213 2. Щелкните кнопку 1, потом 2 . Посмотрите на результат.
214 3. Щелкните Ctrl+F1 или Ctrl+F2 или Ctrl+F3 или Ctrl+F4 для
215 перехода на соответствующий рабочий стол.
216 4. Щелкните Ctrl+Tab для переключения рабочих столов поочерёдно.
217 Виртуальные рабочие столы очень удобны. Но иногда нужно, чтобы какое-то окно
218 присутствовало на всех рабочих столах. Это может быть, например, небольшое окно чата,
219 или будильник, или что-то еще. В этом случае вы можете воспользоваться кнопкой,
220 которая закрепит окно, и оно будет присутствовать на каждом рабочем столе.
221 1. Перейдите на первый рабочий стол.
222 2. Откройте окно или запустите программу.
223 3. Щелкните кнопку, расположенную в самом верхнем левом углу окна
224 или программы.
225 4. В меню выберите На рабочий стол – все рабочие столы
226 5. Перейдите на второй рабочий стол. Программа должна там также
227 появиться.
228
229
230 1.4. Справочная система
231 Ознакомьтесь с возможностями справочной системы на основании справочной
232 системы по самой операционной системы Linux.
233
234 Академия АйТи Установка и администрирование ПСПО. Практика. Части 1 и 2 Страница 9 из 64
235 � 1. Щелкните кнопку и в К-меню выберите пункт Справка.
236 2. Выберите в правой части окна пункт Руководства приложений.
237
238
239
240
241 3. Ознакомьтесь с разделом.
242 4. Закройте Центр справки KDE.
243
244
245 1.5. Проверка полученных навыков работы в ОС Linux.
246 Самостоятельная работа.
247 Интерфейс ОС Linux
248 · Начать сеанс работы в ОС Linux
249 · Ввести логин и пароль
250 · Настроить рабочий стол KDE: панель задач, главное меню. Изменить
251 внешний вид. Вернуться к настройкам «По умолчанию»
252 · Разместить ярлыки часто используемых приложений на рабочем
253 столе.
254 · Завершить сеанс, перезагрузить компьютер.
255 Работа с окнами
256 · Открыть окно программы Кonqueror
257 · Свернуть окно, распахнуть, восстановить, переместить по рабочему
258 столу, изменить размеры, закрыть.
259
260 Академия АйТи Установка и администрирование ПСПО. Практика. Части 1 и 2 Страница 10 из 64
261 � · Открыть несколько окон различных программ. Перейти из одного
262 окна в другое различными способами.
263 · Перейти с одного рабочего стола на другой. Закрепить программу
264 Кonqueror на всех рабочих столах.
265 Работа с мышью и клавиатурой
266 · Щелкнуть левой кнопок мыши по ярлыку программы Кonqueror.
267 · Щелкнуть правой кнопкой мыши по документам, вызвав контекстное
268 меню.
269 · Переключить язык раскладки клавиатуры.
270 Справочная система ОС Linux
271 · Загрузить справочную систему KDE.
272 · Изучите возможность настройки нужной Вас цветовой гаммы.
273
274
275 2. Работа с файлами и папками. Создание, переименование и
276 удаление файлов и папок. Копирование и перемещение файлов и
277 папок
278 2.1. Создание, редактирование и сохранение файлов и папок
279 Создадим новый текстовый файл.
280 1. Зайдите в папку Documents
281 2. В правой части файл менеджера щелкните на любом свободном месте правой
282 клавишей мыши и вызовите контекстное меню.
283
284
285
286
287 Академия АйТи Установка и администрирование ПСПО. Практика. Части 1 и 2 Страница 11 из 64
288 � 2. Выберите пункт Создать. В появившемся окне выберите пункт Текстовый
289 файл... В появившемся окне введите любое имя (например, Текст пример) и нажмите
290 кнопку ОК.
291
292
293
294
295 В папке Documents (Документы) появился новый файл.
296 3. Давайте попробуем отредактировать его. Щелкните по названию файла. Файл
297 менеджер сам выберет программу, которая может редактировать текстовые файлы и
298 откроет ее. В данном случае это программа Kwrite. Она предназначена для простейшего
299 редактирования текстовых файлов.
300 4. В текстовом редакторе наберем фразу Пример текстового файла.
301 5. Cохраним результаты нашей работы. Выберите в меню команду Файл и в ней —
302 команду Сохранить.
303 6. Закройте текстовый редактор.
304 Вы также можете создать текстовый файл непосредственно из текстового
305 редактора.
306
307
308 Самостоятельная работа
309 Создание, редактирование и сохранение файлов и папок
310 1. Зайдите в папку Documents
311 2. Создайте папки Описание проекта и Отчеты
312 3. Зайдите в папку Отчеты и создайте папки Отчеты 1 кв. и Отчеты 2
313 кв.
314 4. Перейдите в папку Documents и создайте:
315 · Файл с именем Итоговая презентация –
316 документ OpenOffice.org Impress.
317 · Файл с именем План мероприятий – документ
318 OpenOffice.org Writer.
319 · Файл с именем Финансовые данные – документ
320 OpenOffice.org Calc.
321
322 Академия АйТи Установка и администрирование ПСПО. Практика. Части 1 и 2 Страница 12 из 64
323 � Групповые операции с файлами и папками.
324 Попрактикуйтесь с выделением различного количества и групп файлов и папок
325 мышью.
326 2.2. Копирование и перемещение файлов и папок
327 Рассмотрим несколько примеров работы с файлами и папками.
328 Допустим, вы закончили работу над очередным отчетом и теперь несколько
329 рабочих файлов, которые вы создали в процессе подготовки отчета необходимо
330 разместить в таком месте, чтобы вы впоследствии могли легко их найти.
331 Для этого такие материалы лучше располагать в отдельной папке с названием,
332 хорошо отражающим ее содержимое. Совершенно очевидно, что отчетные материалы
333 лучше всего хранить в папке Отчеты.
334 Щелкните по папке Отчеты. В ней уже находятся две папки с отчетными
335 материалами за 1 и 2 кварталы.
336
337
338
339
340 Теперь нам необходимо подготовить папку с отчетными материалами за 3 квартал.
341 Прежде всего, ее надо создать. Щелкните правой кнопкой мыши в правой части
342 окна файл менеджера и в контекстном меню выберите команду Создать и потом Папку..
343 Введите имя новой папки – Отчет 3 кв.
344 Теперь нам необходимо из папки Documents в новую папку перенести три файла:
345 Итоговая презентация, План мероприятий и Финансовые данные.
346 Прежде всего, эти три файла надо выделить. Для этого нажмите клавишу Ctrl и, не
347 опуская ее, щелкните левой клавишей мышки по каждому из этих файлов.
348 Теперь в меню Правка выберите команду Вырезать. Вы увидите, что изображения
349 двух выделенных файлов потускнели.
350 В левой панели экрана раскройте папку Отчеты (щелкните по стрелке рядом с ее
351 названием - все входящие в нее папки появятся в виде списка ниже).
352 Академия АйТи Установка и администрирование ПСПО. Практика. Части 1 и 2 Страница 13 из 64
353 � Откройте папку Отчет 3 кв., щелкнув по ней мышкой.
354 Опять выберите меню Правка и команду Вставить 3 файла.
355 Три файла переместятся на новое место.
356
357
358
359
360 Обратите внимание, что три файла пропали из папки Documents и появились в
361 папке Отчет 3 кв.
362 Команда Вырезать всегда переносит файлы, т.е. удаляет их из старого места и
363 размещает в новом.
364 Если вы хотите скопировать файлы, т.е. сохранить их на старом месте после
365 переноса на новое, воспользуйтесь в меню Правка командой Копировать.
366 Команда Копировать чаще всего используется, когда вы переносите файлы на
367 внешние носители, чтобы перенести их на другой компьютер.
368
369 Академия АйТи Установка и администрирование ПСПО. Практика. Части 1 и 2 Страница 14 из 64
370 � Попробуем скопировать три выделенных файла в папку Отчет 2 кв., используя
371 совершенно другую технику. Она называется «перетяни и брось».
372 Зайдите в папку Отчет 2 кв., выделите все файлы, щелкните по выделенным
373 файлам левой кнопкой мыши и не отпускайте ее, перетащите файлы на название папки
374 Отчет 2 кв. в левой части окна. И опустите кнопку мыши. Появится диалоговое окно, в
375 котором вам будет предложено скопировать или переместить файлы. Выберите команду
376 Копировать сюда и все три файла благополучно будут скопированы в эту папку.
377
378
379 3. Навигация в файловой системе. Поиск файлов и папок
380 Давайте попробуем найти папку Описание проекта. Допустим, мы забыли полное
381 название файла, но помним, что в его названии было слово «проект».
382 Запустим Поиск файлов и папок.
383 Сформируем в строке Название следующий запрос: «*проект*». Это значит, что в
384 названии файла и слева и справа от слова проект может быть любое количество символов.
385 Результат поиска отображен ниже.
386
387
388
389
390 Попробуем теперь найти файл по содержащейся в нем информации.
391 Прежде всего необходимо очистить предыдущий запрос. Далее перейдите на
392 вкладку Содержимое. Наберите в строке Содержит текст поисковый запрос – слово
393 пример.
394 Нажмите на кнопку Поиск.
395 В окне с результатами поиска появится список найденных файлов, среди них и
396 созданный нами раньше файл Текст пример, который содержит фразу: «Пример
397 текстового файла».
398
399
400 Академия АйТи Установка и администрирование ПСПО. Практика. Части 1 и 2 Страница 15 из 64
401 �3. Инсталляция Linux
402 1. Перезагрузите компьютер, войдите в BIOS и убедитесь в том, что загрузка
403 начнется именно с устройства DVD-ROM.
404 2. Установите дистрибутив ПСПО (Линукс Мастер) в привод DVD-ROM.
405 3. Перезагрузите компьютер. После перезагрузки на экране должно появиться
406 начальное меню загрузки:
407
408
409
410
411 4. Выберите пункт Установка и нажмите Enter
412 5. После запуска графического интерфейса процесс установки запросит
413 у Вас ряд параметров. Сначала выберите язык (русский) и нажмите Далее:
414
415
416
417
418 Академия АйТи Установка и администрирование ПСПО. Практика. Части 1 и 2 Страница 16 из 64
419 � 6. Сделайте отметку о согласии с лицензионным соглашением и
420 нажмите Далее:
421
422
423
424
425 7. Задайте комбинацию клавиш для переключения между русской и
426 английской раскладкой клавиатуры, и нажмите Далее:
427
428 Академия АйТи Установка и администрирование ПСПО. Практика. Части 1 и 2 Страница 17 из 64
429 � 8. Задайте страну и часовой пояс и нажмите Далее:
430
431
432
433
434 9. Задайте дату и время и нажмите Далее:
435
436
437
438
439 Академия АйТи Установка и администрирование ПСПО. Практика. Части 1 и 2 Страница 18 из 64
440 � 10. Выберите профиль подготовки диска и нажмите Далее:
441
442
443
444
445 Примечание: следуйте указаниям инструктора. Для целей курса может потребоваться
446 специальная конфигурация разделов на диске.
447 11. Дождитесь появления на экране сообщения об установке базовой
448 системы:
449
450 Академия АйТи Установка и администрирование ПСПО. Практика. Части 1 и 2 Страница 19 из 64
451 � Далее установка продолжается автоматически до момента запроса информации о
452 дополнительных дистрибутивных дисках.
453 12. Не добавляйте дополнительных дисков, просто нажмите Далее:
454
455
456
457
458 13. При запросе на установку дополнительных пакетов нажмите Далее:
459
460
461
462
463 Академия АйТи Установка и администрирование ПСПО. Практика. Части 1 и 2 Страница 20 из 64
464 � 14. Установка загрузчика – нажмите Далее:
465
466
467
468
469 15. Задайте пароль администратора root. Если вы вводите другой пароль,
470 то его необходимо запомнить или записать. Нажмите Далее:
471
472
473
474
475 Академия АйТи Установка и администрирование ПСПО. Практика. Части 1 и 2 Страница 21 из 64
476 � 16. Введите имя пользователя – user и пароль user для системного
477 пользователя, и нажмите Далее:
478
479
480
481
482 17. Введите полное сетевое имя компьютера и нажмите Далее:
483
484
485
486
487 Академия АйТи Установка и администрирование ПСПО. Практика. Части 1 и 2 Страница 22 из 64
488 � 18. Задайте параметры графического адаптера и монитора компьютера, и
489 нажмите Далее:
490
491
492
493
494 19. Дождитесь завершающего экрана установки, удалите
495 дистрибутивный диск из привода и нажмите Завершить:
496
497
498
499
500 Академия АйТи Установка и администрирование ПСПО. Практика. Части 1 и 2 Страница 23 из 64
501 �4. Установка и настройка прикладного программного
502 обеспечения
503 Установка пакета
504 Обновите информацию о пакетах в Synaptic, чтобы узнать о последних доступных
505 версиях, выбрав в меню Редактирование — Получить сведения о пакетах или нажав
506 Получить сведения на панели инструментов.
507 1. Отметьте пакет для установки - aiksaurus-data:
508 Двойной щелчок мыши на названии пакета в списке пакетов
509 или
510 Нажмите правой кнопкой мыши на пакете и выберете Отметить для установки в
511 контекстном меню.
512 или
513 Выделите пакет и меню Пакет — Отметить для установки. Если установка пакетов
514 требует дополнительных изменений, вас спросят о подтверждении. Чтобы отметить
515 дополнительные изменения, нажмите Применить.
516
517
518
519
520 Академия АйТи Установка и администрирование ПСПО. Практика. Части 1 и 2 Страница 24 из 64
521 � Рис. 1. Выбор пакета для установки
522 2. Примените отмеченные изменения, чтобы установить пакеты, нажав кнопку
523 Применить на панели инструментов или выбрав в меню Редактирование —
524 Внести отмеченные изменения.
525 3. Проверьте итоговые изменения, после запроса о подтверждении. Чтобы
526 продолжить установку подтвердите изменения, нажав Применить.
527
528
529
530
531 Рис. 2. Краткое описание.
532 Академия АйТи Установка и администрирование ПСПО. Практика. Части 1 и 2 Страница 25 из 64
533 � 4. Во время проведения изменений вы увидите строку состояния. Подождите, пока
534 изменения будут применены. Это может занять некоторое время в зависимости от
535 количества изменений. После этого вы вернётесь в основное меню.
536 Удаление пакета
537 Удалите пакет aiksaurus-data
538 1. Зайдите в Synaptic
539 2. Отметьте пакет для удаления, нажав правой кнопкой мыши на пакете и выбрав
540 Отметить для удаления в контекстном меню.
541
542
543
544
545 3. Примените отмеченные изменения, чтобы удалить пакеты (так же, как при
546 установке пакетов).
547 4. Вас спросят о подтверждении. Проверьте итоговые изменения, которые будут
548 применены, после чего подтвердите изменения.
549 5. Во время проведения изменений вы увидите строку состояния. Когда изменения
550 будут применены, вы вернётесь в основное меню.
551
552
553
554
555 Академия АйТи Установка и администрирование ПСПО. Практика. Части 1 и 2 Страница 26 из 64
556 � Установка пакетов. Самостоятельная работа
557 1. Установите пакеты: nfs-server, nfs-clients и samba-client, если они не установлены
558 (Пакеты находятся в группе Сети/Прочее).
559 2. Найдите в Synaptic пакет для архивирования zip, воспользовавшись поиском.
560 Посмотрите версию пакета. Установите его, если он не установлен.
561
562 5. Администрирование Linux
563 5.2. Система авторизации и управление правами доступа
564 пользователей
565 Целью данного практического задания является использование консоли и
566 графической оболочки «Центр управления системой» для выполнения команд.
567 1. Зарегистрируйтесь в графической подсистеме пользователем user и запустите
568 программу konsole. Это делается так - установив мышку на рабочем столе нажмите
569 на мышке правую клавишу, выбирете пункт меню Open Terminal. Пример:
570
571
572
573
574 2. Из графической консоли переключитесь на пользователя root с помощью
575 команды su –, введите пароль root.
576 Пример:
577
578
579
580
581 Академия АйТи Установка и администрирование ПСПО. Практика. Части 1 и 2 Страница 27 из 64
582 � 3. Просмотрите список пользователей в файле /etc/passwd командой cat /etc/passwd.
583 Пример:
584
585
586
587
588 4.Просмотрите с помощью программы getent подробные сведения об учетной
589 записи пользователей root и user. Пример:
590
591
592
593
594 5. Просмотрите список групп в файле /etc/group. Пример:
595
596
597
598
599 6. Просмотрите содержимое файла /etc/shadow. Он не содержит паролей
600 пользователей, т.к. используется альтернативный shadow.
601
602
603
604
605 Академия АйТи Установка и администрирование ПСПО. Практика. Части 1 и 2 Страница 28 из 64
606 � 7. У вас есть пользователь user, просмотрите содержимое файла
607 /etc/tcb/user/shadow. Пример:
608
609
610
611
612 Это и есть зашифрованный пароль пользователя user
613 8. Закройте графическою консоль.
614 9. Из графической подсистемы запустите программу Change Password.
615 10. Измените текущему пользователю user пароль. Пример.
616 a) вызов Change Password:
617
618
619
620
621 Академия АйТи Установка и администрирование ПСПО. Практика. Части 1 и 2 Страница 29 из 64
622 � 11. Переключитесь с помощью клавиш ctrl-alt-f1 в текстовый режим и
623 зарегистрируйтесь пользователем root. Пример:
624
625
626
627
628 14. Создайте пользователей student1, student2, в качестве пароля для обоих
629 укажите password, определите uid, guid пользователя student1 c помощью команды id,
630 переключитесь на пользователя student1 с помощью команды su, убедитесь в этом с
631 помощью команды whoami, вернитесь в root. Пример:
632
633
634
635 Академия АйТи Установка и администрирование ПСПО. Практика. Части 1 и 2 Страница 30 из 64
636 � 15. Переключитесь на пользователя student2 и создайте два файла file1.txt и file2.txt.
637 Пример:
638
639
640
641
642 16. Просмотрите содержимое домашней директории пользователя student2,
643 определите права у файлов file1.txt и file2.txt. Пример:
644
645
646
647
648 17. Измените владельца файла file1.txt на user Пример:
649
650
651
652
653 18. Измените группу файла на student1. Пример:
654
655
656
657
658 18. Проверьте доступ пользователя user к файлу /home/student2/file1.txt,
659 владельцем которого он является. Пример:
660
661 Академия АйТи Установка и администрирование ПСПО. Практика. Части 1 и 2 Страница 31 из 64
662 � 19. Узнайте почему нет прав и дайте доступ к файлу /home/student2/file1.txt.
663 Пример:
664
665
666
667 Причина отказа в доступе в том, что нет доступа пользователя user к
668 директории, где лежит файл /home/student2/file1.txt. Пример предоставления доступа
669 к директории:
670
671
672
673
674 Проверим доступ:
675
676
677
678 Доступ есть!
679 20. Измените права доступа к файлам file1.txt и file2.txt (разрешить группе
680 изменять файл)
681
682
683
684 21. Удалите файлы file1.txt и file2.txt самостоятельно.
685 22. Завершить сессию shell.
686
687 5.3. Процесс загрузки системы и управление процессами
688 Целью данного практического задания является управление уровнем загрузки
689 операционной системы, управление службами и просмотр журнальных записей работы
690 ОС Linux.
691 1. Зарегистрируйтесь как пользователь root
692 2. Посмотрите конфигурацию первичного загрузчика lilo. Пример:
693
694
695
696
697 Академия АйТи Установка и администрирование ПСПО. Практика. Части 1 и 2 Страница 32 из 64
698 � 3. Просмотрите текущий уровень загрузки системы. Пример:
699
700
701
702
703 4. Измените уровень загрузки на 3 runlevel. Перезагрузите систему. Пример:
704 #mcedit /etc/inittab
705
706
707
708 Академия АйТи Установка и администрирование ПСПО. Практика. Части 1 и 2 Страница 33 из 64
709 � #reboot
710 5. Как пользователь root измените уровень загрузки на 5 runlevel и
711 перезагрузите систему.
712 6. После перезагрузки системы зарегистрируйтесь как пользователь root
713 7. Управление службами:
714 Просмотрите список всех установленных служб
715 #chkconfig –list
716
717
718
719
720 Просмотрите параметры загрузки службы iptables (брендмауэр). Пример:
721
722
723 Установите автозагрузку на 3 и 5 уровне для сервиса iptables. Пример:
724
725
726
727
728 Отключите автоматическую загрузку сервиса iptables на 3 и 5 уровнях. Пример:
729
730
731 Академия АйТи Установка и администрирование ПСПО. Практика. Части 1 и 2 Страница 34 из 64
732 � Определите статус севиса sshd (Security Shell). Пример:
733
734
735
736 Сервис остановлен.
737 Запустите сервис sshd. Пример:
738
739
740
741
742 Установите автоматический старт сервиса sshd на 3 и 5 уровне во время загрузки системы.
743 Пример:
744
745
746
747
748 8. Выведите список активных процессов системы. Пример:
749 #ps aux
750 9. Проверьте как потребляются ресурсы системы. Пример:
751 #top
752 10. Исследуйте в текстовом редакторе основной системный журнал. Пример:.
753 #less /var/log/messages
754
755
756 11. Просмотрите только последние несколько строк журнального файла.
757 Пример:
758 #tail -f /var/log/messages
759
760
761
762
763 Для завершения работы программы нажмите клавиши Ctrl-C.
764 5.4. Добавление/удаление устройств
765 Данное практическое задание иллюстрирует влияние параметров ядра на поведение
766 модулей ядра, отвечающих за сетевой интерфейс
767
768
769 Академия АйТи Установка и администрирование ПСПО. Практика. Части 1 и 2 Страница 35 из 64
770 � 1.Проверьте значение параметра /proc/sys/net/ipv4/icmp_echo_ignore_all ,
771 который отвечает за широковещательный ping . Значение 0 этого параметра означает,
772 что ядро отзывается на ping. Значение 1 – ядро игнорирует ping
773
774
775
776 2.Убедитесь, что ваш компьютер отзывается на команду ping с другого
777 компьютера. Нажмите Ctrl-C для завершения ping.
778 Пример:
779
780
781
782
783 3. Измените параметр на ”1”.
784
785
786
787
788 4. Еще раз протестируйте команду ping и убедитесь, что ваша система не отзывается на
789 ping.
790 5. Перезагрузите компьютер
791 #reboot
792 6. Убедитесь, что значение параметра стало прежним(0).
793
794
795
796 7. Отредактируйте файл /etc/sysctl.conf от имени root, вставьте еще одну строчку в конце
797 файла:
798 net.ipv4.icpm_echo_ignore_all=1
799 8. Повторите пункт 5. или обновите параметры ядра без перезагрузки командой
800 #sysctl –p
801 9. Проверьте значение параметра
802
803
804
805 10. Отредактируйте файл /etc/sysctl.conf от имени root и удалите только что вставленную
806 строчку.
807 Академия АйТи Установка и администрирование ПСПО. Практика. Части 1 и 2 Страница 36 из 64
808 �11. Вновь обновите параметры ядра
809 #sysctl -p
810 5.5. Система печати
811 Целью данного практического задания является настройка принтера.
812
813 Запустите программу Firefox и введите URL строку http://localhost:631/. Нажмите Add
814 Printer.
815
816
817
818
819 Введите название принтера в поле Name. Пример:
820
821
822
823
824 Академия АйТи Установка и администрирование ПСПО. Практика. Части 1 и 2 Страница 37 из 64
825 �Выберите тип устройства принтера. Пример:
826
827
828
829
830 Заполните поле Device URI. Пример:
831
832
833
834
835 Академия АйТи Установка и администрирование ПСПО. Практика. Части 1 и 2 Страница 38 из 64
836 � Выберите значение поля Make. Пример:
837
838
839
840
841 Выберите значение поля Model. Пример:
842
843
844
845
846 Академия АйТи Установка и администрирование ПСПО. Практика. Части 1 и 2 Страница 39 из 64
847 �Введите имя пользователя и пароль. Пример:
848
849
850
851
852 Запустите любой текстовый редактор и произведите тестовую печать. Пример:
853
854
855
856
857 Академия АйТи Установка и администрирование ПСПО. Практика. Части 1 и 2 Страница 40 из 64
858 �Просмотрите очередь печати принтера. Запустите Firefox и введите URL строку
859 http://localhost:631/. Перейдите на закладку Jobs. Пример:
860
861
862
863
864 5.6. Файловая система Linux - возможности и использование
865 Целью данного практического задания является:
866 - создание нового раздела диска,
867 - установка в него файловой системы ext3,
868 - монтирование файловой системы,
869 - создание символической ссылки.
870 1.Зарегистрируйтесь в командной оболочке bash как пользователь root.
871
872
873
874
875 2. Введите команду #fdisk –l для определения подходящего устройства, на котором
876 будете размещать файловую систему.
877
878
879
880
881 Академия АйТи Установка и администрирование ПСПО. Практика. Части 1 и 2 Страница 41 из 64
882 �Пример:
883
884
885
886
887 3. Выберите устройство и создайте на нем раздел с помощью команды
888 #fdisk /dev/<имя устройства>
889 Пример:
890
891
892
893
894 4. Нажмите клавишу <m> - справка
895 Пример:
896
897
898
899
900 4. Нажимите клавишу <n> - создание нового раздела.
901 Пример:
902
903
904
905
906 5. Выберите тип нового раздела <p> - первичный, <e> - расширенный.
907 Введите номер раздела, первый цилиндр, размер нового раздела (100 мегабайт).
908 Пример:
909 Академия АйТи Установка и администрирование ПСПО. Практика. Части 1 и 2 Страница 42 из 64
910 �6. Сохраните настройки нажав кавишу <w>.
911 Пример:
912
913
914
915
916 7. Перегрузите ОС.
917
918
919 8. Зарегистрируйтесь в командной оболочке shell как пользователь root.
920 9. Проверьте наличие нового раздела
921 Пример:
922
923
924
925
926 10. Создайте на новом разделе файловую систему ext3 с параметрами по умолчанию.
927 Пример:
928
929
930
931
932 Академия АйТи Установка и администрирование ПСПО. Практика. Части 1 и 2 Страница 43 из 64
933 �11. Создайте метку data.
934 Пример:
935
936
937 12. Создайте новую директорию - точку монтирования u01.
938 Пример:
939
940
941 13. Монтируйте новую файловую систему на точку монтирования u01 и проверьте
942 результат.
943 Пример:
944
945
946
947
948 14. Скопируйте в новую директорию файл /etc/log/messages и убедитесь что он
949 скопировался.
950 Пример:
951
952
953
954
955 15. Размонтируйте директорию /u01.
956 Пример:
957
958
959 Академия АйТи Установка и администрирование ПСПО. Практика. Части 1 и 2 Страница 44 из 64
960 �16. Монтируйте новую файловую систему по метке.
961 Пример:
962
963
964
965
966 17. С помощью текстового редактора вставьте в файл /etc/fstab новую строчку с новой
967 файловой системой для автоматического монтирования при загрузке.
968 Пример:
969
970
971
972 18. Перезагрузите ОС.
973 Пример
974
975
976 19. С помощью команд mount или ls /u01 проверьте, что новая файловая система
977 монтирована.
978 Пример:
979
980
981
982
983 20. Создайте в директории пользователя root символическую ссылку data на директорию
984 /u01 и проверьте результат.
985 Пример:
986
987
988
989
990 21. Закройте shell.
991 5.7. Сетевые ресурсы. Клиентская часть
992 Целью данного практического задания является установка имени компьютера,
993 настройка сетевого интерфейса и клиентской части NFS, DNS.
994
995 Академия АйТи Установка и администрирование ПСПО. Практика. Части 1 и 2 Страница 45 из 64
996 �1. Установите имя компьютера как stationN.example.com,где N – номер, который вам
997 скажет инструктор.
998 Для начала введите команду hostname для определения текущего имени компьютера.
999 Пример:
1000
1001
1002
1003 Это задание можно выполнить двумя способами.
1004 Способ 1:
1005 а) Текстовым редактором от пользователя root изменить параметр HOSTNAME в файле
1006 /etc/sysconfig/network.
1007 Пример:
1008
1009
1010
1011 б) Перезапустить систему.
1012 Пример:
1013 #reboot
1014 в) ввести команду для определения имени компьютера
1015
1016
1017
1018
1019 Способ 2:
1020 а) Запустить программу Центр Управления Системой
1021 б) В разделе Сеть -> Сетевые интерфейсы в поле Полное доменное имя
1022 компьютера прописать значение stationN.example.com, где N – номер, который вам
1023 скажет инструктор.
1024
1025
1026
1027
1028 Академия АйТи Установка и администрирование ПСПО. Практика. Части 1 и 2 Страница 46 из 64
1029 � Пример:
1030
1031
1032
1033
1034 2. Установите возможность выхода вашего компьютера в другую сеть.
1035 Сценарий: Существуют две различные сети, 192.168.0.0/24 и 192.168.1/24. Ваша
1036 система в 192.168.0.0/24 сети. Роутер имеет адреса 192.168.0.254 и 192.168.1.254. Для того
1037 чтобы ваша система могла взаимодействовать с сетью 192.168.1.0/24.
1038 Это задание можно выполнить двумя способами.
1039 Способ 1:
1040 a) в текстовом редакторе нужно в файле /etc/sysconfig/network прописать параметр
1041 GATEWAY=192.168.0.254 и перезапустить сетевую службу
1042 #mcedit /etc/sysconfig/network
1043 GATEWAY=192.168.0.254
1044 Выйти из редактора с сохранением изменений
1045 2)перезапустить службу network.
1046 Пример:
1047 #service network restart
1048 Способ 2:
1049 Или запустить программу Центр управления системой и в настройке для Сетевых
1050 соединения в поле Шлюз по умолчанию прописать значение 192.168.0.254.
1051 3. У вашего основного DNS сервера адрес 192.168.0.254. Настройте вашу систему для
1052 использования этого DNS сервера.
1053
1054
1055 Академия АйТи Установка и администрирование ПСПО. Практика. Части 1 и 2 Страница 47 из 64
1056 � Для настройки использования DNS сервера по адресу 192.168.0.254 нужно в
1057 текстовом редакторе в файл /etc/resolv.conf добавить строку:
1058 nameserver 192.168.0.254
1059 Проверить работу DNS сервера нужно командой
1060 #host server1.example.com
1061 где server1.example.com – DNS сервер инструктора.
1062
1063
1064 5.8. Настройка серверной части Linux
1065 Целью данного практического задания является настройка NFS-сервера
1066
1067 1. Сделайте директорию /u01 доступной для совместного доступа по NFS
1068
1069 Последовательность действий:
1070 1. Запустите shell и переключитесь на пользователя root.
1071 2. Установите пакет nfs-server.
1072 Пример:
1073
1074
1075
1076
1077 3. Откройте текстовым редактором конфигурационный файл /etc/exports
1078 и вставьте в него строку:
1079 /u01 *(rw, async)
1080 4. Сохраните содержимое файла /etc/exports.
1081 5. Запустите сервисы nfs и portmap
1082
1083
1084 5. Для автоматического запуска сервисов при загрузке введите команды:
1085
1086
1087 6. Проверка доступа. На удаленном узле введите команду:
1088 #mount –t nfs <ip-address>:/u01 /misc
1089 Где <ip-address> - Ip-адрес вашей рабочей станции
1090
1091
1092
1093
1094 Академия АйТи Установка и администрирование ПСПО. Практика. Части 1 и 2 Страница 48 из 64
1095 �5.9. Дополнительные возможности администрирования Linux
1096 Целью данного практического задания является создание архивной копии файлов
1097 директории /u01 и восстановление архива из домашней директории пользователя student2.
1098 1. Выполните архивацию файлов из директории /u01.
1099 Пример:
1100
1101
1102
1103
1104 2. Удалите содержимое директории /u01.
1105 Пример:
1106
1107
1108 3. Выполните восстановление данных из архива и проверьте, что все файлы на
1109 месте.
1110 Пример:
1111
1112
1113
1114
1115 6. Работа в сети
1116 Задание 1. Доменное имя компьютера
1117 Определите полное доменное имя Вашего компьютера
1118 Выберите в меню К - Настройка - Центр управления системой. В появившемся окне
1119 введите пароль пользователя root
1120 После ввода паролей на рабочем столе появиться окно Центр управления системой. В
1121 левой части окна выберите Cеть - Сетевые интерфейсы
1122
1123
1124
1125
1126 Академия АйТи Установка и администрирование ПСПО. Практика. Части 1 и 2 Страница 49 из 64
1127 �В правой части окна вы увидите полное доменное имя Вашего компьютера
1128
1129 Задание 2. Сетевой интерфейс компьютера
1130 Определите сетевой интерфейс Вашего компьютера
1131 Выберите в меню К - Настройка - Центр управления системой. В появившемся окне
1132 введите пароль пользователя root
1133 После ввода паролей на рабочем столе появиться окно Центр управления системой. В
1134 левой части окна выберите Cеть - Сетевые интерфейсы
1135 Под надписью Полное доменное имя компьютера отмените автоматическую
1136 конфигурацию всех сетевых карт, убрав галочку
1137
1138
1139
1140
1141 Название Вашего сетевого интерфейса будет отображено в поле Интерфейс
1142
1143 Академия АйТи Установка и администрирование ПСПО. Практика. Части 1 и 2 Страница 50 из 64
1144 �Задание 3. FTP-сервер
1145 Определите, какой полнофункциональный FTP-сервер входит в состав
1146 дистрибутива ПСПО, позволяющий обслуживать как анонимные запросы, так и запросы
1147 от пользователей, зарегистрированных на сервере и имеющих полноценный доступ к его
1148 ресурсам? Выберите правильный вариант ответа
1149 ftp
1150 proftpd
1151 vsftpd
1152 nsftp
1153 Ответ дан в теоретической части, но для более общего случая можно
1154 воспользоваться менеджером пакетов, в котором задать поиск по интересующему нас
1155 критерию, например по строке “ftp”. В списке найденных пакетов можно по описанию
1156 ознакомиться с функционалом каждого пакета в отдельности, и сделать выводы
1157 относительно его применения.
1158
1159
1160
1161
1162 Академия АйТи Установка и администрирование ПСПО. Практика. Части 1 и 2 Страница 51 из 64
1163 �Задание 4. IP-адрес компьютера
1164 Определите IP-адрес Вашего компьютера
1165 Выберите в меню К - Служебные - Терминал
1166 В меню Сеанс выберите Новая оболочка с правами root
1167 В появившемся приглашении введите пароль root
1168 В командной строке наберите команду ifconfig
1169
1170
1171
1172
1173 Определите среди появившейся информации на консоли Ваш IP адрес
1174
1175 Задание 5. Имя хоста компьютера
1176 Определите имя хоста Вашего компьютера
1177 Выберите в меню К - Служебные - Терминал
1178 В меню Сеанс выберите Новая оболочка с правами root
1179 В появившемся приглашении введите пароль root-а
1180 В командной строке наберите команду hostname
1181
1182
1183
1184
1185 Академия АйТи Установка и администрирование ПСПО. Практика. Части 1 и 2 Страница 52 из 64
1186 �На экране отобразиться имя хоста Вашего компьютера
1187
1188
1189 II. Программное обеспечение для сжатия и
1190 архивирования файлов (Ark)
1191 Архивирование файлов в файловом менеджере
1192 Попробуем заархивировать файл, используя встроенные в файловый менеджер
1193 возможности программы Ark.
1194 Откроем папку Documents и выберем в ней папку Архивация и в ней щелкнем
1195 правой клавишей на файле text.shtml. В выпавшем контекстном меню выберем пункт
1196 Упаковать и дальше в открывшемся окне щелкнем по верхнему пункту – Упаковать в
1197 text.shtml.tar.gz.
1198
1199
1200
1201
1202 Академия АйТи Установка и администрирование ПСПО. Практика. Части 1 и 2 Страница 53 из 64
1203 � В окне файлового менеджера появится новый файл text.shtml.tar.gz перед которым
1204
1205 изображена следующая иконка , которая говорит о том, что это архивный файл.
1206 Обратите внимание на то, что размер исходного файла составляет 166,3 Кб, а
1207 архивированного всего 72,0 Кб.
1208
1209
1210 Попробуем сархивировать графический файл Forest.jpg. Аналогично щелкаем по
1211 нему правой кнопкой мыши, выбираем пункт Упаковать и дальше Упаковать в
1212 Forest.jpg.tar.gz. Размер сжатого файла совсем немного отличается от исходного. Это
1213 говорить о том, что во многих случаях сжимать графические файлы нецелесообразно.
1214 Сархивировать целую папку также легко, как и отдельный файл. Щелкните правой
1215 кнопкой мыши по названию папки Архивация в левой панели файл менеджера. В
1216 появившемся контекстном меню опять выберите пункт Упаковать и дальше Упаковать
1217 в Архивация.tar.gz.
1218
1219
1220
1221
1222 Академия АйТи Установка и администрирование ПСПО. Практика. Части 1 и 2 Страница 54 из 64
1223 � В папке Documents рядом с папкой Архивация появился ее архив
1224 Архивация.tar.gz.
1225 Просмотреть сархивированные файлы можно несколькими путями. Самый простой
1226 – щелкните по архиву левой кнопкой мыши. В основном окне файлового менеджера
1227 появится содержимое архива. Для примера в левой панели файлового менеджера на архив
1228 Архивация.tar.gz. В правой части появится папка Архивация, щелкните по ней и все
1229 сархивированные в ней файлы появятся на экране.
1230
1231
1232
1233
1234 Вы можете также просмотреть содержимое архива, воспользовавшись контекстным
1235 меню. Щелкните теперь правой кнопкой мыши по файлу Архивация.tar.gz, в выпавшем
1236 меню выберите пункт Просмотр в Архиватор.
1237
1238
1239
1240
1241 Академия АйТи Установка и администрирование ПСПО. Практика. Части 1 и 2 Страница 55 из 64
1242 � В данном случае содержимое архива представляется в несколько ином виде:
1243
1244
1245
1246
1247 Наконец, вы можете просмотреть содержимое архива прямо в программе Ark.
1248 Воспользуйтесь еще раз контекстным меню. Но теперь выберите пункт Открыть в Ark.
1249
1250
1251
1252
1253 Академия АйТи Установка и администрирование ПСПО. Практика. Части 1 и 2 Страница 56 из 64
1254 � Содержимое архива откроется в новом окне программы Ark.
1255 Важно отметить, что вы можете просматривать файлы в архиве даже не извлекая
1256 их оттуда. Щелкните вновь по архиву Архивация.tar.gz, щелкните в нем по файлу
1257 Forest.jpg. Файл на лету разархивируется совершенно незаметно для вас и показывается в
1258 программе для просмотра графических изображений.
1259
1260
1261
1262
1263 Академия АйТи Установка и администрирование ПСПО. Практика. Части 1 и 2 Страница 57 из 64
1264 � Если вы планируете редактировать файл, хранящийся в архиве, то предварительно
1265 его надо из архива извлечь.
1266 Извлечение файлов из архива
1267 Давайте извлечем из архива с файл 18_Xarchiver.odt и положим его на Рабочий
1268 стол. Проще всего это сделать в файл менеджере.
1269 Щелкните по архиву Архивация.tar.gz и откройте его содержимое. Захватите левой
1270 клавишей мыши файл 18_Xarchiver.odt и переместите его на Рабочий стол. Отпустите
1271 левую клавишу мыши. При этом появится контекстное меню.
1272
1273
1274
1275
1276 Выберите пункт Копировать сюда. Распакованный файл появится на Рабочем
1277 столе и вы можете начинать его редактировать.
1278 Попробуем распаковать весь архив Архивация.tar.gz. Чтобы результаты были более
1279 наглядны сначала удалим папку с исходными файлами – Архивация (для удаления просто
1280 переместите папку в корзину).
1281 Теперь нажимаем правой клавишей мыши на архив и выбираем из контекстного
1282 меню команду Распаковать. В появившемся новом окне выбираем пункт Распаковать в
1283 эту папку.
1284
1285
1286
1287
1288 Академия АйТи Установка и администрирование ПСПО. Практика. Части 1 и 2 Страница 58 из 64
1289 � В папке Documents появилась новая папка Архивация.
1290 Если вы не хотите распаковывать архив в текущую папку, то воспользуйтесь в
1291 контекстном меню пунктом Распаковать в …
1292
1293
1294
1295
1296 Откроется новое окно и в нем вы сможете указать другое место для своих
1297 распакованных данных.
1298
1299
1300
1301
1302 Академия АйТи Установка и администрирование ПСПО. Практика. Части 1 и 2 Страница 59 из 64
1303 � Работа с программой Ark
1304 Для того чтобы открыть программу Ark, необходимо войти через К-меню в раздел
1305 Служебные, выбрать пункт Работа с файлами и в нем — Архиватор (Ark). Откроется
1306 окно программы Ark.
1307 Создание архива
1308 Прежде всего давайте попробуем создать новый архив и записать в него файл
1309 text.shtml.
1310 Будем выполнять действия по шагам.
1311 1. Для создания нового архива можно воспользоваться командой меню Файл,
1312 Создать.
1313
1314
1315
1316
1317 Или щелкните по иконке Создать на панели инструментов программы Ark.
1318
1319
1320
1321
1322 2. В появившемся окне в поле Расположение введите имя архива test_zip. Давайте
1323 попробуем создать архив с расширением zip (как вы помните, это одно из наиболее
1324 распространенных видов архивирования, следовательно ваш архив смогут прочитать
1325 практически на любых компьютерах и любых операционных системах). Для этого в поле
1326 Фильтр выберем пункт Архив zip.
1327
1328
1329 Академия АйТи Установка и администрирование ПСПО. Практика. Части 1 и 2 Страница 60 из 64
1330 � Осталось убрать галочку напротив команды Автоматически выбирать
1331 расширение файла (.zip) и можно щелкать по кнопке Сохранить. Новый архив будет
1332 создан в папке Documents (на самом деле мы могли бы выбрать любую другую папку, но
1333 для этого пришлось бы воспользоваться левой частью окна программы Ark).
1334 3. При создании архива zip программа Ark требует введения пароля. Это значит,
1335 что когда вы захотите из этого архива извлечь файлы, то придется вводить пароль. В
1336 открывшемся окне введите в поле Пароль любые цифры, например 12, и повторите их в
1337 поле Проверка. Теперь можно наживать на клавишу ОК.
1338
1339
1340
1341
1342 4. На следующем шаге во вновь созданный архив введем файл text.shtml.
1343 Опять эту процедуру можно выполнить двумя путями — через меню Действие и
1344
1345 далее Добавить файл... или, щелкнув по иконке на панели инструментов.
1346 Войдите в папку Архивация и в ней щелкните по файлу text.shtml. В итоге архив
1347 test_zip.zip создан и размещен в папке Documents.
1348
1349
1350
1351 Академия АйТи Установка и администрирование ПСПО. Практика. Части 1 и 2 Страница 61 из 64
1352 � Аналогично можно сархивировать целиком всю папку Архивация. Полностью
1353 повторяем шаги 1-3, за небольшим исключением - на втором шаге введем следующее имя
1354 нового архива: test_folder. На последнем шаге выберем из меню Действие пункт
1355 Добавить папку... В появившемся окне щелкнем по папке Архивация и щелкнем кнопку
1356 ОК.
1357
1358
1359
1360
1361 В папке Documents будет создан новый архив test_folder.zip, содержимое
1362 которого отображается в окне программы Ark.
1363
1364
1365
1366
1367 Удаление файлов из архива.
1368 В новом архиве содержаться «лишние» архивные файлы forest.jpg.tar.gz и
1369 text.shtml.tar.gz (мы помним, что повторное сжатие архива не дает никакой выгоды,
1370 поэтому держать в архиве другие архивы не совсем целесообразно).
1371 Для удаления файлов из архива необходимо сначала выделить файлы, подлежащие
1372 удалению. Нажмите и не отпускайте клавишу Ctl и щелкните левой клавишей мыши на
1373 файлах forest.jpg.tar.gz и text.shtml.tar.gz. Оба файла будут выделены цветом.
1374 Академия АйТи Установка и администрирование ПСПО. Практика. Части 1 и 2 Страница 62 из 64
1375 � Теперь воспользуйтесь командой меню Действие и в ней выберите команду
1376 Удалить.
1377
1378
1379
1380
1381 Выделенные два файла удалены из архива.
1382 Добавление файлов в существующий архив.
1383 Для того, чтобы сархивировать файл совсем не обязательно создавать каждый раз
1384 новый архив. Вы можете включить его в уже существующий архив.
1385 Попробуем в архив test_zip.zip добавить файл Forest.jpg, находящийся в папке
1386 Архивация.
1387 Сделаем это двумя способами: с помощью файлового менеджера и
1388 непосредственно в программе Ark.
1389
1390
1391
1392 Академия АйТи Установка и администрирование ПСПО. Практика. Части 1 и 2 Страница 63 из 64
1393 � В файловом менеджере щелкните в левой панели на папку Архивация.
1394 Содержимое папки отобразится в правой части окна. Теперь щелкните в левой части окна
1395 менеджера файлов на архивный файл test_zip.zip, при этом откроется отдельное окно с
1396 программой Ark, в котором вы увидите содержимое архива.
1397 Захватите левой кнопкой мыши файл Forest.jpg из папки Архивация и переместите
1398 его в окно с содержимым архива test_zip.zip. Файл Forest.jpg будет сжат « на лету» и
1399 перемещен в архив.
1400 Второй способ — добавить файл прямо в программе Ark.
1401 Перейдите в открытое окно архива test_zip.zip ( если вы уже закрыли его раньше,
1402 то откройте снова, щелкнув по имени архива).
1403 Выберите команду меню Действие и выберите команду Добавить файл...
1404 Откроется новое окно, в котором выберите файл 18_Xarchiver.odt и нажмите на кнопку
1405 ОК.
1406 Новый файл добавлен в существующий архив.
1407 Если у вас в процессе работы с архиватором Ark, то вы всегда можете
1408 воспользоваться справкой, которую можно открыть через меню программы.
1409
1410
1411
1412
1413 Академия АйТи Установка и администрирование ПСПО. Практика. Части 1 и 2 Страница 64 из 64
1414 �
1415
ALTLinuxEdu: FrBrGeorge/DraftsAndJunk/PspoItRu/APSPO Programm-практика ч1 и ч2 (last edited 2009-10-27 13:17:02 by FrBrGeorge)